Excel: Popravite pogreške "Datoteka je zaključana za uređivanje/u upotrebi"
Pokazujemo vam kako sistemski administrator može osloboditi Microsoft Excel datoteku kako bi je drugi korisnik mogao uređivati.
Kada koristite Excel profesionalno ili osobno, može doći trenutak kada ćete poželjeti umetnuti više redaka u proračunsku tablicu. Možda ste izostavili ključne informacije ili možda pokušavate dodati dodatni prostor između tablica. No umjesto dodavanja redaka jedan po jedan, možete umetnuti više redaka u Excel kako biste stvari učinili lakšim i bržim.
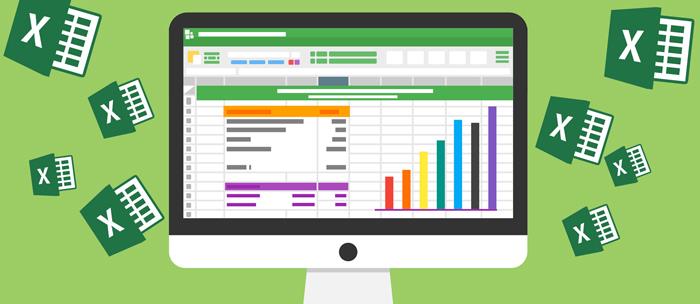
Ovaj će članak objasniti kako umetnuti više redaka u Excel, uz nekoliko trikova i prečaca usput.
Kako umetnuti više redaka u Excel
Desnim klikom miša
Ovo je brza i jednostavna metoda za umetanje redaka u Excel pomoću miša. Kontekstni izbornik u Excelu prikladan je način za obavljanje mnogih različitih zadataka – i to nije iznimka.
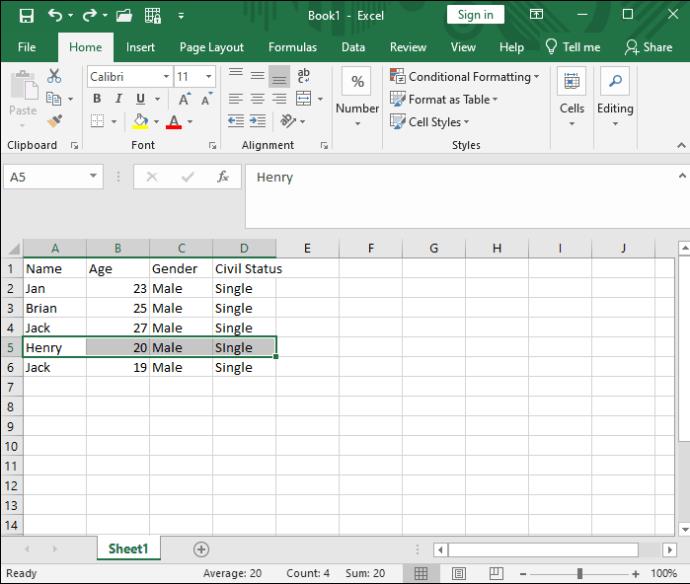
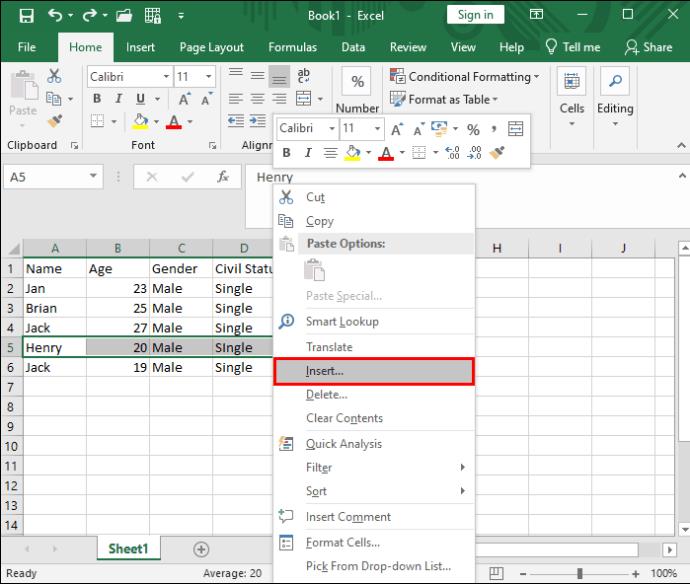

Nakon što napravite potrebne promjene u proračunskoj tablici, zaštitite Microsoft Excel datoteku lozinkom kako biste spriječili druge da je mijenjaju.
Korištenje tipkovničkog prečaca
Ako više volite koristiti tipkovnicu i držati ruku podalje od miša što je više moguće, možete upotrijebiti zgodan Excel prečac za umetanje redaka.

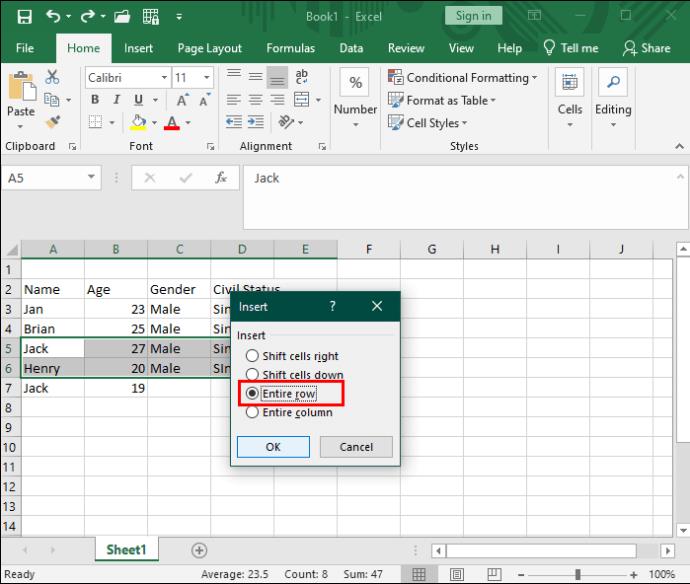
Korištenje ručice za punjenje
Ručka za popunjavanje obično se koristi za dupliciranje ili automatsko popunjavanje ćelija u Excelu . Ali možda niste znali da se također može koristiti za umetanje redaka jednostavnim povlačenjem mišem. Ova vas metoda štedi stalnog odabira više redaka.
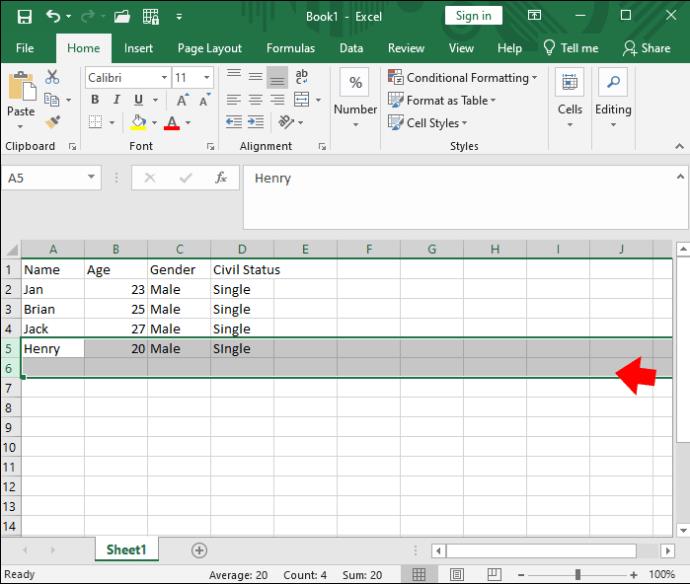
Ovo je sjajan način za brzo dodavanje više redaka u Excel bez prethodnog odabira više redaka.
Korištenje naredbene vrpce
Vrpca s naredbama programa Excel stavlja mnoge bitne funkcije na samo jedan klik od vaše proračunske tablice. Izbornik ćelija omogućuje vam ne samo formatiranje i brisanje ćelija, već i umetanje novih.

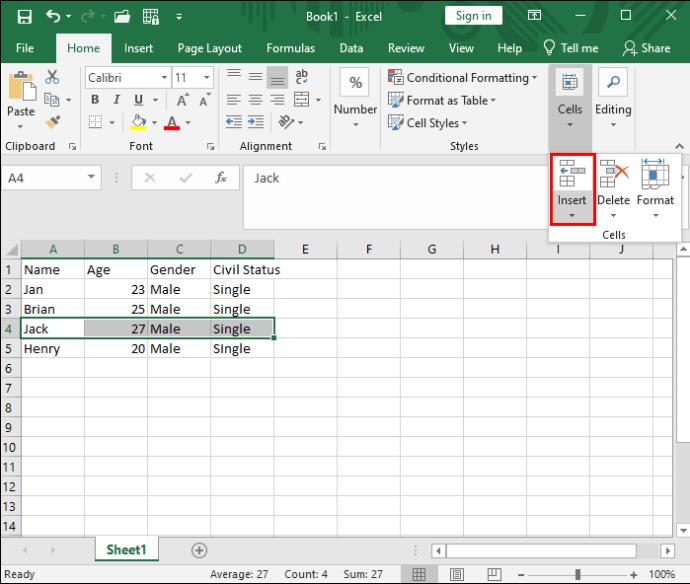
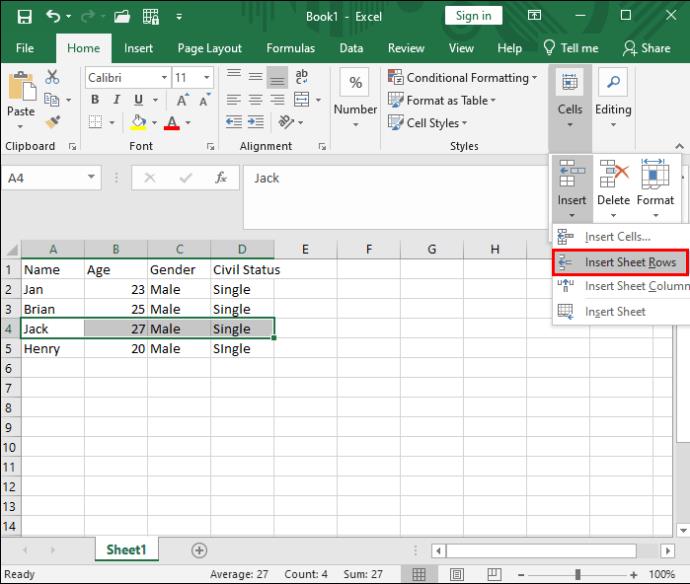
Ako želite umetnuti više redaka koji nisu susjedni, pritisnite Ctrl + kliknite na željena zaglavlja redaka da biste odabrali više zasebnih redaka odjednom.
Za profesionalce tipkovnice, naredbena vrpca također je dostupna putem prečaca. Evo kako dodati retke bez ijednog klika:



Kopirajte i zalijepite više redaka
Ako želite premjestiti više redaka iz jednog područja proračunske tablice u drugo, ovo je izvrsna opcija. Samo budite oprezni jer neodabir cijelog retka može dovesti do pogrešaka u formatiranju prilikom lijepljenja.
Evo kako kopirati i zalijepiti više redaka u Excelu:

Umetanje redaka između redaka
Recimo da želite umetnuti novi prazan red ispod svakog postojećeg retka u proračunskoj tablici. To bi bilo teško i zamorno raditi jedan po jedan. Možete upotrijebiti radnju Sortiraj i filtriraj u Excelu da biste ovo izveli.
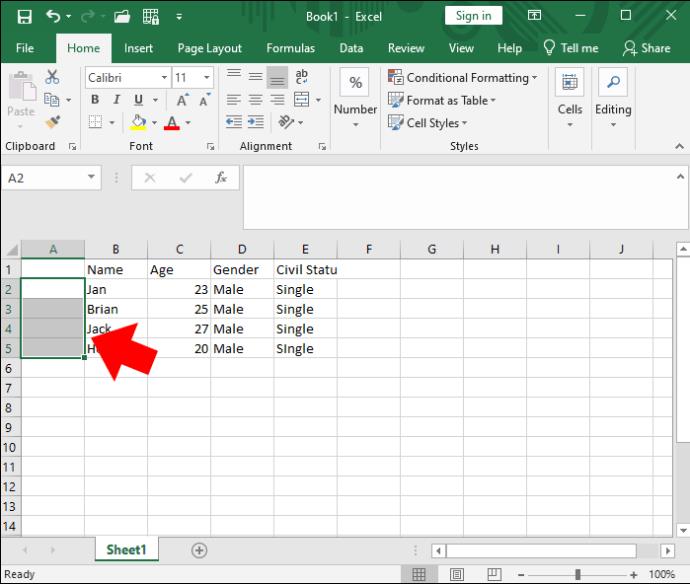
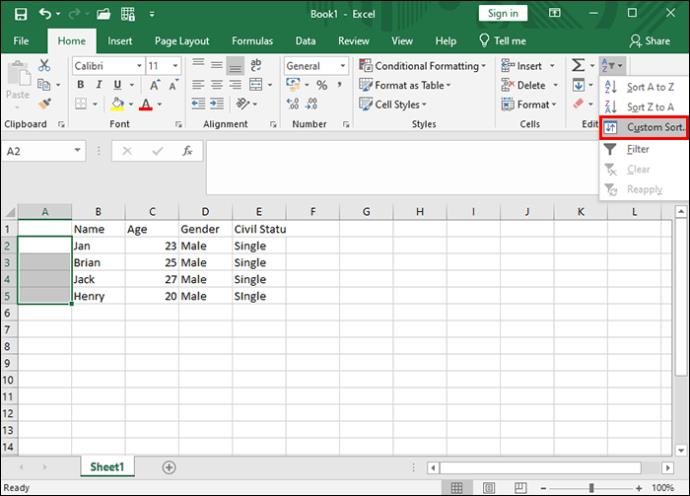
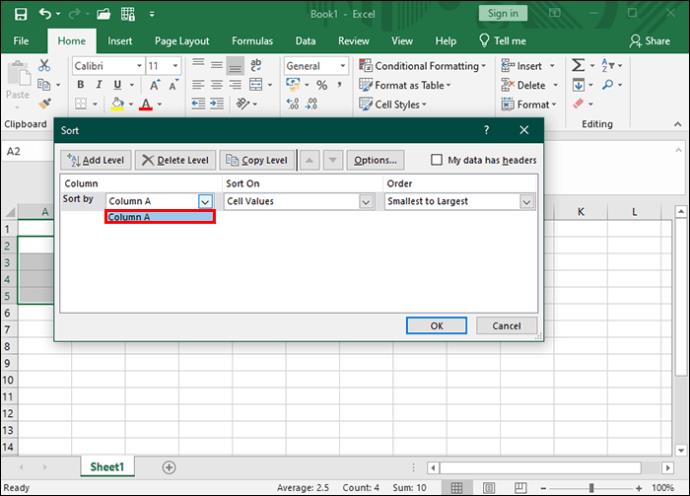
Dodajte više redaka u svoju proračunsku tablicu
Osnovni zadaci oblikovanja u Excelu ne moraju nužno biti najupečatljiviji ili najuzbudljiviji, ali učenje njihovog svladavanja dugoročno će uštedjeti vrijeme. Srećom, za svakog korisnika postoji rješenje za umetanje redaka. Na taj način svoje poslovne ili osobne zadatke možete obaviti brzo i učinkovito.
Ako ste zabrinuti zbog dupliciranja podataka u proračunskoj tablici, provjerite kako pronaći duplicirane retke u Excelu .
Pokazujemo vam kako sistemski administrator može osloboditi Microsoft Excel datoteku kako bi je drugi korisnik mogao uređivati.
Microsoftova podrška je tražila da podijelite zapisnik grešaka iz aplikacije Outlook, ali ne znate kako? Ovdje pronađite korake za globalno zapisivanje i napredno zapisivanje u Outlooku.
Želite predstaviti slajdove bez nadzora na poslovnom sastanku ili sajmu? Ovdje naučite kako omogućiti kiosk način rada u PowerPoint 365.
Priručnik koji objašnjava kako dodati opciju Email na alatnu traku Microsoft Excela i Worda 365.
Saznajte kako kreirati makro u Wordu kako biste olakšali izvršavanje najčešće korištenih funkcija u kraćem vremenu.
Prikazujemo vam kako postaviti automatsku poruku iz ureda u Microsoft Outlooku ili Outlook Web Accessu.
Saznajte zašto se kod pogreške 0x80040305 pojavljuje i kako ga ispraviti kako biste ponovo mogli slati emailove iz Outlooka.
Naučite kako omogućiti ili onemogućiti prikaz formula u ćelijama u Microsoft Excelu.
Omogućite ili onemogućite funkciju automatskog spremanja u Microsoft Outlook 365 koja automatski sprema e-poruke u mapu Nacrti.
Riješite četiri najčešća problema s Microsoft OneDriveom uz ovu zbirku rješenja kako biste svoj cloud storage ponovo pravilno pokrenuli.





