Excel: Popravite pogreške "Datoteka je zaključana za uređivanje/u upotrebi"
Pokazujemo vam kako sistemski administrator može osloboditi Microsoft Excel datoteku kako bi je drugi korisnik mogao uređivati.
Excel će stvoriti međuzbroj prilikom primjene određene funkcije na ćelije. To može biti prosjek, zbroj ili medijan vaših vrijednosti, što vam daje sveobuhvatan pregled vrijednosti. Međutim, međuzbrojevi nisu uvijek poželjni. Možda ćete morati ponovno analizirati podatke, uvesti ih na druge platforme ili ih potpuno pojednostaviti. Srećom, postoje neka jednostavna rješenja za uklanjanje međuzbrojeva u Excelu.
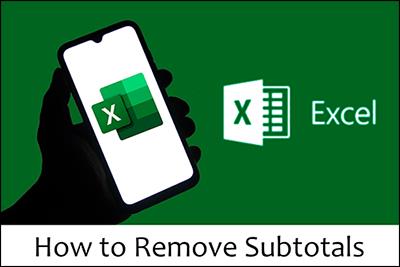
Ovaj će članak objasniti sve što trebate znati.
Najbrža metoda za uklanjanje međuzbrojeva u Excelu
Recimo da pratite inventar na svom Excel projektnom listu. Na dnu vaših podataka imate redak označen kao ukupni zbroj. Ovo je primjer podredka koji biste mogli eliminirati.
Evo kako se to radi:
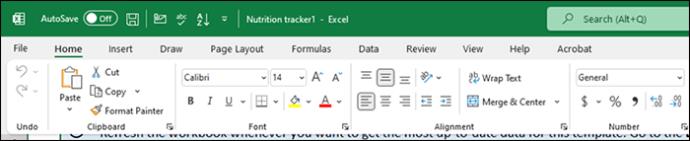
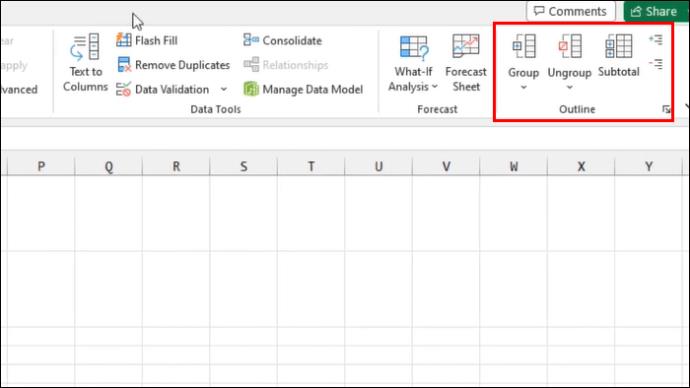
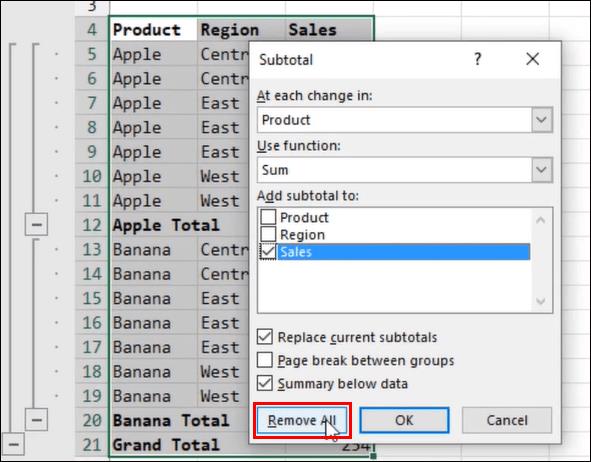
Tako je jednostavno. Kada odaberete opciju uklanjanja, svi vaši podaci postaju negrupirani, a međuzbrojevi će nestati. Ako želite razgrupirati podatke umjesto brisanja svih međuzbrojeva, umjesto toga odaberite opciju "razgrupiraj".
Dodavanje povratnih međuzbrojeva u Excelu
Uklanjanje međuzbrojeva je jednostavno. Sa samo nekoliko klikova možete razgrupirati svoje podatke. Međutim, možda ćete ih htjeti ponovno primijeniti nakon ponovne analize vrijednosti. Za to će biti potrebne određene funkcije. Ali neka vas to ne plaši. Dodavanje međuzbrojeva jednostavan je postupak koji vam omogućuje bolju analizu podataka za buduću upotrebu.
Evo nekih međuzbrojnih funkcija koje možete napraviti za svoje podatke:
Sada kada znate neke bitne funkcije, možete prijeći na stvaranje međuzbrojeva. Međutim, provjerite je li vaš popis pravilno sortiran. Evo što trebate učiniti:
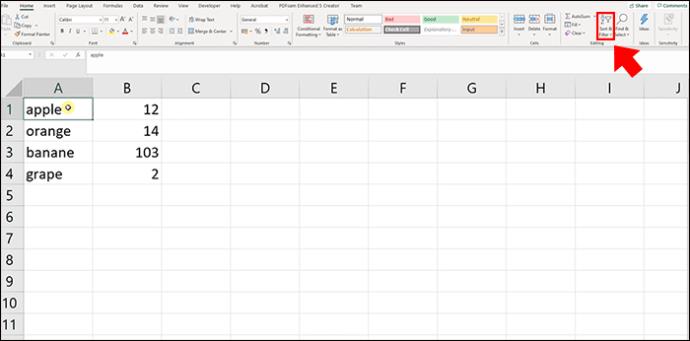
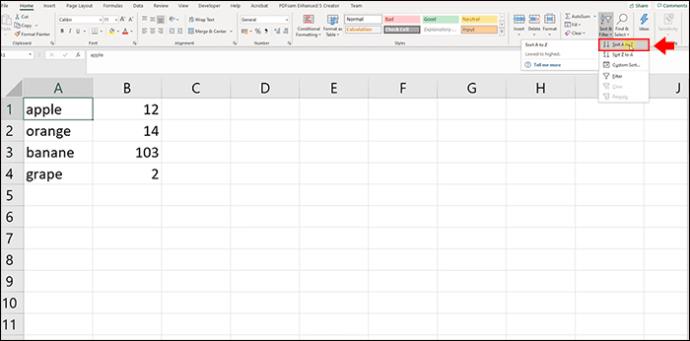
To je to. S razvrstanim sadržajem i bez praznih vrijednosti, možete dodati funkcije i stvoriti međuzbrojeve za svoje podatke.
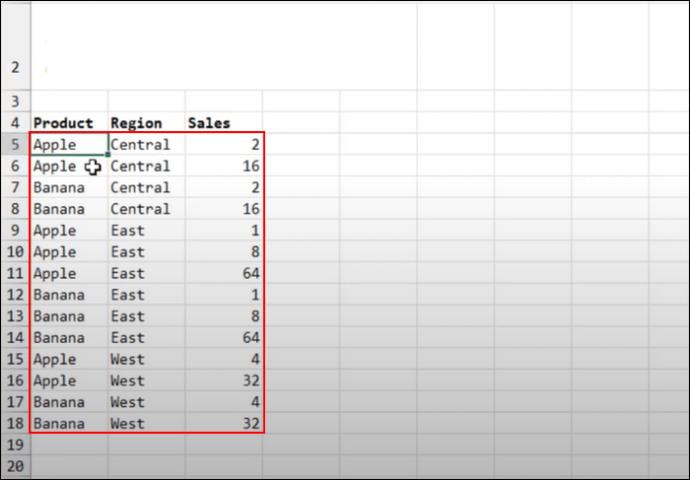
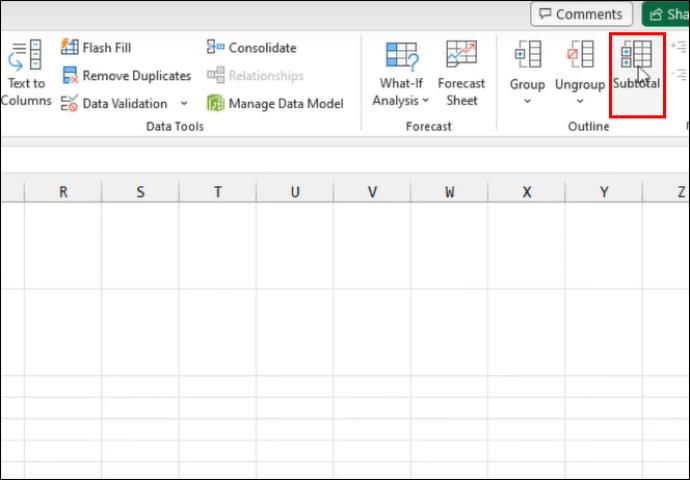
Kada završite, trebali biste vidjeti postavljene međuzbrojeve u proračunskoj tablici.
Stvari koje treba uzeti u obzir kada radite s međuzbrojevima programa Excel
Iako su međuzbrojevi zgodan način organiziranja, analize i određivanja prioriteta vaših podataka, mogli bi se činiti pomalo nepredvidljivima. Postoji nekoliko razloga iza ovog problema. Međuzbrojevi imaju određene uvjete koje ćete morati riješiti prije nego ih dodate ili uklonite iz proračunske tablice programa Excel.
Ako ste frustrirani jer SUM ili AVERAGE ne rade, evo kako riješiti problem:
Kako se riješiti praznih ćelija u Excelu
Prazne ćelije mogu biti neugodan problem za svakoga tko želi koristiti međuzbrojeve ili točno pratiti svoje podatke. Excel jednostavno neće grupirati ćelije ako su prazne. Ako koristite funkciju, morat ćete ukloniti ove razmake.
Srećom, postoji nekoliko načina da to učinite brzo i jednostavno:
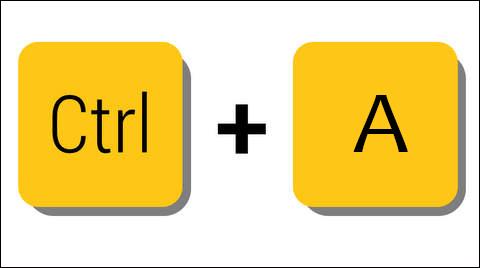
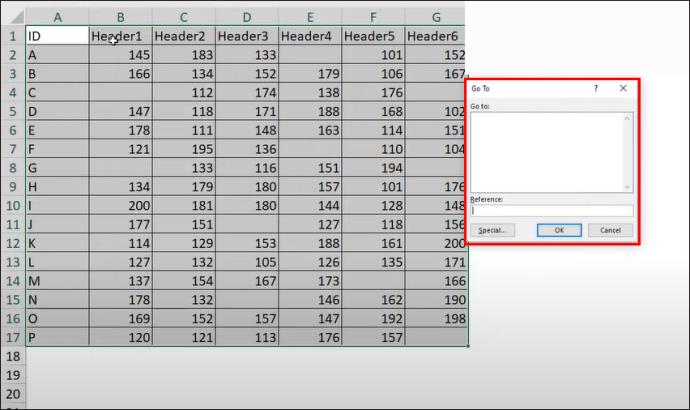
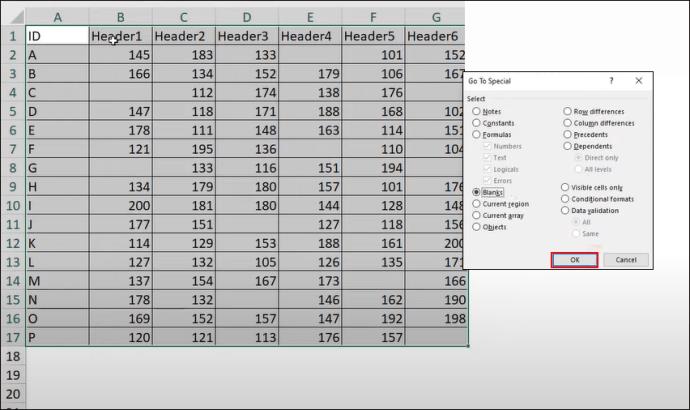
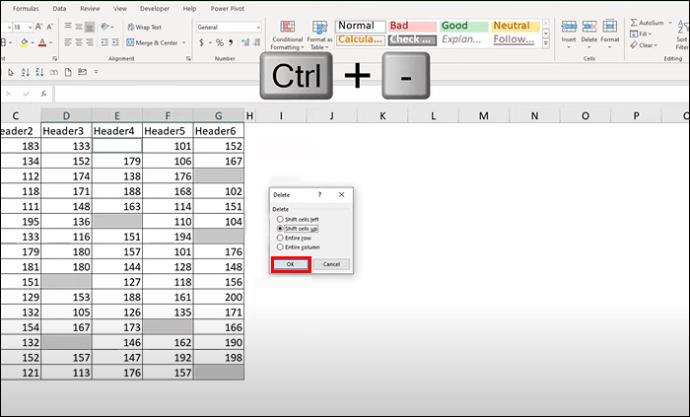
Gore navedena metoda je brza jer koristi naredbe. Međutim, još uvijek postoje drugi učinkoviti načini brisanja praznih ćelija. Ako trebate izbrisati cijeli prazan redak, slijedite korake u nastavku:
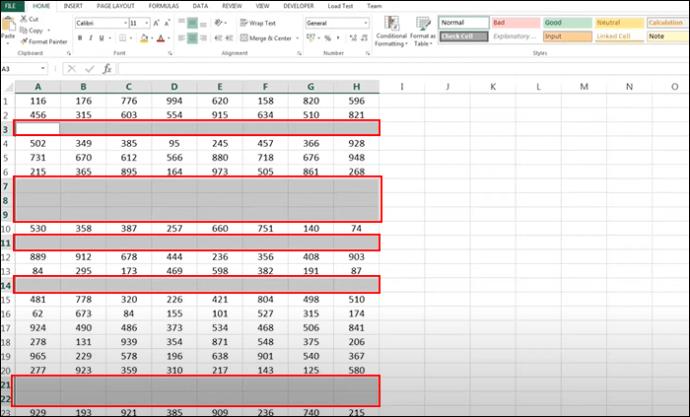
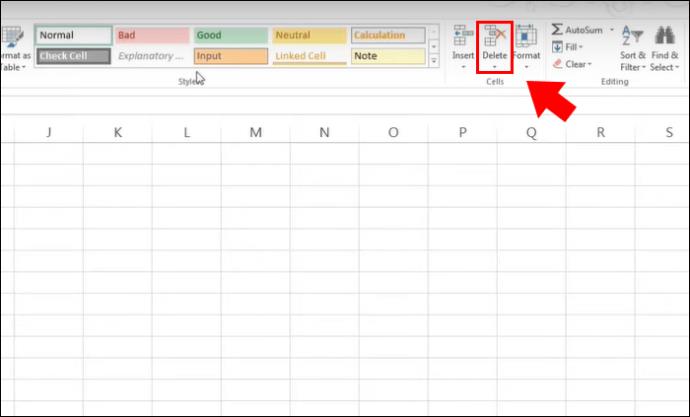
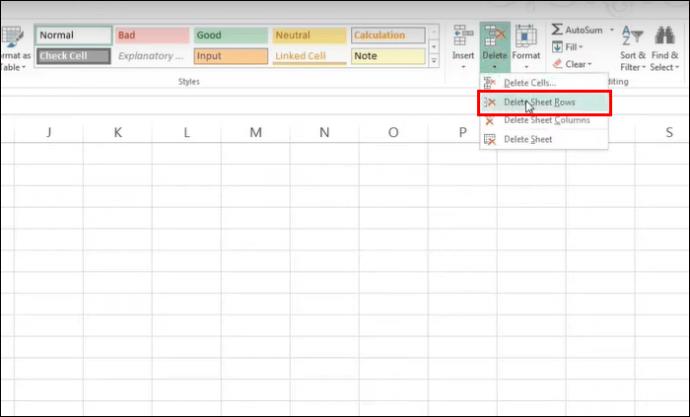
Brisanjem praznih vrijednosti i redaka ne samo da pripremate proračunsku tablicu za optimalno međuzbrojavanje u Excelu, već također čini vaše podatke lako čitljivima i urednima za analizu. Nakon što ste se riješili praznih ćelija, možete upotrijebiti gore navedene metode za primjenu međuzbrojeva i njihovo uklanjanje ako je potrebno. Međutim, pazite na filtrirane ili skrivene podatke jer se oni neće pojaviti na konačnom međuzbroju.
FAQ
Postoji li više Excel funkcija međuzbrojeva od gore navedenih?
Da, gore spomenute samo su glavne i široko korištene funkcije za međuzbrojeve. Ostali primjeri uključuju SUMIF, COUNT i COUNTIF.
Mogu li koristiti postotne funkcije s međuzbrojevima programa Excel?
Nažalost ne. Excel ne dopušta postotnim funkcijama da rade s podzbrojem.
Koji će scenariji iz stvarnog svijeta općenito trebati međuzbrojeve?
Funkciju međuzbroja možete koristiti u bilo kojem polju za organiziranje i strukturiranje podataka. To uključuje nastavu, ljudske resurse, upravljanje zalihama i druga polja u kojima su Excel proračunske tablice potrebne.
Gubitak međuzbrojeva i njihovo vraćanje
Kada radite s Excel podacima, lako je napraviti pogrešku s međuzbrojevima. Možete primijeniti funkciju samo da shvatite da morate ponovno analizirati određena polja. To možete jednostavno učiniti tako da odete na gornju vrpcu, navigirate do grupe obrisa i odaberete opciju međuzbroja. Nakon što ste uklonili međuzbroj i ponovno uspostavili podatke, možete ih ponovno primijeniti dodavanjem funkcija. Kada radite s međuzbrojevima, provjerite da vaše ćelije nisu prazne i da su sve informacije tamo i da nisu filtrirane.
Je li vam bilo lako ukloniti međuzbrojeve? Kako bi bilo da ih ponovno dodate? Javite nam u odjeljku za komentare ispod.
Pokazujemo vam kako sistemski administrator može osloboditi Microsoft Excel datoteku kako bi je drugi korisnik mogao uređivati.
Microsoftova podrška je tražila da podijelite zapisnik grešaka iz aplikacije Outlook, ali ne znate kako? Ovdje pronađite korake za globalno zapisivanje i napredno zapisivanje u Outlooku.
Želite predstaviti slajdove bez nadzora na poslovnom sastanku ili sajmu? Ovdje naučite kako omogućiti kiosk način rada u PowerPoint 365.
Priručnik koji objašnjava kako dodati opciju Email na alatnu traku Microsoft Excela i Worda 365.
Saznajte kako kreirati makro u Wordu kako biste olakšali izvršavanje najčešće korištenih funkcija u kraćem vremenu.
Prikazujemo vam kako postaviti automatsku poruku iz ureda u Microsoft Outlooku ili Outlook Web Accessu.
Saznajte zašto se kod pogreške 0x80040305 pojavljuje i kako ga ispraviti kako biste ponovo mogli slati emailove iz Outlooka.
Naučite kako omogućiti ili onemogućiti prikaz formula u ćelijama u Microsoft Excelu.
Omogućite ili onemogućite funkciju automatskog spremanja u Microsoft Outlook 365 koja automatski sprema e-poruke u mapu Nacrti.
Riješite četiri najčešća problema s Microsoft OneDriveom uz ovu zbirku rješenja kako biste svoj cloud storage ponovo pravilno pokrenuli.





