Excel: Popravite pogreške "Datoteka je zaključana za uređivanje/u upotrebi"
Pokazujemo vam kako sistemski administrator može osloboditi Microsoft Excel datoteku kako bi je drugi korisnik mogao uređivati.
Excel je nevjerojatno učinkovit alat ako ga znate dobro koristiti. Iako ima mnogo značajki automatizacije, svejedno morate ručno prilagoditi neke postavke i izglede.

Prelamanje i uklapanje teksta savršeni su primjeri. Vaši Excel podaci neće izgledati čisto koliko biste trebali ako tekst stalno viri iz ćelija.
Srećom, postoji nekoliko načina da svoj list pospremite i tekst stane u ćeliju u Excelu.
Ispunite ćeliju tekstom – Excel
Najčešći način da se tekst pravilno uklopi u svaku ćeliju je korištenje opcije prelamanja teksta. Evo kako ga koristiti:
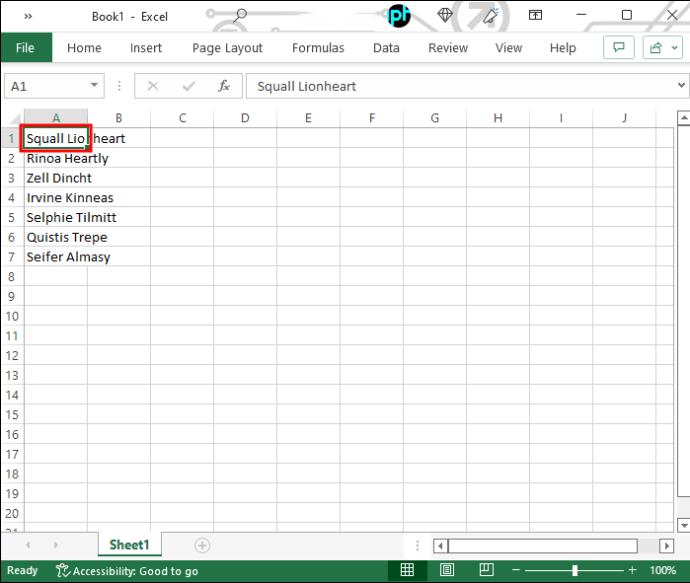
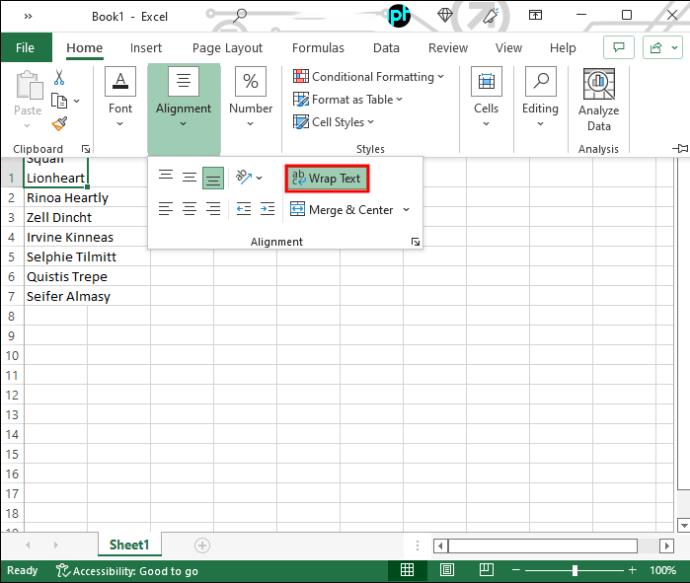
Slijedeći gore navedene korake, tekst će odgovarati širini ćelije. Ako promijenite širinu cijelog stupca, tekst će se promijeniti s njim.
Ako ne možete vidjeti dio teksta, moguće je da visina retka to ne dopušta. U tom slučaju morat ćete prilagoditi veličinu kako bi sav omotani tekst bio vidljiv. Evo kako:
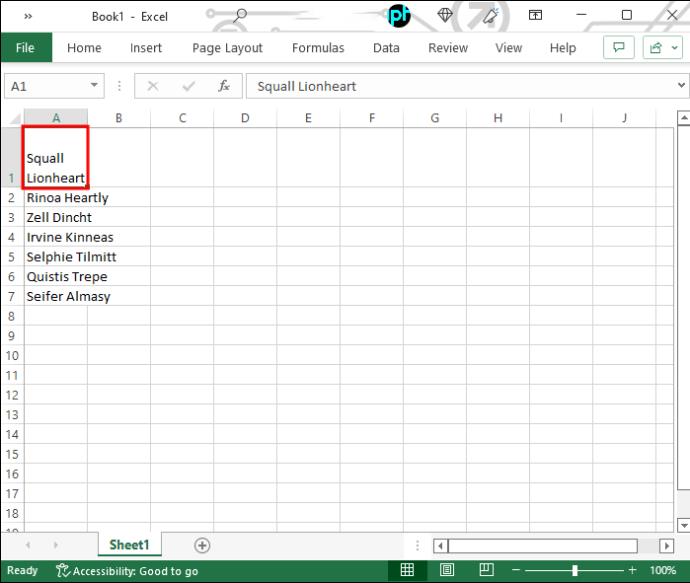

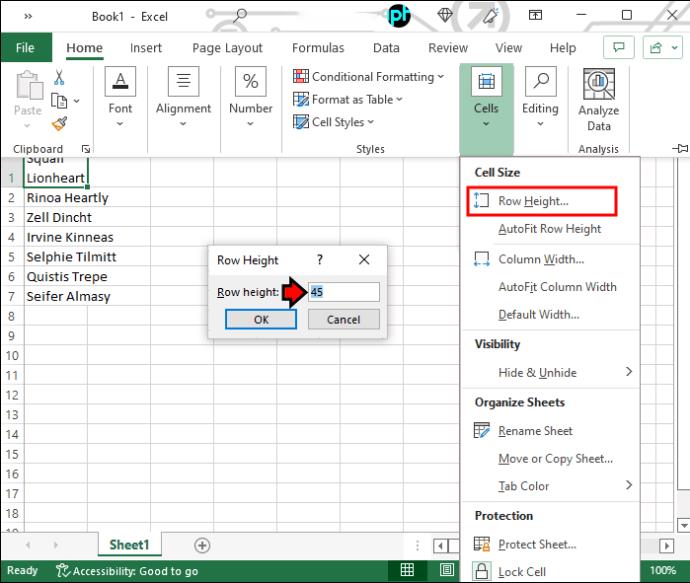
Također možete proširiti njihovu visinu povlačenjem donje granice retka ako ne tražite određene proporcije retka.
Korištenje Shrink to Fit
Ako ne želite da ćelije prihvate vaš tekst, već obrnuto, možete upotrijebiti opciju "Smanji kako bi pristajalo". Evo koraka koje trebate poduzeti:

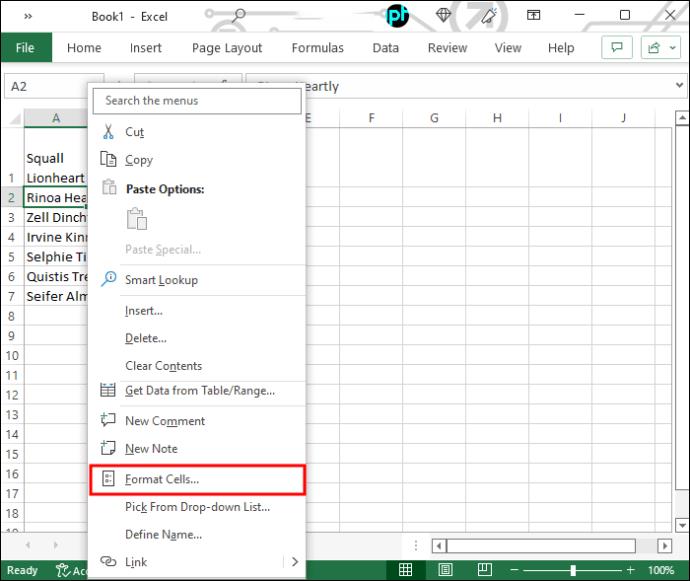
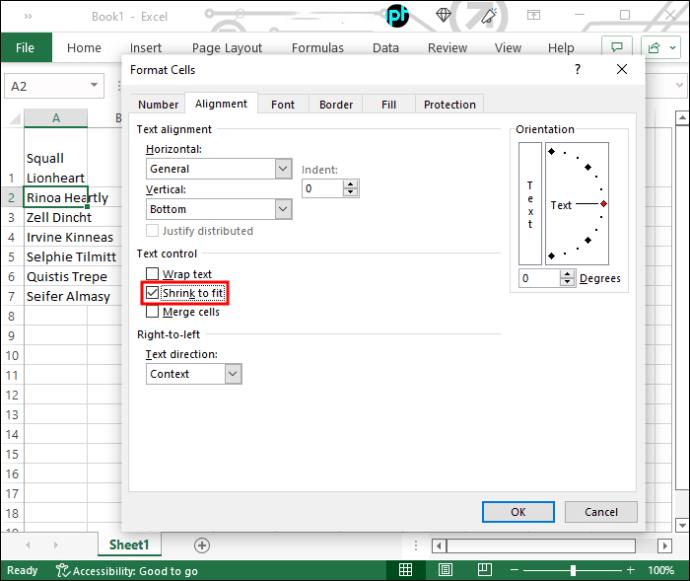
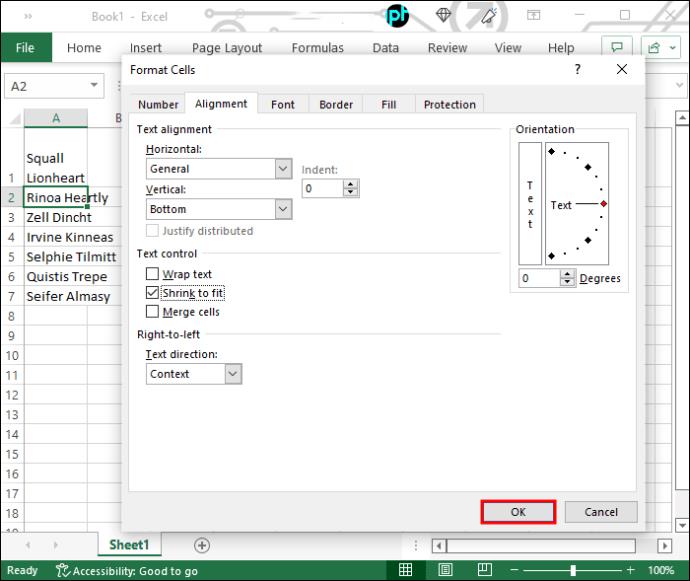
Primijetit ćete da je tekst sada manji kako bi odgovarao veličini ćelije. Ova opcija nije idealna za duži tekst, a smanjena verzija može postati praktički nevidljiva, ovisno o veličini ćelije. Ipak, to je prikladna opcija za manje ćelije koje sadrže nekoliko riječi.
Podesite veličinu ćelije pomoću tipkovničkih prečaca
Excel ima mnoštvo prečaca koji čine navigaciju i naredbe praktičnijima, uključujući promjenu veličine ćelija tako da odgovaraju količini teksta.
Podešavanje visine i širine ćelije vrlo je jednostavno i uključuje samo nekoliko koraka. Za podešavanje širine učinite sljedeće:

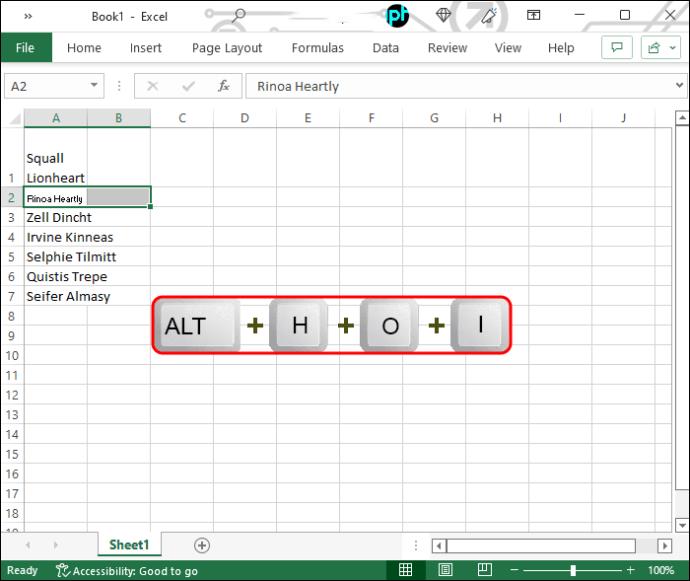
Širina će se automatski prilagoditi kako bi odgovarala najdužem retku teksta. Ako trebate povećati i visinu, slijedite ove korake:
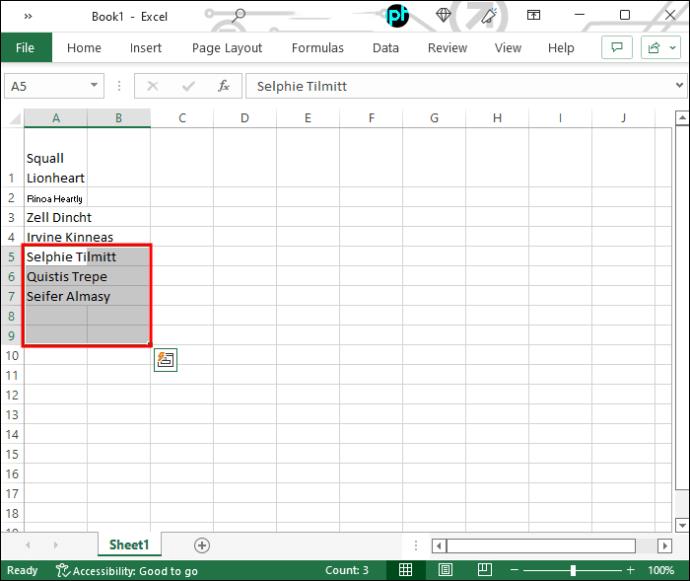
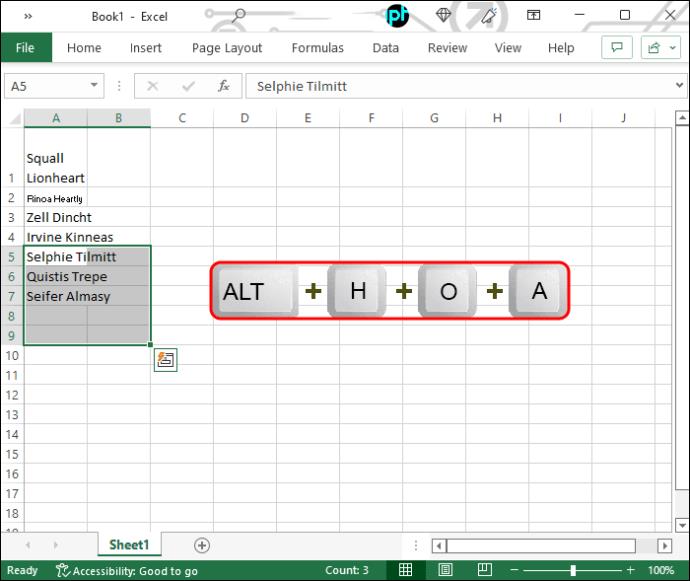
Visina ćelija će se povećati i vidjet ćete sav tekst unutar njih.
Učinite svoje podatke vidljivima
Kao što vidite, možete učiniti da tekst stane u ćeliju u Excelu sa samo nekoliko klikova. Time će vaši podaci biti daleko privlačniji i lako probavljivi. Nakon što se naviknete na ove prečace, promjena veličine ćelija neće trajati dugo.
Imate li neke druge metode za uklapanje teksta u ćelije programa Excel? Slobodno podijelite svoje misli u odjeljku za komentare.
Pokazujemo vam kako sistemski administrator može osloboditi Microsoft Excel datoteku kako bi je drugi korisnik mogao uređivati.
Microsoftova podrška je tražila da podijelite zapisnik grešaka iz aplikacije Outlook, ali ne znate kako? Ovdje pronađite korake za globalno zapisivanje i napredno zapisivanje u Outlooku.
Želite predstaviti slajdove bez nadzora na poslovnom sastanku ili sajmu? Ovdje naučite kako omogućiti kiosk način rada u PowerPoint 365.
Priručnik koji objašnjava kako dodati opciju Email na alatnu traku Microsoft Excela i Worda 365.
Saznajte kako kreirati makro u Wordu kako biste olakšali izvršavanje najčešće korištenih funkcija u kraćem vremenu.
Prikazujemo vam kako postaviti automatsku poruku iz ureda u Microsoft Outlooku ili Outlook Web Accessu.
Saznajte zašto se kod pogreške 0x80040305 pojavljuje i kako ga ispraviti kako biste ponovo mogli slati emailove iz Outlooka.
Naučite kako omogućiti ili onemogućiti prikaz formula u ćelijama u Microsoft Excelu.
Omogućite ili onemogućite funkciju automatskog spremanja u Microsoft Outlook 365 koja automatski sprema e-poruke u mapu Nacrti.
Riješite četiri najčešća problema s Microsoft OneDriveom uz ovu zbirku rješenja kako biste svoj cloud storage ponovo pravilno pokrenuli.





