Excel: Popravite pogreške "Datoteka je zaključana za uređivanje/u upotrebi"
Pokazujemo vam kako sistemski administrator može osloboditi Microsoft Excel datoteku kako bi je drugi korisnik mogao uređivati.

Iako većina organizacija prikuplja podatke kako bi pomogla u donošenju odluka, oni često završe u Excelu u neorganiziranom formatu. Kao takvo, moglo bi biti teško razumjeti odnose, obrasce i trendove unutar podataka.
Srećom, možete raditi razne stvari poput dodavanja tablica i zaokruživanja ćelija u Excelu , ali kako sortirati podatke? Na pravom ste mjestu ako nikada niste koristili Excel za ovu svrhu. Ovaj članak objašnjava kako sortirati podatke u Excelu, bilo u grupi ili cijeloj proračunskoj tablici.
Što treba znati o sortiranju podataka u Excelu
Uspješno sortiranje podataka u Excelu zahtijeva pripremu proračunske tablice na različite načine. Prvo biste trebali ukloniti prazne ćelije jer će ih Excel sortirati, utječući na ukupne zbrojeve i druge formulirane elemente.
Zatim, podaci u stupcima trebaju biti iste vrste. Na primjer, ako stupac uključuje datume, nijedan drugi oblik podataka poput teksta ili brojeva ne bi trebao biti u rasponu ćelija ili sortiranje neće uspjeti.
Također, možda ćete htjeti provjeriti i ukloniti duplikate u Excelu prije sortiranja ćelija ili stupaca kako biste potvrdili da ništa nije pošlo po zlu nakon sortiranja.
Konačno, ključno je imati sigurnosnu kopiju podataka u slučaju da nešto pođe po zlu tijekom procesa.
Sortiranje podataka po abecedi u Excelu
Ako imate jednostavan stupac koji morate sortirati po abecedi, možete odabrati ćelije i odabrati opcije sortiranja. Međutim, Excel sortira samo odabrane ćelije, što može zabrljati cijelu proračunsku tablicu.
Ako vam gornja opcija odgovara, to je super. Ako nije, imate dvije mogućnosti:
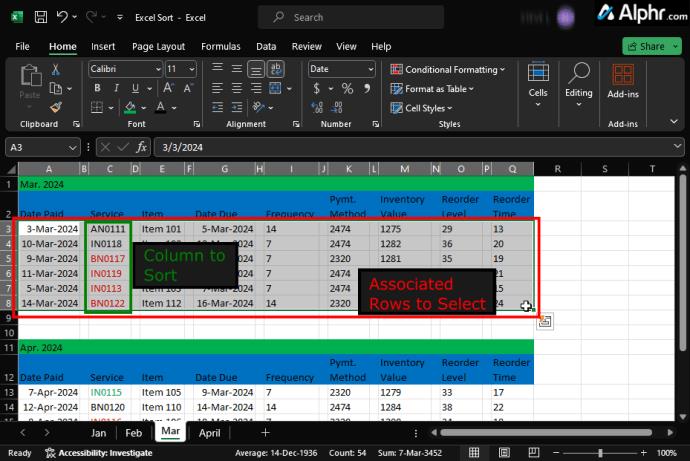
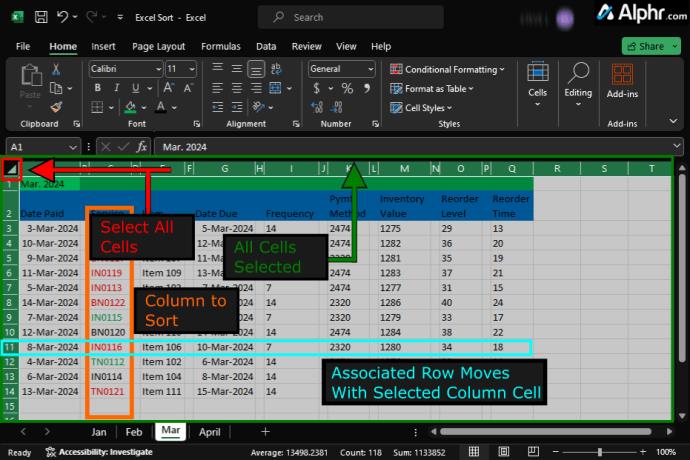
Obje gornje opcije sortiranja programa Excel premještaju sve podatke retka zajedno s sortiranim podacima stupca kako bi sve veze ostale na mjestu. Evo kako učiniti oboje.
Kako sortirati odjeljak podataka abecednim redom u Excelu
Kako sortirati stupac podataka abecednim redom u Excelu
Za razliku od sortiranja odjeljka podataka, sortiranje stupca zahtijeva odabir cijele proračunske tablice. Ako odaberete stupac, pomiču se samo ti podaci, što kodira cijelu proračunsku tablicu. Ako imate više od jednog zaglavlja u stupcu, morate upotrijebiti gornji postupak koji razvrstava odjeljke. Nakon što je cijeli list odabran, možete odabrati svoj stupac za sortiranje i sve druge opcije sortiranja pomoću koraka u nastavku.
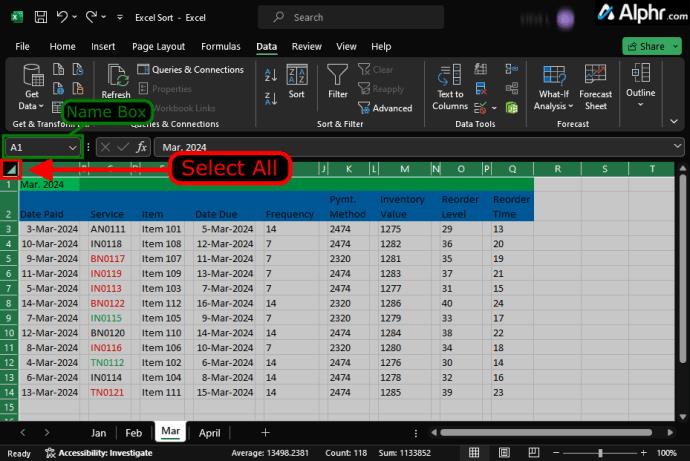
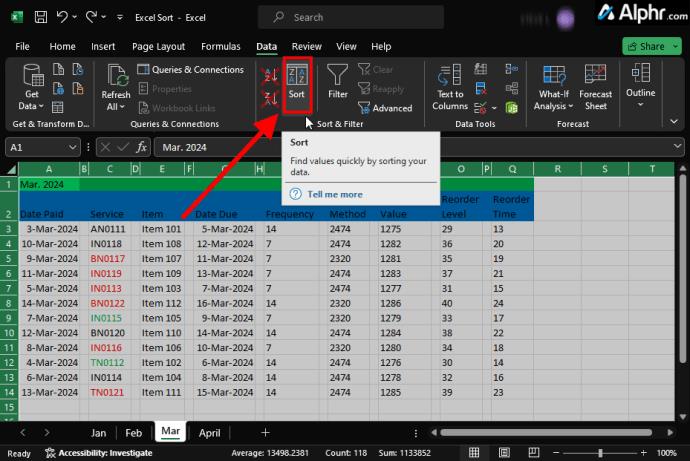
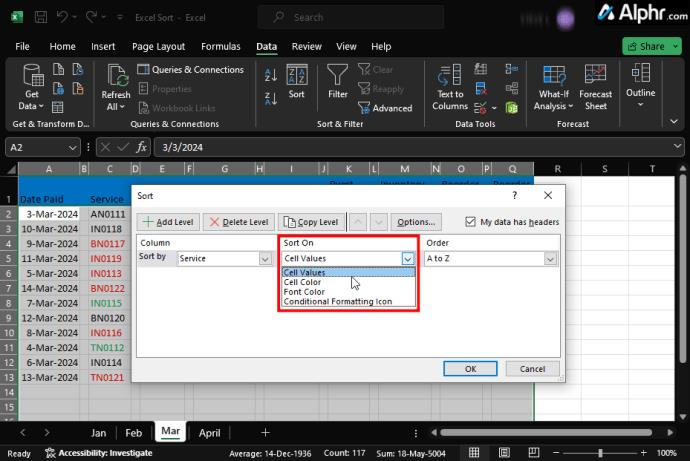
Što treba znati o numeričkom ili kronološkom sortiranju podataka u Excelu
Sortiranje podataka numerički ili kronološki ne razlikuje se mnogo od abecednog, ali imate različite mogućnosti sortiranja. Excel identificira podatke u ćelijama i predstavlja vaše mogućnosti sortiranja na temelju tih kriterija. Kao i sa svim opcijama sortiranja, izbrišite prazne ćelije i retke u svom Excel dokumentu ili će to utjecati na sortirane rezultate.
Datumi bi vam dali stihove "od najstarijeg do najnovijeg" i "od najnovijeg do najstarijeg" "od A do Z" i "Z do A". Brojevi bi vam dali "od najmanjih do najvećih" i od "najvećih" do najmanjih."
Ovisno o tome trebate li odjeljak razvrstati numerički/kronološki ili cijeli stupac, pogledajte procese u nastavku.
Kako poredati odjeljak podataka numerički/kronološki u Excelu
Sortiranje dijela podataka kronološki (tj. datumi) ili numerički (tj. brojevi) slično je sortiranju po abecedi, osim što su opcije sortiranja drugačije.
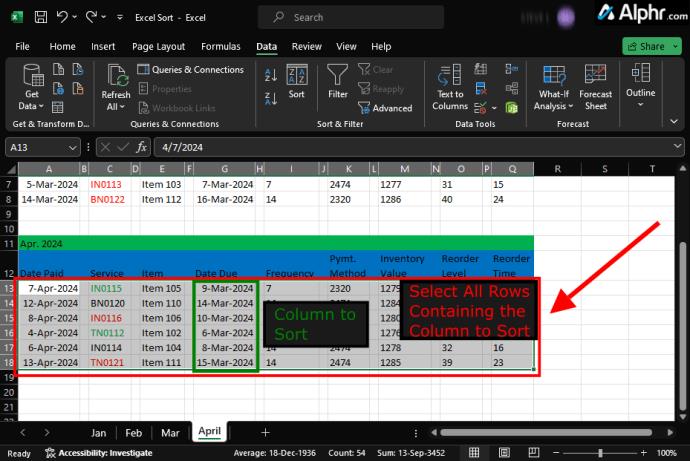
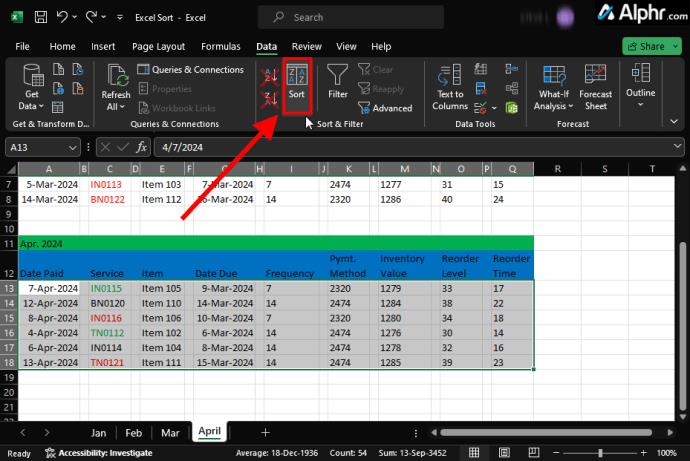
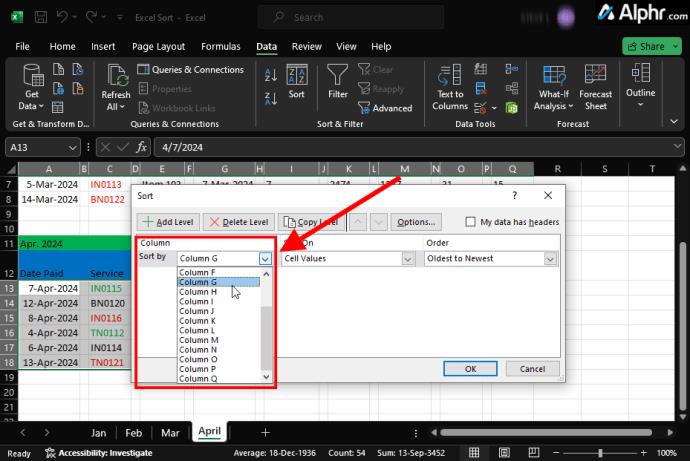
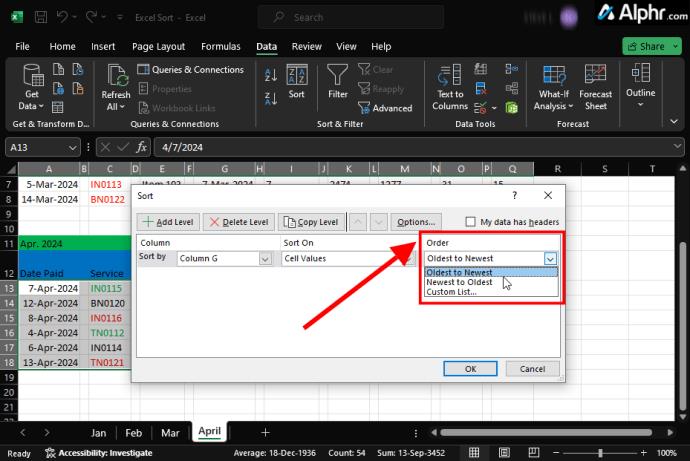
Kako sortirati više stupaca u Excelu
Ponekad će vam možda trebati više kriterija sortiranja kako bi podaci bili razumljiviji. Međutim, razvrstavanje više stupaca moglo bi neispravno rasporediti podatke, ovisno o izgledu vaše proračunske tablice.
Višestruko sortiranje trebalo bi se temeljiti na primarnom sortiranju nakon kojeg slijedi precizan redoslijed sortiranja, kao što je "Datum kupnje" nakon kojeg slijedi "Kategorija proizvoda", nakon čega slijedi "Odjeljak odjela".
Gornji primjer znači da će Excel sortirati prvo na temelju datuma kupnje, a zatim prema kategorijama proizvoda unutar svakog povezanog datuma kupnje. U ovom trenutku vidjet ćete sve kategorije proizvoda kupljenih artikala navedene kronološki ispod svakog datuma.
Zaključak je da Excel sortira na temelju redoslijeda koji uspostavite, tako da prvo sortira stupac "Datum kupnje", a zatim stupac "Kategorije proizvoda" unutar svakog datuma.
U svakom slučaju, najbolje je kopirati proračunsku tablicu, raditi na duplikatu radi usporedbe i zaštititi izvorne podatke od oštećenja.
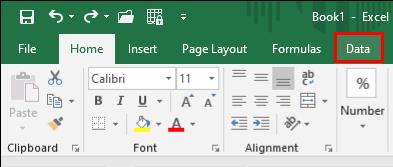

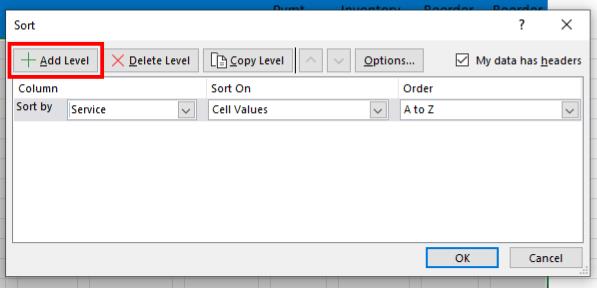
Zapamtite, stupac koji prvi odaberete postaje primarni ključ sortiranja. Drugo sortiranje filtrira unutar prvog, a treće filtrira unutar drugog. Ako sortiranje drugog ili trećeg stupca smeta kriterijima koje ste postavili za prvi stupac, on će ostati nerazvrstan.
Kako sortirati podatke prilagođenim redoslijedom u Excelu
Možda ćete htjeti sortirati svoje podatke pomoću opcije koja nije navedena u Excelu prema zadanim postavkama, kao što je sortiranje prema Small , Medium , Large i X-Large . Abecedno sortiranje ih postavlja netočnim redoslijedom, a numeričko/kronološko sortiranje nije primjenjivo. U tom slučaju možete stvoriti prilagođeni redoslijed sortiranja.
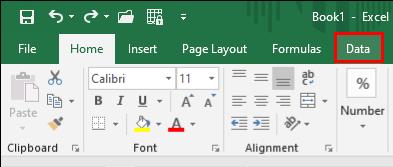
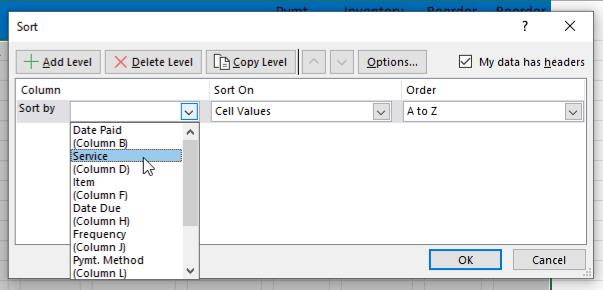

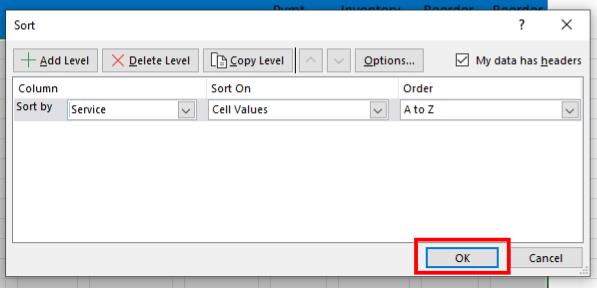
Kako sortirati redak u Excelu
Primarna struktura programa Excel organizira podatke u stupce. Međutim, ponekad vaši podaci mogu imati horizontalni raspored gdje svaki redak sadrži različit atribut skupa podataka. U ovom slučaju, logičan način organiziranja podataka je sortiranje redaka.
Evo kako se to radi:
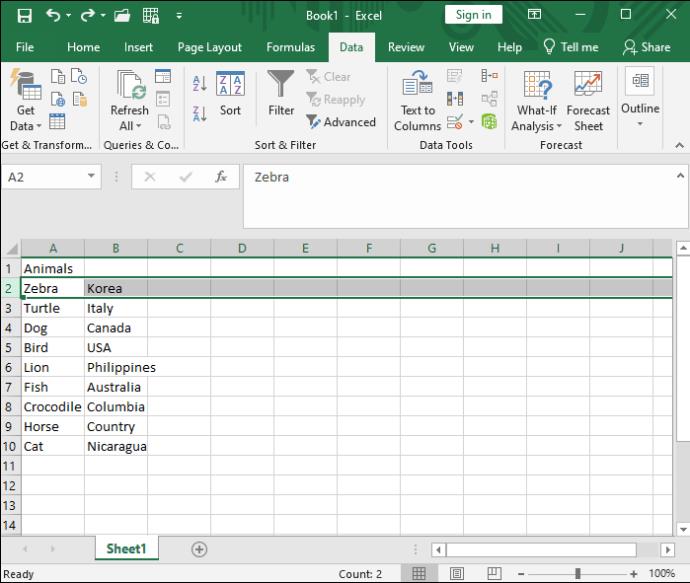
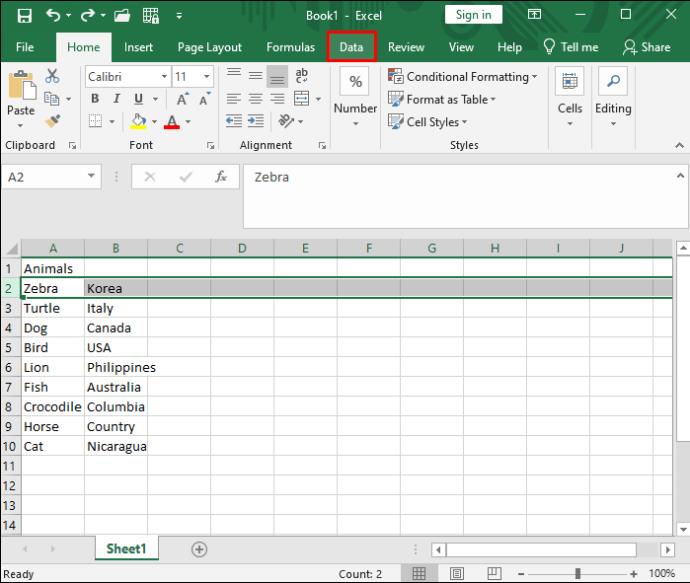
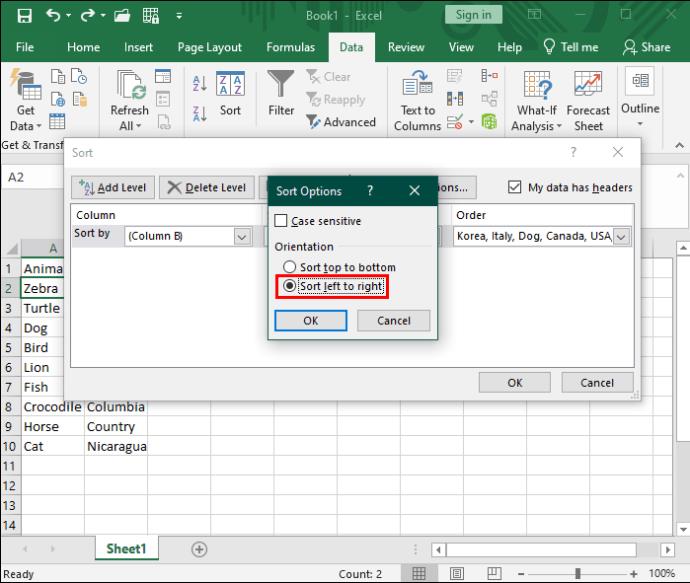
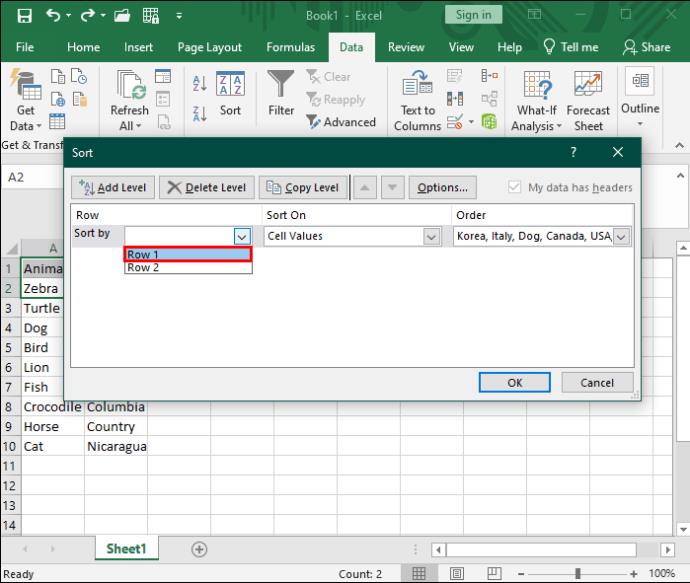
Razvrstajte svoju proračunsku tablicu
Nerazvrstani podaci nikada nemaju smisla. Što je još gore, ručno organiziranje može potrajati i dovesti do ljudskih pogrešaka. S Excelom možete razvrstati podatke u formatu koji god želite i izraditi prilagođene kriterije.
Zatim biste također mogli naučiti kako koristiti VLOOKUP u programu Excel za pronalaženje podataka koji su vam potrebni.
Pokazujemo vam kako sistemski administrator može osloboditi Microsoft Excel datoteku kako bi je drugi korisnik mogao uređivati.
Microsoftova podrška je tražila da podijelite zapisnik grešaka iz aplikacije Outlook, ali ne znate kako? Ovdje pronađite korake za globalno zapisivanje i napredno zapisivanje u Outlooku.
Želite predstaviti slajdove bez nadzora na poslovnom sastanku ili sajmu? Ovdje naučite kako omogućiti kiosk način rada u PowerPoint 365.
Priručnik koji objašnjava kako dodati opciju Email na alatnu traku Microsoft Excela i Worda 365.
Saznajte kako kreirati makro u Wordu kako biste olakšali izvršavanje najčešće korištenih funkcija u kraćem vremenu.
Prikazujemo vam kako postaviti automatsku poruku iz ureda u Microsoft Outlooku ili Outlook Web Accessu.
Saznajte zašto se kod pogreške 0x80040305 pojavljuje i kako ga ispraviti kako biste ponovo mogli slati emailove iz Outlooka.
Naučite kako omogućiti ili onemogućiti prikaz formula u ćelijama u Microsoft Excelu.
Omogućite ili onemogućite funkciju automatskog spremanja u Microsoft Outlook 365 koja automatski sprema e-poruke u mapu Nacrti.
Riješite četiri najčešća problema s Microsoft OneDriveom uz ovu zbirku rješenja kako biste svoj cloud storage ponovo pravilno pokrenuli.





