Excel: Popravite pogreške "Datoteka je zaključana za uređivanje/u upotrebi"
Pokazujemo vam kako sistemski administrator može osloboditi Microsoft Excel datoteku kako bi je drugi korisnik mogao uređivati.
Napravili ste ogromnu proračunsku tablicu u Excelu i imate problema s pronalaženjem određenih vrijednosti. Ručno traženje podataka trajalo bi predugo, pa postoji li način da se proces automatizira? Postoji – sve što trebate učiniti je koristiti prečac ili funkciju.
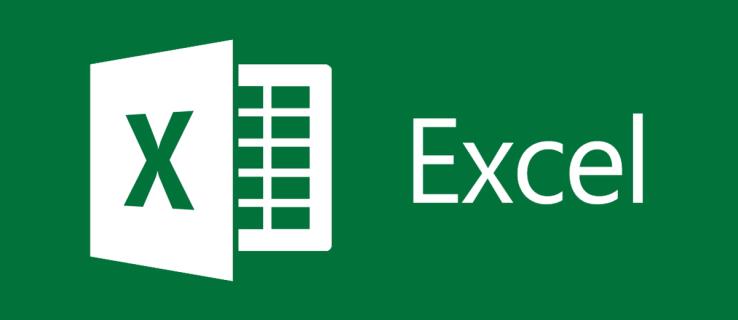
Ovaj će vam vodič pokazati kako pomoću prečaca i funkcija u Excelu odrediti je li vrijednost na popisu.
Kako tražiti vrijednosti u Excelu pomoću prečaca
Dok Excel ponekad može biti složen, alat održava osnovne značajke jednostavnima. Jedna od tih lako dostupnih funkcija je mogućnost traženja vrijednosti. Metoda je slična načinu na koji biste to postigli u Microsoft Wordu, Notepadu i drugim programima. Točnije, trebate upotrijebiti prečac Find.
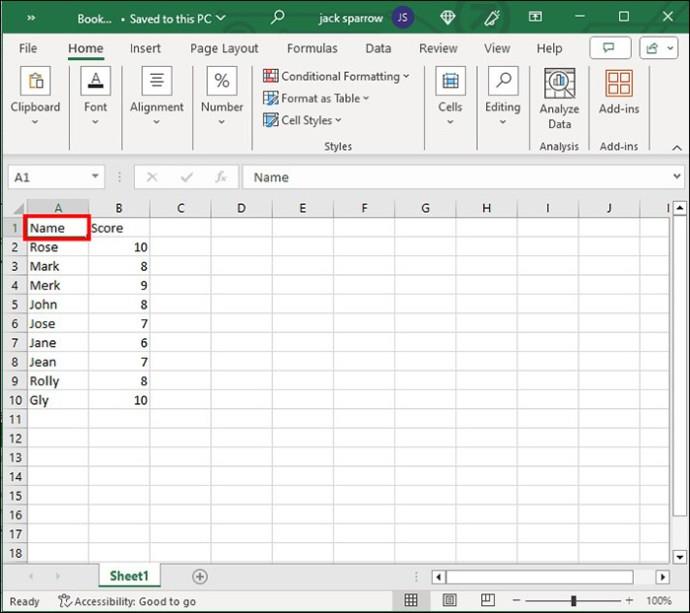

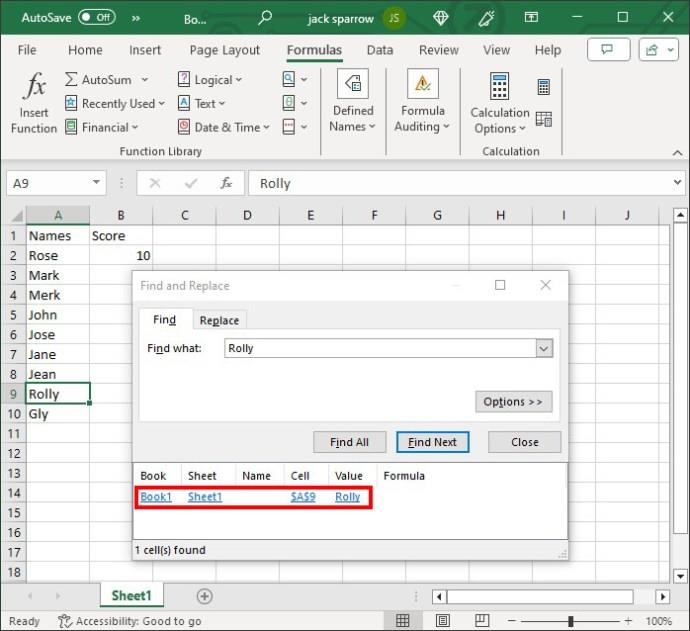
Ako želite pretraživati radnu knjigu ili list, provjerite nije li odabran nijedan stupac.
Kako tražiti vrijednosti u Excelu pomoću funkcija
Na drugom kraju spektra su funkcije. Malo ih je teže primijeniti nego značajku prečaca, ali mnogi ih preferiraju jer vam omogućuju da prilagodite svoje pretraživanje. Nakon što upotrijebite funkciju, možete jednostavno kopirati formulu na list da biste je primijenili na druge ćelije.
Možete upotrijebiti nekoliko funkcija da odredite sadrži li vaš popis određenu vrijednost.
MATCH i ISBROJ
Prva funkcija koju ćemo razmotriti je ugrađena funkcija. Ovdje je funkcija MATCH dio funkcije ISNUMBER . Možda zvuči zastrašujuće, ali relativno je lako izvesti.
U funkciji podudaranja, prvi broj je vrijednost koju tražite. Drugi broj je popis koji može sadržavati vrijednost. Treći broj je 0, govori funkciji da traži identične vrijednosti. Funkcija ISNUMBER provjerava je li broj stvarni broj ili nešto drugo.
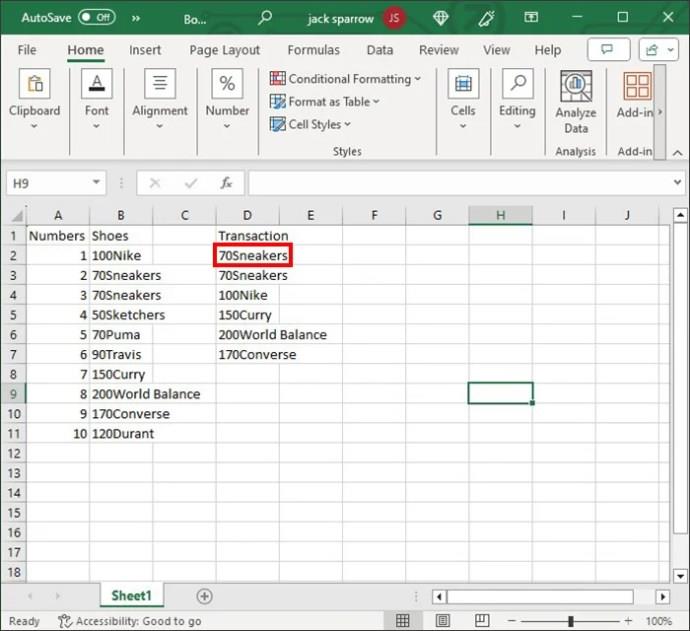
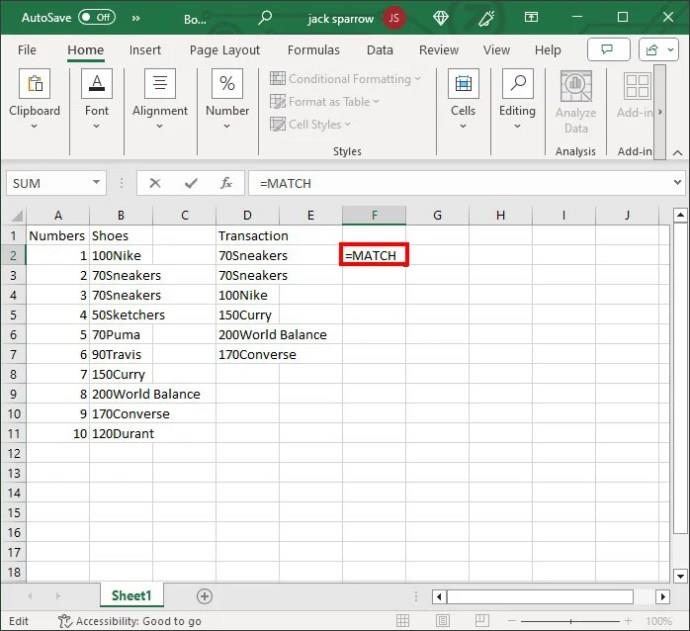

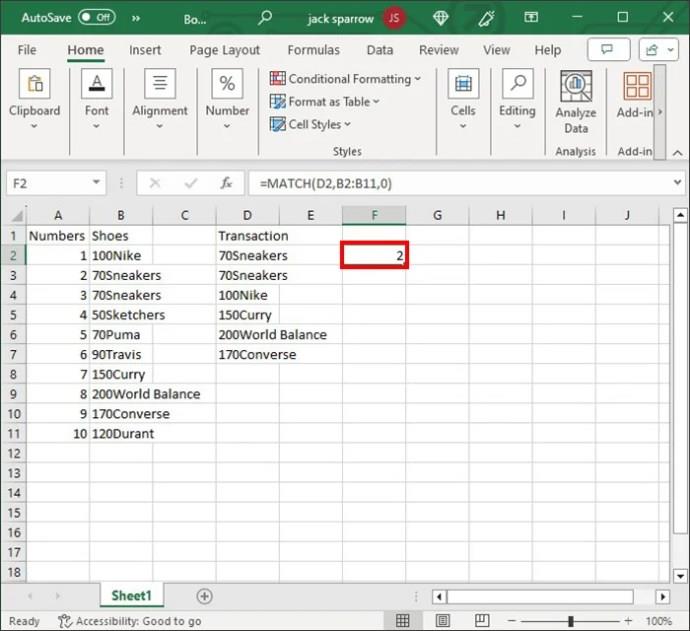
COUNTIF
Još jedan jednostavan način za provjeru vrijednosti na Excel popisima je korištenje funkcije COUNTIF . Ova praktična značajka može spasiti dan čak i ako tražite iglu u plastu sijena.
COUNTIF je jednostavnija alternativa; trebate unijeti samo dva parametra. Prvo recite sustavu gdje treba tražiti vrijednost (raspon). I drugo, govori funkciji što traži u navodnim zarezima.
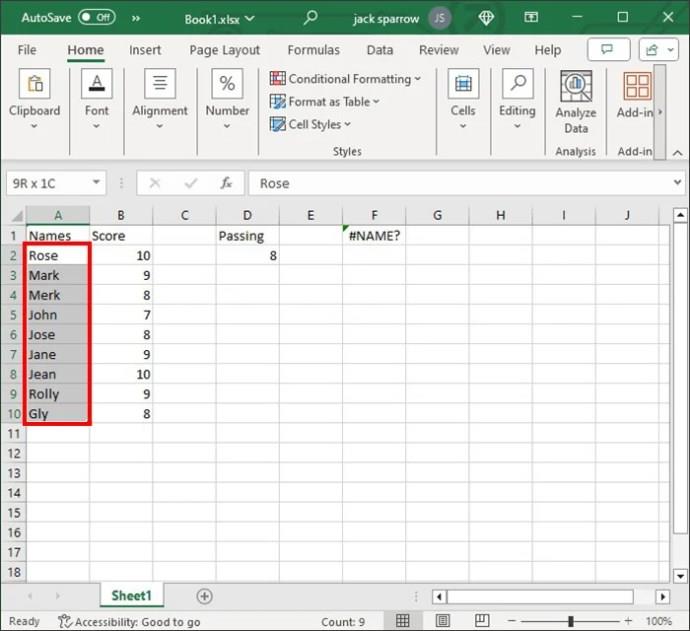
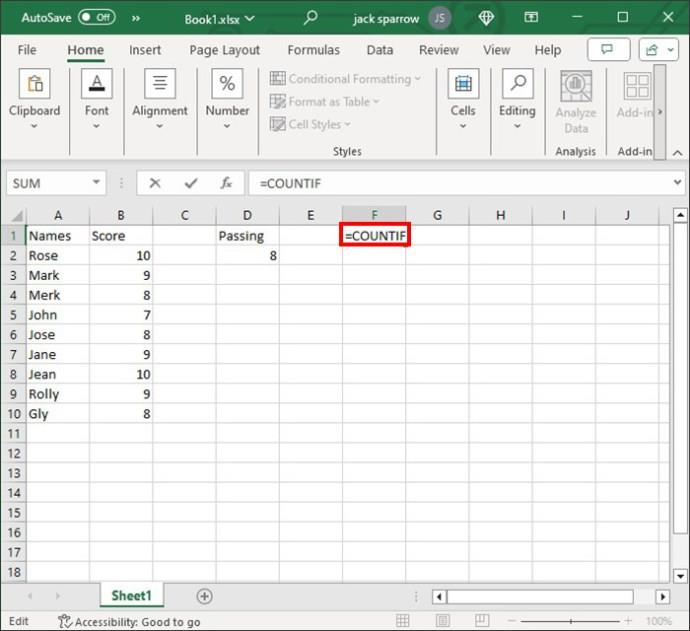
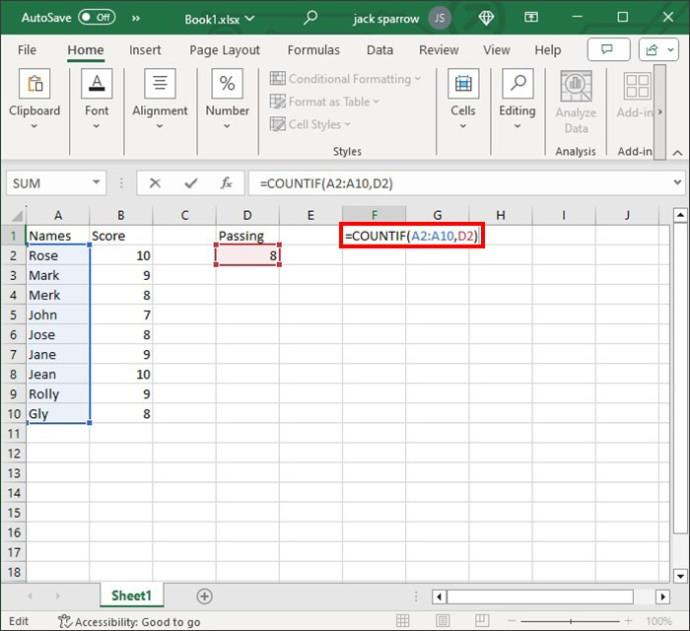
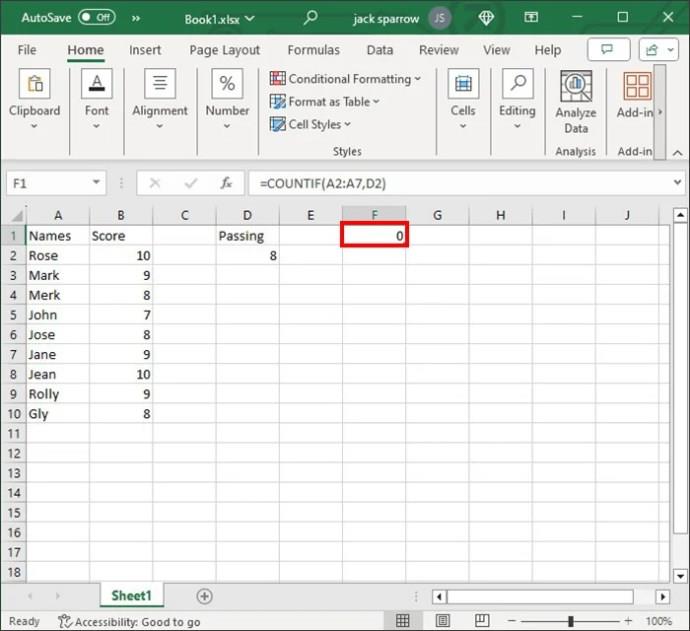
IF i COUNTIF
Ako funkcija COUNTIF ne uspije, nema brige. Ugrađena verzija može biti spas. Ovu funkciju možete dodati funkciji IF za više logičnih izraza. To vam omogućuje da još više suzite pretragu.
Funkcija COUNTIF prebrojat će broj ćelija koje zadovoljavaju određeni kriterij. Funkcija treba četiri parametra: popis, kriterij (vrijednost), vrijednost ako je istina i vrijednost ako je laž.
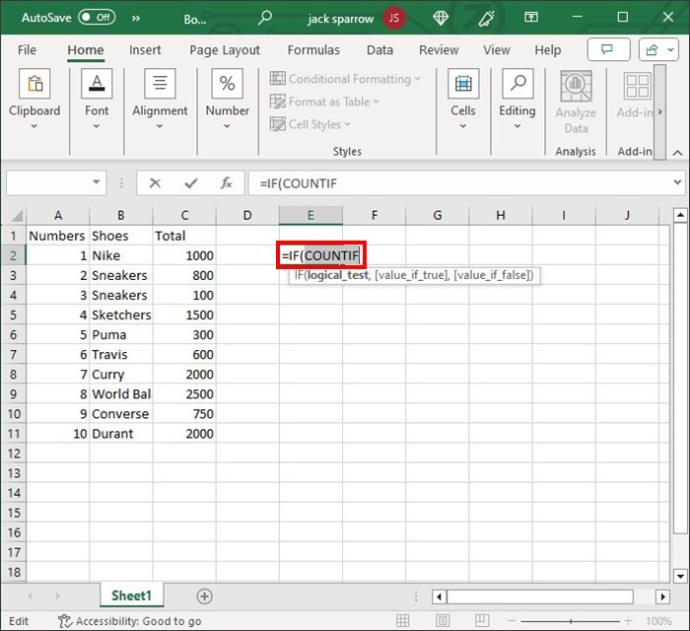
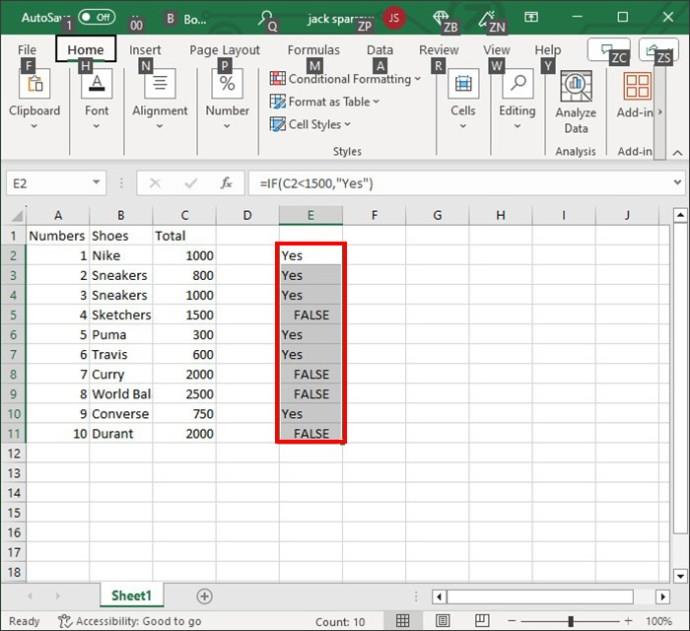
Kako pronaći najveću vrijednost na popisu u Excelu
Kao stručnjak za Excel, od vas se može tražiti da dohvatite najveću vrijednost na određenom popisu. Gore navedene funkcije će vas dovesti do sada samo ako ne znate točan broj.
Funkcija MAX vaš je prsluk za spašavanje u takvim slučajevima. Kao što naziv sugerira, izvlači maksimalnu vrijednost s odabranog popisa. Ne biste trebali imati problema s primjenom ove formule.
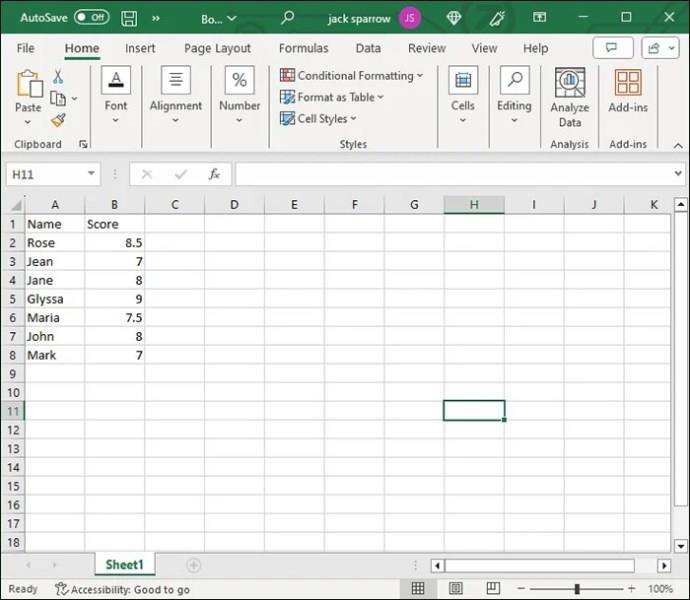
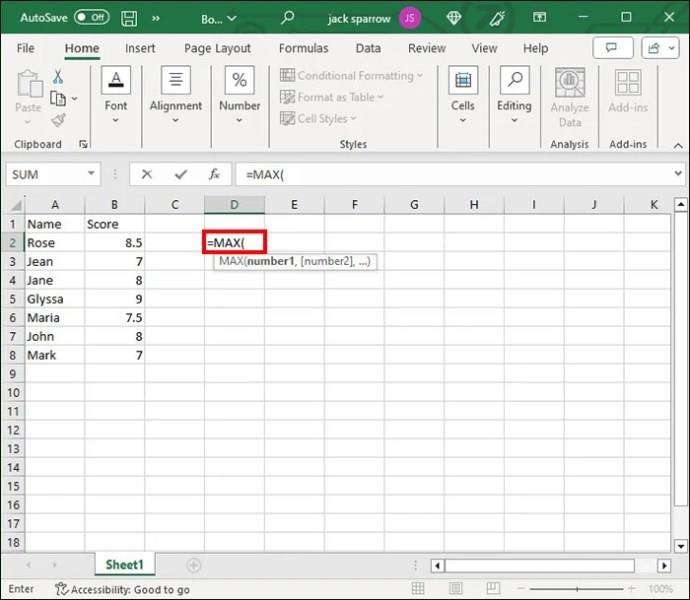
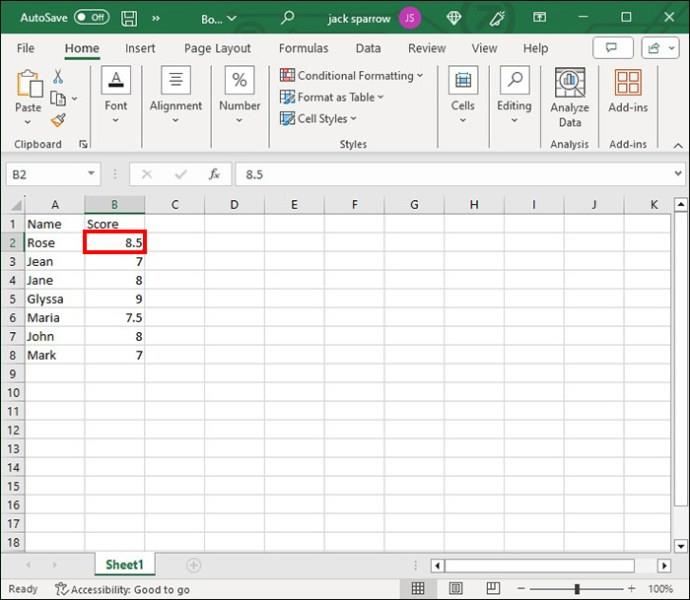
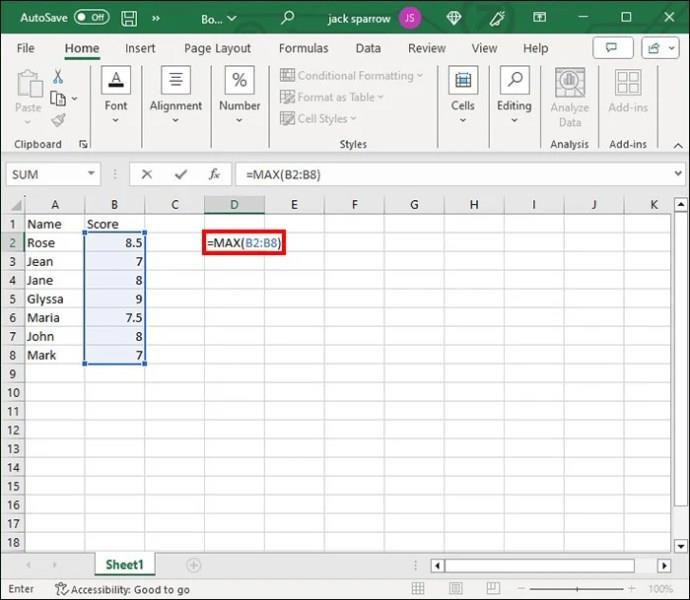
Još je lakše ako su vrijednosti u susjednim (susjednim) poljima. U tom slučaju Excel može automatski omogućiti formulu MAX . Potreban je minimalan unos s vaše strane.
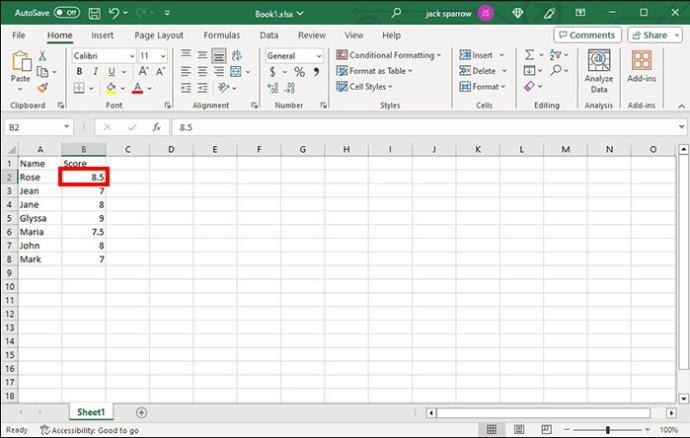
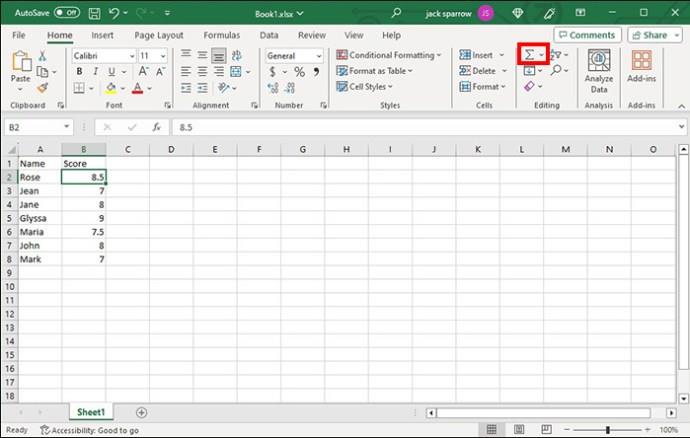
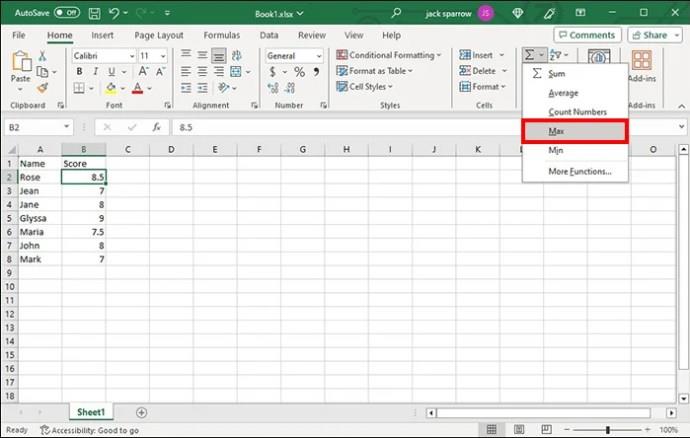
Ako stanice nisu susjedne, morat ćete se malo više potruditi. Konkretno, morat ćete referencirati svaki raspon prije izvršavanja funkcije.
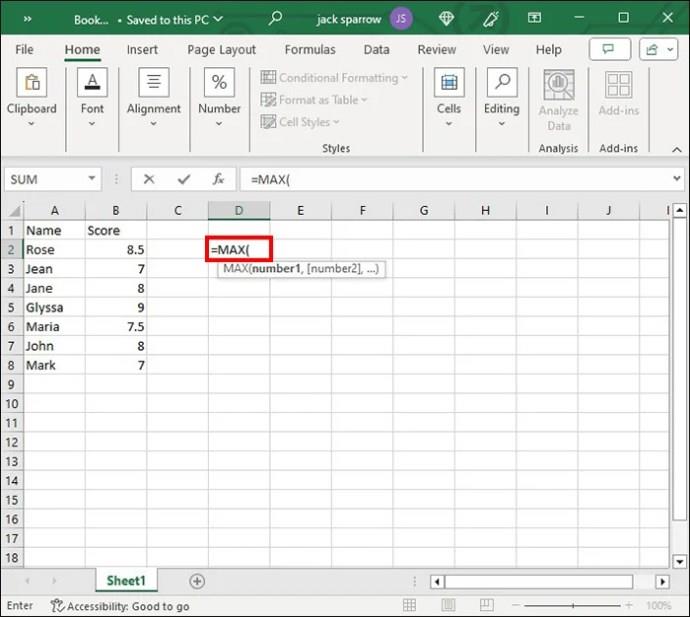
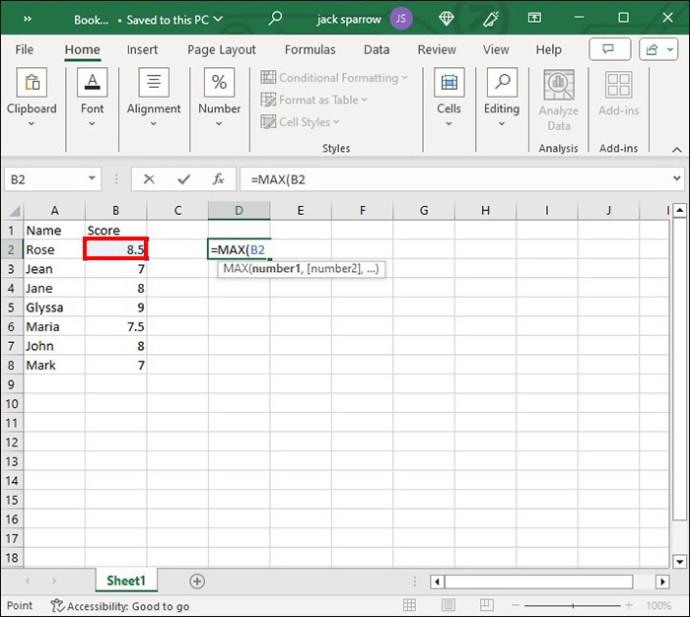
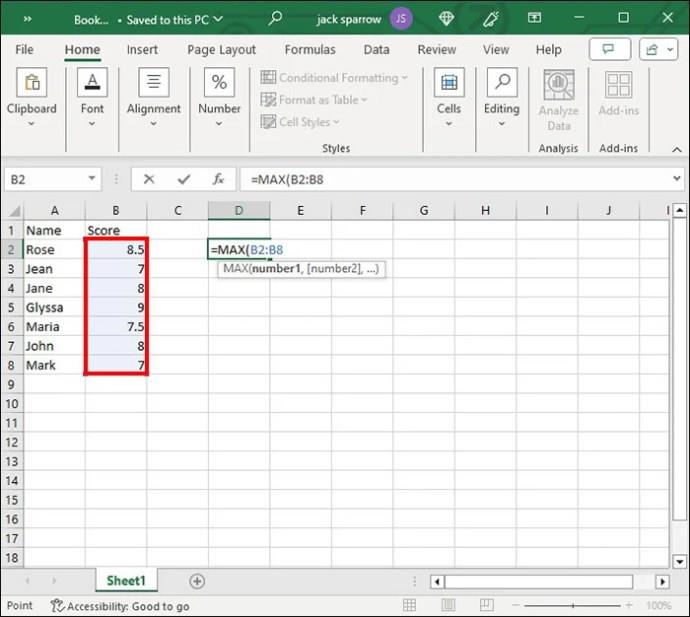
Iako je praktična, funkcija MAX nije svemoguća. Prilikom korištenja značajke trebali biste biti svjesni sljedećih ograničenja:
Uvijek možete sortirati redak ili stupac u Excelu da biste brzo pronašli najnižu ili najveću vrijednost. Međutim, ova se metoda preporučuje samo kada radite s malim proračunskim tablicama.
Proširite svoje Excel horizonte
Excel vam pomaže s raznim vodičima i osnovnim značajkama koje će vam pomoći da započnete. Ali kako se bavite sve više podataka, morate unaprijediti svoje znanje uključivanjem novih funkcija i značajki. To je upravo ono što činite usvajanjem gornjih formula. Omogućuju vam brzo izvlačenje željenih vrijednosti, uzdižući vašu produktivnost u nebo.
Imajte na umu da se uvijek možete vratiti na prethodnu verziju Excela ako ste napravili mnogo promjena na listu koji vam više nije potreban.
Jeste li ikada pronašli vrijednost na popisu u Excelu? Ako jeste, jeste li koristili neke savjete i trikove navedene u ovom članku? Podijelite svoja iskustva u odjeljku s komentarima u nastavku.
Pitanja
Što kombinacija IF i ISNUMBER radi u Excelu?
IF procjenjuje funkciju i vraća vrijednost na temelju određenih ishoda, dok ISNUMBER provjerava numeričke vrijednosti. Obje kombinacije znače da ćete dobiti odgovor ako su numeričke vrijednosti unutar raspona.
Mogu li napisati formulu za pronalaženje vrijednosti u Excelu?
Da, možete. Vaša bi formula trebala uključivati neke od funkcija koje smo istražili u ovom vodiču, poput COUNTIF ili ISNUMBER.
Pokazujemo vam kako sistemski administrator može osloboditi Microsoft Excel datoteku kako bi je drugi korisnik mogao uređivati.
Microsoftova podrška je tražila da podijelite zapisnik grešaka iz aplikacije Outlook, ali ne znate kako? Ovdje pronađite korake za globalno zapisivanje i napredno zapisivanje u Outlooku.
Želite predstaviti slajdove bez nadzora na poslovnom sastanku ili sajmu? Ovdje naučite kako omogućiti kiosk način rada u PowerPoint 365.
Priručnik koji objašnjava kako dodati opciju Email na alatnu traku Microsoft Excela i Worda 365.
Saznajte kako kreirati makro u Wordu kako biste olakšali izvršavanje najčešće korištenih funkcija u kraćem vremenu.
Prikazujemo vam kako postaviti automatsku poruku iz ureda u Microsoft Outlooku ili Outlook Web Accessu.
Saznajte zašto se kod pogreške 0x80040305 pojavljuje i kako ga ispraviti kako biste ponovo mogli slati emailove iz Outlooka.
Naučite kako omogućiti ili onemogućiti prikaz formula u ćelijama u Microsoft Excelu.
Omogućite ili onemogućite funkciju automatskog spremanja u Microsoft Outlook 365 koja automatski sprema e-poruke u mapu Nacrti.
Riješite četiri najčešća problema s Microsoft OneDriveom uz ovu zbirku rješenja kako biste svoj cloud storage ponovo pravilno pokrenuli.





