Excel: Popravite pogreške "Datoteka je zaključana za uređivanje/u upotrebi"
Pokazujemo vam kako sistemski administrator može osloboditi Microsoft Excel datoteku kako bi je drugi korisnik mogao uređivati.
Pronalaženje podataka u proračunskoj tablici može biti noćna mora ako nije organizirano učinkovito. Srećom, proračunske tablice programa Microsoft Excel korisnicima omogućuju organiziranje i slaganje po abecedi uzlaznim ili silaznim redoslijedom. Također možete odrediti abecedni red u redovima ili stupcima.

Iako alfabetizacija možda neće funkcionirati s nekim podacima, može učiniti čuda za pojednostavljenje informacija koje sadrže imena, adrese i kategorije.
U članku u nastavku raspravljat će se o različitim načinima i metodama abecednog sređivanja vaših podataka u Excelu.
Abecedni red kolone u Microsoft Excelu
Možete upotrijebiti opciju brzog sortiranja u Excelu za sortiranje podataka uzlaznim ili silaznim redoslijedom. Ova metoda omogućuje vašoj tablici da ostane sveobuhvatna i potpuna premještanjem podataka u odgovarajuće stupce. Pronađite preferenciju brzog sortiranja opisanu u nastavku:
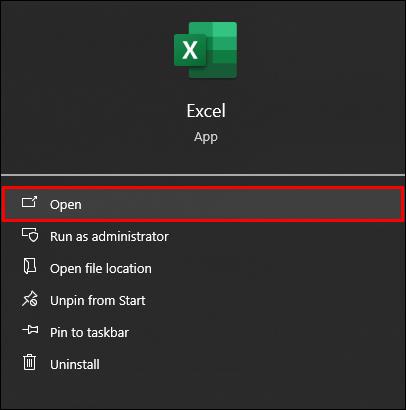

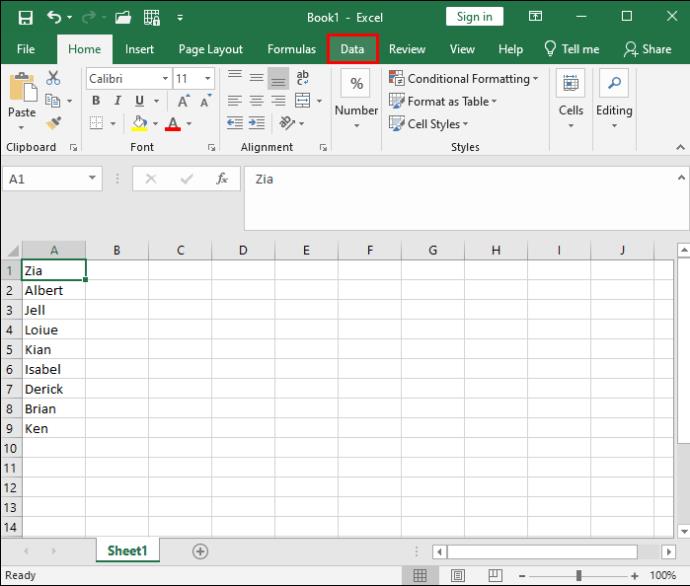
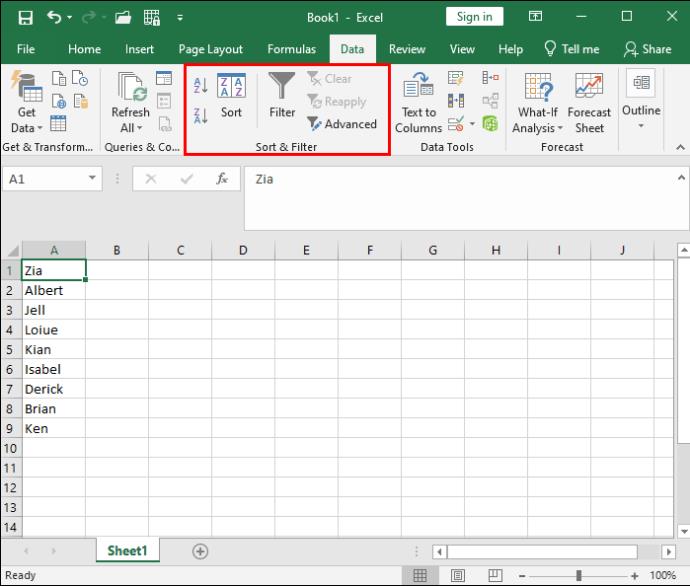
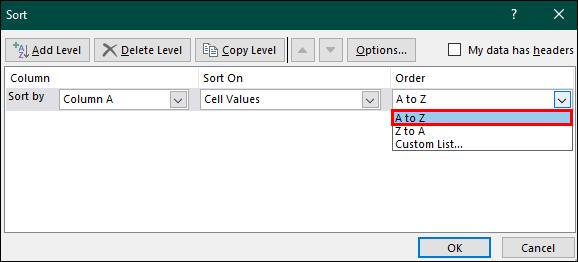
Nakon navedenog, svi podaci u vašoj proračunskoj tablici bit će poredani abecednim redom prema opciji koju ste odabrali (uzlazni ili silazni).
Postavljanje retka po abecedi u programu Microsoft Excel
Opcija brzog sortiranja omogućuje sortiranje podataka u stupce, ali ne staje tu. Također možete sortirati podatke i poredati ih po abecednom redu. Ova je opcija prilično slična koracima za abecedni red u stupcima, s razlikom u dodatnom koraku:
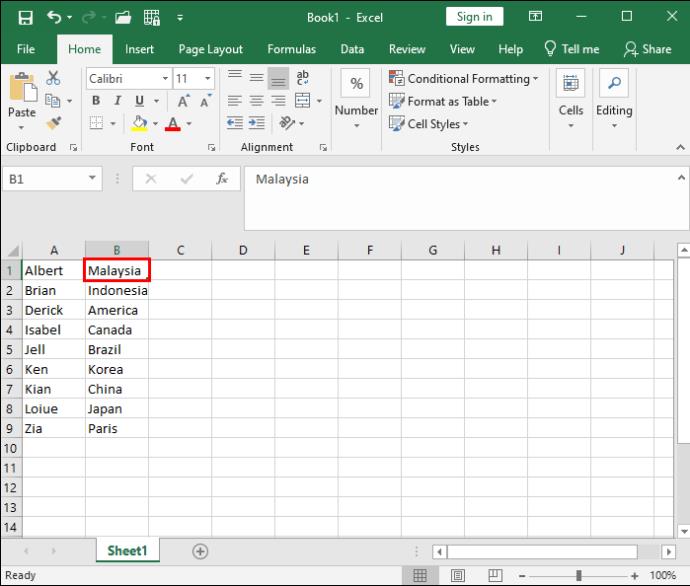
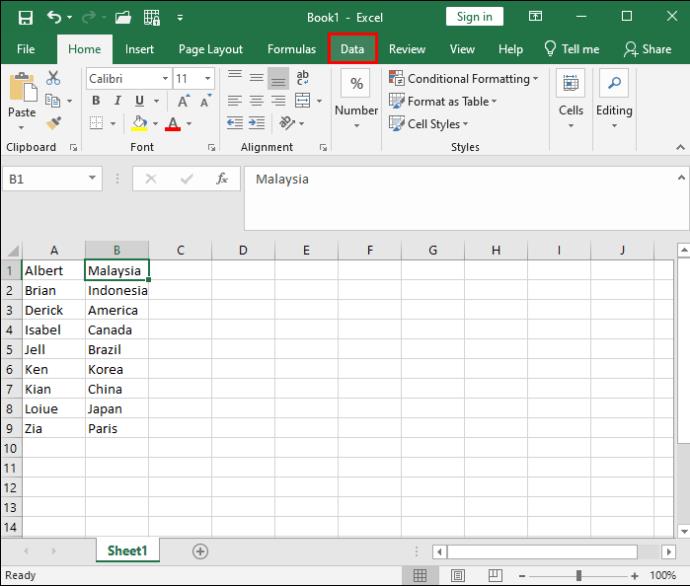
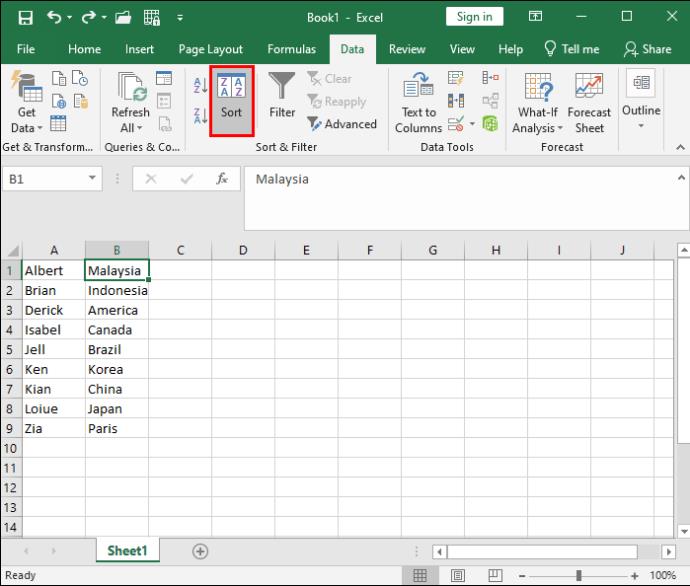
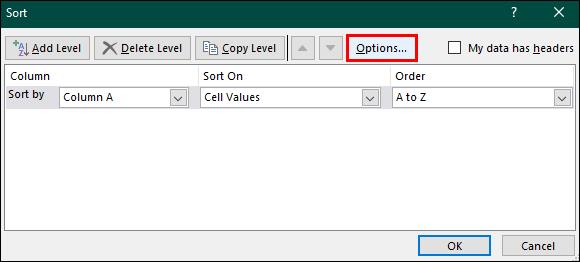

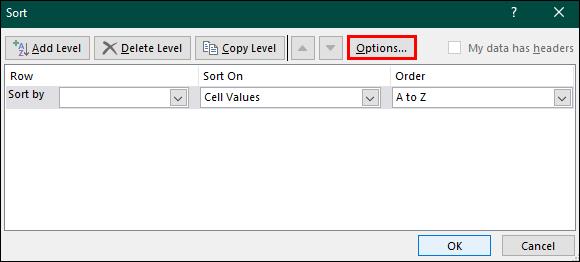
Poredajte podatke u Excelu abecednim redom pomoću gumba Filtar
U ovom je članku opisana opcija brzog sortiranja za abecedni raspored vaših podataka. Međutim, možete koristiti drugu metodu putem gumba "Filtar". Pristup filtra nudi više pogodnosti jer kombinira sve opcije i jednostavno čeka vašu potvrdu. Puno je brže i zahtijeva manje koraka:

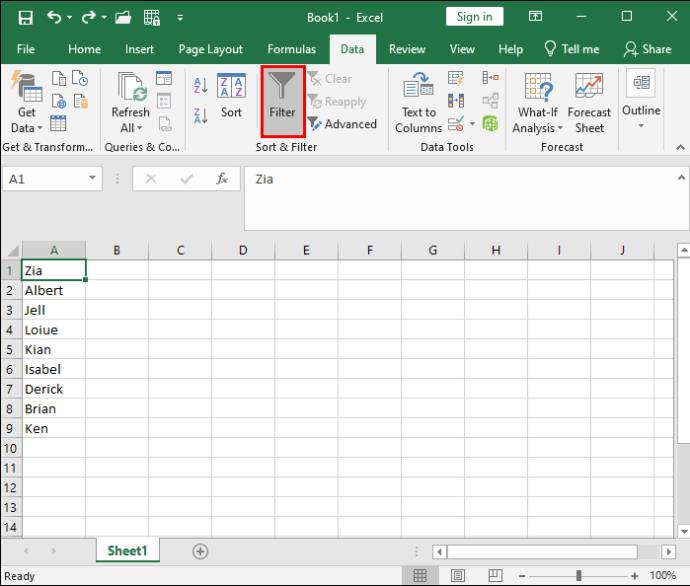
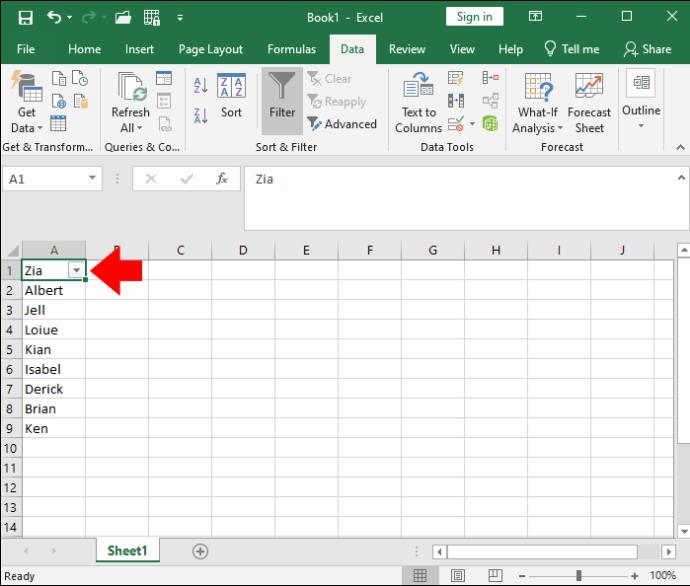
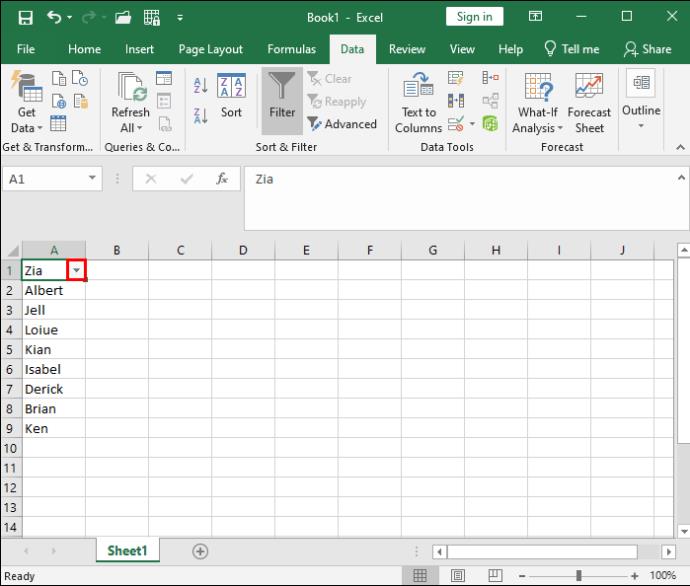
Korištenje funkcije "SORT" za abecedni raspored vaših podataka
Postoji dodatni način za abecedno sređivanje podataka: pomoću funkcije "SORT". Ova bi se metoda u početku mogla činiti malo zastrašujućom, ali je prilično jednostavna kada se upoznate s koracima. Međutim, važno je razumjeti što svaka komponenta znači i što predstavlja prije nego što krenete s koracima.
Funkcija "SORT" sastoji se od:
Kada koristite funkciju SORT, važno je imati na umu da su sve gornje komponente izborne osim polja. Ako ne navedete određeni redoslijed sortiranja, možete dodati onoliko razina koliko želite, s najviše 128. Excel će to prema zadanim postavkama sortirati uzlaznim redoslijedom.
FAQ
Postoji li prečac za raspoređivanje podataka abecednim redom u programu Microsoft Excel?
Da. Ako svoje podatke želite rasporediti abecednim redom, upotrijebite prečac "Alt + Shift + S" za pristup okviru "Dijaloški okvir za sortiranje". Odaberite stupac koji želite organizirati i redoslijed kojim želite rasporediti podatke. Nakon dovršetka ovog koraka možete potvrditi klikom na "U redu".
Volimo Excel
Pokušaj pronalaženja relevantnih podataka u proračunskim tablicama može biti frustrirajući i dugotrajan pothvat. Srećom, Microsoft Excel ima pojednostavljene mogućnosti sortiranja za svoje korisnike. Od osnovnog filtriranja do naprednijih metoda, možete odabrati razinu sortiranja koja odgovara vašim željama. A ako se osjećate posebno pustolovno ili želite biti majstor Excela, možete isprobati metodu “SORT”. Samo svakako prvo spremite kopiju, za svaki slučaj!
Koja je vaša omiljena metoda sortiranja i filtriranja proračunskih tablica? Primjenjujete li isprobanu i istinsku metodu vrpce ili koristite naprednije tehnike? Recite nam o tome u odjeljku s komentarima u nastavku.
Pokazujemo vam kako sistemski administrator može osloboditi Microsoft Excel datoteku kako bi je drugi korisnik mogao uređivati.
Microsoftova podrška je tražila da podijelite zapisnik grešaka iz aplikacije Outlook, ali ne znate kako? Ovdje pronađite korake za globalno zapisivanje i napredno zapisivanje u Outlooku.
Želite predstaviti slajdove bez nadzora na poslovnom sastanku ili sajmu? Ovdje naučite kako omogućiti kiosk način rada u PowerPoint 365.
Priručnik koji objašnjava kako dodati opciju Email na alatnu traku Microsoft Excela i Worda 365.
Saznajte kako kreirati makro u Wordu kako biste olakšali izvršavanje najčešće korištenih funkcija u kraćem vremenu.
Prikazujemo vam kako postaviti automatsku poruku iz ureda u Microsoft Outlooku ili Outlook Web Accessu.
Saznajte zašto se kod pogreške 0x80040305 pojavljuje i kako ga ispraviti kako biste ponovo mogli slati emailove iz Outlooka.
Naučite kako omogućiti ili onemogućiti prikaz formula u ćelijama u Microsoft Excelu.
Omogućite ili onemogućite funkciju automatskog spremanja u Microsoft Outlook 365 koja automatski sprema e-poruke u mapu Nacrti.
Riješite četiri najčešća problema s Microsoft OneDriveom uz ovu zbirku rješenja kako biste svoj cloud storage ponovo pravilno pokrenuli.





