Excel: Popravite pogreške "Datoteka je zaključana za uređivanje/u upotrebi"
Pokazujemo vam kako sistemski administrator može osloboditi Microsoft Excel datoteku kako bi je drugi korisnik mogao uređivati.
Ako trebate pronaći raspon skupa podataka u Microsoft Excelu, postoji mnogo načina da to učinite. Moglo bi biti jednostavno poput jednog jednostavnog izračuna na sortiranom skupu podataka ili složeno poput umetanja višedijelne uvjetne formule za uklanjanje odstupanja i anomalija.

Ovaj će vam vodič dati čvrstu osnovu koja vam je potrebna da pronađete najbolji način za izračunavanje raspona u proračunskim tablicama.
Iako nije iscrpan, ovo je popis najčešćih funkcija koje se odnose na raspon u Microsoft Excelu kojih biste trebali biti svjesni.
Funkcije programa Excel posebne su formule upisane u vrpcu s naredbama za brzo izvršavanje složenih zadataka. Svi počinju znakom = . Ove funkcije koriste određene ćelije u vašoj proračunskoj tablici za izračunavanje referenci ćelija (A5, B10 itd.). Ono što Excel čini tako fleksibilnim i učinkovitim je to što će, bez obzira koliko se puta podaci u tim ćelijama promijenili, funkcija i dalje izračunavati.
Ako ste zadovoljni funkcijama, možete ih ručno unijeti unutar trake formule . Ako niste sigurni o formatu funkcije ili trebate upute, kliknite gumb Umetni formulu pokraj trake formule ( ƒ ) i potražite željenu funkciju ili upišite kratak opis onoga što pokušavate učiniti.
Raspon je razlika između najvećeg i najnižeg broja u skupu podataka. Raspon je broj koji dobijete oduzimanjem najmanjeg broja u skupu od najvećeg. Ako se podaci kreću od 34-98, tada će raspon tih podataka biti 64. To vrijedi za sve brojeve, od sportskih rezultata do novca.
Sada kada imate osnove, pogledajmo razne načine kako pronaći raspon u Excelu za različite zadatke i parametre:
Recimo da imate slučajni, nerazvrstani skup podataka i morate pronaći minimalnu i maksimalnu vrijednost za izračun raspona. Evo što učiniti:
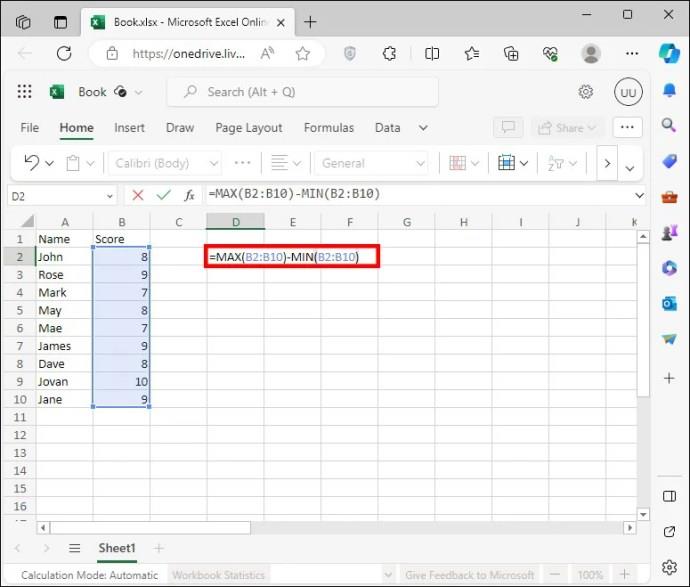
Također možete podijeliti funkcije MIN i MAX u različite ćelije ako su obje vrijednosti važne. Na primjer, B1 je vaša maksimalna vrijednost, a B2 je vaša minimalna. Da biste izračunali raspon u B3, jednostavno upišite =B1-B2.
Ove funkcije mogu pronaći n-to rangiranje bilo koje vrijednosti u vašem skupu, ali se također mogu koristiti kao gore navedene funkcije MIN i MAX. Da biste pronašli raspon, učinite sljedeće:
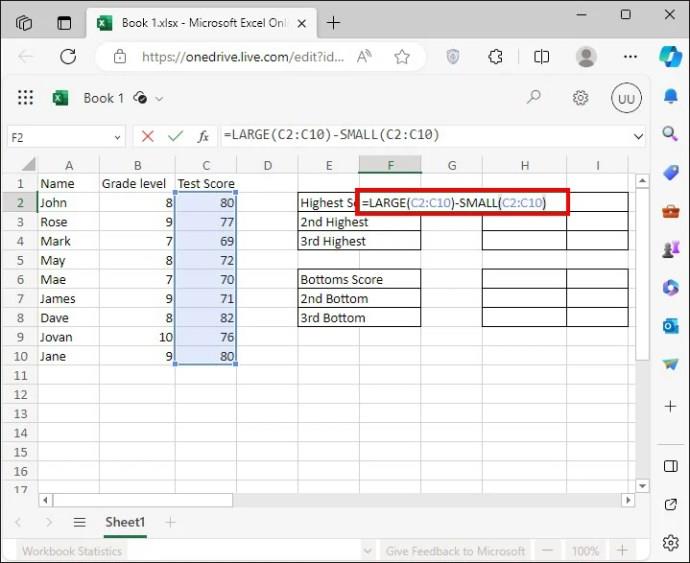
Recimo da želite pronaći najviše tri i najmanje tri vrijednosti svog skupa. Možda imate izvanredne vrijednosti ili anomalije koje želite isključiti iz raspona. Formula tada postaje malo složenija. Da biste pronašli te vrijednosti, učinite sljedeće:
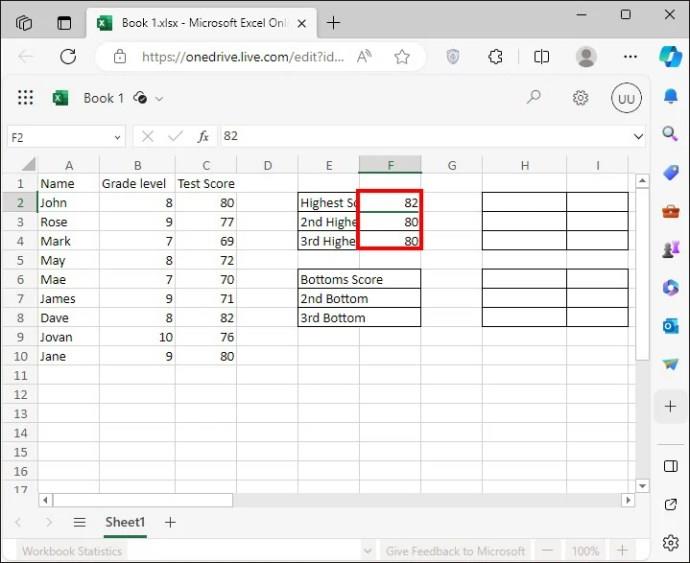
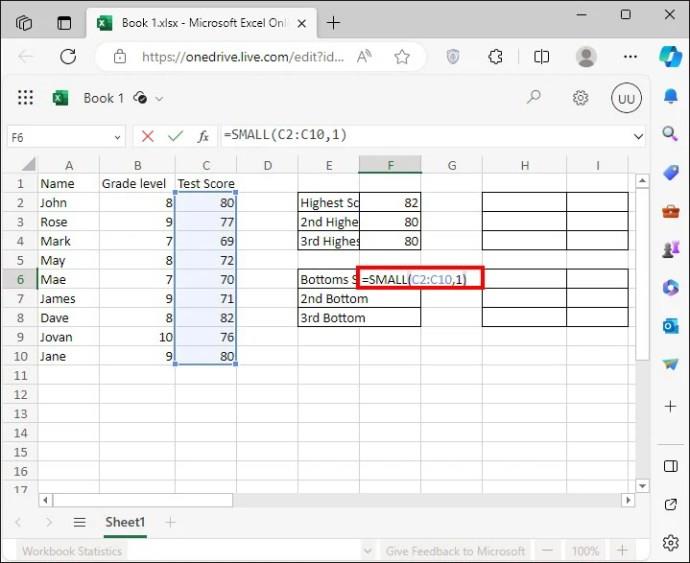
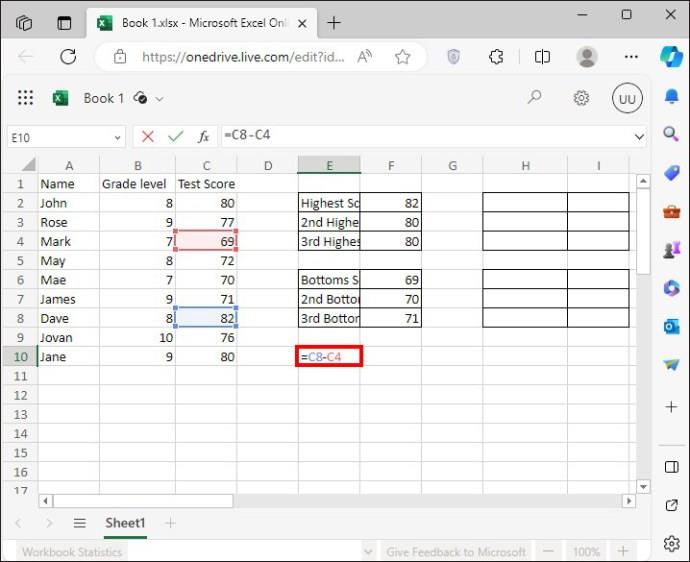
Ponekad ćete možda trebati pronaći raspon u Excelu na temelju određenih uvjeta ili parametara. Funkcija IF prolazi kroz odabrani skup vrijednosti, testira svaku ćeliju na istinitu vrijednost u vašoj formuli, npr. (>2000), vraćajući vrijednost True ili False u skladu s tim.
U posljednjih nekoliko godina, IF je postao integriran u druge funkcije kako bi se olakšalo definiranje vaših uvjeta, npr. SUMIF , COUNTIF . Postoji mnogo načina za postavljanje funkcije IF za izračunavanje raspona, ali usredotočimo se na jedan primjer:
Recimo da imate skup vrijednosti koji uglavnom ima brojeve između 100 i 1000. Neki outlieri su iznad i ispod ovog raspona, ali želite isključiti te vrijednosti kako biste proizveli pouzdaniju statistiku.
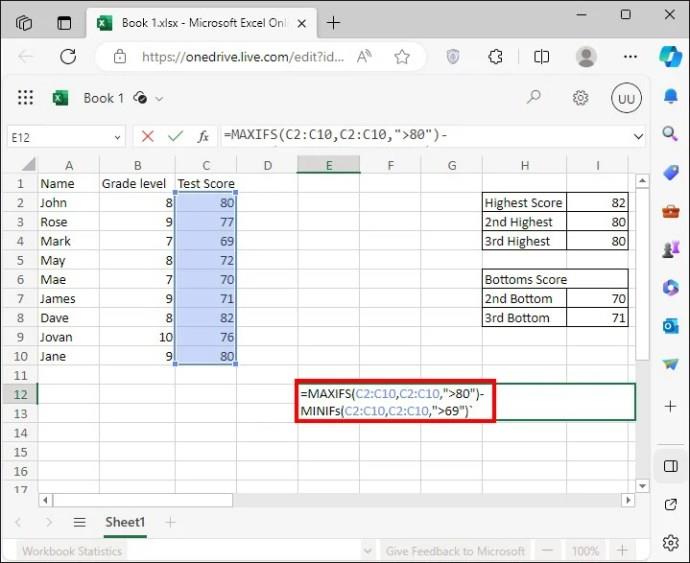
Ako imate stariju verziju Excela, trebate postaviti funkciju IF unutar funkcija MAX i MIN . Formula će izgledati ovako: =MAX(IF(C2:C10, “>78” ,C2:C10, ))- MIN(IF(C2:C10, “>69 ”,C2:C10)) .
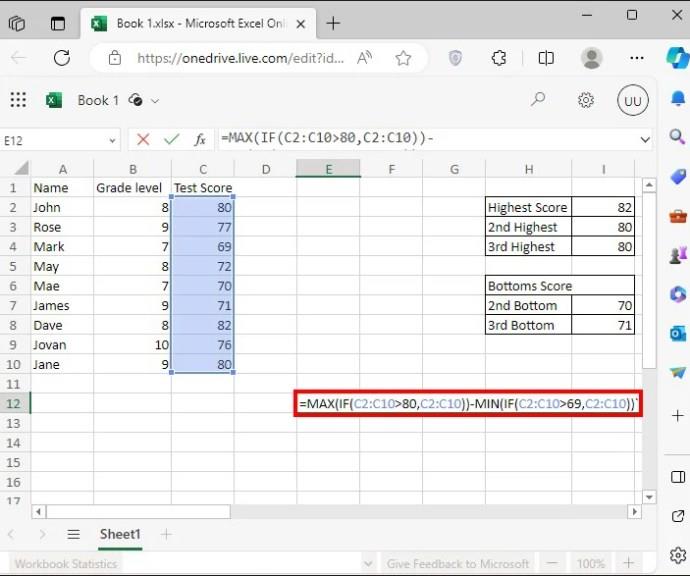
Postoji nekoliko načina za pronalaženje raspona u proračunskoj tablici programa Excel. Najbolji savjet kada koristite bilo koju od funkcija raspona je da ne komplicirate svoje izračune. Ako to učini najjednostavnija funkcija, radije se odlučite za to nego kombinirajte nekoliko redaka koda i uvjete.
Ako radije koristite Google tablice za izračun raspona , postupak je sličan, s manjim izmjenama formule.
Što je raspon podataka u Excelu?
To može biti skup ćelija, redaka ili stupaca u Excelu. Ponekad se može odnositi i na razliku između najviše i najniže vrijednosti odabira.
Zašto izračunavamo raspon?
Raspon označava kako središnja tendencija odražava podatke; to je razlika između najvećeg i najmanjeg broja u skupu podataka. Središnja tendencija je manje indikativna za podatke ako je raspon širok nego ako je uzak.
Pokazujemo vam kako sistemski administrator može osloboditi Microsoft Excel datoteku kako bi je drugi korisnik mogao uređivati.
Microsoftova podrška je tražila da podijelite zapisnik grešaka iz aplikacije Outlook, ali ne znate kako? Ovdje pronađite korake za globalno zapisivanje i napredno zapisivanje u Outlooku.
Želite predstaviti slajdove bez nadzora na poslovnom sastanku ili sajmu? Ovdje naučite kako omogućiti kiosk način rada u PowerPoint 365.
Priručnik koji objašnjava kako dodati opciju Email na alatnu traku Microsoft Excela i Worda 365.
Saznajte kako kreirati makro u Wordu kako biste olakšali izvršavanje najčešće korištenih funkcija u kraćem vremenu.
Prikazujemo vam kako postaviti automatsku poruku iz ureda u Microsoft Outlooku ili Outlook Web Accessu.
Saznajte zašto se kod pogreške 0x80040305 pojavljuje i kako ga ispraviti kako biste ponovo mogli slati emailove iz Outlooka.
Naučite kako omogućiti ili onemogućiti prikaz formula u ćelijama u Microsoft Excelu.
Omogućite ili onemogućite funkciju automatskog spremanja u Microsoft Outlook 365 koja automatski sprema e-poruke u mapu Nacrti.
Riješite četiri najčešća problema s Microsoft OneDriveom uz ovu zbirku rješenja kako biste svoj cloud storage ponovo pravilno pokrenuli.





