Excel: Popravite pogreške "Datoteka je zaključana za uređivanje/u upotrebi"
Pokazujemo vam kako sistemski administrator može osloboditi Microsoft Excel datoteku kako bi je drugi korisnik mogao uređivati.
Možda radite s puno informacija u Excelu. Duplikati redaka ne olakšavaju proces. Htjet ćete ih eliminirati kako bi vaša baza podataka bila čitljiva, uredna i uredna. Međutim, prije nego što ih izbrišete, morat ćete ih pronaći. Srećom, nekoliko metoda i funkcija automatski identificira te retke za vas.

Čitajte dalje da biste saznali kako pronaći duplicirane retke u Excelu.
Kako locirati duplicirane retke u Excelu pomoću formule COUNTIFS
Morat ćete upotrijebiti formulu COUNTIFS u Excelovoj opciji oblikovanja da biste identificirali i istaknuli duplicirane retke. Evo kako to učiniti:


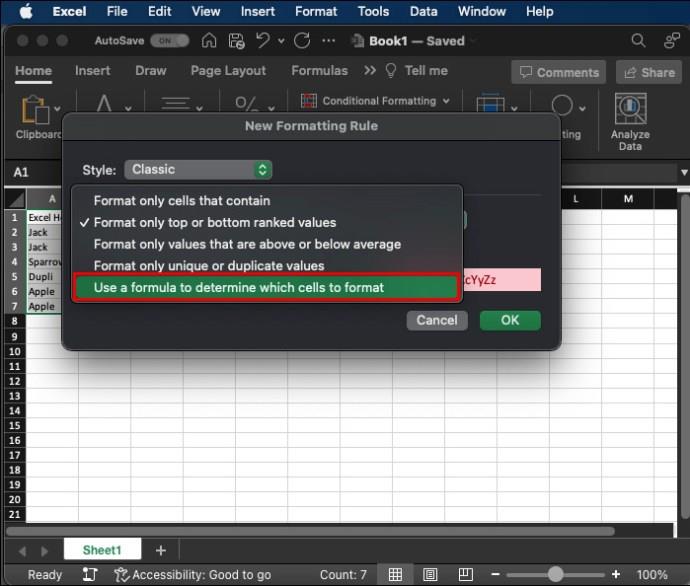
COUNTIFS($A$2:$A$100, $A2, $B2:B$100, $B2)>1 u okvir i odaberite stil oblikovanja.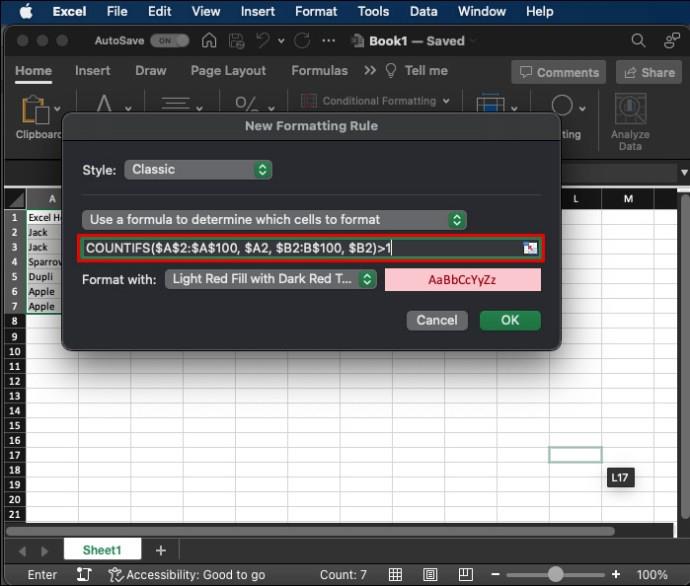
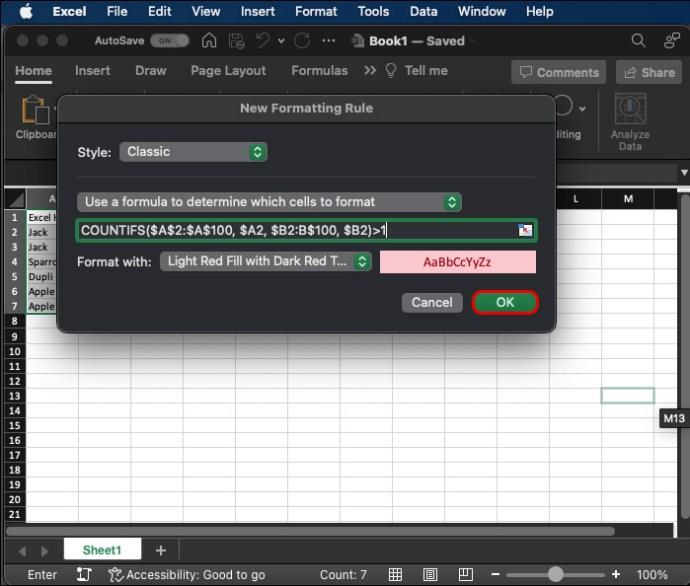
Međutim, imajte na umu da formula pretpostavlja da podaci počinju na A2 i završavaju na B100. Morate promijeniti funkciju ovisno o vašem specifičnom rasponu i dodati argumente za bilo koji dodatni stupac (kao što je " ,$C$2:$C$100, $C2 ") formuli COUNTIFS.
Excel će automatski istaknuti sve duplicirane retke unutar cijelog odabranog raspona.
Ako ovo ne uspije, kopirajte formulu u pomoćni stupac za svaki redak i formatirajte je prema izlazu te ćelije.
Označavanje dupliciranih vrijednosti u Excelu
Ovo je najjednostavniji način za prepoznavanje dupliciranih vrijednosti u vašoj radnoj knjizi. Nećete morati koristiti komplicirane funkcije, samo početnu karticu. Evo kako to učiniti:


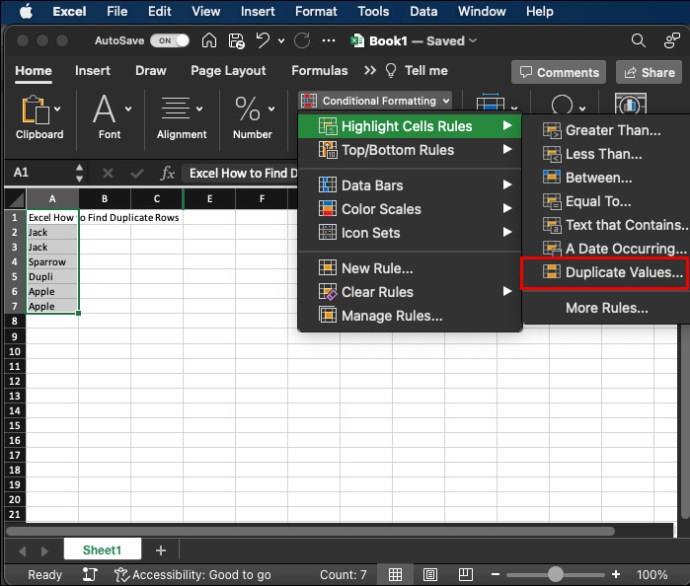
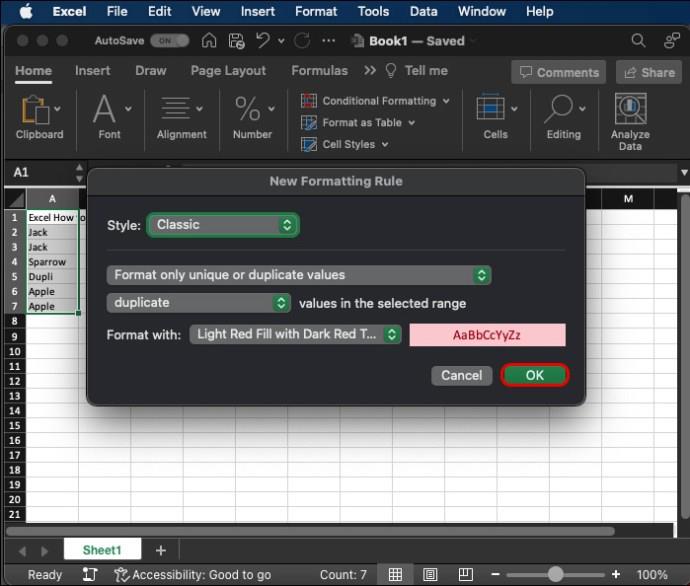
Excel će tada istaknuti sve duplicirane vrijednosti unutar odabranih ćelija. Možete čak promijeniti boju isticanja unutar skočnog izbornika za oblikovanje kada se pojavi.
Ovo je nesavršena metoda budući da identificira duplicirane vrijednosti umjesto cijelih redaka. Može dati netočne rezultate ako redak sadrži ćelije koje su duplicirane u stupcima.
Međutim, to može biti puno lakše implementirati i vidjeti u manjim proračunskim tablicama.
Označavanje trostrukih vrijednosti u Excelu
Ako želite očistiti svoju radnu knjigu, također možete identificirati trostruke vrijednosti. Proces zahtijeva izradu novog pravila umjesto korištenja zadanih opcija oblikovanja programa Excel. Evo kako to učiniti:
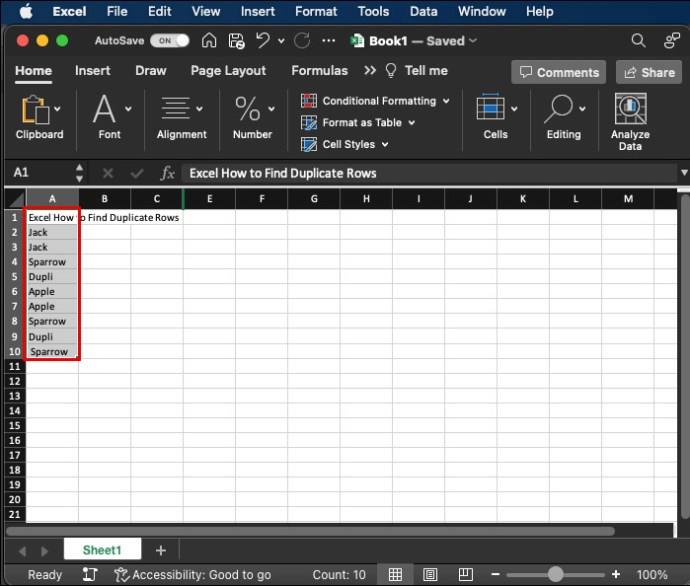
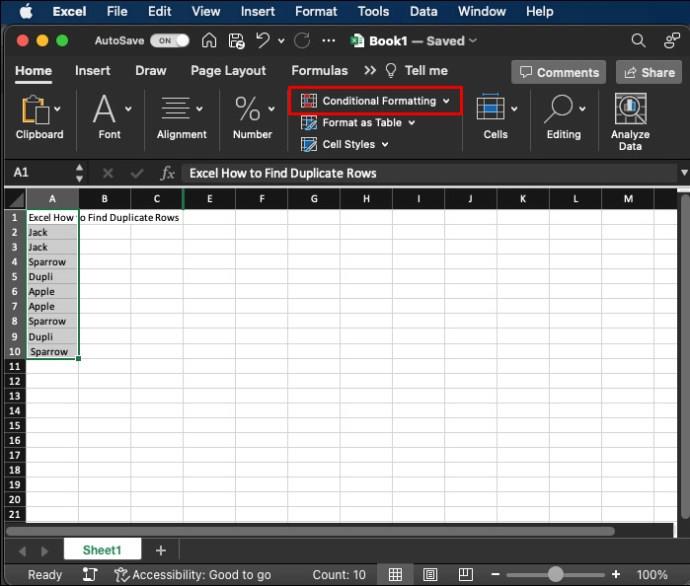

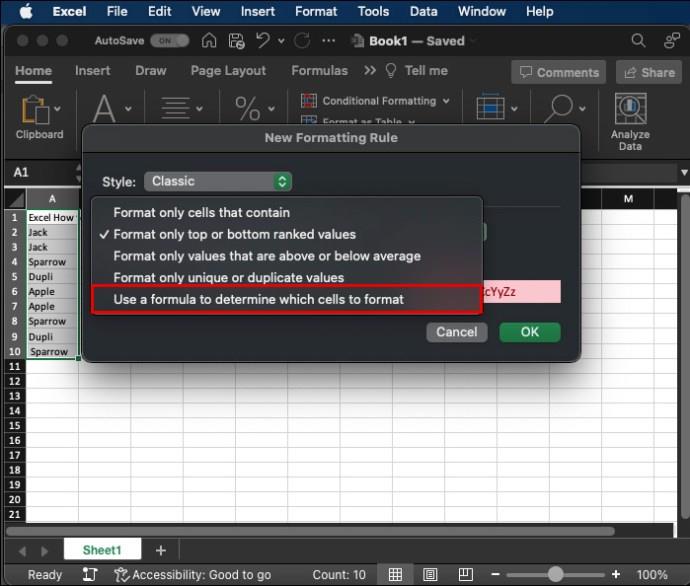
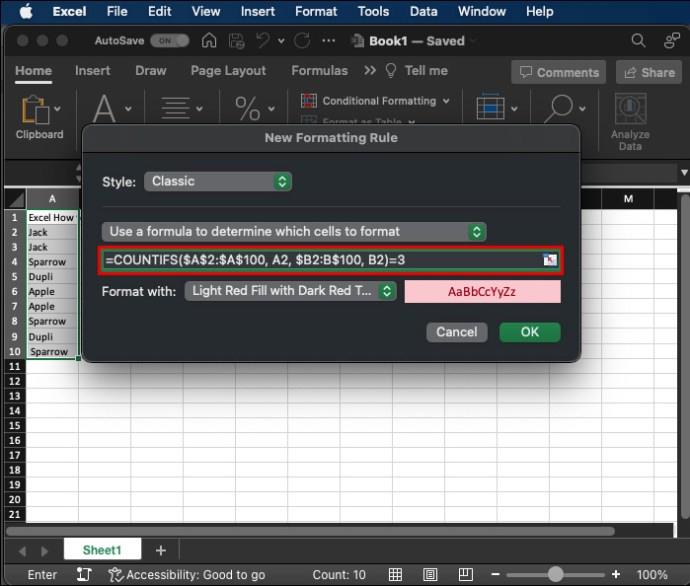
To je tako jednostavno! Excel će identificirati i istaknuti trostruke vrijednosti unutar vašeg odabranog raspona. Međutim, imajte na umu da gornja formula identificira trostruke vrijednosti za ćeliju koju ste postavili (u funkciji identificiranu kao (($A$2).
Formulu možete pojednostaviti pomoću COUNTIF($A$2:$B$10, A2)umjesto toga. Ovo provjerava samo sadržaj trenutne ćelije unutar raspona, pa će označiti ćelije u recima i stupcima.
Brisanje duplikata i triplikata u Excelu
Možda ste gornjom metodom istaknuli sve duplikate ili triplikate u svojoj radnoj knjizi. Nakon toga, možda ćete ih htjeti izbrisati. Ovo će cijelu vašu radnu bilježnicu učiniti urednijom i manje zbunjujućom.
Srećom, brisanje duplikata nakon što su označeni jednostavan je zadatak.
Evo kako to učiniti:

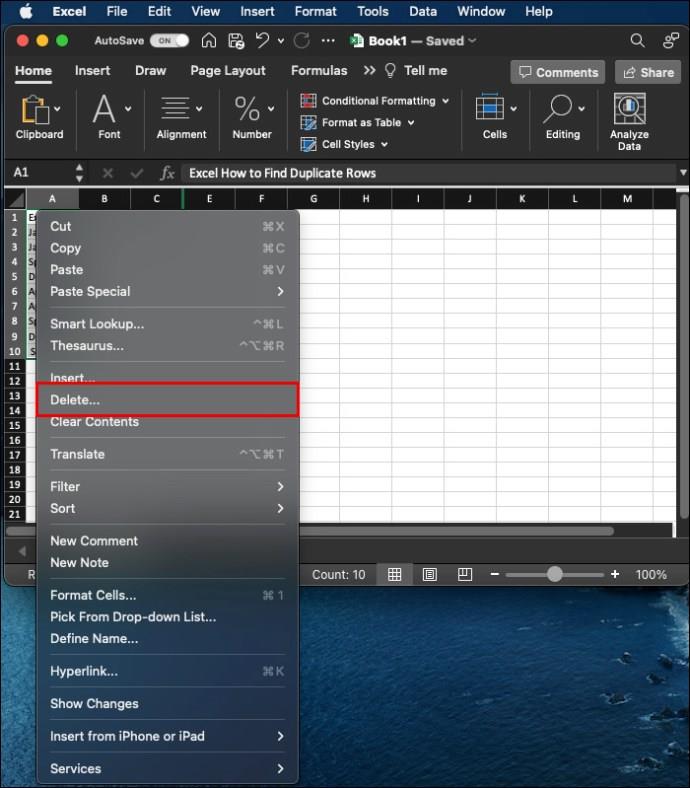
Brisanje redaka može promijeniti ukupno oblikovanje vaše radne knjige. Također biste trebali razmisliti o snimanju informacija o izbrisanim recima u slučaju da vam zatrebaju kasnije. Postoji i nekoliko drugih načina za brzo brisanje označenih duplih i trostrukih redaka:
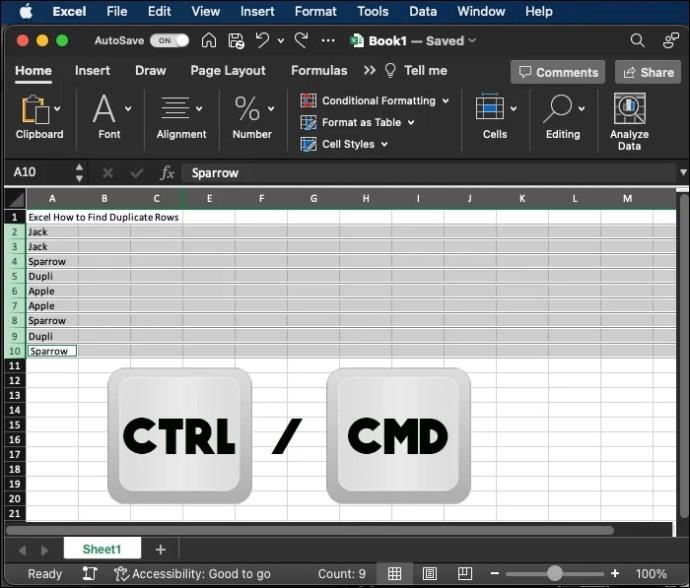
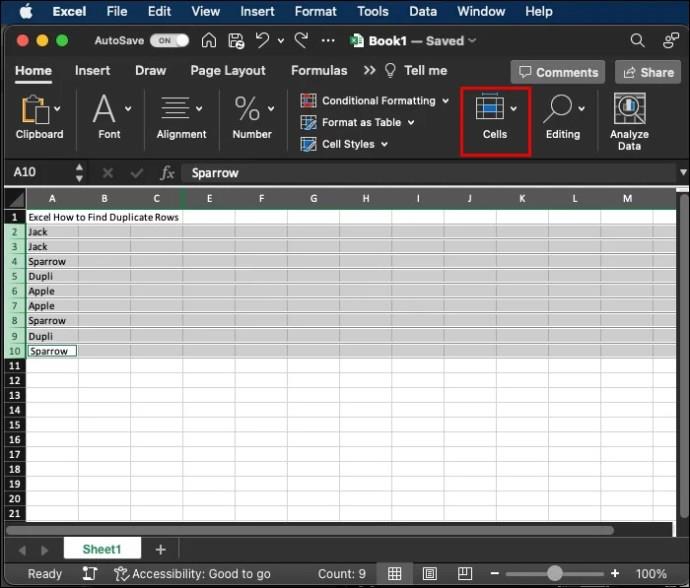
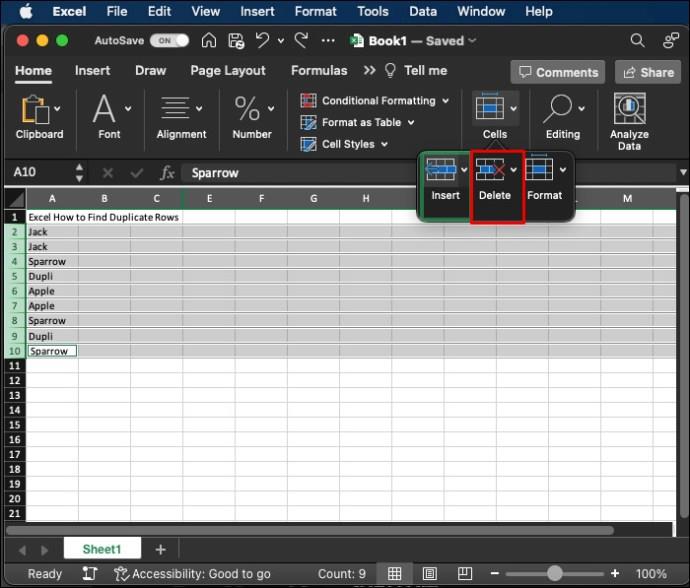
Još jedan prikladan način za brisanje redaka je korištenje naredbe nakon što ih označite. Jednostavno koristite tipkovni prečac “CTRL + -“,”Cmd + -.” Ovo će izbrisati sve vaše odabrane retke (ili vrijednosti) i spremni ste.
Kada označiti i izbrisati duplikate i trostruke podatke u Excelu
Postoji nekoliko slučajeva kada će označavanje duplikata i triplikata i njihovo brisanje biti korisno za vašu radnu knjigu. Čak i ako vam ne treba odmah, gore navedene metode mogu se koristiti za neke od sljedećih primjera iz stvarnog svijeta:
Druge proračunske tablice kojima je potrebna identifikacija dupliciranih redaka uključuju evidenciju zaposlenika, istraživanje, anketu i financijske podatke. Brisanjem dodatnih redaka povećat ćete točnost, uštedjet ćete vrijeme pri traženju relevantnih informacija i olakšati analizu podataka.
Druge korisne Excel metode koje bi vam mogle zatrebati
Dupliciranje redaka samo je jedan aspekt širokog spektra korisnih vještina u Excelu. Nećete morati provoditi sate proučavajući ih. Mogu se izvršiti sa samo nekoliko jednostavnih tipkovnih naredbi. Na primjer, možda ćete morati:
Sve su to male, ali neophodne naredbe koje bi vam mogle zatrebati kada radite s dupliciranim redcima u radnoj knjizi.
FAQ
Trebam li koristiti formule i funkcije za brisanje dupliciranih redaka u Excelu?
Da, morat ćete koristiti funkciju COUNTIFS za ovaj zadatak. Međutim, isticanje i brisanje pojedinačnih ćelija ne zahtijeva formulu ili funkciju.
Trebam li obrisati duplicirane retke nakon što ih pronađem u Excelu?
To ovisi o namjeni vaše radne bilježnice. Ako se radi o održavanju inventara, duplikati redaka mogu pokvariti cjelovitost i točnost dokumenta. U takvim slučajevima, najbolje je kombinirati njihove podatke i ukloniti suvišne retke.
Što ako moja radna knjižica ima mnogo podataka?
Pomoću naredbe CTRL+A možete jednostavno odabrati sve podatke u proračunskoj tablici, bez obzira koliko ih ima. Nakon odabira, možete nastaviti s jednom od gore navedenih metoda za označavanje i brisanje pojedinačnih redaka.
Očistite svoje podatke označavanjem i brisanjem duplikata u Excelu
Označavanje i brisanje duplikata relativno je jednostavan postupak za korisnike programa Excel. Morate koristiti opciju uvjetnog oblikovanja za pojedinačne ćelije i formulu COUNTIFS ili COUNTIF nakon unosa opcije "novo pravilo". Nakon što su svi vaši duplikati i triplikati označeni, možete ih izbrisati pomoću opcije "brisanje redaka lista" na gornjoj vrpci programa Excel ili naredbe "CTRL + -". Znati kako istaknuti i izbrisati duplikate korisno je za više scenarija iz stvarnog svijeta, uključujući provjere inventara i upravljanje pogreškama baze podataka.
Je li vam bilo lako označiti duplicirane retke u Excelu? Koju ste metodu koristili? Javite nam u odjeljku za komentare ispod.
Pokazujemo vam kako sistemski administrator može osloboditi Microsoft Excel datoteku kako bi je drugi korisnik mogao uređivati.
Microsoftova podrška je tražila da podijelite zapisnik grešaka iz aplikacije Outlook, ali ne znate kako? Ovdje pronađite korake za globalno zapisivanje i napredno zapisivanje u Outlooku.
Želite predstaviti slajdove bez nadzora na poslovnom sastanku ili sajmu? Ovdje naučite kako omogućiti kiosk način rada u PowerPoint 365.
Priručnik koji objašnjava kako dodati opciju Email na alatnu traku Microsoft Excela i Worda 365.
Saznajte kako kreirati makro u Wordu kako biste olakšali izvršavanje najčešće korištenih funkcija u kraćem vremenu.
Prikazujemo vam kako postaviti automatsku poruku iz ureda u Microsoft Outlooku ili Outlook Web Accessu.
Saznajte zašto se kod pogreške 0x80040305 pojavljuje i kako ga ispraviti kako biste ponovo mogli slati emailove iz Outlooka.
Naučite kako omogućiti ili onemogućiti prikaz formula u ćelijama u Microsoft Excelu.
Omogućite ili onemogućite funkciju automatskog spremanja u Microsoft Outlook 365 koja automatski sprema e-poruke u mapu Nacrti.
Riješite četiri najčešća problema s Microsoft OneDriveom uz ovu zbirku rješenja kako biste svoj cloud storage ponovo pravilno pokrenuli.





