Excel: Popravite pogreške "Datoteka je zaključana za uređivanje/u upotrebi"
Pokazujemo vam kako sistemski administrator može osloboditi Microsoft Excel datoteku kako bi je drugi korisnik mogao uređivati.
Dobivate li "Outlook pravila nisu podržana za ovu pogrešku računa?" Saznajte dokazana rješenja za zloglasni problem Outlook pravila ne funkcionira.
Outlook je postao popularan klijent e-pošte zbog svojih jedinstvenih značajki. Jedna takva značajka su Outlook pravila. Ova su pravila automatske radnje koje se mogu primijeniti na vašu dolaznu ili odlaznu e-poštu u programu Outlook.
Stvaranjem i implementacijom pravila u programu Outlook možete učiniti svoj Outlookov sandučić učinkovitijim i jednostavnijim. Nadalje, nekoliko automatiziranih pravila može upravljanje Outlook e-poštom i privicima učiniti jednostavnom šetnjom. Na primjer, sve poslovne e-poruke poslane vama kao kopija idu u mapu srednje važnosti, dok one s vašom adresom e-pošte u polju Prima idu u mapu hitno.
Također pročitajte: Kako sami sebi automatski poslati Cc ili Bcc u programu Outlook
Postoje brojni drugi zadaci koji se mogu automatizirati s Outlookovim pravilima. Oni vam omogućuju da ostanete produktivni i u tijeku bez ikakvih smetnji. Ali što ako iznenada počnete dobivati upozorenja povezana s Outlookovim pravilima, poput "Outlook pravila nisu podržana za ovaj račun?"
Zvuči frustrirajuće, zar ne? No, nema potrebe za brigom jer ću vam ovdje reći kako riješiti ovaj problem kako biste i dalje mogli imati učinkovit Outlook poštanski sandučić.
Outlook pravila nisu podržana za ovaj račun: razlozi
U nastavku pronađite uobičajene razloge problema povezanih s Outlookovim pravilima na uređajima sa sustavom Windows 11 i macOS:
Kako riješiti "Outlook pravila nisu podržana za ovaj račun": Windows 11
Postoji mnogo različitih tehnika za rješavanje problema s neispravnim pravilima programa Outlook. Isprobajte sljedeće metode i isprobajte pravila nakon svake metode. Ove metode rješavanja problema vrijede i za Windows 10, 8, 7 i Vista.
1. Omogućite Outlook pravila od strane Outlook Administratora
Najčešći uzrok za "Pravila nisu podržana za ovaj račun" su postavke administratora Outlooka. Većina organizacija može zabraniti podređenim zaposlenicima korištenje Outlook pravila. Budući da su Outlook pravila jedan od mnogih načina na koji hakeri pristupaju poslužiteljima organizacije i prodaju podatke poslužitelja na mračnom webu.
Također pročitajte: Deep Web vs Dark Web: naučite razlike
Dakle, ako vidite gornju pogrešku prvog dana zaposlenja ili nešto kasnije na poslu, administrator Outlook poslužitelja je sigurno onemogućio tu značajku. Obratite se administratoru da biste podigli zahtjev za Outlook pravila.
2. Omogućite određena pravila koja ne rade
Postoji potvrdni okvir pored svih pravila koja stvorite u programu Outlook u dijaloškom okviru Pravila i upozorenja. Morate označiti sva pravila koja planirate redovito koristiti. Evo kako omogućiti ili onemogućiti pravila:
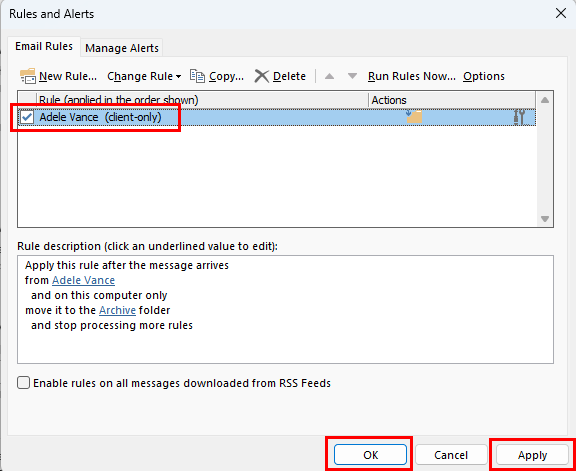
Aktivirajte određena pravila koja ne rade
Također pročitajte: Uključivanje/isključivanje zvuka obavijesti o e-pošti u programu Outlook 2016
3. Preimenujte pravilo
Ponekad, zbog oštećenih datoteka predmemorije, određena složena pravila možda neće raditi i prikazati pogrešku "Outlook pravila nisu podržana". To možete riješiti preimenovanjem pravila kako je objašnjeno u nastavku:
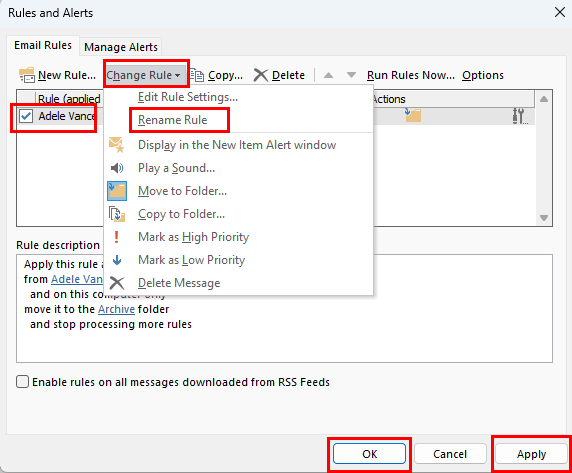
Popravi Outlook pravila nisu podržana za ovaj račun preimenovanjem pravila
4. Ponovno postavite ili preimenujte SRS datoteku
SRS datoteka programa Outlook naziva se i datoteka postavki slanja i primanja. Svako oštećenje koda u ovoj datoteci također može onemogućiti pravila. Možete slijediti ove korake za ponovno stvaranje nove SRS datoteke:
5. Aktivirajte predmemorirani način razmjene
Mnogi korisnici aplikacije Outlook izvijestili su da je omogućavanje predmemoriranog načina rada Exchange riješilo pogrešku "Outlook pravila nisu podržana za ovaj račun". Evo kako se to radi:
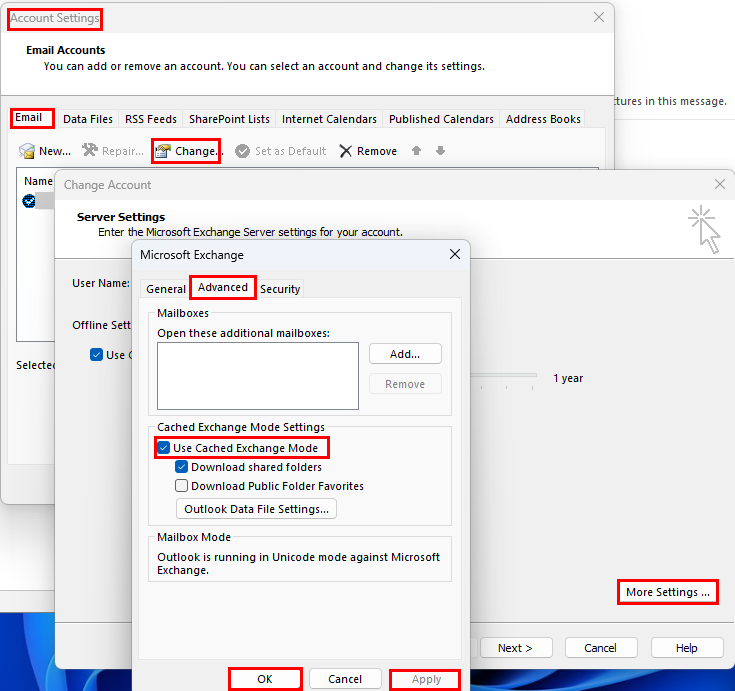
Predmemorirani Exchange ne podržava razriješi Outlook pravila za ovaj račun
6. Ažurirajte Outlook na najnoviju verziju
Druga mogućnost za pojedinačne korisnike aplikacije Outlook za Windows je ažuriranje instalacije programa Outlook. Evo kako možete ažurirati aplikaciju:
7. Onemogućite Zaustavi obradu više pravila
Kada ste izradili pravilo, možda ste odabrali opciju pravila koja vas sada sprječava u pokretanju pravila. Slijedite ove brze korake da biste riješili ovaj problem:
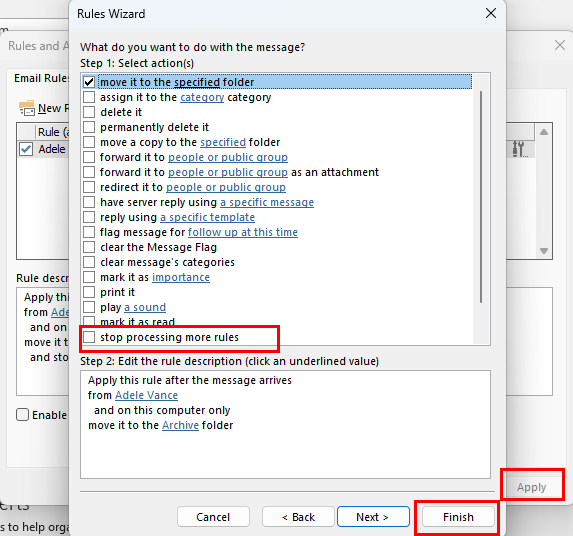
Kako onemogućiti pravila za zaustavljanje obrade
8. Poništite opciju This Computer Only Feature
Jeste li izradili Outlookova pravila za klijenta ili za računalo? To bi vas moglo spriječiti da koristite isto pravilo s drugog računala koristeći svoj Outlook profil. Najprije uredite pravilo kako bi ovo postalo univerzalno slijedeći ove brze korake:
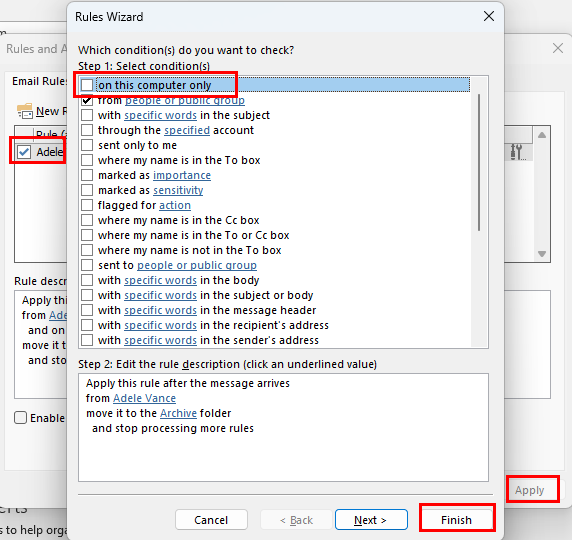
Onemogući na ovom računalu samo za Outlook pravila
9. Izbrišite OST datoteku
Možda ćete također htjeti izbrisati OST datoteku i pustiti Outlook da je ponovno stvori. Ovaj postupak često rješava pogrešku "Outlook pravila nisu podržana". Budući da računalo sa sustavom Windows 11 može sadržavati više od jedne OST datoteke, pažljivo je izbrišite. Evo kako se to može učiniti:
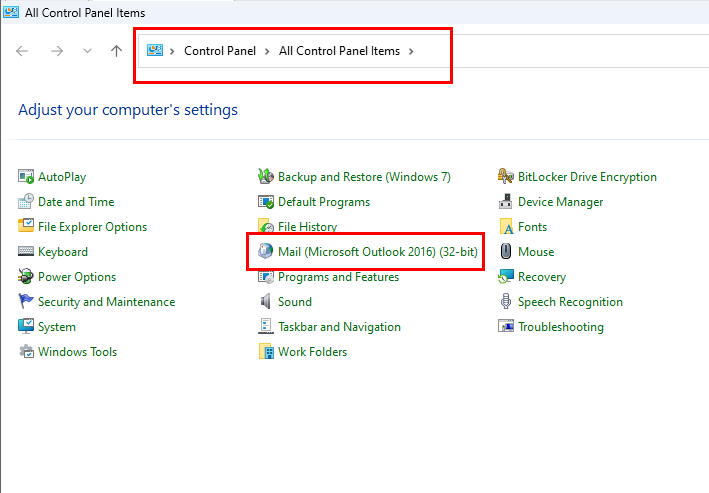
Pronađite opciju Mail na upravljačkoj ploči
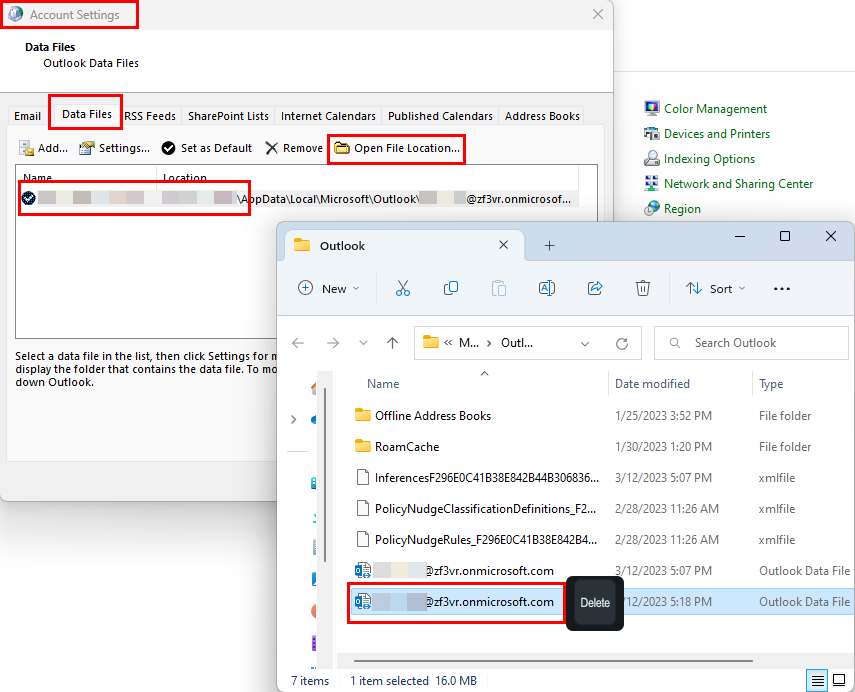
Brisanje OST datoteke u programu Outlook
10. Ponovno postavite sva pravila i stvorite nova
Ako ništa od navedenog ne radi, konačna opcija je brisanje svih postojećih Outlook pravila i ponovno stvaranje pravila ispočetka. Zahvaljujući biblioteci predložaka pravila programa Outlook, možete stvoriti popularna pravila radnog mjesta jednostavnim odabirom predložaka pravila. Da biste skupno izbrisali sva pravila, slijedite ove korake:
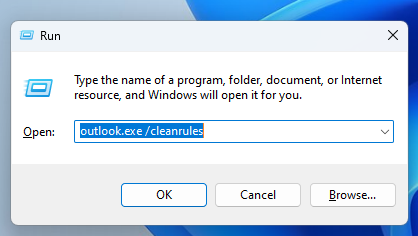
Pokretanje naredbe Outlook.exe /cleanrules u programu Outlook
Outlook.exe /cleanrules
Kako riješiti "Outlook pravila nisu podržana za ovaj račun": macOS
U nastavku pronađite korake za rješavanje problema koje možete isprobati na svom MacBooku ili iMacu ako se pojavi pogreška "Outlook pravila nisu podržana":
1. Vratite se na naslijeđeni Outlook za Mac
U listopadu 2020. Microsoft je onemogućio podršku za klijentska pravila u programu Outlook za Mac. Ova promjena utječe samo na novu aplikaciju Outlook za Mac. Nova aplikacija podržavat će samo pravila poslužitelja za automatizaciju primanja i slanja e-pošte Outlook.
Ako ste koristili staru aplikaciju Outlook za Mac i nedavno ste prešli na novu aplikaciju, i dalje ćete vidjeti pravila samo za klijenta. Ali neće raditi. Morate se vratiti na stari Outlook slijedeći bilo koji od dolje navedenih koraka:
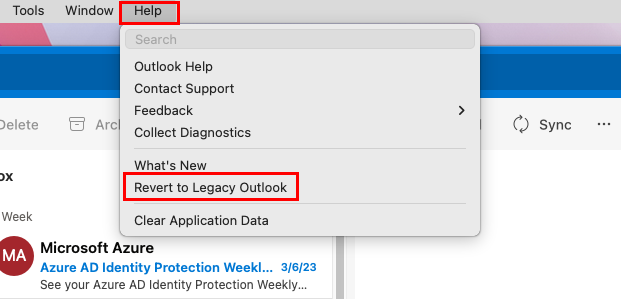
Prebacite se s novog Outlooka na stari na Macu
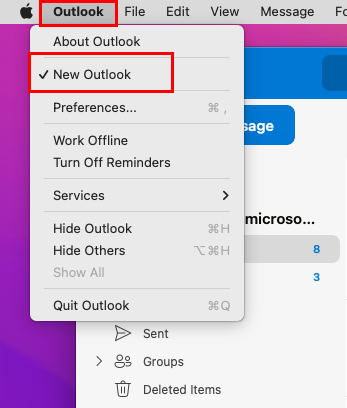
Poništite odabir New outlook u ikoni izbornika programa Outlook na Macu
Zatvorite aplikaciju i pokrenite je ponovo. Sada morate moći koristiti svoja postojeća Outlook pravila u naslijeđenoj aplikaciji.
2. Prisilno zaustavite aplikaciju Outlook za Mac
Ako gore navedeno nije uspjelo, prisilno zaustavite sve instance aplikacije slijedeći ove korake:
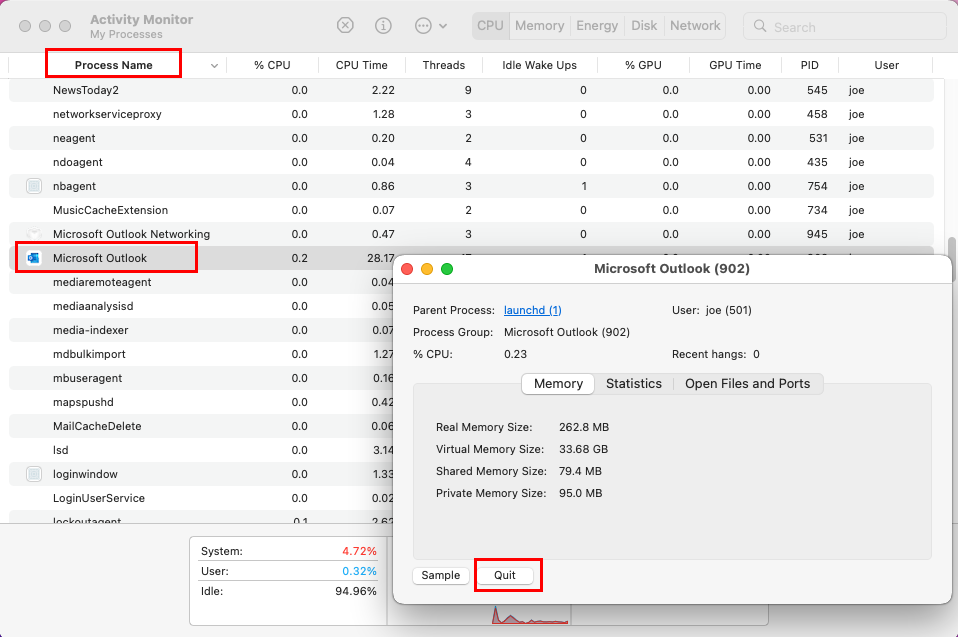
Zatvorite Outlook procese da biste popravili Outlook pravila nisu podržana za ovaj račun
3. Brisanje i ponovno stvaranje pravila
Ako vam ništa od gore navedenog rješavanja problema ne pomaže, možete izbrisati sva postojeća Outlook pravila i stvoriti nova. Evo koraka koje morate isprobati:
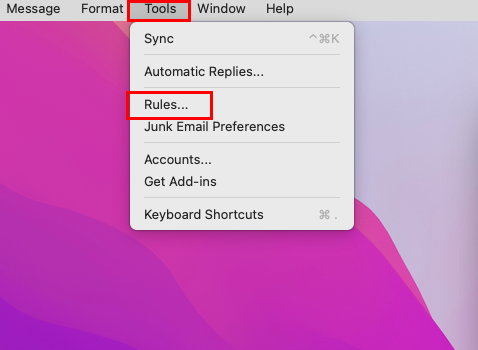
Idite na Outlook pravila
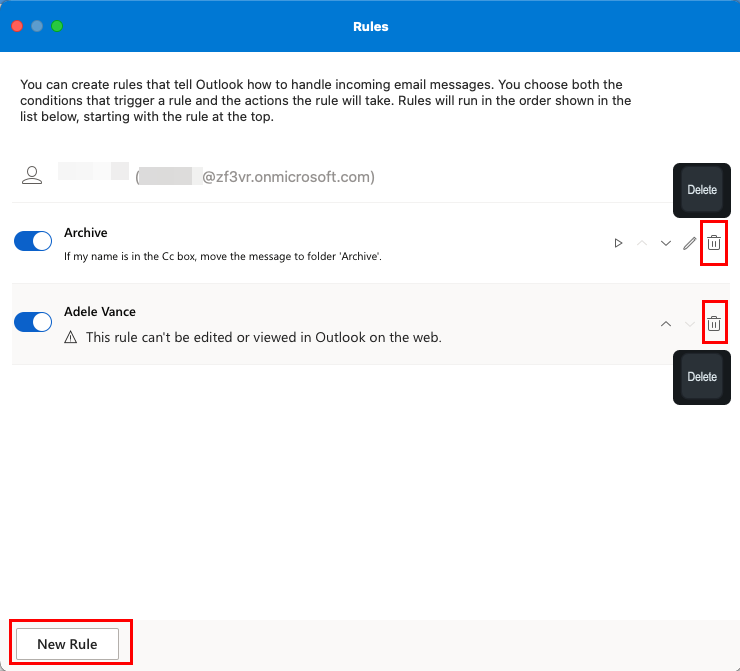
Izbrišite i stvorite Outlook pravila na macOS-u
Zaključak
"Outlook pravila nisu podržana za ovaj račun" uobičajena je pogreška koja se javlja u programu Outlook. Ako dobijete ovu poruku, nema mjesta panici. Samo slijedite gore navedene metode i uskoro biste trebali moći nastaviti koristiti Outlook pravila.
U slučaju da sam propustio bilo koju metodu za ovaj problem s Outlookovim pravilima, podijelite to u odjeljku za komentare. Također možete podijeliti ovaj članak sa svojim prijateljima i pratiteljima na raznim društvenim mrežama. Sljedeće je kako omogućiti ili onemogućiti Outlookov okvir za obavijesti o e-pošti i Outlookov prikaz e-pošte promijenjen .
Pokazujemo vam kako sistemski administrator može osloboditi Microsoft Excel datoteku kako bi je drugi korisnik mogao uređivati.
Microsoftova podrška je tražila da podijelite zapisnik grešaka iz aplikacije Outlook, ali ne znate kako? Ovdje pronađite korake za globalno zapisivanje i napredno zapisivanje u Outlooku.
Želite predstaviti slajdove bez nadzora na poslovnom sastanku ili sajmu? Ovdje naučite kako omogućiti kiosk način rada u PowerPoint 365.
Priručnik koji objašnjava kako dodati opciju Email na alatnu traku Microsoft Excela i Worda 365.
Saznajte kako kreirati makro u Wordu kako biste olakšali izvršavanje najčešće korištenih funkcija u kraćem vremenu.
Prikazujemo vam kako postaviti automatsku poruku iz ureda u Microsoft Outlooku ili Outlook Web Accessu.
Saznajte zašto se kod pogreške 0x80040305 pojavljuje i kako ga ispraviti kako biste ponovo mogli slati emailove iz Outlooka.
Naučite kako omogućiti ili onemogućiti prikaz formula u ćelijama u Microsoft Excelu.
Omogućite ili onemogućite funkciju automatskog spremanja u Microsoft Outlook 365 koja automatski sprema e-poruke u mapu Nacrti.
Riješite četiri najčešća problema s Microsoft OneDriveom uz ovu zbirku rješenja kako biste svoj cloud storage ponovo pravilno pokrenuli.





