Excel: Popravite pogreške "Datoteka je zaključana za uređivanje/u upotrebi"
Pokazujemo vam kako sistemski administrator može osloboditi Microsoft Excel datoteku kako bi je drugi korisnik mogao uređivati.
Postoje mnogi scenariji u kojima je izrada kopije Word dokumenta razumna. Prilikom uređivanja, na primjer, mudro je imati duplikat za slučaj da pogriješite. U drugim slučajevima možda ćete htjeti kopiju izvornog dokumenta koristiti kao predložak. Ali postoje i druge metode osim uobičajenog dupliciranja datoteka za stvaranje kopije Word dokumenta.

Kako umnožiti Wordov dokument
Iz postojećeg pomoću kopiranja i lijepljenja
Najlakši način dupliciranja Word dokumenta je jednostavnim kopiranjem datoteke u istu ili drugu mapu. Otvorite aplikaciju File Explorer i posjetite mjesto gdje postoji Word datoteka (obično mapa Dokument). Desnom tipkom miša kliknite na njega i odaberite opciju Kopiraj. Zalijepite kopirani Word dokument u željenu mapu na C ili bilo kojem drugom pogonu.
Evo kako napraviti kopiju Word dokumenta otvaranjem kao nove datoteke:

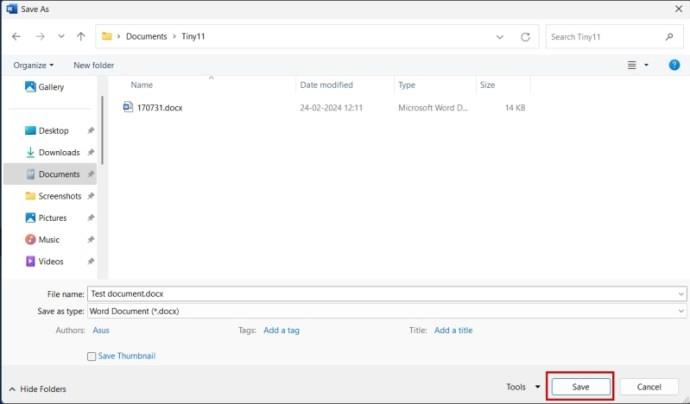
Ako želite očistiti nered iz odjeljka Otvorene datoteke, možete očistiti odjeljak nedavnih dokumenata u programu Microsoft Word .
Evo koraka za izradu duplikata Word dokumenta otvaranjem kao kopije:
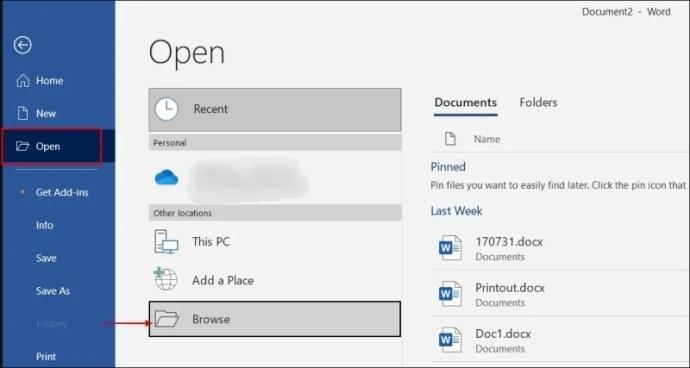
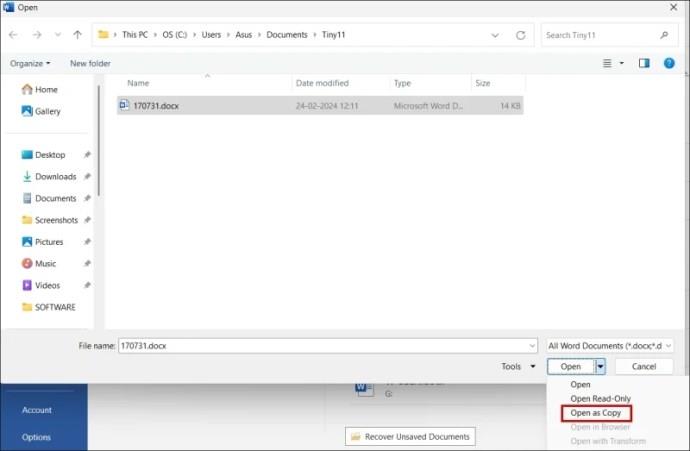
Ako vam je trenutni stil fonta dosadan, možete jednostavno promijeniti zadani font u programu Microsoft Word .
Evo kako napraviti duplikat datoteke Word dokumenta kopiranjem i lijepljenjem unutar izvornika:
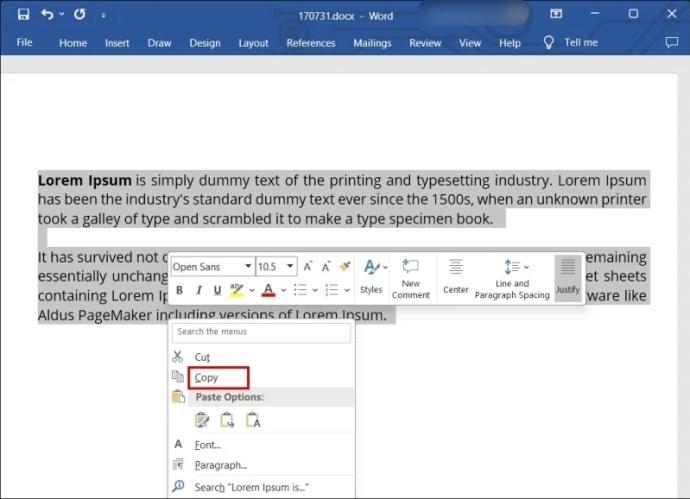
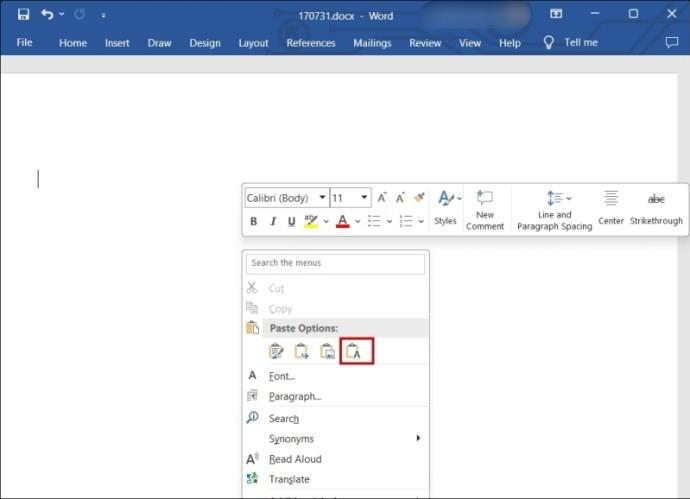
Kada otvorite dokument programa Word koji je prethodno koristio značajku praćenja promjena, gornja metoda kopiranja i lijepljenja možda neće uključiti promjene. Ako odaberete sav tekst, kopirat će se i odbačeni tekst u precrtanom formatu . Evo kako napraviti kopiju dokumenta s praćenim promjenama:
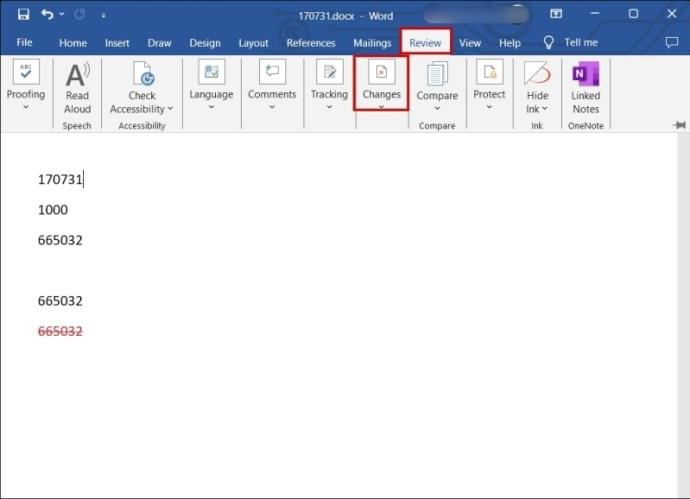
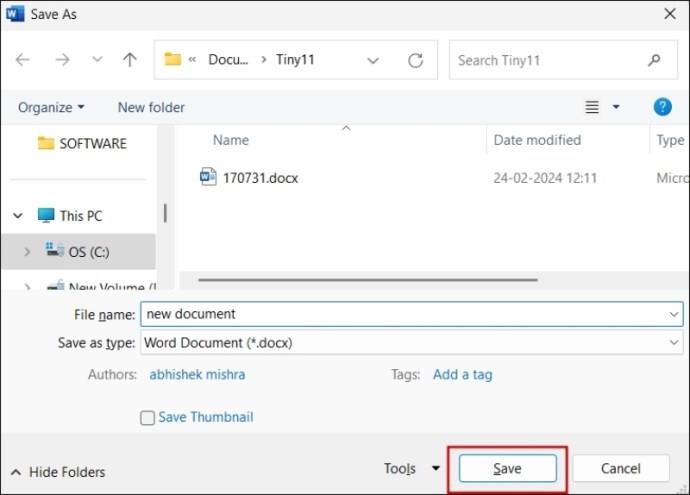
Ako koristite OneDrive za pohranjivanje svojih Word datoteka , evo kako duplicirati datoteku izravno na njega:
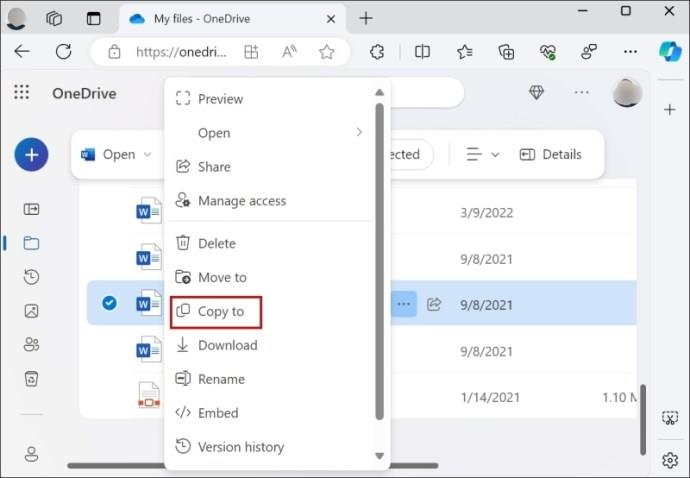
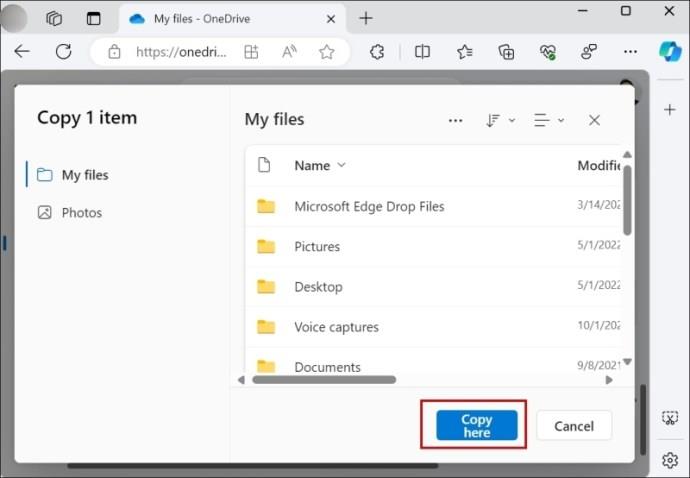
Također, možete preuzeti datoteku u svoju lokalnu pohranu na sljedeći način:
Prilikom izrade kopije Word dokumenta možete naići na neke pogreške. Evo nekih pogrešaka na koje treba obratiti pozornost i kako ih riješiti.
Dokument koji je u načinu rada samo za čitanje onemogućuje vam uređivanje. Ako želite unijeti neke promjene prije izrade duplikata, to bi vas moglo ograničiti. Obično dokument s ovom pogreškom ima žutu vrpcu na vrhu.
Pronađite ga i kliknite na gumb Omogući uređivanje . Nakon toga pokušajte upisati dokument kako biste vidjeli jeste li uspješno uklonili blokadu.
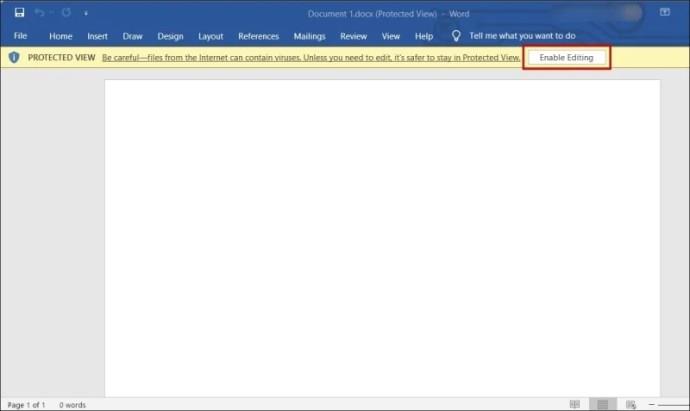
Možda ćete dobiti pogrešku prilikom spremanja dupliciranog Word dokumenta, koja kaže: "Nemate dopuštenje za spremanje na ovoj lokaciji." Da biste to popravili, morate prilagoditi postavke dopuštenja lokacije:
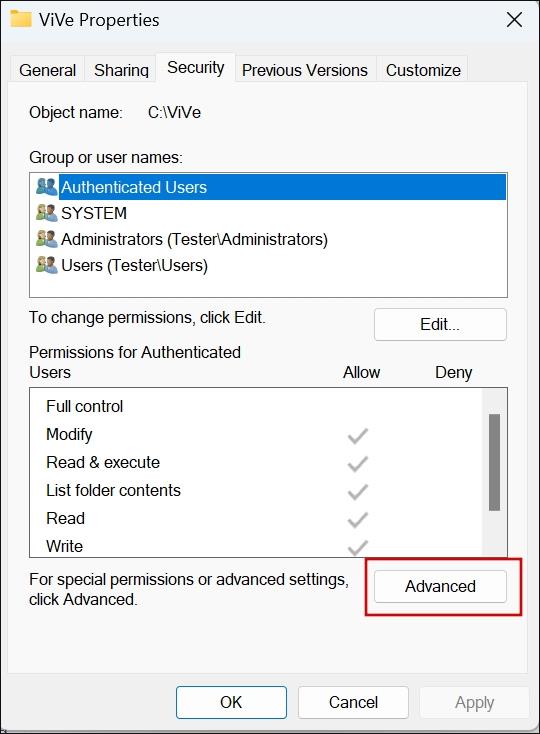
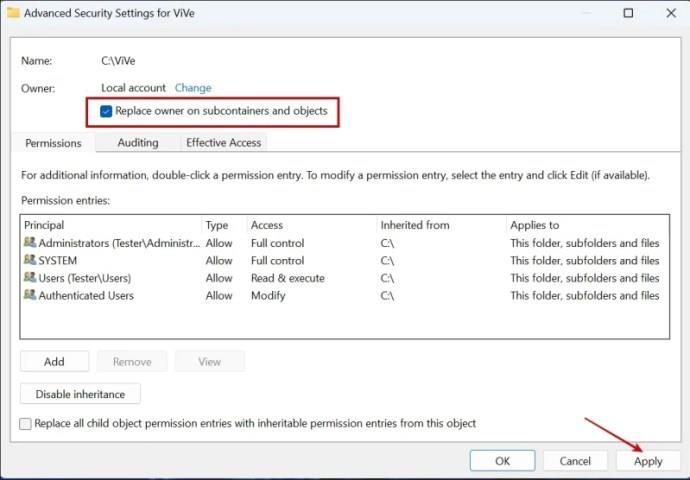
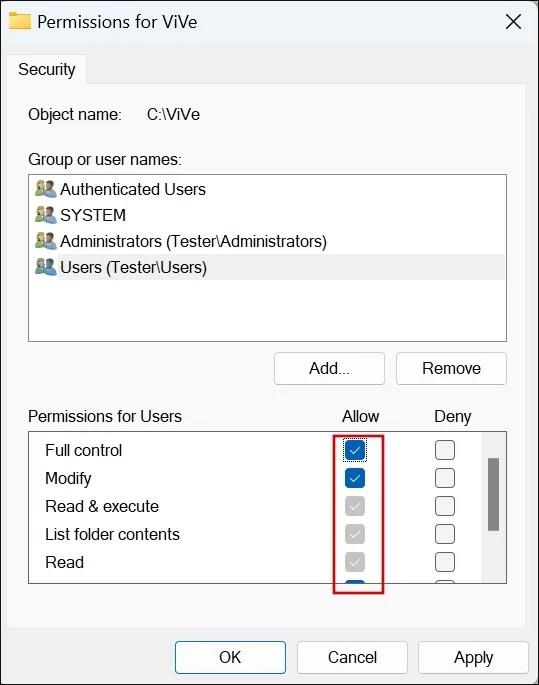
Microsoft Word nezaobilazan je alat kada je u pitanju upravljanje dokumentima. Njegovo jednostavno sučelje prilagođeno korisniku omogućuje vam dupliciranje sigurnosnih kopija datoteka za vaše radne projekte ili akademske svrhe. Štoviše, imate više od jedne mogućnosti izbora kako biste obavili posao.
Kako kopirati cijeli Word dokument odjednom?
Pritisnite Ctrl + A da odaberete sve u Word dokumentu. Zatim. pritisnite tipkovničku prečicu Ctrl + C za kopiranje odabranog dijela. Zatim zalijepite kopirane podatke u novi Word dokument.
Koji je najbolji način kopiranja dokumenta?
Najbolji način je koristiti File Explorer za kopiranje dokumenta. Dvostruku kopiju možete zalijepiti u istu mapu ili bilo koju drugu mapu na disku.
Zašto ne mogu kopirati Word dokument?
Funkcija kopiranja u Wordu neće raditi ako je dodatak ometa ili ako tipke na tipkovnici ne rade ispravno.
Pokazujemo vam kako sistemski administrator može osloboditi Microsoft Excel datoteku kako bi je drugi korisnik mogao uređivati.
Microsoftova podrška je tražila da podijelite zapisnik grešaka iz aplikacije Outlook, ali ne znate kako? Ovdje pronađite korake za globalno zapisivanje i napredno zapisivanje u Outlooku.
Želite predstaviti slajdove bez nadzora na poslovnom sastanku ili sajmu? Ovdje naučite kako omogućiti kiosk način rada u PowerPoint 365.
Priručnik koji objašnjava kako dodati opciju Email na alatnu traku Microsoft Excela i Worda 365.
Saznajte kako kreirati makro u Wordu kako biste olakšali izvršavanje najčešće korištenih funkcija u kraćem vremenu.
Prikazujemo vam kako postaviti automatsku poruku iz ureda u Microsoft Outlooku ili Outlook Web Accessu.
Saznajte zašto se kod pogreške 0x80040305 pojavljuje i kako ga ispraviti kako biste ponovo mogli slati emailove iz Outlooka.
Naučite kako omogućiti ili onemogućiti prikaz formula u ćelijama u Microsoft Excelu.
Omogućite ili onemogućite funkciju automatskog spremanja u Microsoft Outlook 365 koja automatski sprema e-poruke u mapu Nacrti.
Riješite četiri najčešća problema s Microsoft OneDriveom uz ovu zbirku rješenja kako biste svoj cloud storage ponovo pravilno pokrenuli.





