Excel: Popravite pogreške "Datoteka je zaključana za uređivanje/u upotrebi"
Pokazujemo vam kako sistemski administrator može osloboditi Microsoft Excel datoteku kako bi je drugi korisnik mogao uređivati.
Trebate li izraditi nekoliko kopija Excel radnog lista unutar iste radne knjige ili više radnih knjiga i pitate se kako? Ne tražite dalje! Evo kako napraviti kopiju Excel lista na pet jednostavnih načina. Radi kako hoćeš!
Microsoft Excel olakšava upravljanje tisućama numeričkih podataka, tablica, grafikona itd. na svojim radnim listovima. Također nudi intuitivne načine upravljanja ovim radnim listovima na nekoliko načina poput kopiranja, premještanja itd.
Pročitajte kako biste saznali kako napraviti točnu kopiju Excel lista na nekoliko načina u nastavku.
Razlozi za izradu kopije Excel lista
Excel obično koristite za unos podataka, financijsku analizu, računovodstvo, upravljanje podacima, upravljanje projektima, upravljanje zadacima, praćenje budžeta, praćenje troškova i tako dalje.
To znači da Excel radni listovi u radnoj knjizi (stvarna Excel datoteka) sadrže važne zapise, formule, vizualizacije podataka i tablice na kojima ste radili danima.
Pretpostavimo da morate dijeliti kopiju na mreži s članovima tima gdje postoji velika vjerojatnost da će se izvršiti promjene u datoteci. Stoga biste željeli izraditi kopije Excel radnog lista umjesto da izvornu datoteku izradite na mreži.
U drugom scenariju, stvorili ste unos podataka ili računovodstveni format na jednom Excel listu i želite više kopija u istoj radnoj knjizi i drugim radnim knjigama. Opet, morate napraviti kopije radnog lista kako biste unijeli organizirane i dosljedne podatke. Stoga morate naučiti kako napraviti kopiju Excel lista.
Moglo bi biti još mnogo razloga osim ova dva. Bez obzira na razloge, sljedeće metode za izradu kopije Excel lista su univerzalne. Udubimo se!
Kako napraviti kopiju Excel lista: ručna metoda
To je najprimitivniji način za izradu duplikata Excelovih radnih listova. Evo kako:
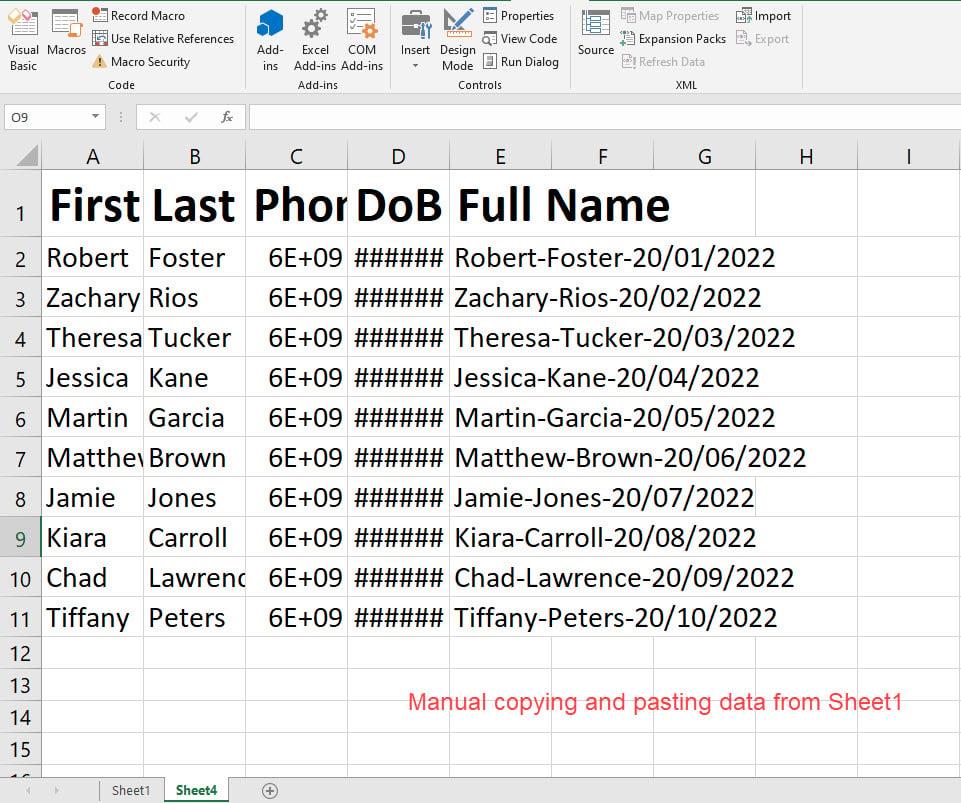
Ručna metoda za način izrade kopije Excel lista
Ova je metoda također dobra za stvaranje kopija Excelovih radnih listova iz jedne radne knjige u drugu. Jednostavno otvorite aplikaciju Excel i izradite novu praznu radnu knjigu. Zatim slijedite dio gornjih koraka za kopiranje i lijepljenje kako biste stvorili duplikat radnog lista u drugoj radnoj knjizi.
Osim toga, ova vam metoda omogućuje korištenje nekoliko opcija lijepljenja u aplikaciji Excel. Na primjer, kada ručno kopirate podatke s jednog radnog lista i zalijepite ih na drugi radni list ili radnu knjigu, dobit ćete padajući popis opcije Zalijepi .
Kliknite strelicu pored ovog padajućeg popisa kako biste pronašli sljedeće posebne opcije kopiranja i lijepljenja:
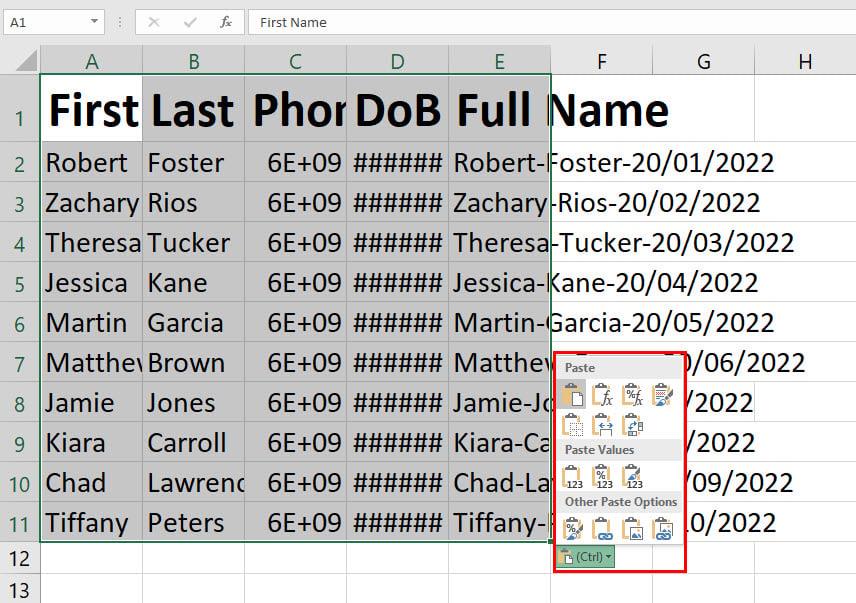
Više opcija lijepljenja u Excelu
Na primjer, vaš izvorni radni list sadrži puno formula za bazu podataka o izvedbi. No, ne želite da primatelj zna koje formule koristite.
Jednostavno trebate dijeliti vrijednosti. Zatim možete upotrijebiti metodu ručnog kopiranja i lijepljenja i odabrati Lijepljenje samo vrijednosti da biste uklonili formule s dupliciranog radnog lista.
Kako napraviti kopiju Excel lista: pomoću povlačenja i ispuštanja
Povlačenje radnog lista još je jedan intuitivan i jednostavan način za kopiranje radnih listova u istu ili drugu radnu knjigu. Prvo pokušajte unutar iste radne knjige slijedeći ove kratke upute:
Ova metoda je također dobra za kopiranje više radnih listova. Pritisnite tipku Shift , a zatim lijevim klikom odaberite prvi radni list. Sada idite na posljednji radni list i ponovno kliknite.
Vidjet ćete da je Excel odabrao sve radne listove u radnoj knjizi. Sada povucite kako je ranije objašnjeno da biste kopirali više Excel radnih listova.
Možda biste također željeli znati kako napraviti kopiju Excel lista koristeći metodu povlačenja iz jedne radne knjige u drugu. Sljedeći su koraci oni koje slijedite:
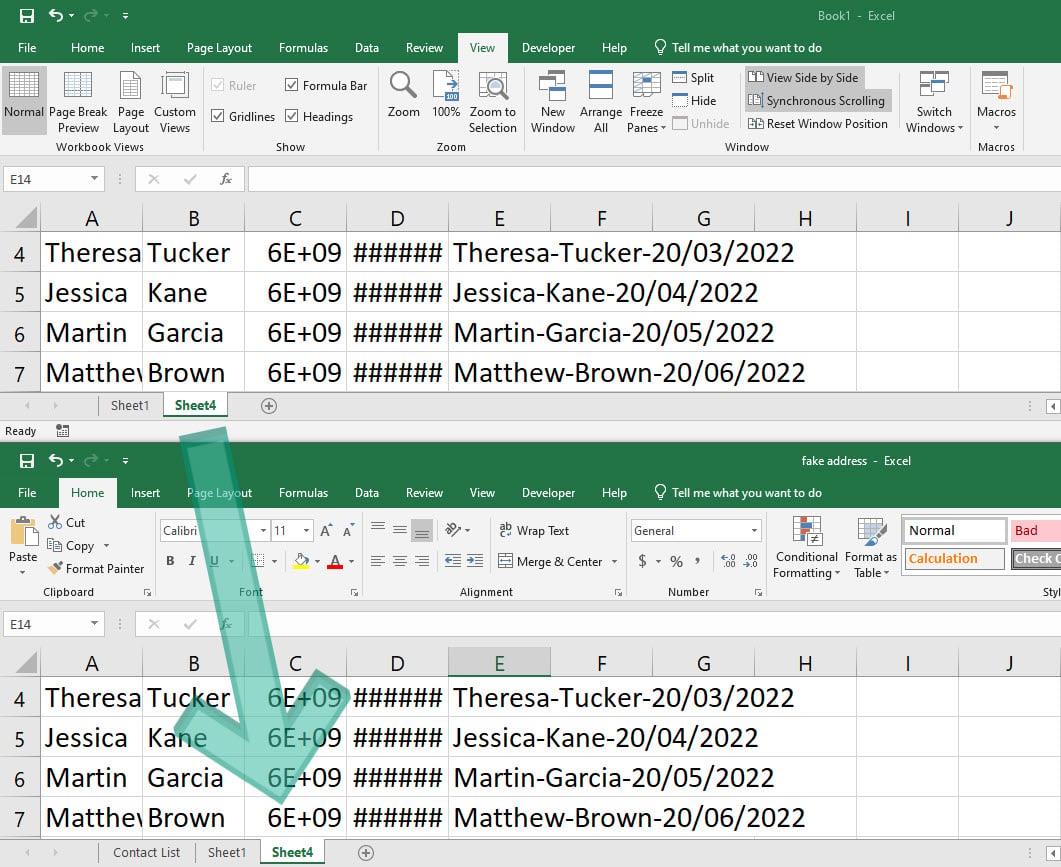
Korištenje povlačenja i ispuštanja za Kako napraviti kopiju Excel lista
Za izvoz više radnih listova iz jedne radne knjige u drugu bez ikakvih promjena, odaberite radne listove klikom na Ctrl ili Shift i izvršite radnju kopiranja radnog lista povuci i ispusti.
Kako napraviti kopiju Excel lista: korištenjem vizualnih naredbi
Korisničko sučelje (UI) programa Excel također ima nekoliko vizualnih naredbi ili gumba koje možete koristiti za izradu kopije lista programa Excel. Na primjer, možete koristiti akciju desnog klika na karticama radnog lista slijedeći ove brze korake:
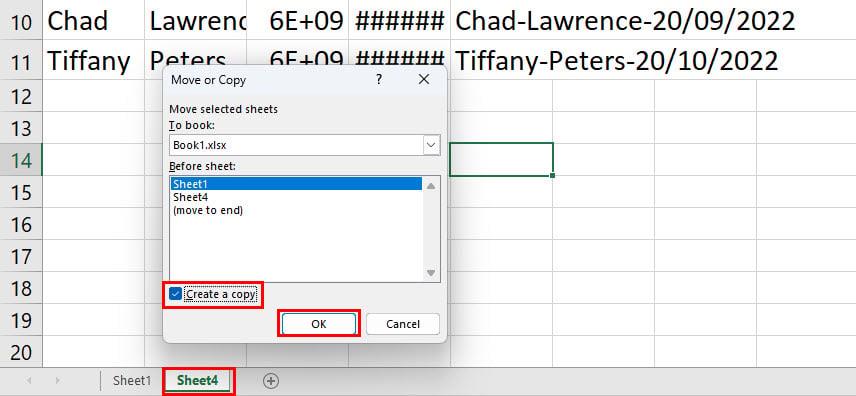
Primjena vizualnih naredbi za izradu kopije Excel lista
Alternativa gornjim koracima je pristup dijaloškom okviru Premjesti ili kopiraj s kartice Početna na vrpci programa Excel > grupa naredbi Oblikuj u ćelijama > kliknite padajući popis > odaberite Premjesti ili kopiraj list .
Možda se pitate zašto sam vas zamolio da ne mijenjate opciju Rezervirati prilikom izvođenja gornjih koraka? To je dobro pitanje!
Opcija Rezervirati omogućuje vam odabir radne knjige u kojoj želite da Excel stvori duplikat izvornog radnog lista. Sada, izazov ove vizualne naredbe je da ciljna radna knjiga mora biti otvorena.
Slijedite ove korake da biste napravili kopiju Excel lista iz jedne radne knjige u drugu pomoću metode Format ili desnom tipkom miša:
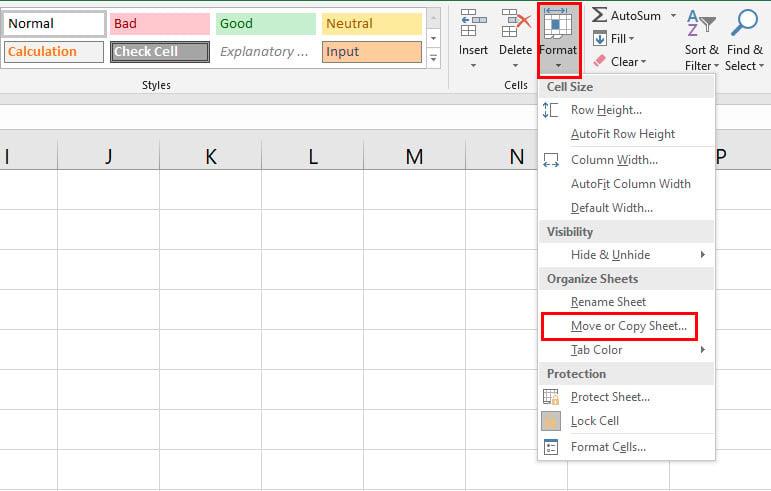
Korištenje opcije Format za premještanje ili kopiranje
Kako napraviti kopiju Excel lista: pomoću formule
Na primjer, želite kopiju podataka unesenih u list 1 automatski u list 2 iste radne knjige ili drugi list u drugoj radnoj knjizi. Za to morate koristiti jednostavnu formulu. U nastavku ću vam pokazati kako:
=List!A1
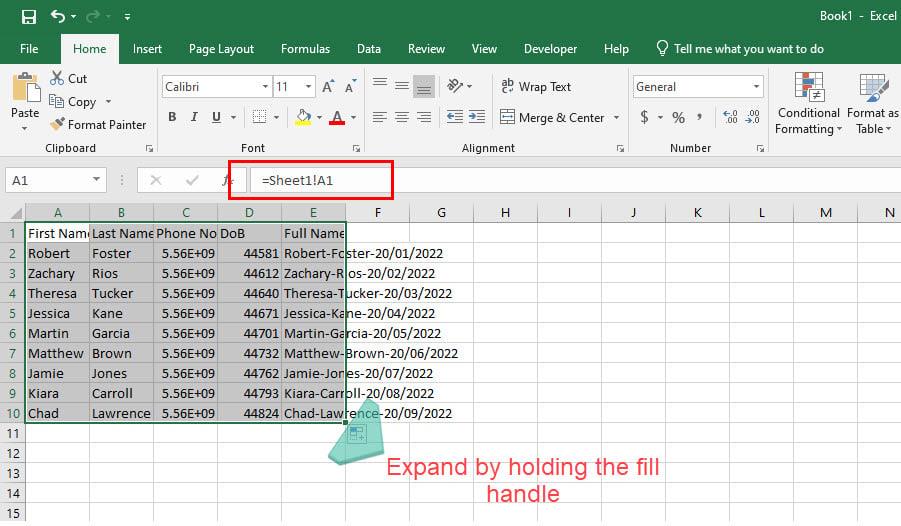
Koristite formulu za Kako napraviti kopiju Excel lista
Ovu metodu možete koristiti za izvoz podataka s jednog radnog lista na drugi radni list druge radne knjige. Samo provjerite jesu li i izvorna i ciljna radna knjiga otvorene i da koristite ovu formulu u ćeliji A1 . Morate prilagoditi reference ćelija ako podaci nisu unutar raspona ćelija A1:E10 .
=[knjiga1]list1!A1
U gornjoj formuli, Book1 je izvorna radna knjiga, a Sheet1 je izvorni radni list. Slobodno izmijenite podatke prema nazivu svoje radne knjige i nazivu lista.
Kako napraviti kopiju Excel lista: pomoću makronaredbe
Stvarate li često duplikate radnih listova kada radite u programu Microsoft Excel? Želite li zaobići sve te radnje mišem i tipkovnicom i samo želite kopirati radne listove? Zatim u nastavku naučite kako primijeniti makronaredbu i odmah kopirati radne listove:
Provjerite kako instalirati i koristiti makronaredbe ako opcija za razvojne programere nedostaje u izborniku vrpce aplikacije Excel za stolna računala.
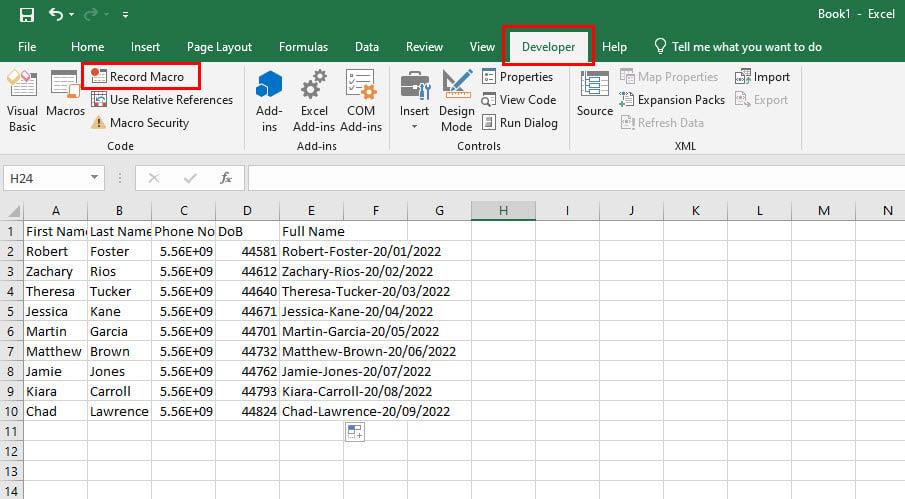
Snimanje makroa u Excelu
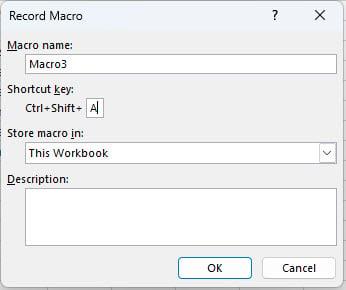
Popunjavanje makro detalja
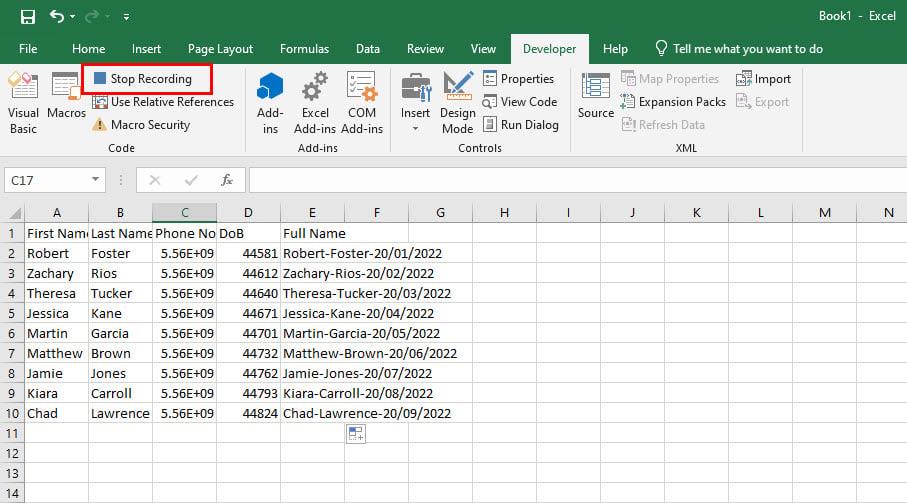
Zaustavljanje makronaredbe
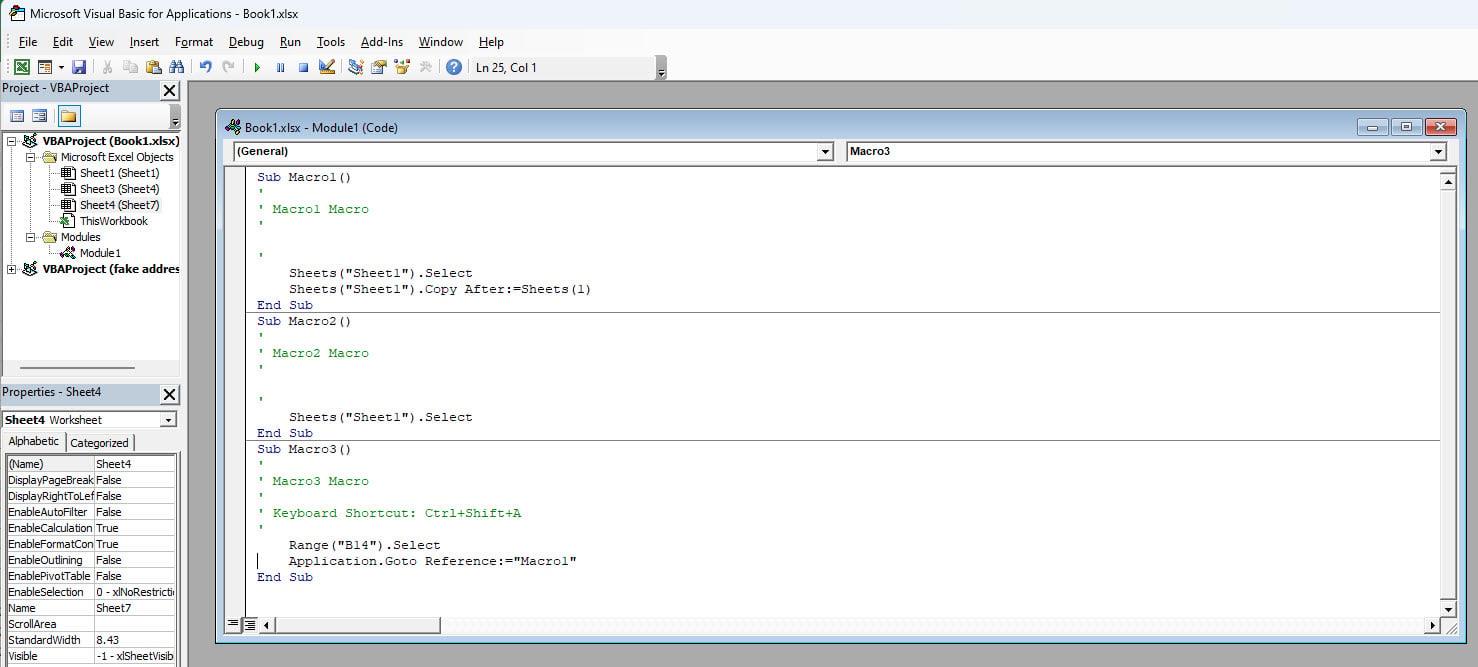
Upotrijebite makronaredbu za Kako napraviti kopiju Excel lista
Zaključak
Dakle, ovo su uglavnom sve metode za izradu kopije Excel lista unutar nadređene radne knjige ili u drugoj radnoj knjizi. Ako smatrate da neka metoda nedostaje, obavijestite naše čitatelje komentirajući u nastavku.
Sljedeće, najbolji proračunski predlošci programa Excel za mudro trošenje i uštedu više.
Pokazujemo vam kako sistemski administrator može osloboditi Microsoft Excel datoteku kako bi je drugi korisnik mogao uređivati.
Microsoftova podrška je tražila da podijelite zapisnik grešaka iz aplikacije Outlook, ali ne znate kako? Ovdje pronađite korake za globalno zapisivanje i napredno zapisivanje u Outlooku.
Želite predstaviti slajdove bez nadzora na poslovnom sastanku ili sajmu? Ovdje naučite kako omogućiti kiosk način rada u PowerPoint 365.
Priručnik koji objašnjava kako dodati opciju Email na alatnu traku Microsoft Excela i Worda 365.
Saznajte kako kreirati makro u Wordu kako biste olakšali izvršavanje najčešće korištenih funkcija u kraćem vremenu.
Prikazujemo vam kako postaviti automatsku poruku iz ureda u Microsoft Outlooku ili Outlook Web Accessu.
Saznajte zašto se kod pogreške 0x80040305 pojavljuje i kako ga ispraviti kako biste ponovo mogli slati emailove iz Outlooka.
Naučite kako omogućiti ili onemogućiti prikaz formula u ćelijama u Microsoft Excelu.
Omogućite ili onemogućite funkciju automatskog spremanja u Microsoft Outlook 365 koja automatski sprema e-poruke u mapu Nacrti.
Riješite četiri najčešća problema s Microsoft OneDriveom uz ovu zbirku rješenja kako biste svoj cloud storage ponovo pravilno pokrenuli.





