Excel: Popravite pogreške "Datoteka je zaključana za uređivanje/u upotrebi"
Pokazujemo vam kako sistemski administrator može osloboditi Microsoft Excel datoteku kako bi je drugi korisnik mogao uređivati.
Ako znate ishod formule, ali ne znate ulaznu vrijednost koja će generirati ishod, Microsoft Excel će vas pokriti. Jednostavno naučite kako koristiti Goal Seek u Excelu i izvodite simulacije formula i velikih numeričkih podataka bez mijenjanja stvarnih podataka.
Bilo da se radi o vašim osobnim financijama, štednim ulaganjima ili poslovnom projektu, donošenje informiranih odluka ključ je uspjeha. Za informirano donošenje odluka potrebni su vam simulirani podaci iz simulacije baza podataka temeljeni na formuli i vašem cilju. Excel Goal Seek alat je za takvu simulaciju temeljenu na podacima.
Ako ste novi u programu Excel ili imate iskustva s njim, ali niste stručnjak, čitajte dalje kako biste naučili osnove traženja cilja u programu Excel i kako koristiti funkciju traženja cilja u programu Excel.
Što je Goal Seek u Excelu?
Goal Seek ugrađeni je alat za analizu što ako u Excelu. Pokazuje kako konačna vrijednost u formuli utječe na ulaznu vrijednost. Jednostavnim riječima, govori vam ulaznu vrijednost za formulu kako biste dobili željeni rezultat iz iste formule.
Također pročitajte: Omogućite/onemogućite prikaz formula u ćelijama u Excelu
Financijski investitori, financijski menadžeri, vlasnici tvrtki i menadžeri obilato koriste ovaj Excelov alat za analizu što-ako za predviđanje unosa za željeni ishod iz bilo kojeg matematičkog modela.
Goal Seek u Excelu također možete nazvati automatiziranim simulacijskim sustavom koji analizira vašu formulu povezanu s bilo kojom veličinom skupova podataka i govori vam ulaznu vrijednost. Ako u svoj matematički model unesete ulaznu vrijednost, dobit ćete rezultat koji tražite.
Ovaj alat možete koristiti u gotovo svim scenarijima, ali sljedeći su glavni:
Gdje je Goal Seek u Excelu?
Excel Goal Seek jedan je od tri alata za analizu što ako u programu Microsoft Excel. Dakle, alat možete pronaći u izborniku naredbi What-If Analysis. Na izborniku vrpce programa Excel kliknite karticu Podaci, a zatim idite krajnje desno na vrpci. Tamo biste trebali vidjeti odjeljak Prognoza. Odaberite gumb What-If Analysis i Goal Seek je broj dva na padajućem popisu .
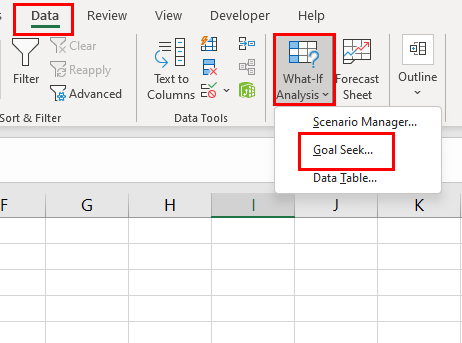
Gdje je Goal Seek u Excelu
Mjesto alata je isto u aplikaciji Excel za Mac. U vrijeme pisanja, značajka je dostupna u sljedećim izdanjima programa Excel:
Zahtjevi za korištenje traženja cilja u Excelu
Excel Goal Seek izvršit će sve izračune u pozadini. Sve što trebate učiniti je definirati sljedeća tri parametra iz vašeg matematičkog modela ili podatkovne tablice:
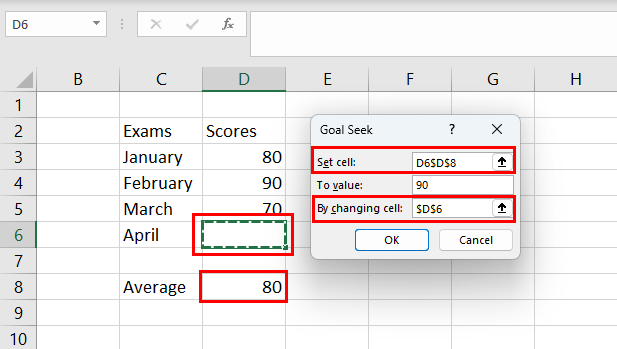
Komponente i parametri za Excel Goal Seek
Kako koristiti Goal Seek u Excelu
U nastavku pronađite nekoliko primjera scenarija u kojima možete koristiti Goal Seek u Excelu za predviđanje unosa za željeni izlaz iz matematičke formule. Koraci su slični za Windows 11 i macOS uređaje.
1. Traženje cilja za predviđanje rezultata ispita
Recimo, morate ubrzati svoje planove učenja u zadnjem semestru fakulteta kako biste postigli 85% prosječnog rezultata kada diplomirate. Evo kako možete primijeniti formulu Goal Seek za simulaciju rezultata potrebnog u posljednjem semestru ako ste dobili rezultate iz ostalih sedam semestara:
=PROSJEK(B2:B9)
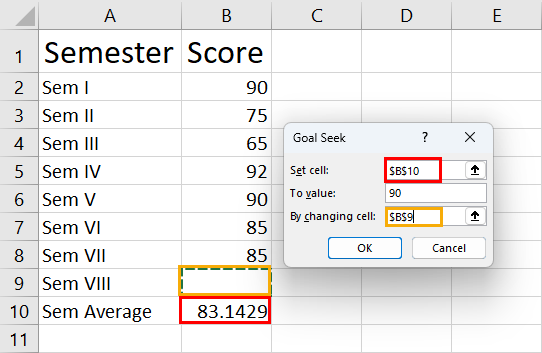
Naučite kako koristiti Goal Seek za predviđanje rezultata ispita
Morate postići 98% u posljednjem semestru kako biste postigli ciljani rezultat za diplomu.
Također pročitajte: Microsoft Excel: Kako jednostavno upravljati listovima
2. Predvidite iznos zajma koristeći Goal Seek
Pretpostavimo da trebate posuditi kapital na 40 godina uz fiksnu kamatu (8%) uz fiksnu mjesečnu isplatu za vaš posao. Sada znate da možete platiti 1800 dolara mjesečno od povrata poslovanja. Međutim, ne znate koliko morate posuditi uz gore navedene kamate za gore navedeno razdoblje. Možete bez napora izračunati iznos koji ćete posuditi slijedeći ove korake:
=PMT(B1/12;B2*12;B3;0)
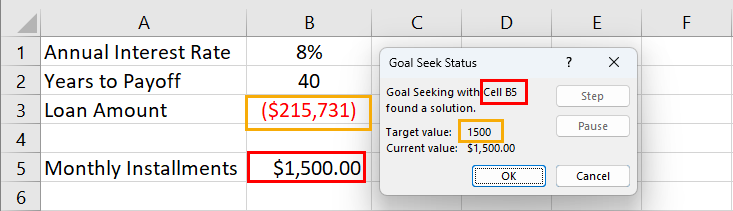
Naučite predvidjeti iznos zajma koristeći Goal Seek
Prema funkciji Goal Seek, iznos zajma mora biti 215.731 USD ako ga želite posuditi na 40 godina uz godišnju kamatu od 8% i plaćati mjesečnu ratu od 1.500 USD.
3. Pronađite prodajni cilj koristeći Goal Seek
Ako ste voditelj prodaje i marketinga ili radite kao rukovoditelj prodaje i trebate stvoriti cilj prodaje kako biste postigli određeni cilj prihoda, Goal Seek je idealan alat. Na primjer, vaša tvrtka trenutno prodaje 1000 jedinica proizvoda.
MSRP proizvoda je 50 USD, a veletrgovcima također nudite popust od 10%. Međutim, željeli biste povećati ciljani prihod vaše tvrtke od prodaje proizvoda na 75.000 USD bez promjene MSRP-a i diskontne stope. Zatim, koliko proizvoda morate prodati? Saznajmo to koristeći Goal Seek u nastavku:
=B2*(B3*(1-B4))
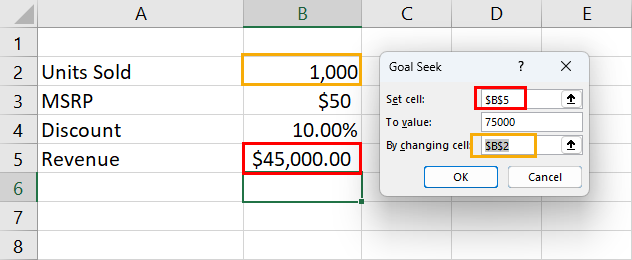
Naučite pronaći prodajni cilj pomoću traženja cilja
Provjerite jeste li prilagodili reference ćelija u skladu s vlastitim podacima i Excel radnim listom. Pritisnite OK i dobit ćete cilj prodaje proizvoda koji iznosi 1667 jedinica uz isti MSRP i stopu popusta.
Goal Seek u Excelu: najčešća pitanja
Kako mogu koristiti traženje cilja u Excelu za više ćelija?
Goal Seek u Excelu omogućuje vam simulaciju unosa za matematičku formulu kako biste dobili unaprijed određeni rezultat. Nažalost, ne podržava nikakve varijable ili višestruke ćelije koje bi se trebale uzeti u obzir. Za višestruke ćelije i analizu što ako se temelji na varijacijama, možete upotrijebiti dodatak Solver programa Excel.
Što je prečac za traženje cilja?
Trenutačno ne postoji poseban prečac za funkciju Goal Seek u programu Excel. Možete upotrijebiti tipku Alt u Excelu, a zatim pritisnuti neke tipke na tipkovnici za pozivanje alata Goal Seek bez korištenja miša. Koraci su navedeni ovdje:
Press Alt on Excel > without clicking anywhere on the app press A > press W > press G to open Goal Seek
Kako mogu učiniti da moj cilj bude točniji?
Ponekad Goal Seek može izvesti ulaznu vrijednost u decimalama. Ako trebate automatski zaobljeni broj, možete povećati njegovu točnost. Evo kako to možete učiniti:
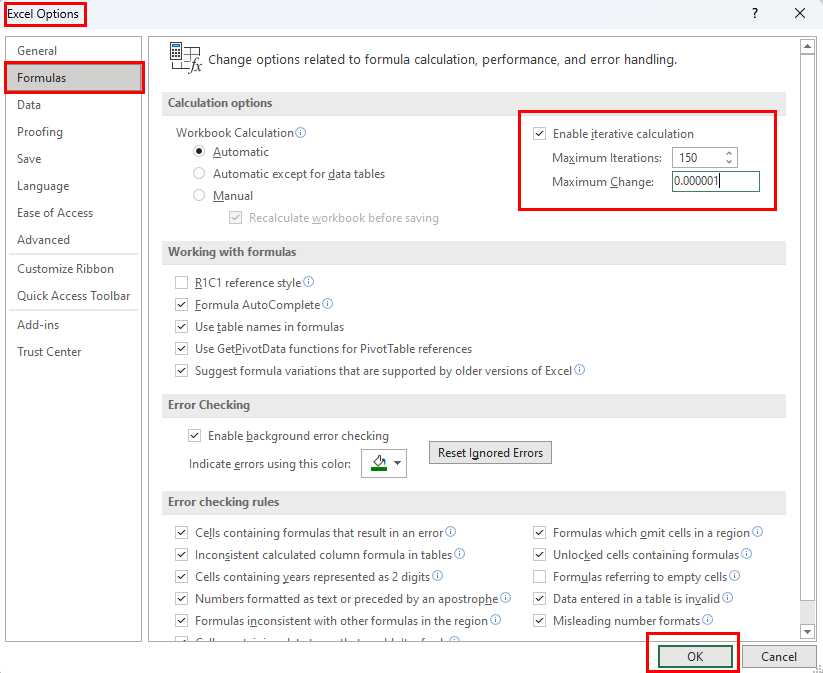
Kako optimizirati Excel Goal Seek
Mogu li tražiti cilj u više ćelija?
Ne možete izvesti Goal Seek u Excelu za više ćelija.
Koje su prednosti traženja cilja?
Evo prednosti Goal Seeka u Excelu:
Koja su ograničenja traženja cilja u Excelu?
Goal Seek u Excelu ima sljedeće nedostatke:
Excel traženje cilja: završne riječi
Čitajući gornji članak o Excel Goal Seek-u, trebali ste razviti osnovno do srednje razumijevanje kako raditi analizu što-ako u Excelu. Goal Seek u Excelu posebno je koristan u matematičkim zadacima gdje postoji jasna formula, ulazna vrijednost, nekoliko varijabli povezanih s formulom i jedan cilj koji treba postići.
U nastavku ostavite svoj komentar o svom iskustvu s gornjim vodičem korak po korak za Excel Goal Seek. Ako znate bilo koju drugu tehniku analize što-ako u Excelu, javite mi.
Sljedeće, kako usporediti tekst u Excelu .
Pokazujemo vam kako sistemski administrator može osloboditi Microsoft Excel datoteku kako bi je drugi korisnik mogao uređivati.
Microsoftova podrška je tražila da podijelite zapisnik grešaka iz aplikacije Outlook, ali ne znate kako? Ovdje pronađite korake za globalno zapisivanje i napredno zapisivanje u Outlooku.
Želite predstaviti slajdove bez nadzora na poslovnom sastanku ili sajmu? Ovdje naučite kako omogućiti kiosk način rada u PowerPoint 365.
Priručnik koji objašnjava kako dodati opciju Email na alatnu traku Microsoft Excela i Worda 365.
Saznajte kako kreirati makro u Wordu kako biste olakšali izvršavanje najčešće korištenih funkcija u kraćem vremenu.
Prikazujemo vam kako postaviti automatsku poruku iz ureda u Microsoft Outlooku ili Outlook Web Accessu.
Saznajte zašto se kod pogreške 0x80040305 pojavljuje i kako ga ispraviti kako biste ponovo mogli slati emailove iz Outlooka.
Naučite kako omogućiti ili onemogućiti prikaz formula u ćelijama u Microsoft Excelu.
Omogućite ili onemogućite funkciju automatskog spremanja u Microsoft Outlook 365 koja automatski sprema e-poruke u mapu Nacrti.
Riješite četiri najčešća problema s Microsoft OneDriveom uz ovu zbirku rješenja kako biste svoj cloud storage ponovo pravilno pokrenuli.





