Excel: Popravite pogreške "Datoteka je zaključana za uređivanje/u upotrebi"
Pokazujemo vam kako sistemski administrator može osloboditi Microsoft Excel datoteku kako bi je drugi korisnik mogao uređivati.
Ako koristite računalo, postoji velika šansa da imate nekoliko ID-ova e-pošte za Yahoo, Google, Hotmail i Outlook . S vremenom će se nekoliko vaših ID-ova e-pošte obično zanemariti i uvijek je najbolje konfigurirati onaj koji često koristite s Outlookovim sandučićem. Iako bilo koju adresu e-pošte možete konfigurirati za rad s Microsoft Outlookom, najbolje je koristiti Gmail iz nekoliko razloga. Gmailova pohrana je daleko veća od većine davatelja usluga e-pošte i daleko je bolja zaštita od neželjene pošte. A budući da Gmail ima svoj vlastiti poslužitelj u oblaku, njegovo konfiguriranje pomoću MS Outlooka može biti od velike koristi za korisnike.
Konfiguriranje Gmaila za rad s Outlookom
Počnite s konfiguriranjem svog Gmail računa za rad s uslugom Outlook prije nego što pokrenete Outlook Wizard na računalu.
Nakon što ste konfigurirali postavke Gmaila, sada možete pokrenuti MS Outlook da biste nastavili s postavljanjem pristigle pošte.
Vidi također: Kako konfigurirati Yahoo Mail u Outlooku?
Slijedite ove korake da biste konfigurirali svoj Gmail račun s pristiglom pošti Microsoft Outlook:
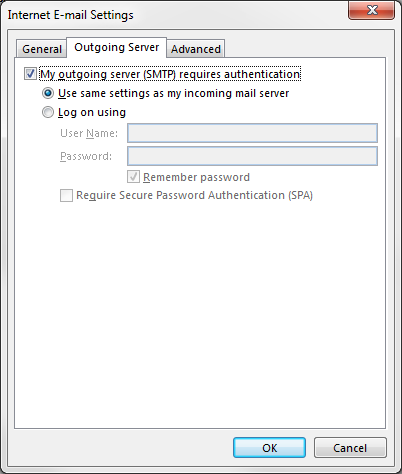
Također pogledajte: Kako pokrenuti Outlook u sigurnom načinu rada
Evo ga ljudi! Vaša pristigla pošta MS Outlook sada je konfigurirana s vašim Gmail računom i možete izravno provjeriti svoju poštu tako što ćete pokrenuti Outlook na računalu. Ovo ne samo da eliminira potrebu da preglednik otvara vašu pristiglu poštu, već je i daleko sigurniji od bilo kojeg preglednika zbog SSL enkripcije. Iako mnogi profesionalci preferiraju Outlook za svoje svakodnevne potrebe e-pošte, postavljanje vašeg Gmail računa će mu dodati neka velika poboljšanja. Slično, također možete dodati svoje druge adrese e-pošte za rad s MS Outlookom za praktično i sigurno rješenje e-pošte.
Pokazujemo vam kako sistemski administrator može osloboditi Microsoft Excel datoteku kako bi je drugi korisnik mogao uređivati.
Microsoftova podrška je tražila da podijelite zapisnik grešaka iz aplikacije Outlook, ali ne znate kako? Ovdje pronađite korake za globalno zapisivanje i napredno zapisivanje u Outlooku.
Želite predstaviti slajdove bez nadzora na poslovnom sastanku ili sajmu? Ovdje naučite kako omogućiti kiosk način rada u PowerPoint 365.
Priručnik koji objašnjava kako dodati opciju Email na alatnu traku Microsoft Excela i Worda 365.
Saznajte kako kreirati makro u Wordu kako biste olakšali izvršavanje najčešće korištenih funkcija u kraćem vremenu.
Prikazujemo vam kako postaviti automatsku poruku iz ureda u Microsoft Outlooku ili Outlook Web Accessu.
Saznajte zašto se kod pogreške 0x80040305 pojavljuje i kako ga ispraviti kako biste ponovo mogli slati emailove iz Outlooka.
Naučite kako omogućiti ili onemogućiti prikaz formula u ćelijama u Microsoft Excelu.
Omogućite ili onemogućite funkciju automatskog spremanja u Microsoft Outlook 365 koja automatski sprema e-poruke u mapu Nacrti.
Riješite četiri najčešća problema s Microsoft OneDriveom uz ovu zbirku rješenja kako biste svoj cloud storage ponovo pravilno pokrenuli.





