Excel: Popravite pogreške "Datoteka je zaključana za uređivanje/u upotrebi"
Pokazujemo vam kako sistemski administrator može osloboditi Microsoft Excel datoteku kako bi je drugi korisnik mogao uređivati.
Microsoft Word je očito prvenstveno poznat kao procesor teksta. Dodavanje slika u Word dokument relativno je uobičajeno i može biti korisno za širok raspon dokumenata. Jedan od skupova značajki koje Word uključuje je paket za manipulaciju slikama. Neće se uspoređivati s profesionalnim softverom za uređivanje slika kao što je Photoshop, ali opcije koje uključuje su iznenađujuće moćne.
Jedna od ponuđenih značajki zove se "Mekani rubovi". Ova značajka primjenjuje uzorak prozirnosti na vanjsku stranu slike. Na niskim razinama, učinak rezultira suptilnim zamućenjem oko ruba slike. Učinak se također može učiniti puno uočljivijim, pretvarajući priličnu količinu slike potpuno prozirnom, a središnjem području dajući maglovit izgled.
Kako koristiti meke rubove na slikama
Da biste konfigurirali meke rubove za sliku, prvo morate kopirati sliku u Word.
Savjet: Slika koja ima pozadinu u boji idealna je jer se bijela pozadina neće dobro vidjeti na bijeloj pozadini stranice, zbog čega je učinak teško vidljiv.
Postavke mekih rubova možete pronaći u opcijama formata slike. Da biste im pristupili, jednostavno kliknite desnom tipkom miša na sliku koju želite konfigurirati, a zatim kliknite na donju opciju "Formatiraj sliku".
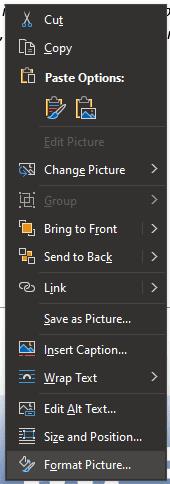
Desnom tipkom miša kliknite sliku, a zatim kliknite "Formatiraj sliku".
Nakon što to učinite, na desnoj strani stranice pojavit će se alatna traka "Format slike". Zatim kliknite na simbol peterokuta s oznakom "Efekti" na vrhu alatne trake, zatim kliknite "Meki rubovi", četvrtu opciju s vrha.
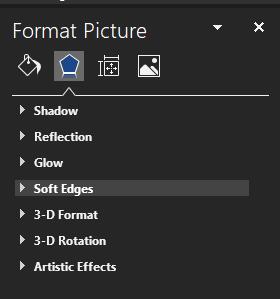
Kliknite na "Efekti", a zatim "Meki rubovi" na alatnoj traci "Format slike".
U Soft Edges postoji sedam unaprijed postavljenih postavki koje možete birati. Svaki jednostavno postavlja vrijednost na klizaču "Veličina", za precizniju kontrolu možete sami podesiti klizač. Niže vrijednosti imaju suptilniji učinak dok su veće vrijednosti mnogo očitije.
Savjet: Ovisno o opciji prelamanja riječi odabranoj za sliku, riječi će se možda moći premotati u glavni obris slike ako veliki dijelovi postanu prozirni. Ako vam se ne sviđa ovaj efekt, pokušajte koristiti drugu postavku prelamanja riječi.
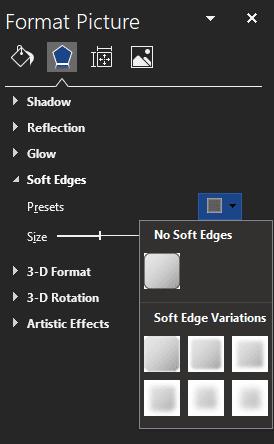
Upotrijebite unaprijed postavljene postavke ili klizač da biste konfigurirali koliko je vidljiv učinak transparentnosti.
Pokazujemo vam kako sistemski administrator može osloboditi Microsoft Excel datoteku kako bi je drugi korisnik mogao uređivati.
Microsoftova podrška je tražila da podijelite zapisnik grešaka iz aplikacije Outlook, ali ne znate kako? Ovdje pronađite korake za globalno zapisivanje i napredno zapisivanje u Outlooku.
Želite predstaviti slajdove bez nadzora na poslovnom sastanku ili sajmu? Ovdje naučite kako omogućiti kiosk način rada u PowerPoint 365.
Priručnik koji objašnjava kako dodati opciju Email na alatnu traku Microsoft Excela i Worda 365.
Saznajte kako kreirati makro u Wordu kako biste olakšali izvršavanje najčešće korištenih funkcija u kraćem vremenu.
Prikazujemo vam kako postaviti automatsku poruku iz ureda u Microsoft Outlooku ili Outlook Web Accessu.
Saznajte zašto se kod pogreške 0x80040305 pojavljuje i kako ga ispraviti kako biste ponovo mogli slati emailove iz Outlooka.
Naučite kako omogućiti ili onemogućiti prikaz formula u ćelijama u Microsoft Excelu.
Omogućite ili onemogućite funkciju automatskog spremanja u Microsoft Outlook 365 koja automatski sprema e-poruke u mapu Nacrti.
Riješite četiri najčešća problema s Microsoft OneDriveom uz ovu zbirku rješenja kako biste svoj cloud storage ponovo pravilno pokrenuli.





