Excel: Popravite pogreške "Datoteka je zaključana za uređivanje/u upotrebi"
Pokazujemo vam kako sistemski administrator može osloboditi Microsoft Excel datoteku kako bi je drugi korisnik mogao uređivati.
Kada radite u Excelu s naprednim nadzornim pločama za proračune, troškove, unos podataka itd., možda ćete morati automatizirati nekoliko izračuna pomoću logičkih testova. Ovdje vam u pomoć dolazi Excelova formula IF-THEN.
IF-THEN izjave se dugo koriste u programiranju kao logički test. Mnogi napredni i intelektualni računalni programi sadrže tisuće izjava AKO-ONDA.
Microsoft nudi isto uvjetno programiranje izračuna putem IF-THEN formule u Excelu. Koristeći ovu IF-THEN Excel formulu, možete automatizirati svoje Excel proračunske tablice gdje će operator za unos podataka jednostavno unijeti vrijednost ili tekst, a Excel radni list će sam ispuniti potrebne pojedinosti, izvršiti izračune u sekundi i dati vam konačni rezultat potreba.
Pridružite mi se dok u nastavku objašnjavam definiciju Excelove formule IF-THEN, slučajeve upotrebe Excelove formule IF-THEN i kako sami pišete formulu IF-THEN u Excelu bez vanjske pomoći. Na kraju postajete stručni korisnik programa Excel za logičko testiranje AKO-ONDA.
Što je formula Excel IF-THEN?
IF-THEN formula u Excelu nije ništa drugo nego široko korištena IF funkcija biblioteke formula Excela. Budući da testira zadanu logiku i izvodi radnje na temelju logike, nadaleko je poznata kao Excelova formula IF-THEN.
Pomoću ove formule možete logično usporediti vrijednosti u više ćelija programa Excel. Ako je formula istinita za logiku, Excel će unijeti tekst, izračunati vrijednost, oblikovati ćelije i tako dalje. Akcije THEN ovise o vašoj kreativnosti u Excel radnim listovima. IF-THEN formula je kompatibilna s mnogim logičkim testiranjem i drugim formulama, uključujući sljedeće:
Kako radi formula Excel IF-THEN?
Funkcioniranje formule IF-THEN Excel je prilično jednostavno. Ako možete točno dostaviti neke podatke poput argumenta IF podržanog logičkim testom i izlaznim uputama redoslijedom koji Microsoft Excel prihvaća, ne biste se trebali suočiti s problemima.
Stoga pogledajte konstrukciju funkcije u nastavku i razumite njezine različite argumente:
Jednostavno objašnjenje formule je sljedeće:
= AKO (logički test je True, onda učini ono što je zatraženo, inače učini nešto drugo što je zatraženo)
Nadovezujući se na gornje pojednostavljenje formule Excel IF-THEN, u nastavku pronađite njezinu stvarnu sintaksu za svaku verziju Excela za stolna računala uključujući web-aplikaciju Excel:
=IF(vaš logički_test, vaša vrijednost_ako_točno, vaša [vrijednost_ako_netočno])
Gornja funkcija za naredbu IF-THEN u Excelu prilično je jednostavna. Sada u nastavku pronađite kako napisati formulu IF-THEN u Excelu na stvarnom Excel radnom listu s brojevima, vrijednostima i tekstom:
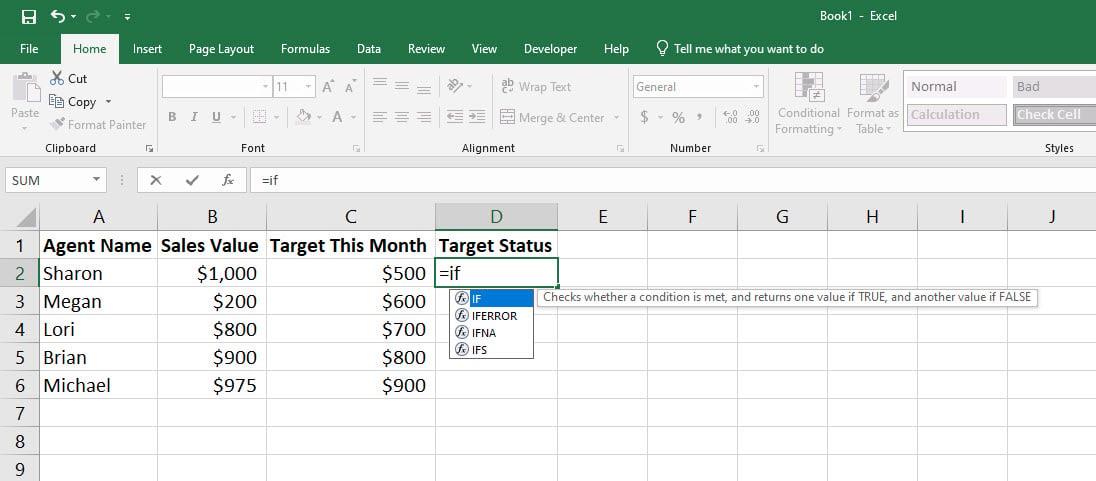
Istražite kako radi formula Excel IF-THEN
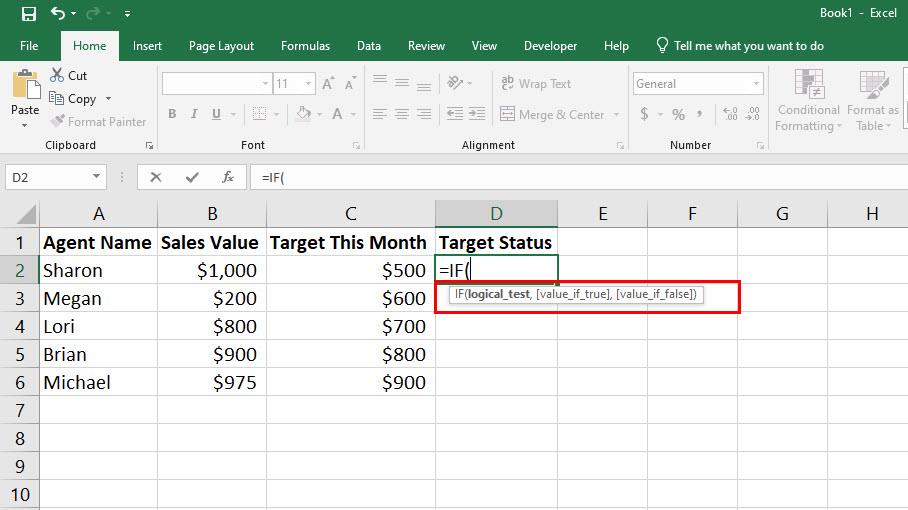
Otkrijte kakva je struktura Excelove if then formule
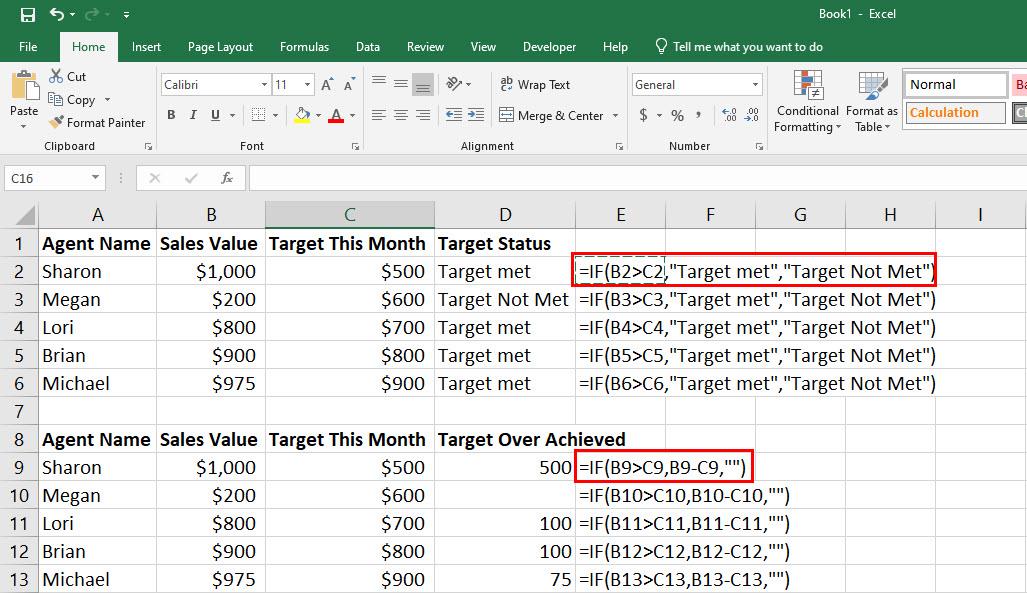
IF-THEN Excel formula s formulom i tekstom za Then vrijednosti
Do sada ste dobili odgovor na svoje pitanje "kako napisati formulu IF-THEN u Excelu?" Za jednostavne slučajeve formula IF-THEN programa Excel, ne bi vam trebalo biti teško unijeti sintaksu s odgovarajućim logičkim uvjetima, zatim vrijednosti kada je logički test istinit, a zatim vrijednosti kada logički test nije istinit.
Međutim, zadnji argument ove funkcije nije obavezan. Ciljnu ćeliju možete ostaviti praznom radi lakše identifikacije ako logički uvjet nije ispunjen za referencu ćelije upisivanjem samo pod navodnicima, vrijednosti nisu potrebne.
Sada ste spremni naučiti više slučajeva upotrebe formule IF-THEN u stvarnom svijetu u Excelu, tako da dobijete jasnu predodžbu o tome gdje točno odgovara formula Excel IF-THEN.
Kada koristiti formulu IF-THEN u Excelu
1. Ocjenjivanje studenata ili kandidata za posao
Recimo da imate proračunsku tablicu s tisućama ocjena studenata ili kandidata za posao dobivenih na natjecateljskom ispitu. Postavili ste postotak za uži izbor, a to je 65%.
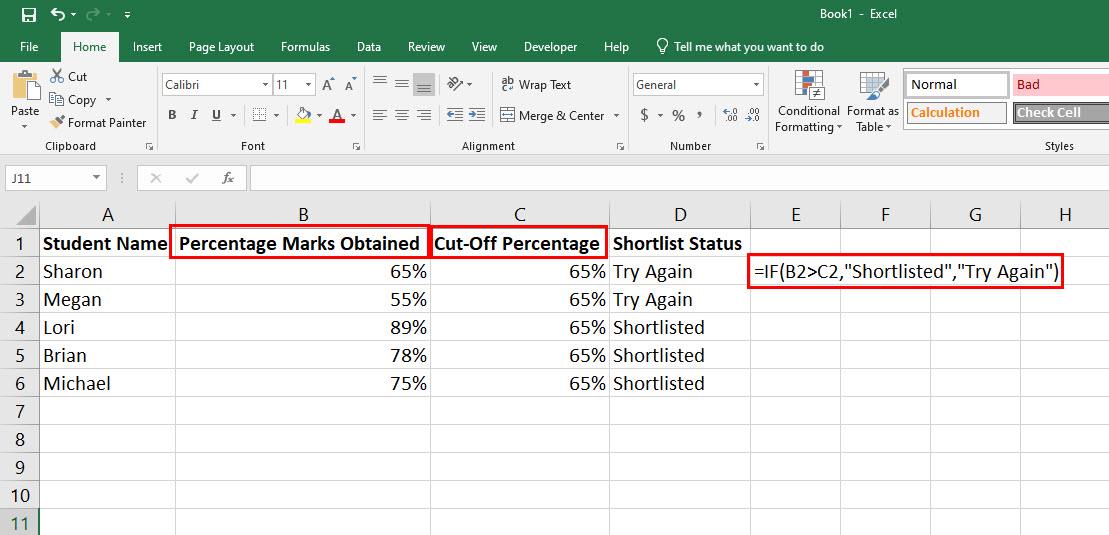
Možete procijeniti studente ili kandidate za posao koristeći Excel IF-THEN formulu
Sada ne možete jednostavno proći kroz postotke svakog studenta ili kandidata za posao dobivene jednu po jednu kako biste stvorili uži izbor jer bi to trajalo danima, a postojat će povećana mogućnost pogrešaka. Umjesto toga, koristite sljedeću Excel formulu IF-THEN:
=IF(B2>C2,“U uži izbor”,“Pokušaj ponovno”)
2. Korištenje matematičkih operatora u IF-THEN Excel formuli
Možete koristiti jednostavnu matematiku poput množenja, dijeljenja, zbrajanja i oduzimanja u Excelu u formuli IF-THEN kao vrijednost za argumente Value_if_True i Value_if_False.
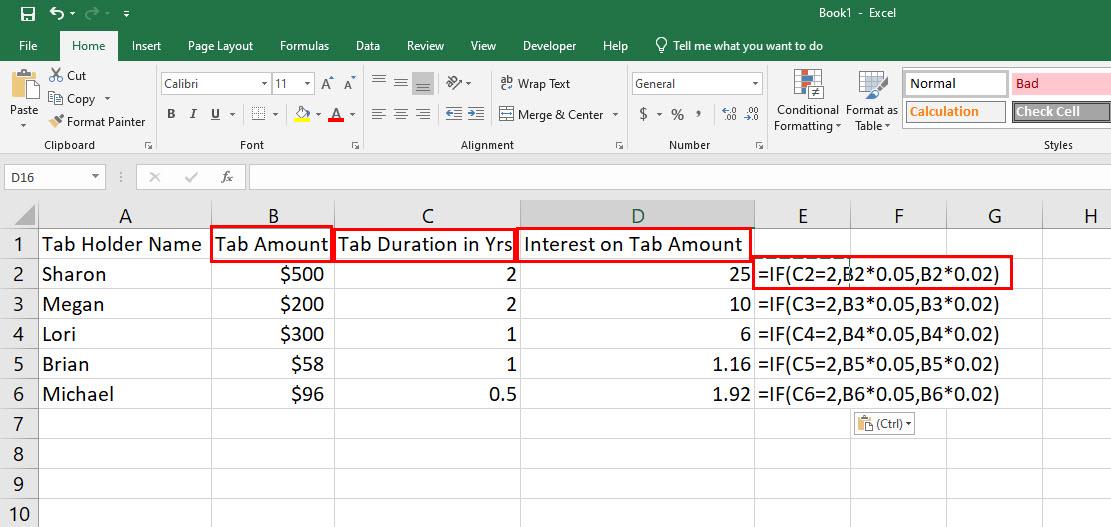
Saznajte kako koristiti matematičke operatore u Excel formuli AKO-ONDA
Na primjer, trebate naplatiti kamate na dugoročne kartice u svom restoranu. Sada ste odlučili naplatiti kamatu od 5% onima čiji su računi stariji od 2 godine, a ostatak će biti 2%. Evo kako će formula IF-THEN izgledati u ovom scenariju:
=IF(C2=2;B2*0,05;B2*0,02)
3. Excel formula IF-THEN s ugniježđenom formulom
Formulu možete koristiti kao djelomičnu logiku logičkog uvjeta u formuli IF-TEHN. To je poznato kao ugniježđivanje različite formule u drugu funkciju.
Na primjer, trebate ocijeniti grupu učenika iz različitih srednjih škola. Ove grupe učenika sudjelovale su na znanstvenoj izložbi, a vaša je organizacija tim skupinama dodijelila ocjenu ovisno o njihovom projektu i prezentaciji.
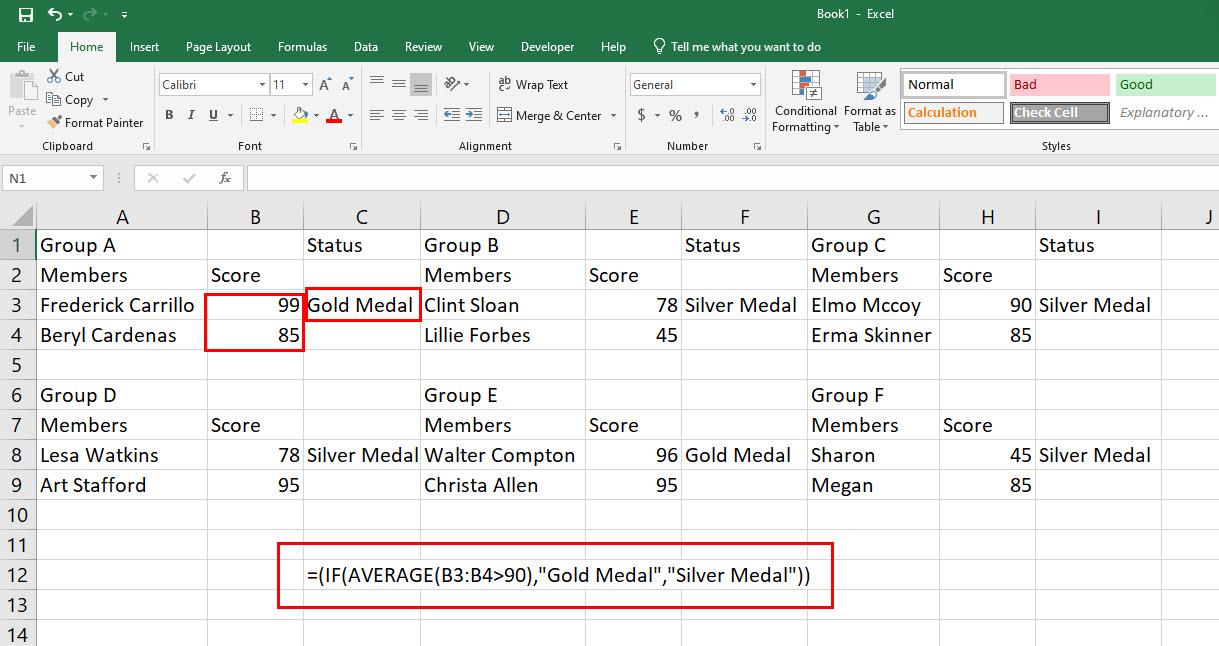
Otkrijte Excel formulu IF-THEN s ugniježđenom formulom
Uzmimo u obzir da postoji stotinu školskih grupa koje trebate ocijeniti. Najbolja opcija je sljedeća IF-THEN formula ugniježđena s formulom AVERAGE:
=(IF(PROSJEK(B3:B4>90),“Zlatna medalja”,“Srebrna medalja”))
4. IF-THEN formula u Excelu za upravljanje zalihama
Ako vodite malu tvrtku ili kućnu tvrtku i smatrate da vam je izazovno pratiti zalihe proizvoda, ovo je savršena Excelova formula IF-THEN za vas.
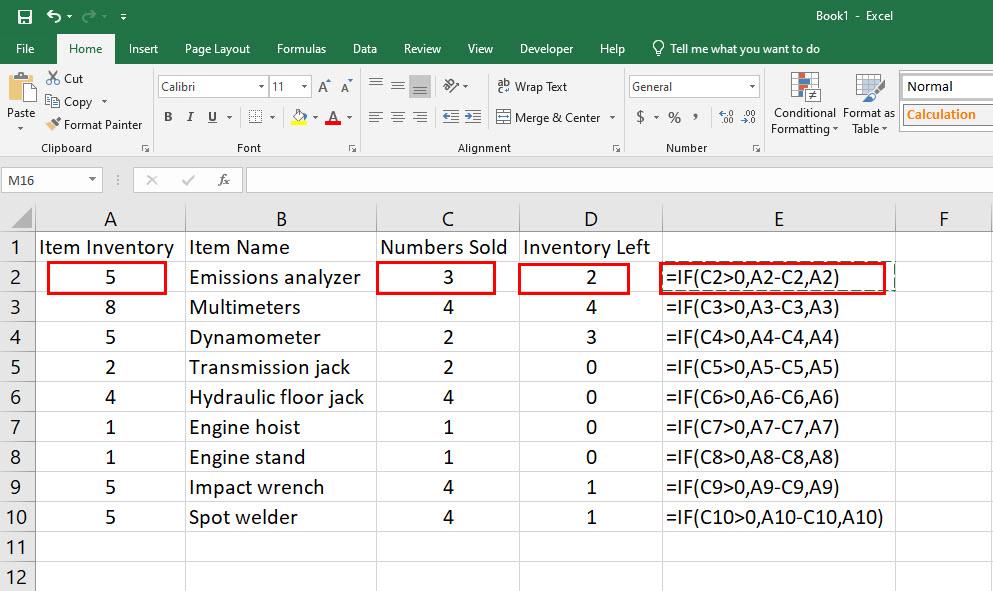
Saznajte kako koristiti formulu IF-THEN u programu Excel za upravljanje zalihama
Ovdje vi ili vaš poslovni subjekt možete označiti proizvod kao prodan. Odmah će Excel radni list oduzeti proizvod od primarne zalihe prikazujući trenutno stanje proizvoda prema vašim knjigama. Evo formule koju možete koristiti:
=IF(C2>0,A2-C2,A2)
5. Više IF-THEN Excel formula u jednoj ćeliji
Excel vam omogućuje slaganje do 64 izjave IF-THEN u jednu funkciju za višestruke izračune vrijednosti na temelju uvjeta za određene raspone ćelija. Na primjer, pogledajte ovu situaciju:
Plaćate provizije prodajnim agentima po jedinici prodanih vozila u 50 država SAD-a. Sada se stopa provizije razlikuje od države do države.
Uzmimo u obzir da postoje stotine prodajnih agenata u ovih 50 država. Također, svaki dan prodajete tisuće jedinica vozila.
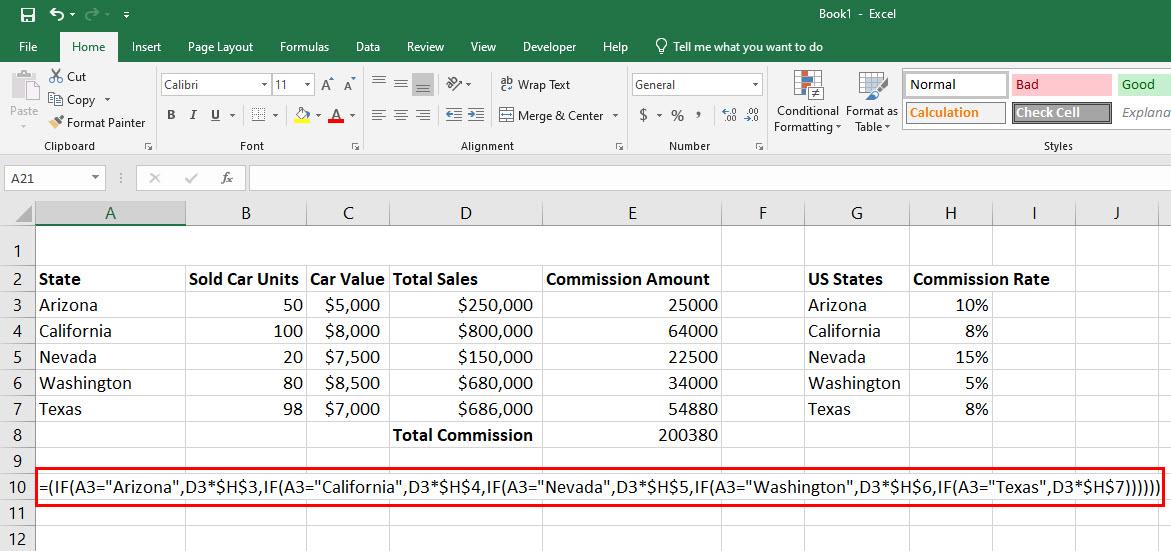
Otkrijte kako najbolje koristiti višestruke IF-THEN Excel formule u jednoj ćeliji
Zatim, izračunavanje agentskih provizija od ove prodaje automobila može biti zastrašujući zadatak čak i ako koristite Excel proračunsku tablicu. Međutim, možete ugniježditi do 50 različitih IF-THEN uvjeta u jednu formulu za izračunavanje provizija zarađenih od različitih stanja u trenu. Evo formule koju biste trebali koristiti:
=(IF(A3="Arizona",D3*$H$3,IF(A3="Kalifornija",D3*$H$4,IF(A3="Nevada",D3*$H$5,IF(A3="Washington) ",D3*$H$6,IF(A3="Teksas",D3*$H$7))))))
Do sada ste naučili razne stvarne slučajeve upotrebe formule Excel IF-THEN, možete modificirati gornje formule na temelju točnog scenarija koji trebate riješiti i koristiti ih gdje god vam odgovara. Uživajte u radu na Excel radnim listovima i automatizaciji formula pomoću IF-THEN izjava!
Zaključak
Sada znate kako koristiti formulu Excel IF-THEN u jednostavnim do vrlo složenim izračunima u proračunskoj tablici programa Excel.
To će vam zauzvrat pomoći da automatizirate razne ručne izračune i konačnu analizu vašeg Excel radnog lista i uštedite vrijeme. Da ne spominjemo, rizik od pogreške ljudskom analizom logičkih testova može se izbjeći korištenjem Excelove formule AKO-TADA.
Ne zaboravite komentirati ispod ako znate bilo koji jedinstveni slučaj upotrebe formule IF-THEN programa Excel.
Zatim naučite izraditi kopiju Excel lista i kopirati-zalijepiti vrijednosti bez formula u Excelu .
Pokazujemo vam kako sistemski administrator može osloboditi Microsoft Excel datoteku kako bi je drugi korisnik mogao uređivati.
Microsoftova podrška je tražila da podijelite zapisnik grešaka iz aplikacije Outlook, ali ne znate kako? Ovdje pronađite korake za globalno zapisivanje i napredno zapisivanje u Outlooku.
Želite predstaviti slajdove bez nadzora na poslovnom sastanku ili sajmu? Ovdje naučite kako omogućiti kiosk način rada u PowerPoint 365.
Priručnik koji objašnjava kako dodati opciju Email na alatnu traku Microsoft Excela i Worda 365.
Saznajte kako kreirati makro u Wordu kako biste olakšali izvršavanje najčešće korištenih funkcija u kraćem vremenu.
Prikazujemo vam kako postaviti automatsku poruku iz ureda u Microsoft Outlooku ili Outlook Web Accessu.
Saznajte zašto se kod pogreške 0x80040305 pojavljuje i kako ga ispraviti kako biste ponovo mogli slati emailove iz Outlooka.
Naučite kako omogućiti ili onemogućiti prikaz formula u ćelijama u Microsoft Excelu.
Omogućite ili onemogućite funkciju automatskog spremanja u Microsoft Outlook 365 koja automatski sprema e-poruke u mapu Nacrti.
Riješite četiri najčešća problema s Microsoft OneDriveom uz ovu zbirku rješenja kako biste svoj cloud storage ponovo pravilno pokrenuli.





