Excel: Popravite pogreške "Datoteka je zaključana za uređivanje/u upotrebi"
Pokazujemo vam kako sistemski administrator može osloboditi Microsoft Excel datoteku kako bi je drugi korisnik mogao uređivati.
Želite saznati jeste li u dobiti ili gubitku od svih svojih ulaganja? Trebate ažurirati inventar oduzimanjem prodanih artikala od pohranjenih artikala? Ili želite znati jeste li unutar mjesečnog proračuna za ciljane troškove kućanstva? U svim takvim slučajevima morate znati koristiti formulu za oduzimanje u Excelu.
Microsoft Excel nudi beskrajne matematičke formule za domene kao što su statistika, financije, inženjerstvo, osnovni izračuni, logika, baza podataka, traženje, reference, trigonometrija i tako dalje.
Međutim, iznenadit ćete se da u Excelu nema formule za oduzimanje. Međutim, to je jedan od najosnovnijih matematičkih operatora koji se koristi od osnovnih izračuna do najsloženije financijske matematike.
Kad god trebate oduzeti iznos ili vrijednost od druge brojke, trebate upotrijebiti formulu za oduzimanje u Excelu. Ali kao što sam već rekao, ne postoji takva funkcija, kako to učiniti ili kako to rade drugi milijuni korisnika programa Excel?
Čitajte dalje kako biste saznali nekoliko načina za oduzimanje brojeva i vrijednosti u Excelu pomoću matematičkog operatora kao Excelove formule za oduzimanje.
Što je Excel formula za oduzimanje?
Ne postoje posebne funkcije za oduzimanje i dijeljenje u Excelu. U Excelu možete dobiti namjenske funkcije za zbrajanje, poput SUM, i množenje, poput PRODUCT.
Međutim, osnovni matematički operator za oduzimanje je znak minus (-), a za dijeljenje je znak dijeljenja (/). Ovi znakovi rade besprijekorno kada se koriste između dva ili više brojeva ili u ugniježđenim složenim formulama.
Stoga, da biste oduzeli bilo koju vrijednost od nadređenog broja, možete bez napora koristiti znak minus (-) na radnoj površini i web-aplikaciji programa Excel.
Pomoću ovog operatora možete oduzeti bilo što poput brojeva, dolara, dana, mjeseci, sati, minuta, postotaka, popisa, matrica i tekstualnih nizova.
U nastavku pronađite neke često korištene slučajeve u kojima možete koristiti operator oduzimanja u Excelu:
1. Excel formula za oduzimanje jednog broja od drugog
Uzmite u obzir da trebate upotrijebiti operator oduzimanja kako biste brzo oduzeli jedan veliki broj od drugog dok radite u Excelu. Umjesto da se prebacite na internetski kalkulator ili aplikaciju Windows kalkulator, izvedite izračun u Excelu slijedeći ove korake:

Oduzmite jedan broj od druge Excel formule za oduzimanje
Ovaj primjer nije samo za dva broja. Možete oduzeti onoliko brojeva koliko želite unosom znaka minus ispred svakog broja. Pogledajte sljedeću sliku da biste bolje razumjeli:

Formula oduzimanja u Excelu oduzima mnogo brojeva u jednoj ćeliji
Ako ste se vratili iz trgovine mješovitom robom i želite provjeriti račun kako biste bili sigurni da niste ništa dodatno platili, možete brzo oduzeti sve kupljene artikle od ukupnog plaćenog novca slijedeći gornju formulu.
2. Excelova formula za oduzimanje jedne ćelije od druge
Sa zadovoljstvom možete koristiti gornju formulu za oduzimanje jednog ili više brojeva od nadređene vrijednosti. Što kažete na to da želite izraditi automatski Excel radni list u koji možete samo unijeti vrijednosti stavki, a funkcija će ih oduzeti od nadređene vrijednosti?
U ovom slučaju ne možete ručno oduzeti jedan ili više brojeva. Morate koristiti oduzimanje referenci ćelije. Upute potražite ovdje:

Excel formula za oduzimanje oduzima jednu ćeliju od druge
U ovom slučaju, formula koju ste upravo stvorili uvijek će oduzeti brojeve koji se nalaze u drugoj ćeliji od prve ćelije.
U gornjem primjeru prodaje Applea, možete promijeniti prodajnu cijenu i kupovnu cijenu kad god želite. Ćelija J3 i dalje će oduzimati ćeliju F3 od ćelije C3 i tako možete reciklirati formulu.
3. Excel formula oduzimanja za oduzimanje vrijednosti stupaca
Zamislimo da imate dva stupca cijena za razne artikle u inventaru vaše trgovine. Jedan stupac je za prodajnu cijenu, a drugi za kupovnu cijenu. Iz ovih vrijednosti morate zaključiti dobit. Evo kako morate nastaviti u Excelu da biste shvatili svoje dobitke:

Oduzimanje jednog stupca od drugog pomoću formule za oduzimanje u Excelu

Kopirajte i zalijepite formulu u stupac za oduzimanje stupaca
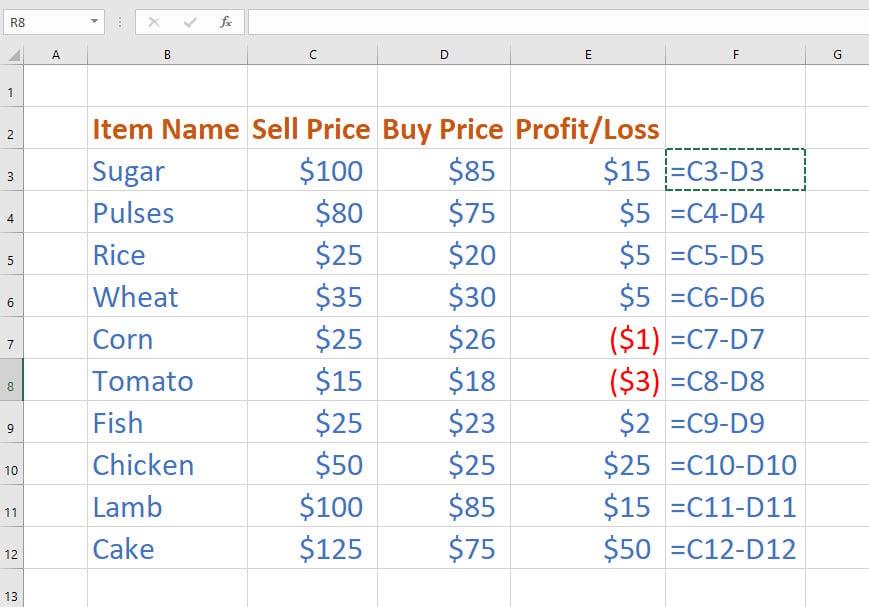
Korištenje excel formule za oduzimanje u dva stupca
4. Formula za oduzimanje u Excelu s funkcijom SUM
Ako trebate oduzeti mnoge vrijednosti ćelije iz jedne ćelije, možete ručno oduzeti svaku ćeliju od nadređene ćelije ili koristiti funkciju SUM zajedno s operatorom oduzimanja slijedeći ove brze korake:
Pronalaženje dobiti iz dugog niza brojeva
Korištenje operatora SUM i minusa u formuli oduzimanja u Excelu
5. Excel formula za oduzimanje matrica
Uzmimo da imate dvije matrice i trebate vrijednost oduzimanja za odgovarajuće ćelije u drugoj matrici. Evo kako možete koristiti DIY formulu oduzimanja u Excelu za izračun vrijednosti matrice:

Oduzimanje matrica u Excelu pomoću DIY Excel formule za oduzimanje
{=(A2:C4)-(E2:G4)}
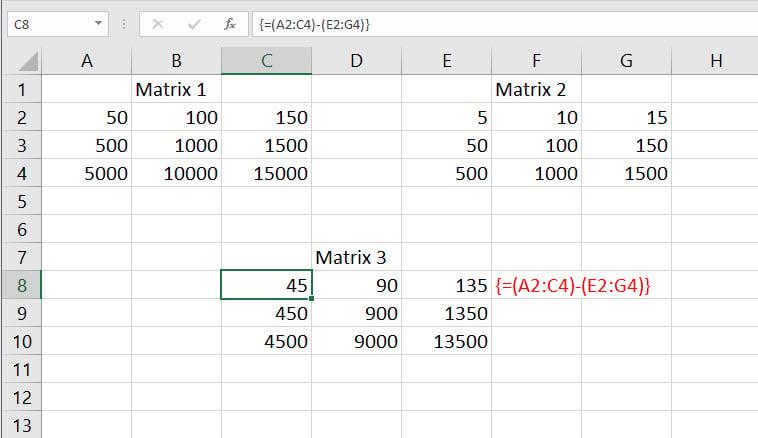
Korištenje Excel formule za oduzimanje za oduzimanje jedne matrice od druge
6. Excelova formula oduzimanja: drugi popularni slučajevi upotrebe
Možete koristiti operator oduzimanja za oduzimanje različitih vrijednosti od njegove nadređene vrijednosti, a neki primjeri su navedeni u nastavku:

Razne često korištene formule za oduzimanje u excelu
Možete koristiti sljedeću formulu za oduzimanje mjeseca od drugog mjeseca i oduzimanje dana:
1. ožujka 23. - 1. veljače 23. = 28 = (B2-C2)
Također, upotrijebite dolje navedenu formulu za oduzimanje vremena završetka od vremena početka da biste znali potrošeno vrijeme u odnosu na projekt:
16:00 - 12:45 = 3:15 =(H2-I2)
Nadalje, možete oduzeti postotak od postotka ili oduzeti postotak od vrijednosti da biste dobili rezultirajuće vrijednosti:
100% - 80% = 20% =(B6-C6) (oduzimajući postotak od postotka)
3.000,00 USD - 30% = 2.100,00 USD ={B8*(1-30%)} (smanjenje iznosa za 30%)
Zaključak
Do sada ste istražili mnoge načine korištenja DIY Excel formule za oduzimanje koja koristi operator oduzimanja ili znak minus (-).
Ako sam propustio bilo koju metodu koju znate o Excel formuli za oduzimanje, spomenite to u polju za komentare ispod.
Zatim, bez napora naučite kombinirati dva stupca u Excelu i zaključati ili otključati ćelije u Excelu .
Pokazujemo vam kako sistemski administrator može osloboditi Microsoft Excel datoteku kako bi je drugi korisnik mogao uređivati.
Microsoftova podrška je tražila da podijelite zapisnik grešaka iz aplikacije Outlook, ali ne znate kako? Ovdje pronađite korake za globalno zapisivanje i napredno zapisivanje u Outlooku.
Želite predstaviti slajdove bez nadzora na poslovnom sastanku ili sajmu? Ovdje naučite kako omogućiti kiosk način rada u PowerPoint 365.
Priručnik koji objašnjava kako dodati opciju Email na alatnu traku Microsoft Excela i Worda 365.
Saznajte kako kreirati makro u Wordu kako biste olakšali izvršavanje najčešće korištenih funkcija u kraćem vremenu.
Prikazujemo vam kako postaviti automatsku poruku iz ureda u Microsoft Outlooku ili Outlook Web Accessu.
Saznajte zašto se kod pogreške 0x80040305 pojavljuje i kako ga ispraviti kako biste ponovo mogli slati emailove iz Outlooka.
Naučite kako omogućiti ili onemogućiti prikaz formula u ćelijama u Microsoft Excelu.
Omogućite ili onemogućite funkciju automatskog spremanja u Microsoft Outlook 365 koja automatski sprema e-poruke u mapu Nacrti.
Riješite četiri najčešća problema s Microsoft OneDriveom uz ovu zbirku rješenja kako biste svoj cloud storage ponovo pravilno pokrenuli.





