Excel: Popravite pogreške "Datoteka je zaključana za uređivanje/u upotrebi"
Pokazujemo vam kako sistemski administrator može osloboditi Microsoft Excel datoteku kako bi je drugi korisnik mogao uređivati.
Želite spojiti ili kombinirati podatkovne stupce u proračunskoj tablici kako biste dobili širu sliku baze podataka? U nastavku saznajte kako kombinirati dva stupca u Excelu.
Excel dolazi s raznim formulama i naredbama koje možete koristiti za manipuliranje podacima i otkrivanje uvida u podatke za profesionalne ili osobne potrebe. Jedna takva funkcionalnost Microsoft Excela je spajanje stupaca i redaka za spajanje podataka iz različitih ćelija.
Prilikom spajanja ili kombiniranja unosa teksta ili brojeva iz jednog stupca u drugi mogla bi se pojaviti mnoga pitanja. Na primjer, potrebno vrijeme, gubitak podataka ako ga ima, gubitak formatiranja i tako dalje.
Pročitajte ovaj članak do kraja kako biste otkrili neke od najboljih i pametnih metoda koje vam omogućuju da Excel automatski kombinira dva stupca podataka.
O spajanju i centriranju u Excelu
Recimo da ste preuzeli datoteku s podacima o zaposlenicima s vrijednostima odvojenim zarezima (CSV) s poslovne aplikacije ili portala za ljudske resurse.
Otkrivate da postoji mnogo stupaca podataka. Moguće je da spajanje svih stupaca kao što su ime i prezime, pozivni broj i telefonski broj, naziv i odjel i više u jedan stupac ima više smisla od pojedinačnih stupaca.
Palo bi vam na pamet da Excel ima zgodnu funkciju spajanja i centriranja koja bi mogla biti korisna za kombiniranje podataka iz različitih stupaca u jedan.
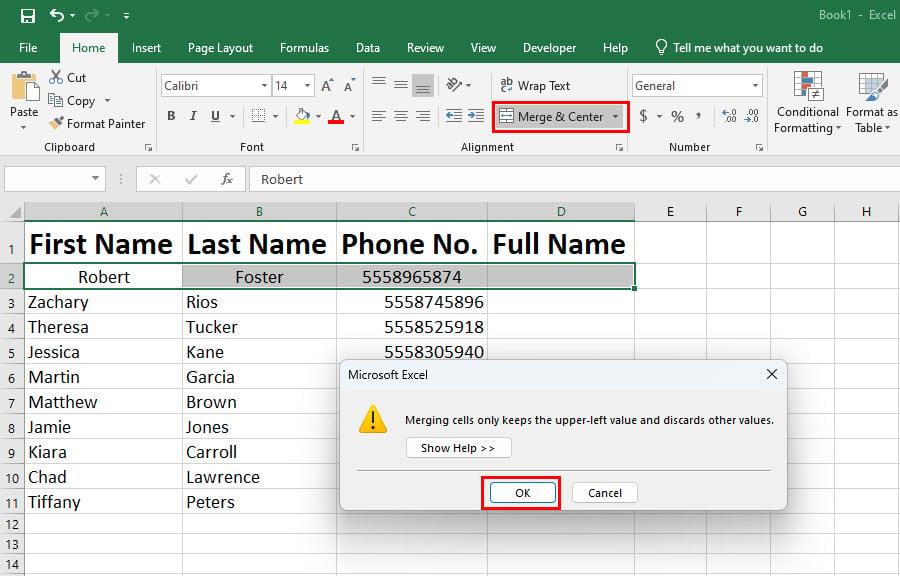
O spajanju i centriranju u Excelu
Nažalost, ta je funkcija samo za oblikovanje stupaca i redaka. Ne kombinira podatke stupaca i redaka koji se spajaju. Jednostavno preuzima podatke iz ćelije u gornji desni kut raspona ćelija koji se spaja.
Kako biste onda automatski kombinirali dva ili više stupaca u Excelu bez ručnog upisivanja podataka? Pronađite odgovore u nastavku:
1. Kako kombinirati dva stupca u Excelu: korištenjem Flash Filla
Flash Fill koristi AI algoritam programa Excel za prepoznavanje uzoraka iz susjednih ćelija i stupaca i izvođenje radnje koju ste upravo dovršili. Kada koristite naredbu Flash Fill, Excel replicira vaše kretanje u milisekundama.
Stoga je ovo najbrži način za spajanje podataka više susjednih ćelija u jedan stupac. Evo koraka koje treba slijediti:

Kako kombinirati dva stupca u Excelu pomoću Flash Filla
2. Kako spojiti dva stupca u Excelu: korištenjem operatora ampersand
Ampersand ili & simbol funkcionira kao operator u Excelu. Evo kako možete koristiti ovaj simbol za kombiniranje više stupaca u jedan stupac u programu Excel:

Kako kombinirati dva stupca u Excelu pomoću operatora ampersand
Ovdje morate imati na umu da će se prilikom spajanja podataka ili tekstova pomoću formule vrijednosti ili unosi kombiniranih podatkovnih ćelija promijeniti kada promijenite ulazne podatke formule.
Nastavite čitati kako biste otkrili trik za samo kopiranje vrijednosti i njezino lijepljenje bez formule kako biste onemogućili izmjene podataka kada se promijene podaci ulazne ćelije.
3. Kako spojiti dva stupca u Excelu: pomoću formule CONCAT
Također možete koristiti formulu CONCATENATE ili CONCAT za spajanje tekstova ili brojeva iz više Excel ćelija u jednu ćeliju, a zatim kopirati formulu preko stupca. To će vam omogućiti spajanje više stupaca u jedan stupac. Evo kako se to radi:

Kako kombinirati dva stupca u Excelu pomoću formule CONCAT
To je to! Uspješno ste spojili dva ili više podataka ćelija u jedan stupac.
4. Kako kombinirati dva stupca u Excelu: Primijenite funkciju TEXTJOIN
Rad TEXTJOIN-a vrlo je sličan radu CONCAT-a, ali ovdje možete koristiti razdjelnike poput zareza, crtice, razmaka i tako dalje. U nastavku pogledajte radne korake:

Kako kombinirati dva stupca u Excelu Primijenite funkciju TEXTJOIN
5. Kako spojiti dva stupca u Excelu: korištenje dodataka
Postoji mnogo Excel dodataka koji izvode cool trikove poput prisiljavanja Excela da kombinira dva stupca. Jedan takav Excel dodatak je Spoji ćelije. Evo kako možete dobiti dodatak i kombinirati dva stupca u Excelu:

Kako kombinirati dva stupca u Excelu pomoću dodataka Spoji ćelije
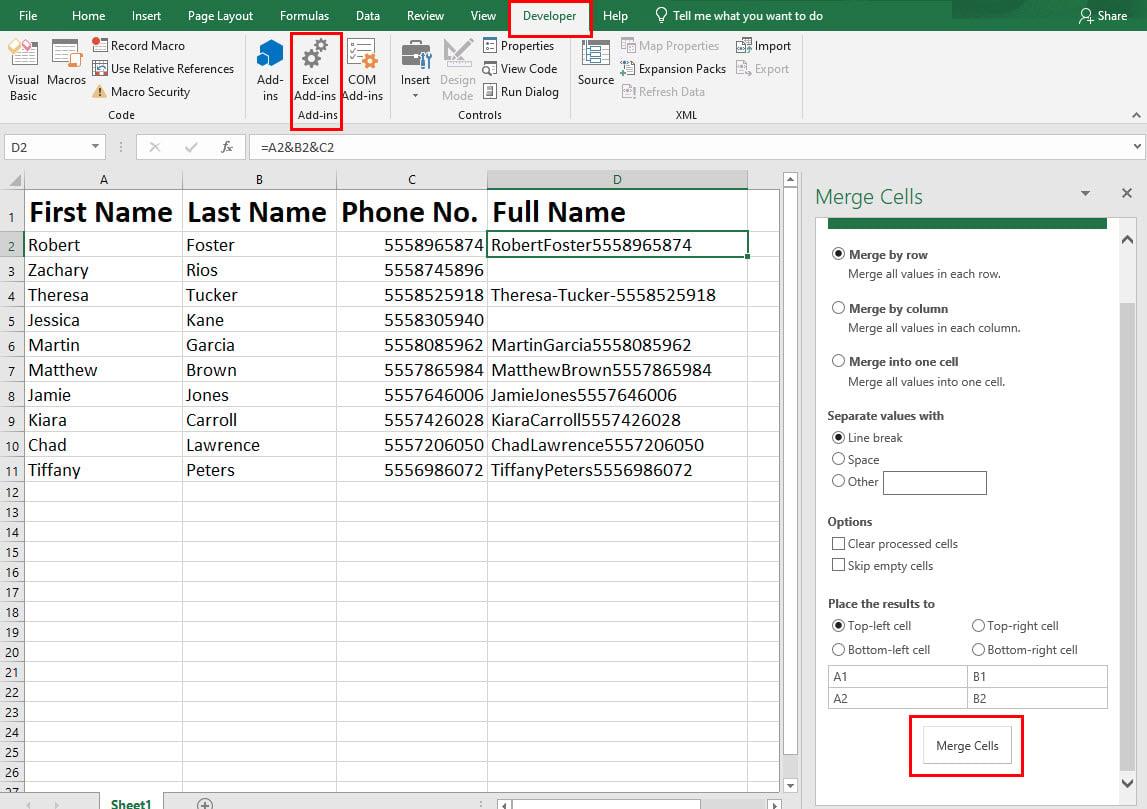
Korisničko sučelje dodataka Excel za spajanje ćelija
Savjeti za oblikovanje pri kombiniranju stupaca u Excelu
Zadrži samo vrijednosti
Loša strana upotrebe formula za kombiniranje dvaju stupaca u Excelu je da će se vrijednosti ćelija u kojima ste kombinirali podatke promijeniti kada ažurirate podatke u povezanim ćelijama.
Stoga morate primijeniti ovo oblikovanje u Excelu da biste zadržali samo vrijednosti. Evo kako se to radi:

Zadrži vrijednosti samo u Excelu prilikom lijepljenja
Kako prikazati formate brojeva nakon kombiniranja stupaca u Excelu
Ako ciljna ćelija ukloni oblikovanje brojeva, datuma ili valuta, možete koristiti funkciju TEXT da biste zadržali oblikovanje broja. Pogledajte primjer koraka u nastavku:

Kako prikazati formate brojeva nakon kombiniranja stupaca u Excelu
=A2&"-"&B2&"-"&TEKST(D2,"dd/mm/gggg")
Kako kombinirati dva stupca u Excelu s razmakom
Kada kombinirate ćelije pomoću bilo koje formule kao što je CONCAT ili operator ampersand, možete dodati razdjelnik, poput razmaka. Da biste dodali razmak između dvije ćelije u ciljnoj ćeliji, jednostavno postavite sljedeći kod između adresa ćelija:
&" "&
Primjer potpune Excel funkcije s prostorom kao spojnikom je sljedeći:
=A2&" “&B2&” "&D2
Kako spojiti dva stupca u Excelu sa zarezom
Zamislimo da trebate kombinirati sadržaj više stupaca u jedan stupac dok sadržaj odvajate zarezom.
Slijedite bilo koju od gore navedenih metoda spomenutih u odjeljku CONCAT ili ampersand. Jednostavno postavite sljedeći kod između svake adrese ćelije:
&","&
Kompletna formula će izgledati ovako kao što je prikazano u nastavku:
=A2&","&B2&","&D2
Zaključak
Do sada ste otkrili pet različitih metoda za spajanje dva ili više stupaca u Excelu u jedan stupac. Također ste istražili neke savjete i trikove za oblikovanje kako bi kombinirani stupac izgledao logično i razumljivo.
Ako sam propustio bilo koju metodu za spajanje više stupaca u jedan stupac u Excelu, spomenite metodu u nastavku u polju za komentare.
Također bi vam se mogao svidjeti mali vodič za izradu padajućeg popisa u Excelu i načini za popravak tipki sa strelicama koje ne rade u Excelu .
Pokazujemo vam kako sistemski administrator može osloboditi Microsoft Excel datoteku kako bi je drugi korisnik mogao uređivati.
Microsoftova podrška je tražila da podijelite zapisnik grešaka iz aplikacije Outlook, ali ne znate kako? Ovdje pronađite korake za globalno zapisivanje i napredno zapisivanje u Outlooku.
Želite predstaviti slajdove bez nadzora na poslovnom sastanku ili sajmu? Ovdje naučite kako omogućiti kiosk način rada u PowerPoint 365.
Priručnik koji objašnjava kako dodati opciju Email na alatnu traku Microsoft Excela i Worda 365.
Saznajte kako kreirati makro u Wordu kako biste olakšali izvršavanje najčešće korištenih funkcija u kraćem vremenu.
Prikazujemo vam kako postaviti automatsku poruku iz ureda u Microsoft Outlooku ili Outlook Web Accessu.
Saznajte zašto se kod pogreške 0x80040305 pojavljuje i kako ga ispraviti kako biste ponovo mogli slati emailove iz Outlooka.
Naučite kako omogućiti ili onemogućiti prikaz formula u ćelijama u Microsoft Excelu.
Omogućite ili onemogućite funkciju automatskog spremanja u Microsoft Outlook 365 koja automatski sprema e-poruke u mapu Nacrti.
Riješite četiri najčešća problema s Microsoft OneDriveom uz ovu zbirku rješenja kako biste svoj cloud storage ponovo pravilno pokrenuli.





