Excel: Popravite pogreške "Datoteka je zaključana za uređivanje/u upotrebi"
Pokazujemo vam kako sistemski administrator može osloboditi Microsoft Excel datoteku kako bi je drugi korisnik mogao uređivati.
Prazni redovi u Excelu mogu biti nevjerojatno neugodni, čineći da list izgleda nemarno i ometa navigaciju podacima. Korisnici mogu trajno ručno izbrisati svaki red za manje listove. Ipak, ova metoda može biti nevjerojatno dugotrajna ako radite s velikom količinom podataka u kratkom roku. Srećom, Excel nudi mnogo jednostavnijih načina za to.
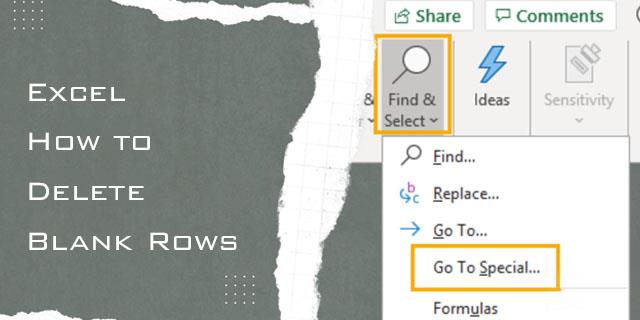
Ovaj članak će vam pokazati kako masovno izbrisati prazne retke u Excelu.
Korištenje opcije Find & Select za brisanje praznih redaka
Opcija traženja nije samo za lociranje informacija unutar Excel lista. Također je izvrstan za pronalaženje dodatnih redaka i njihovo brisanje. Ova bi metoda trebala izbrisati nepotrebne retke i ostaviti vam uredan list. Međutim, možda ćete trebati dodatno oblikovanje, stoga pregledajte sve svoje podatke nakon korištenja ove metode.
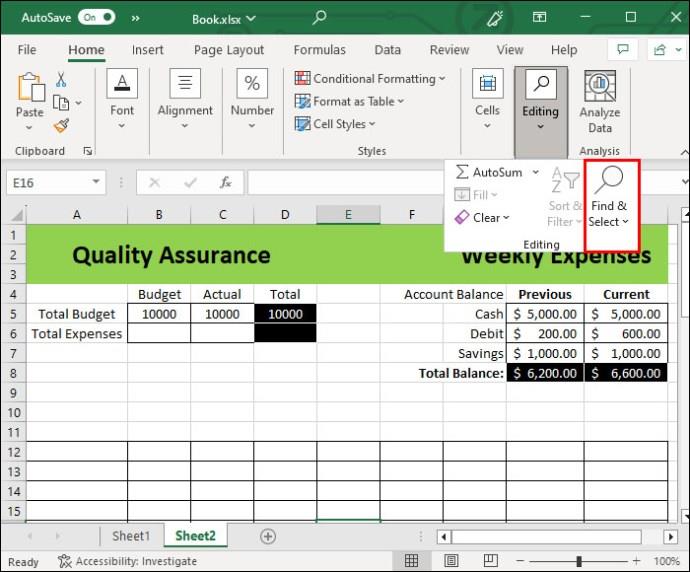
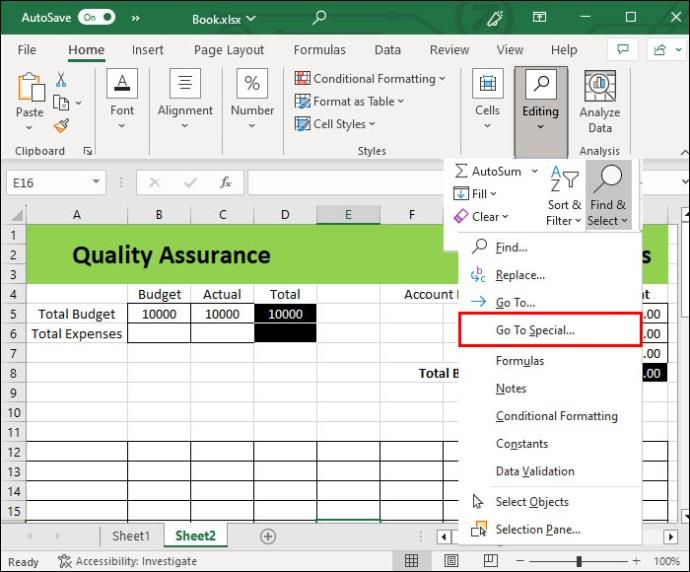
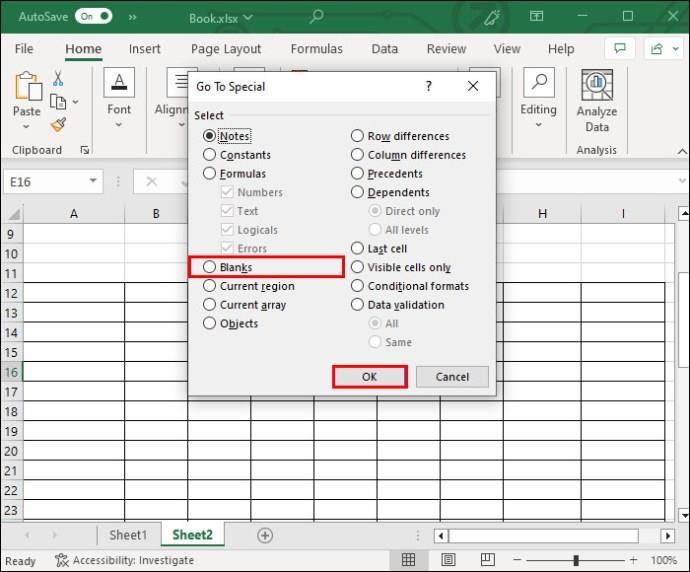
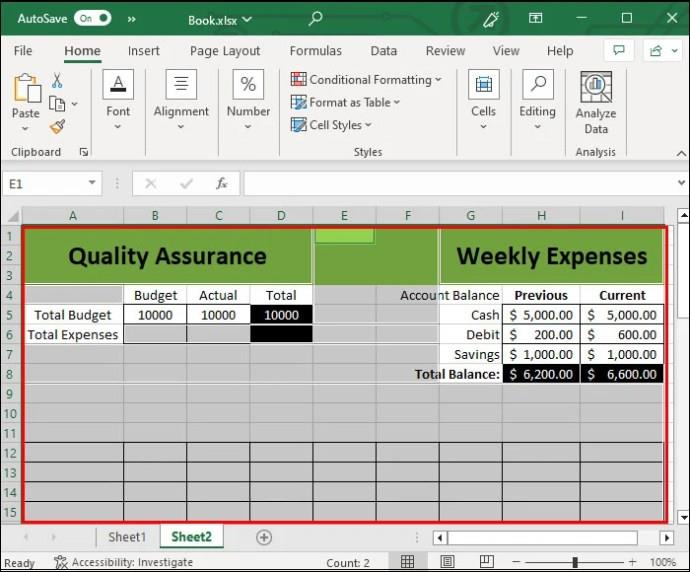
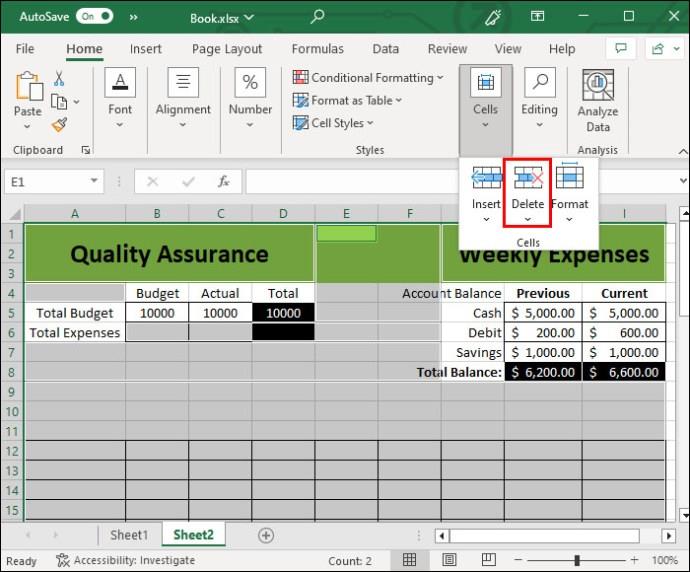
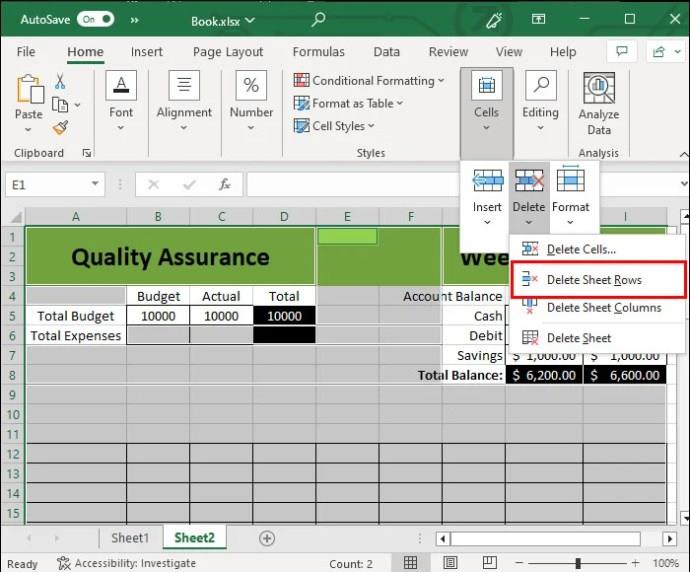
Kada dovršite ovaj postupak, pomaknite se prema dolje i brzo pregledajte svoj list. Moći ćete identificirati sve smetnje ili loše formatiranje na listu.
Korištenje filtra za brisanje praznih redaka
Ako gornja metoda ne radi, još uvijek ih možete ukloniti filtrom. Ova metoda je isprobana i testirana godinama.
Da biste to učinili, slijedite korake u nastavku:
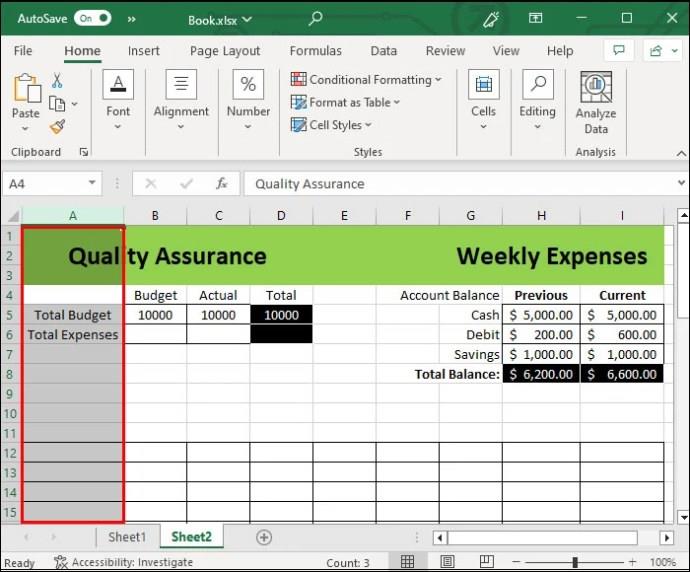
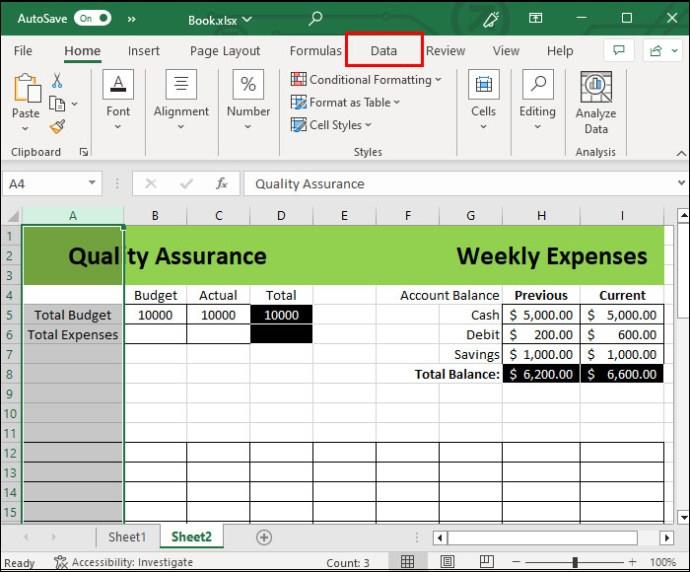
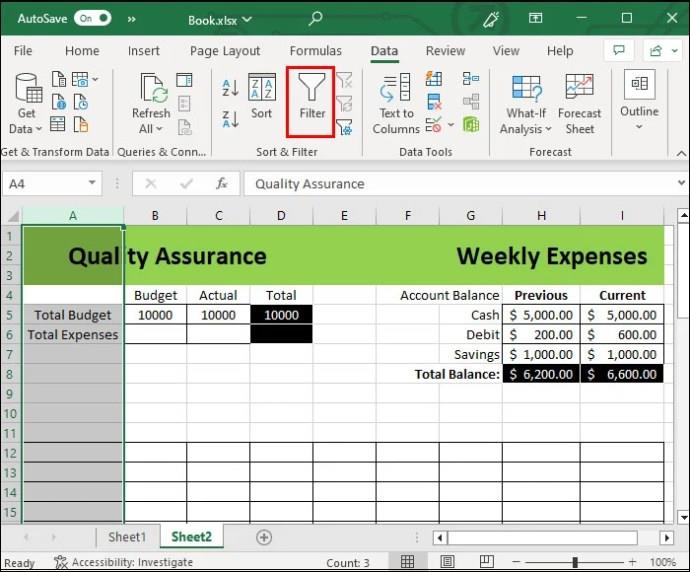
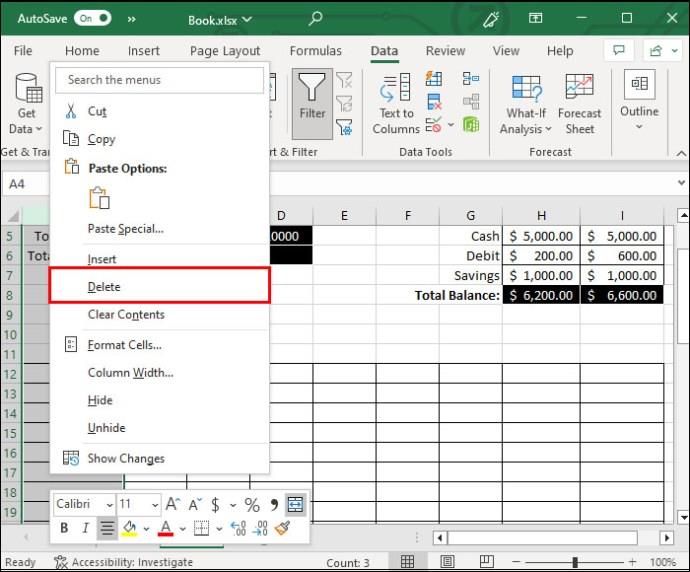
Ova je metoda zgodna ako želite zadržati neke prazne retke za kasniju upotrebu. Da biste to učinili, samo poništite odabir jednog od redaka. Također možete brisati redove jedan po jedan. Daje vam veću kontrolu nad njihovim brisanjem odabirom broja redaka umjesto da ih brišete sve odjednom. Međutim, to može biti dugotrajno ako postoji mnogo informacija.
Korištenje ručnih metoda za uklanjanje praznih redaka
Pretpostavimo da nemate posla s ogromnom količinom informacija. U tom slučaju i dalje se možete brzo i jednostavno riješiti redaka ručnom metodom. Ova opcija uključuje korištenje naredbi koje ćete često trebati, tako da su one također dobar oblik vježbe. Evo ručnog načina:
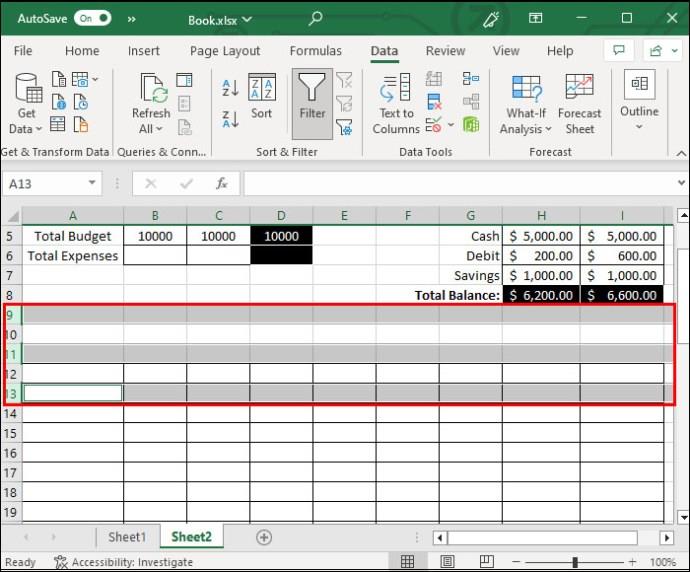

To je tako jednostavno. Ova mala i ručna metoda također može biti dio drugih metoda, kao što su prethodni procesi. Možete držati pritisnutu tipku CTRL umjesto da odaberete redak i izbrišete ih sve pojedinačno.
Međutim, postoje i drugi načini za dovršetak trećeg koraka. Umjesto da kliknete desnom tipkom miša za brisanje, također možete:
Možda se ne čini kao velika razlika, ali naredbe na tipkovnici mogu skratiti vrijeme formatiranja. Kad se sve zbroji, dugoročno je to praktičnija opcija.
Metoda sortiranja za brisanje praznih redaka u Excelu
Postoji mnogo više načina za brisanje redaka u Excelu. Odabrana metoda trebala bi vam biti najprikladnija. Međutim, također preporučujemo metodu sortiranja koja će vam pomoći da vidite sve prazne retke i zatim ih izbrišete.
Koliko god metoda sortiranja bila praktična, ona mijenja redoslijed vaših informacija. Ova metoda bi trebala biti rezervirana samo za tablice u kojima redoslijed nije glavni faktor ili briga. Evo kako iskorijeniti sve prazne retke pomoću funkcije sortiranja.
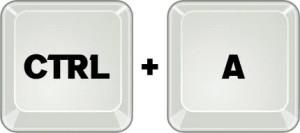
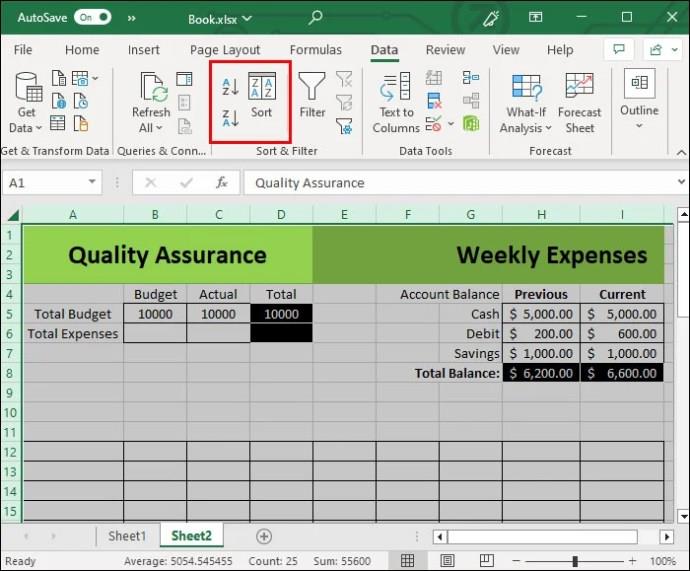
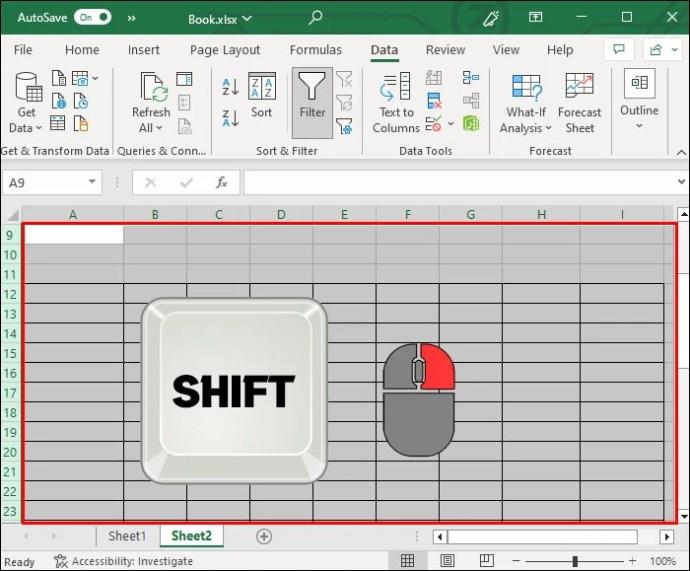
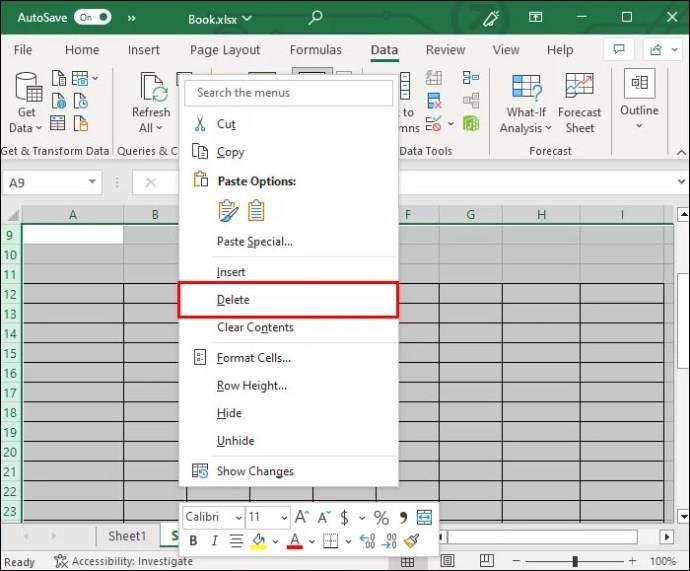
Metoda sortiranja je korisna jer istovremeno eliminira prazne retke za cijelu tablicu. Također ćete moći ispravno ukloniti duplikate ili nepotrebne informacije iz novonaručenog prikaza. Osobito je korisno ako ste također zabrinuti za čitljivost svojih podataka.
FAQ
Mogu li pojedinačno brisati prazne ćelije i retke?
Iako možete izbrisati pojedinačne ćelije, to se ne preporučuje jer je bolje izbrisati cijeli red ili više njih. Brisanje pojedinačnih ćelija može vrlo brzo pokvariti oblikovanje vašeg lista.
Hoće li brisanje retka pokvariti informacije u mojim drugim redcima i stupcima?
Brisanje praznih redaka obično neće pokvariti informacije iz vašeg dokumenta. Stanice će se automatski pomaknuti. Međutim, neke metode poput metode sortiranja mogu promijeniti redoslijed vaših podataka.
Mogu li koristiti iste gore navedene metode za brisanje stupaca?
Da, neke od gore navedenih metoda omogućit će vam brisanje stupaca, a ne samo redaka.
Trebam li koristiti tipkovničke prečace kada brišem retke u Excelu?
Iako čine proces mnogo lakšim, tehnički ne morate znati tipkovničke prečace kada brišete retke ili uređujete dokumente u Excelu. Umjesto toga, možete koristiti opcije na vrpci na vrhu zaslona.
Izbrišite neželjene retke poput profesionalca
Brisanje praznih redaka u Excelu ne mora biti komplicirano. Postoje brojni načini da to učinite prikladni za opsežnije i manje stolove. Korisnici će htjeti ovladati kritičnim naredbama kao što je opcija "CTRL + -". Međutim, bitan je i odabir potrebnih redaka dok držite tipku shift. Radit će i opcije "Pronađi i odaberi" i Filtriraj. Ako vaši podaci nisu osjetljivi na redoslijed, tada će se opcija sortiranja lako riješiti nepotrebnih redaka.
Je li vam bilo lako eliminirati dodatne redove koristeći gore navedene metode? Koji je bio najlakši? Javite nam u odjeljku za komentare ispod.
Pokazujemo vam kako sistemski administrator može osloboditi Microsoft Excel datoteku kako bi je drugi korisnik mogao uređivati.
Microsoftova podrška je tražila da podijelite zapisnik grešaka iz aplikacije Outlook, ali ne znate kako? Ovdje pronađite korake za globalno zapisivanje i napredno zapisivanje u Outlooku.
Želite predstaviti slajdove bez nadzora na poslovnom sastanku ili sajmu? Ovdje naučite kako omogućiti kiosk način rada u PowerPoint 365.
Priručnik koji objašnjava kako dodati opciju Email na alatnu traku Microsoft Excela i Worda 365.
Saznajte kako kreirati makro u Wordu kako biste olakšali izvršavanje najčešće korištenih funkcija u kraćem vremenu.
Prikazujemo vam kako postaviti automatsku poruku iz ureda u Microsoft Outlooku ili Outlook Web Accessu.
Saznajte zašto se kod pogreške 0x80040305 pojavljuje i kako ga ispraviti kako biste ponovo mogli slati emailove iz Outlooka.
Naučite kako omogućiti ili onemogućiti prikaz formula u ćelijama u Microsoft Excelu.
Omogućite ili onemogućite funkciju automatskog spremanja u Microsoft Outlook 365 koja automatski sprema e-poruke u mapu Nacrti.
Riješite četiri najčešća problema s Microsoft OneDriveom uz ovu zbirku rješenja kako biste svoj cloud storage ponovo pravilno pokrenuli.





