Excel: Popravite pogreške "Datoteka je zaključana za uređivanje/u upotrebi"
Pokazujemo vam kako sistemski administrator može osloboditi Microsoft Excel datoteku kako bi je drugi korisnik mogao uređivati.
Obično su imenovani rasponi izvrstan način za pojednostavljenje analize podataka. Omogućuju vam dodjeljivanje naziva različitim ćelijama za reference u funkcijama i formulama. Koliko god prikladni imenovani rasponi bili, jednako lako mogu stati na put. Srećom, postoji nekoliko metoda pomoću kojih možete izbrisati formule imenovanog raspona u proračunskoj tablici.
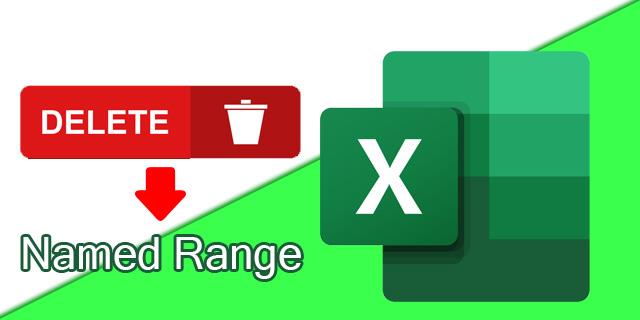
Ovdje ćemo pregledati kako izbrisati imenovane raspone u Excelu.
Metoda upravitelja naziva za brisanje imenovanih raspona
Excel ima zgodnu značajku poznatu kao "imenovani upravitelj". Omogućuje vam jednostavno dodjeljivanje i brisanje imena. Evo kako ga koristiti:

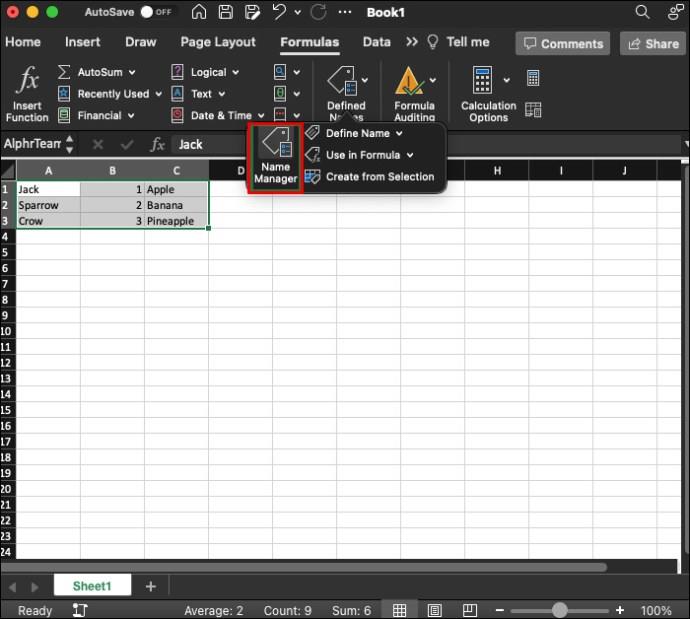
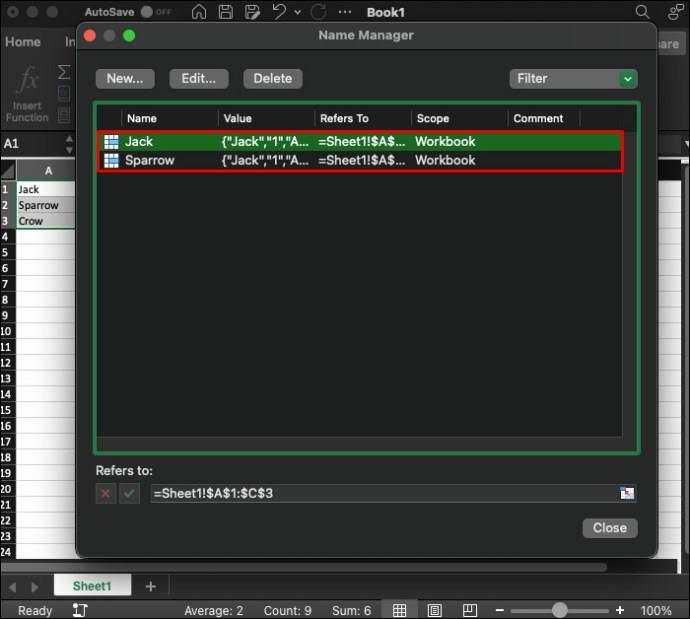
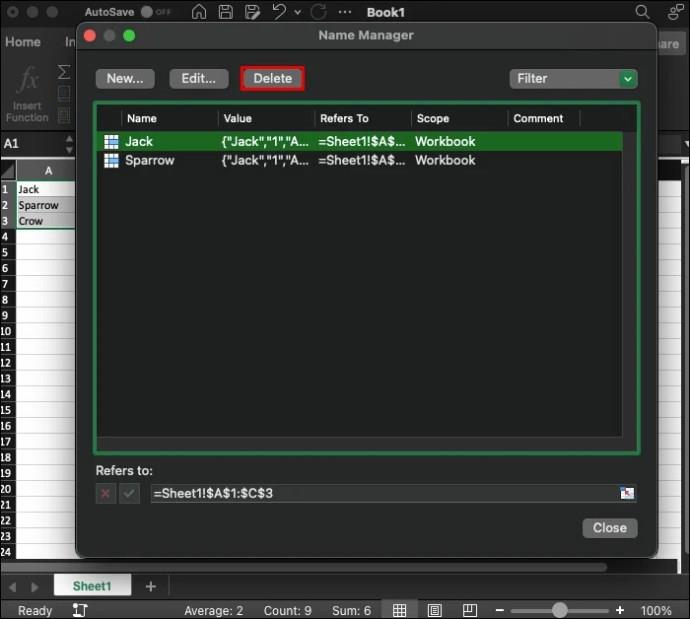
To je tako jednostavno. Možete čak odabrati više imenovanih raspona istovremeno, brišući ih ako je potrebno. Da biste to učinili, držite tipku SHIFT dok kliknete lijevom tipkom miša i povučete mišem kako biste odabrali sve imenovane raspone. Ako želite izbrisati više imenovanih raspona, ali ne sve, držite pritisnutu tipku CTRL dok pojedinačno klikate one koje želite ukloniti.
Kako koristiti filtar u upravitelju naziva
Gornja metoda funkcionira ako imate relativno malu količinu imenovanih raspona koje morate ukloniti. Međutim, može biti teško pomicati se ili pregledavati sve njih ako imate gomilu podataka. Srećom, opcija filtra može vam uštedjeti mnogo vremena i truda. Evo nekoliko dostupnih opcija na kartici Filtar upravitelja naziva:
Korištenje opcije filtra u Excelu izvrstan je način sortiranja, organiziranja, brisanja i preimenovanja imenovanih raspona unutar radne knjige. Posebno je korisno kada se radi s velikim količinama informacija istovremeno.
Uređivanje imenovanih raspona u Excelu
Možda ćete htjeti promijeniti ili urediti neke imenovane raspone umjesto da ih brišete. Važno je imati pravi naziv ćelije ili raspona, pa ova opcija može biti korisna za ažuriranje podataka u radnoj knjizi. Evo kako to brzo učiniti:


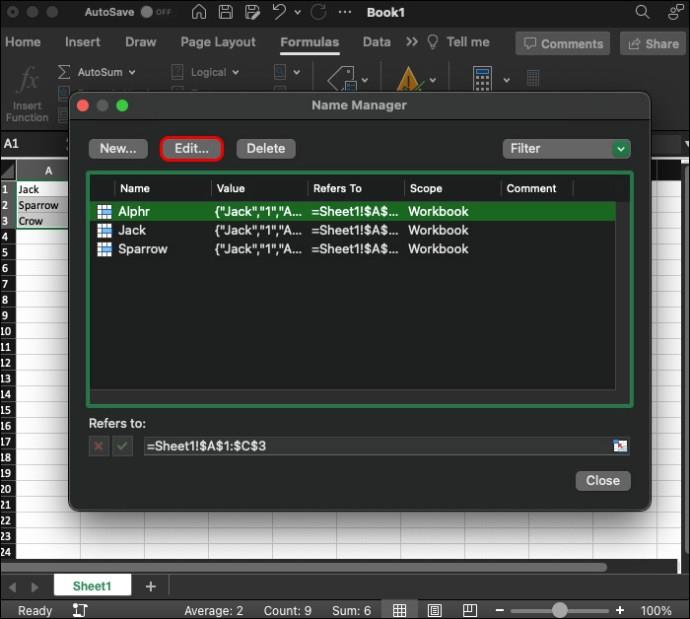
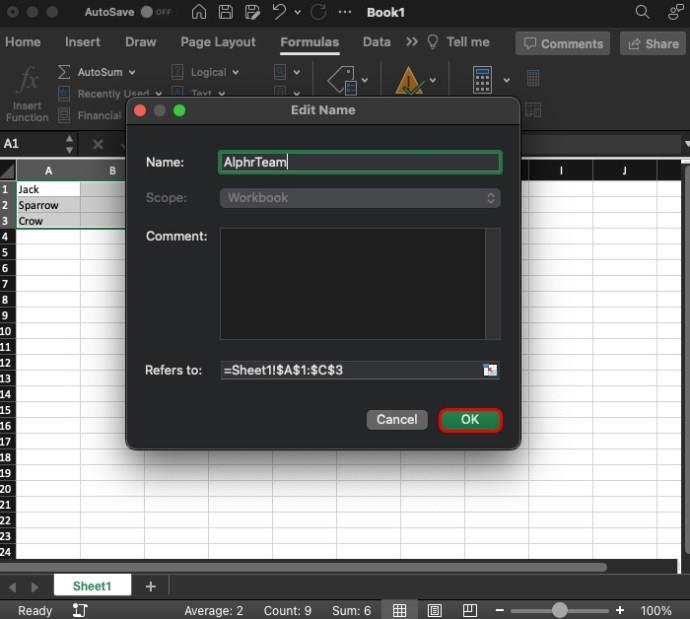
Time možete ponovno dodijeliti nazive željenim ćelijama i rasponima. Međutim, korištenje opcije filtra ovdje je također korisno, jer može postati komplicirano s mnogo unosa.
Kako stvoriti imenovane raspone u Excelu
Dakle, sada znate kako izbrisati imenovane raspone u Excelu i kako ih promijeniti. Međutim, njihovo stvaranje jednako je važno. Metoda za to je jednostavna:
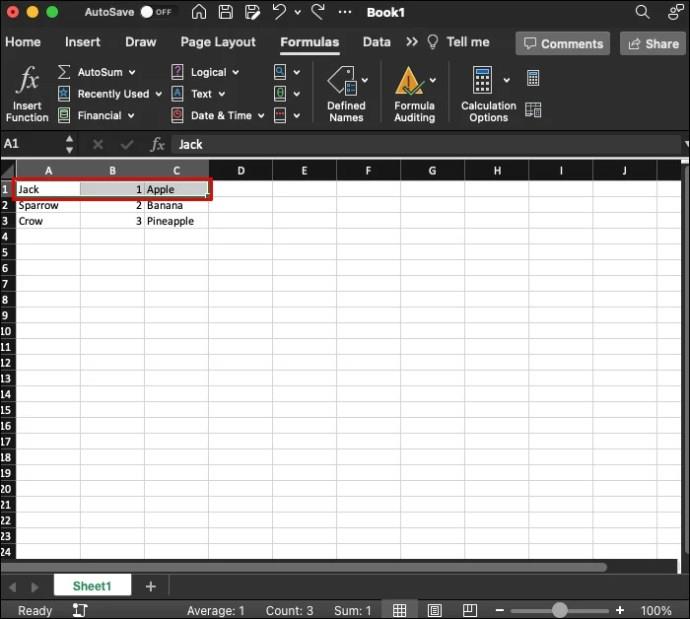
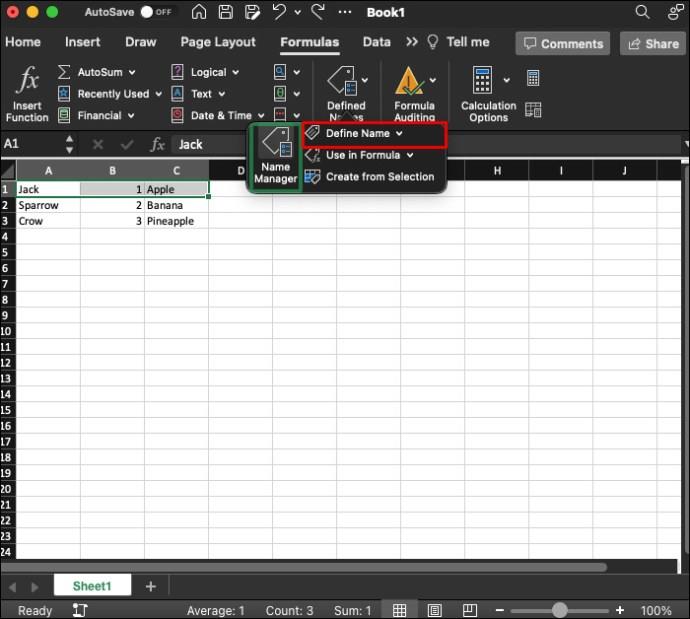
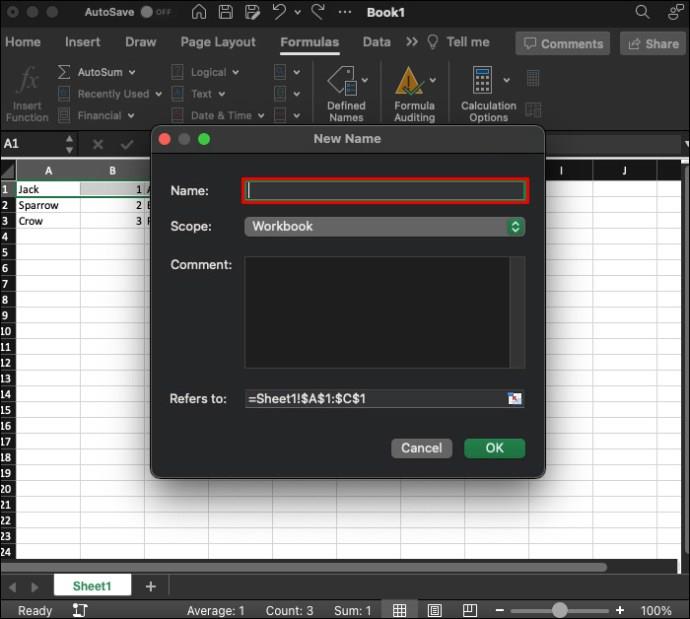
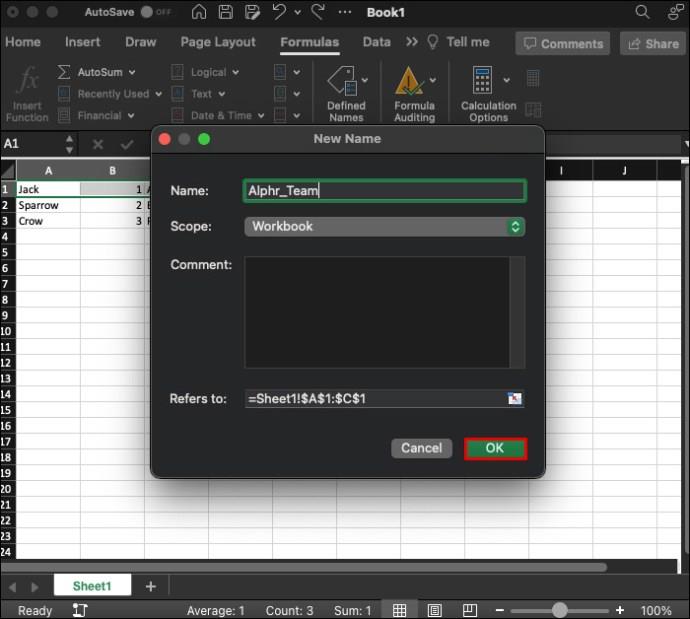
Zašto ćete morati koristiti imenovane raspone u Excelu
Imenovani rasponi su koristan alat. Znanje kako njima manipulirati može znatno olakšati obradu i analizu podataka vama i bilo kome drugom tko je uključen u vaš projekt. Evo samo nekoliko načina na koje imenovani rasponi mogu pomoći:
Postoje i neke aplikacije iz stvarnog svijeta kada se koriste imenovani rasponi u Excelu. Neki od njih mogu uključivati:
FAQ
Koliko dugi mogu biti rasponi imena?
Možete odabrati što više ćelija da biste im dodijelili jedno ime. Jednostavno upotrijebite naredbu CTRL+A za odabir svih ćelija, a zatim upotrijebite gore opisane metode da im dodijelite naziv.
Koliko dugi mogu biti nazivi raspona?
Kada dodjeljujete naziv bilo kojem aranžmanu, ograničeni ste na 255 znakova. Međutim, trebali biste koristiti opciju okvira za komentare ako trebate ostaviti dulje bilješke. Korisno je ako drugi korisnici uđu u radnu knjižicu ili trebate ostaviti brzi podsjetnik.
Kako to da moj naziv raspona ne želi upisati?
Osim točaka i podvlaka, nećete moći koristiti simbole ili razmake za imenovanje raspona. Umjesto toga, raspon možete imenovati pomoću slova i brojeva.
Olakšajte podatke pomoću imenovanih raspona
Imenovani rasponi prikladan su način za analizu podataka. Međutim, često ćete ih morati brisati, ponovno dodjeljivati i stvarati nove. Općenito, opcije za to pronaći ćete na gornjoj vrpci s opcijom upravitelja imena unutar kartice formule. Opcija filtera olakšava proces.
Je li vam bilo lako izbrisati imenovane raspone koristeći gornju metodu? Što je s njihovim preimenovanjem i stvaranjem? Javite nam u odjeljku za komentare ispod.
Pokazujemo vam kako sistemski administrator može osloboditi Microsoft Excel datoteku kako bi je drugi korisnik mogao uređivati.
Microsoftova podrška je tražila da podijelite zapisnik grešaka iz aplikacije Outlook, ali ne znate kako? Ovdje pronađite korake za globalno zapisivanje i napredno zapisivanje u Outlooku.
Želite predstaviti slajdove bez nadzora na poslovnom sastanku ili sajmu? Ovdje naučite kako omogućiti kiosk način rada u PowerPoint 365.
Priručnik koji objašnjava kako dodati opciju Email na alatnu traku Microsoft Excela i Worda 365.
Saznajte kako kreirati makro u Wordu kako biste olakšali izvršavanje najčešće korištenih funkcija u kraćem vremenu.
Prikazujemo vam kako postaviti automatsku poruku iz ureda u Microsoft Outlooku ili Outlook Web Accessu.
Saznajte zašto se kod pogreške 0x80040305 pojavljuje i kako ga ispraviti kako biste ponovo mogli slati emailove iz Outlooka.
Naučite kako omogućiti ili onemogućiti prikaz formula u ćelijama u Microsoft Excelu.
Omogućite ili onemogućite funkciju automatskog spremanja u Microsoft Outlook 365 koja automatski sprema e-poruke u mapu Nacrti.
Riješite četiri najčešća problema s Microsoft OneDriveom uz ovu zbirku rješenja kako biste svoj cloud storage ponovo pravilno pokrenuli.





