Excel: Popravite pogreške "Datoteka je zaključana za uređivanje/u upotrebi"
Pokazujemo vam kako sistemski administrator može osloboditi Microsoft Excel datoteku kako bi je drugi korisnik mogao uređivati.
Želite li znati kako dodati praznike u Outlook kalendar? Pročitajte kako biste saznali kako dodati kalendar praznika u Outlook.
Outlook kalendar pomaže korisnicima zakazati sastanke i organizirati događaje. No učinkovito korištenje neće biti moguće ako nema popis praznika.
Ne očajavajte; reći ćemo vam kako dodati praznike u Outlook kalendar. Bez obzira koristite li Windows Outlook ili web-aplikaciju, ovaj će vam vodič pomoći s metodama korak po korak.
Zašto trebate dodati praznike u Outlook kalendar?

Zašto trebate dodati praznike u Outlook kalendar
Zamislite da ste zakazali događaj, a nakon što ste poslali pozivnice, jedan od vaših kolega vam kaže da je dan praznik.
Ne samo da će vam biti neugodno, već ćete također morati odgoditi događaj i ponovo svima poslati pozivnicu. Ovo zahtijeva mnogo vremena i truda osim ako nemate Outlookov popis distribucije .
U drugom scenariju, možda ste svom klijentu poslali e-poruku za odobrenje. Prošla su dva dana, a još niste dobili odgovor od te osobe.
Ali mogao bi biti praznik u njihovoj zemlji, a vi biste to znali da ste dodali kalendar praznika u svoj Outlook.
Također, kao freelancer koji radi s klijentima iz različitih zemalja, uključujući SAD, mogli biste dodati praznike u SAD-u u Outlook kalendar osim u kalendar svoje zemlje.
Voditelji projekata i voditelji timova distribucijskih timova uvijek bi trebali imati popise praznika dodanih u svoje kalendare.
Pomaže im u komunikaciji sa svojim suigračima u različitim zemljama i dodjeljivanju zadataka.
Osim gore navedenih razloga, praznici u Outlook kalendaru pomoći će vam da ispravno planirate svoj posao.
Kako dodati praznike u Outlook kalendar u sustavu Windows
Za korisnike programa Windows Outlook dodavanje praznika jednostavan je zadatak uz sljedeće korake:
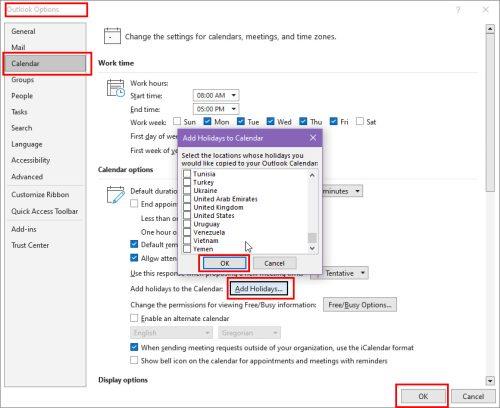
Kako dodati praznike u Outlook kalendar na Windows Outlook Options
Kako dodati praznike u Outlook kalendar u pregledniku ili webu
Ako koristite Outlook u svom web-pregledniku putem njegove web-aplikacije, također možete dodati praznike u Outlook kalendar.
Koraci će se malo razlikovati od onih u aplikaciji za stolna računala, pa podijelimo sve korake u nastavku:
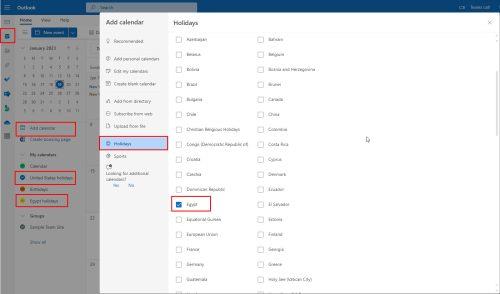
Kako dodati praznike u Outlook kalendar u pregledniku ili webu
Ako želite dodati američke praznike u web-aplikaciju Outlook kalendara, izvršite gornje korake. Na popisu zemalja potvrdite okvir pored Sjedinjenih Država.
Prije izvođenja koraka proširite odjeljak Moji kalendari da vidite je li američki kalendar već dodan vašem računu prema zadanim postavkama.
Kako dodati praznike u SAD-u u Outlook kalendar na stolnoj aplikaciji
Možda su vam praznici u SAD-u dodani u vaš Outlook kalendar prema zadanim postavkama ako ste tijekom instalacije sustava Windows odabrali svoju regiju kao SAD.
Međutim, uvijek možete dodati američke praznike u Outlook kalendar ako već nisu dodani. Evo kako to možete učiniti:
Zaključak
Dodavanje praznika u kalendar programa Outlook pomoći će vam s dodjeljivanjem zadataka i planiranjem sastanaka.
Također će vam dati ideju o tome kada možete očekivati odgovor dionika u različitim zemljama.
Međutim, morate znati kako dodati praznike u Outlookov kalendar da biste ostvarili ove pogodnosti. U ovom se postu raspravljalo o različitim metodama za Windows desktop aplikaciju i web verziju.
Znate li druge razloge zašto je važno dodati kalendar praznika u Outlook? Podijelite s nama u komentarima.
Također možete naučiti kako riješiti Outlook koji vas nije uspio povezati s dijeljenim kalendarom .
Pokazujemo vam kako sistemski administrator može osloboditi Microsoft Excel datoteku kako bi je drugi korisnik mogao uređivati.
Microsoftova podrška je tražila da podijelite zapisnik grešaka iz aplikacije Outlook, ali ne znate kako? Ovdje pronađite korake za globalno zapisivanje i napredno zapisivanje u Outlooku.
Želite predstaviti slajdove bez nadzora na poslovnom sastanku ili sajmu? Ovdje naučite kako omogućiti kiosk način rada u PowerPoint 365.
Priručnik koji objašnjava kako dodati opciju Email na alatnu traku Microsoft Excela i Worda 365.
Saznajte kako kreirati makro u Wordu kako biste olakšali izvršavanje najčešće korištenih funkcija u kraćem vremenu.
Prikazujemo vam kako postaviti automatsku poruku iz ureda u Microsoft Outlooku ili Outlook Web Accessu.
Saznajte zašto se kod pogreške 0x80040305 pojavljuje i kako ga ispraviti kako biste ponovo mogli slati emailove iz Outlooka.
Naučite kako omogućiti ili onemogućiti prikaz formula u ćelijama u Microsoft Excelu.
Omogućite ili onemogućite funkciju automatskog spremanja u Microsoft Outlook 365 koja automatski sprema e-poruke u mapu Nacrti.
Riješite četiri najčešća problema s Microsoft OneDriveom uz ovu zbirku rješenja kako biste svoj cloud storage ponovo pravilno pokrenuli.





