Excel: Popravite pogreške "Datoteka je zaključana za uređivanje/u upotrebi"
Pokazujemo vam kako sistemski administrator može osloboditi Microsoft Excel datoteku kako bi je drugi korisnik mogao uređivati.
Excel je koristan za organiziranje i analizu prikupljenih podataka na jednom mjestu. Međutim, kako vaši prikupljeni podaci postaju sve složeniji, točnost vaših podataka može biti smanjena. Uvođenje padajućih popisa u proračunsku tablicu programa Excel može vam pomoći da pojednostavite i usmjerite unos podataka, smanjite pogreške i održite dosljednost u proračunskoj tablici.

Ovaj članak će vam pokazati kako izraditi padajući popis u Excelu u postupku korak po korak kako biste olakšali unos podataka.
Stvaranje padajućeg popisa
Postoje dva glavna načina za stvaranje padajućeg popisa unutar Excela: Provjera valjanosti podataka i korištenje Excel tablica. Ovaj će vas članak provesti kroz obje metode kako biste razumjeli kako izraditi padajući popis.
Korištenje provjere valjanosti podataka
Provjera valjanosti podataka je značajka unutar programa Excel koja će vam omogućiti da postavite ograničenje podataka koji se mogu unijeti u ćeliju. Validacije podataka mogu se koristiti za izradu padajućeg popisa slijedeći ove korake:
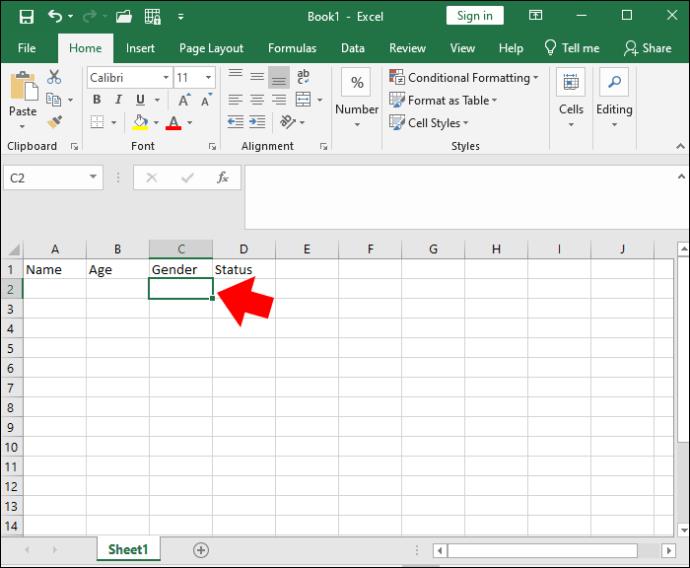
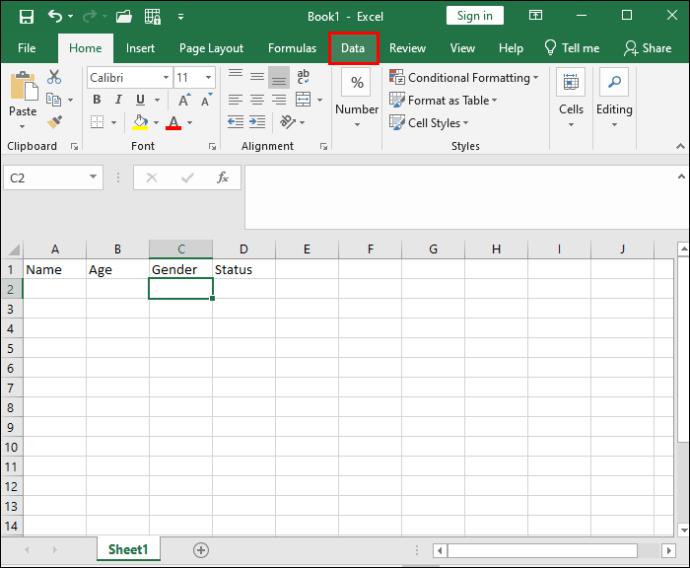
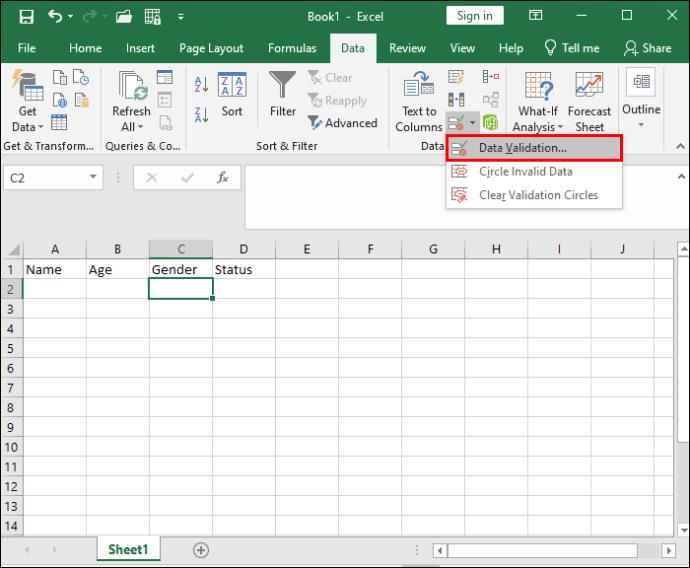
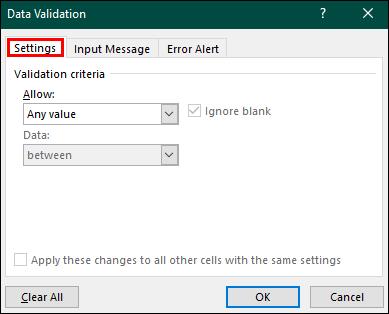
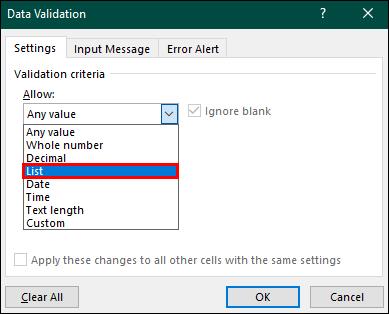


Kada primijenite provjeru valjanosti podataka i kliknete odabranu ćeliju, pojavit će se mala padajuća strelica. Klikom na strelicu možete odabrati jednu od opcija s popisa.
Korištenjem metode provjere valjanosti podataka možete stvoriti jednostavan padajući popis u Excelu. S druge strane, ako koristite kompliciraniji ili veći skup podataka, korištenje Excel tablica bolja je opcija.
Prilagodba padajućih popisa
Kada se stvori padajući popis, možete ga urediti kako i kada želite. Na primjer, ako vaš popis sadrži proizvode za tvrtku, možete uvesti nove proizvode putem izvornog popisa ili ih alternativno možete ukloniti brisanjem s izvornog popisa. Povrh toga, možete uređivati stavke koje su već na popisu ili odrediti ograničenja unosa podataka kako biste ograničili dodatne informacije koje se mogu dodati.
Dodavanje/uklanjanje stavki na padajućem popisu
Ako želite dodati ili ukloniti opcije s padajućeg popisa, slijedite ove korake:





Padajući popis sada će uključivati nove stavke ili ako ste izbrisali stavke, one se više neće pojavljivati na padajućem popisu vašeg radnog lista.
Uređivanje stavki na padajućem popisu
Za uređivanje bilo koje stavke na padajućem popisu, slijedite ove korake:





Određivanje ograničenja unosa podataka
Kako bi podaci bili ispravno uneseni u formatu koji želite koristiti, možete postaviti određena ograničenja na vrstu podataka koje korisnici mogu unositi.
To može uključivati format ili duljinu ćelije, na primjer, ako vaš popis sadrži niz dostupnih proizvoda, oni moraju unijeti važeći proizvod. Ako ne unesu važeći proizvod, dobit će poruku o pogrešci.
Određivanjem ograničenja unosa podataka možete promijeniti tekst svoje poruke o pogrešci kako biste svojim korisnicima rekli da unesu točne informacije u pravom formatu. To će pomoći korisničkom iskustvu i dati točnije rezultate.
Dolje je popis kako odrediti ograničenja unosa podataka:
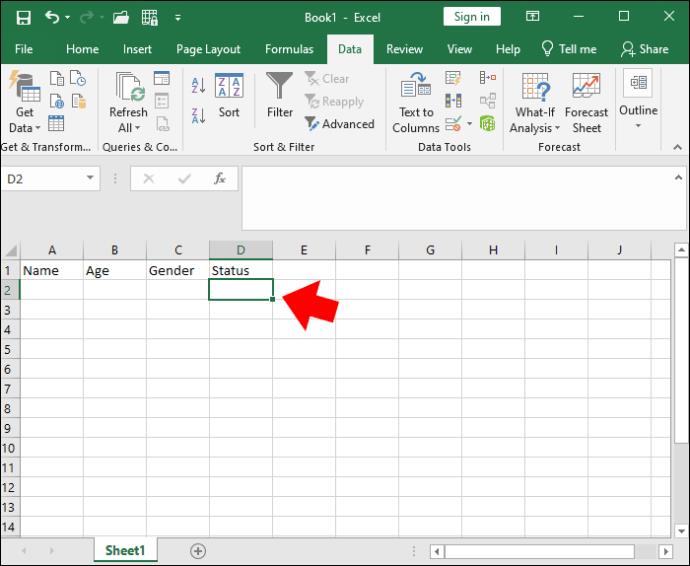
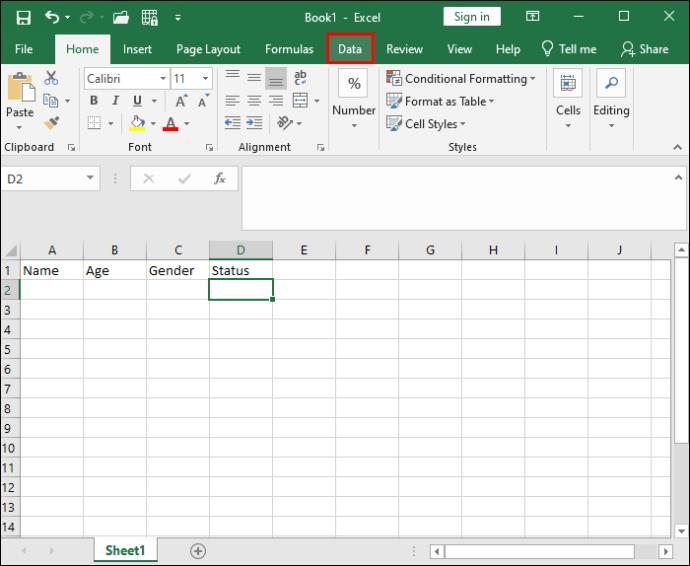
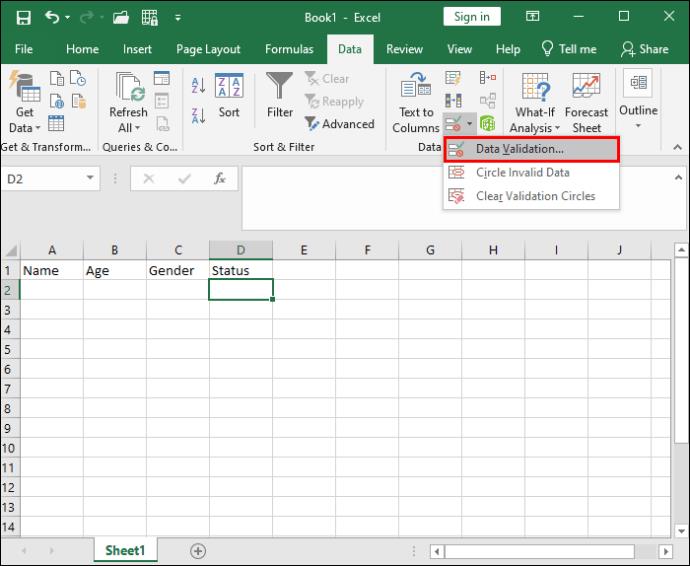

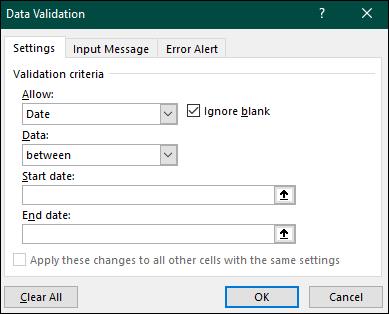
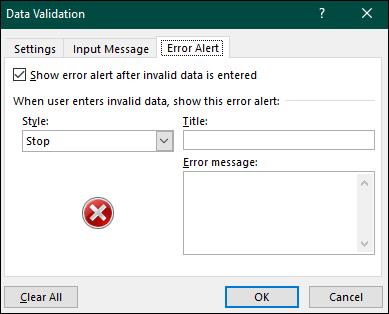
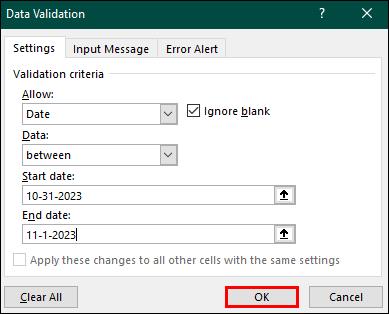
Pomoću ovih opcija možete prilagoditi svoj padajući popis kako bi odgovarao specifičnim potrebama vašeg projekta.
Korisni savjeti pri korištenju padajućih popisa
Sada kada znate kako napraviti svoj padajući popis u Excelu, trebali biste naučiti kako ga učinkovito koristiti da izvučete najveću učinkovitost iz svojih podataka. Evo nekoliko savjeta za korištenje padajućih popisa:
Održavajte popise ažuriranima
Redovito ažurirajte svoj radni list s najnovijim dostupnim informacijama kako biste održali točne rezultate i integritet podataka.
Zaštitite svoj radni list
Dodajte zaporku cjelokupnom radnom listu kako biste spriječili neovlaštene promjene svojih padajućih podataka. Također možete zaključati pojedinačne ćelije tako da nitko ne može dirati informacije uključene u vaš popis.
Osim toga, desnim klikom na karticu u kojoj se nalazi vaš popis za provjeru valjanosti podataka, zatim pritiskom na “sakrij” sakrit ćete karticu tako da je drugim korisnicima teže pronaći i dirati u nju.
Obučite korisnike svojih radnih listova
Dajte svojim korisnicima kratak pregled kako se vaš radni list ispravno koristi kako bi mogli iskoristiti sve informacije koje su im dostupne.
Ovladajte svojim padajućim popisima
Uključivanje padajućeg popisa u proračunske tablice ne samo da poboljšava korisničko iskustvo unosa podataka, već također osigurava da su podaci uneseni ispravni iu važećem formatu kako biste ih mogli analizirati na odgovarajući način. Zbog jednostavnosti uređivanja padajućih popisa, možete ažurirati ili ukloniti opcije prema potrebi, istovremeno održavajući visoku razinu kontrole putem zaštite listova i zaključavanja ćelija kako biste bili sigurni da neovlašteni korisnici ne mogu dirati u izvorni popis.
Koristeći korake navedene u ovom članku za izradu vlastitih padajućih popisa u Excelu, svoje privatne ili profesionalne projekte možete učiniti sposobnijima za rješavanje vaših podatkovnih izazova.
Jeste li upotrijebili neki od savjeta uključenih u ovaj članak za pomoć pri izradi padajućih popisa? Ako jesu, kako su vam pomogli? Javite nam u odjeljku za komentare ispod.
Pokazujemo vam kako sistemski administrator može osloboditi Microsoft Excel datoteku kako bi je drugi korisnik mogao uređivati.
Microsoftova podrška je tražila da podijelite zapisnik grešaka iz aplikacije Outlook, ali ne znate kako? Ovdje pronađite korake za globalno zapisivanje i napredno zapisivanje u Outlooku.
Želite predstaviti slajdove bez nadzora na poslovnom sastanku ili sajmu? Ovdje naučite kako omogućiti kiosk način rada u PowerPoint 365.
Priručnik koji objašnjava kako dodati opciju Email na alatnu traku Microsoft Excela i Worda 365.
Saznajte kako kreirati makro u Wordu kako biste olakšali izvršavanje najčešće korištenih funkcija u kraćem vremenu.
Prikazujemo vam kako postaviti automatsku poruku iz ureda u Microsoft Outlooku ili Outlook Web Accessu.
Saznajte zašto se kod pogreške 0x80040305 pojavljuje i kako ga ispraviti kako biste ponovo mogli slati emailove iz Outlooka.
Naučite kako omogućiti ili onemogućiti prikaz formula u ćelijama u Microsoft Excelu.
Omogućite ili onemogućite funkciju automatskog spremanja u Microsoft Outlook 365 koja automatski sprema e-poruke u mapu Nacrti.
Riješite četiri najčešća problema s Microsoft OneDriveom uz ovu zbirku rješenja kako biste svoj cloud storage ponovo pravilno pokrenuli.





