Excel: Popravite pogreške "Datoteka je zaključana za uređivanje/u upotrebi"
Pokazujemo vam kako sistemski administrator može osloboditi Microsoft Excel datoteku kako bi je drugi korisnik mogao uređivati.
Ne možete koristiti Outlook dodatke zbog pogreške "Outlook Get Add-ins Button Is Grayed Out?" Vjeruj mi; nisi sam! Ne brinite; čitajte dalje kako biste pronašli brza rješenja u nastavku.
Dodaci za Outlook velika su pomoć za povećanje vaše produktivnosti na radnom mjestu. Možete raditi mnogo produktivnih stvari poput upravljanja projektima, pretvaranja e-pošte u zadatke, sigurnog potpisivanja digitalnih dokumenata, filtriranja neželjene e-pošte i više.
Međutim, postoje scenariji kada ne možete instalirati dodatke u aplikaciji Outlook za stolna računala. Na primjer, gumb Dodaci nije dostupan ili je zasivljen.
" Gumb Outlook Get Add-ins je zasivljen" čest je problem za mnoge osobne i poslovne korisnike aplikacije Outlook za stolna računala. Ako se i vi suočavate s istim izazovom, brzo isprobajte rješenja navedena u ovom članku.
Što je pogreška "Outlook Get Add-ins Gumb je zasivljen"?
Gumb Nabavi dodatke pristupnik je velikoj kolekciji dodataka programa Outlook koje su razvili Microsoft i programeri trećih strana. Možete preuzeti dodatke kao što su Revenue Grid za Salesforce CRM, Translator za Outlook, Polls by Microsoft Forms, HubSpot Sales, Evernote, DocuSign for Outlook itd.
Outlook dodaci
Ovo vam može dobro doći u obavljanju vaših svakodnevnih zadataka na radnom mjestu. Nadalje, neke druge poslovne aplikacije isključivo zahtijevaju da preuzmete njihov dodatak za Outlook kako bi se aplikacija mogla integrirati s vašim klijentom e-pošte.
Kako omogućiti Get Add-ins u programu Outlook?
Da biste omogućili Dobivanje dodataka u programu Outlook, trebate izmijeniti njegove postavke na karticama Dodaci i Prilagodi vrpcu na izborniku Mogućnosti programa Outlook. Pročitajte ovaj izvrstan članak o Omogući/onemogući dodatke u programu Outlook da biste otkrili upute korak po korak.
No, zasivljeno stanje gumba Dohvati dodatke može vas spriječiti u preuzimanju ovih korisnih aplikacija za vašu aplikaciju Outlook.
Možda ćete vidjeti gumb Dohvati dodatke na izborniku Switch Ribbons aplikacije Outlook za stolna računala. Ali neće uspjeti. Zasivljen je i neće reagirati na klikove koje napravite.
Mnogo je pritužbi na ovu pogrešku na verzijama aplikacije Outlook za stolna računala koje podržavaju dodatke. Stoga, od Microsoft Outlooka 2016 do najnovijih izdanja, sve verzije aplikacije Outlook mogu imati ovaj problem.
Međutim, možete pokušati s nekim jednostavnim popravcima kako biste riješili pogrešku. Također ne morate ići u IT odjel i odgađati popravak na neodređeno vrijeme. Većini IT tehničara treba više dana da stignu do vaše radne stanice i riješe probleme vezane uz IT.
Kako riješiti Outlook Gumb Get Add-ins je zasivljen
1. Zamolite Microsoft Office administratora da aktivira značajku
Ako koristite Outlook na radnoj površini kao rješenje kojim upravlja vaš poslodavac ili klijent, administratorski račun pretplate Microsoft Add možda nije aktivirao opciju za korištenje dodataka.
Ponekad administratori Microsoft računa ne aktiviraju takve opcije kako bi spriječili malware i trojance da zaraze bilo koje poslovno računalo, a kasnije i poslovne poslužitelje.
Međutim, ako vaš projekt ili posao zahtijeva da preuzmete dodatak za Outlook iz izbornika Dohvati dodatke, imate pravi razlog da zatražite aktivaciju gumba Dohvati dodatke u aplikaciji Outlook za stolno računalo.
Pošaljite e-poruku administratoru Microsoft računa da se prijavi na svoj račun centra za administraciju i isproba sljedeće korake:
2. Koristite opcije Office računa
Značajka Connected Experience iz Microsoft Officea omogućuje vam preuzimanje trećih strana ili Microsoftovih aplikacija iz izbornika Outlook Add-ins. IT tehničar koji je instalirao aplikaciju možda je onemogućio ovu značajku zbog zaštite privatnosti.
Ako se slažete s aktiviranjem značajke, slijedite korake u nastavku. To bi trebalo riješiti problem s dohvatom dodataka zasivljen.
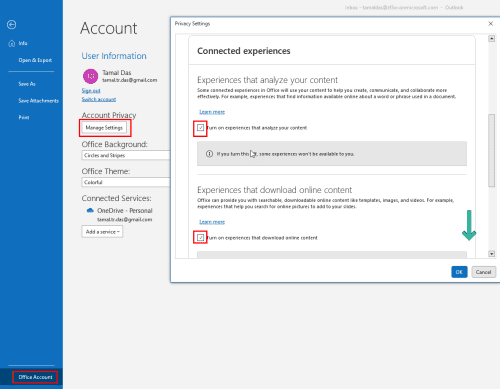
Kako riješiti Outlook Gumb Get Add-ins je zasivljen pomoću izbornika Office Accounts
3. Koristite centar za pouzdanost
Ako ne možete vidjeti opciju Office Account u aplikaciji Outlook za stolno računalo, pokušajte sljedeće:
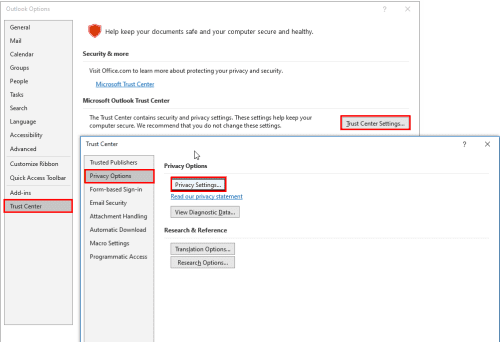
Upotrijebite centar za pouzdanost da biste riješili problem gumba Get Add-ins programa Outlook zasivljen
4. Koristite opciju postavki privatnosti
To je još jedan način pristupa izborniku Postavke privatnosti iz Outlook opcija. Ako opcije Office računa i centra za pouzdanost nisu dostupne u aplikaciji Outlook za stolno računalo, pokušajte s ovim koracima:
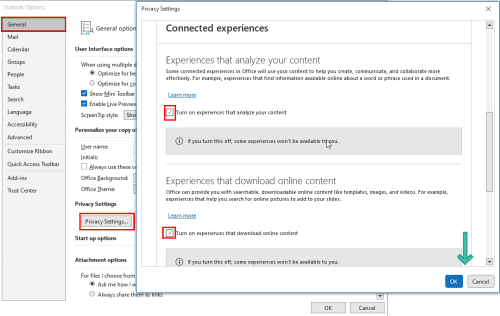
Upotrijebite opciju postavki privatnosti da biste popravili da je gumb Get Add-ins programa Outlook zasivljen
5. Koristite Microsoft Exchange prijavu
Ako koristite Outlook putem IMAP i POP3 postavki umjesto Microsoft Exchange Servera, morate se ponovno prijaviti pomoću vjerodajnica za Exchange Server.
Najprije saznajte svoje postavke poslužitelja Outlook računa izvođenjem ovih koraka:
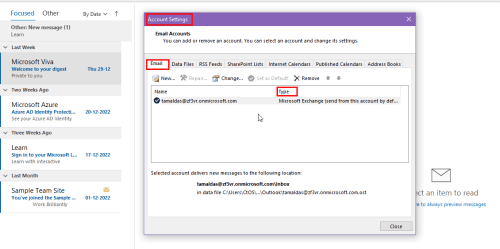
Pronalaženje vrste vaše prijave putem e-pošte u Outlook
Za vrste e-pošte IMAP i POP3 pokušajte sljedeće:
Uklanjanje e-pošte iz Outlooka
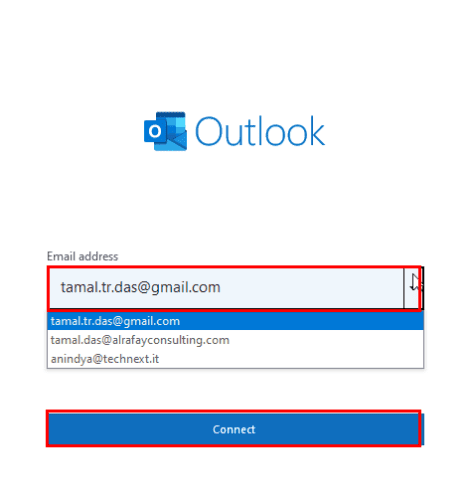
Dodavanje novog računa u Outlook
"Gumb za dobivanje dodataka programa Outlook je zasivljen": Završne riječi
Sada znate kako se nositi s gumbom Get Add-ins koji je zasivljen. Gore navedena rješenja funkcionirat će osim ako ih administrator pretplate na Microsoft Apps nije onemogućio na svojoj središnjoj konzoli za administratore.
Ne zaboravite komentirati ispod ako znate još jedan hack za rješavanje problema s gumbom Get Add-ins u programu Outlook koji je zasivljen.
Sljedeće, naučite rješavati probleme ne mogu slati e-poruke na popise kontakata u programu Outlook.
Pokazujemo vam kako sistemski administrator može osloboditi Microsoft Excel datoteku kako bi je drugi korisnik mogao uređivati.
Microsoftova podrška je tražila da podijelite zapisnik grešaka iz aplikacije Outlook, ali ne znate kako? Ovdje pronađite korake za globalno zapisivanje i napredno zapisivanje u Outlooku.
Želite predstaviti slajdove bez nadzora na poslovnom sastanku ili sajmu? Ovdje naučite kako omogućiti kiosk način rada u PowerPoint 365.
Priručnik koji objašnjava kako dodati opciju Email na alatnu traku Microsoft Excela i Worda 365.
Saznajte kako kreirati makro u Wordu kako biste olakšali izvršavanje najčešće korištenih funkcija u kraćem vremenu.
Prikazujemo vam kako postaviti automatsku poruku iz ureda u Microsoft Outlooku ili Outlook Web Accessu.
Saznajte zašto se kod pogreške 0x80040305 pojavljuje i kako ga ispraviti kako biste ponovo mogli slati emailove iz Outlooka.
Naučite kako omogućiti ili onemogućiti prikaz formula u ćelijama u Microsoft Excelu.
Omogućite ili onemogućite funkciju automatskog spremanja u Microsoft Outlook 365 koja automatski sprema e-poruke u mapu Nacrti.
Riješite četiri najčešća problema s Microsoft OneDriveom uz ovu zbirku rješenja kako biste svoj cloud storage ponovo pravilno pokrenuli.





