Excel: Popravite pogreške "Datoteka je zaključana za uređivanje/u upotrebi"
Pokazujemo vam kako sistemski administrator može osloboditi Microsoft Excel datoteku kako bi je drugi korisnik mogao uređivati.
Možda imate datoteke koje nisu toliko važne. Da ih netko vidi, to vas ne bi previše zabrinulo. No, neke su datoteke namijenjene samo vama da ih vidite. Osim ako nitko drugi ne koristi vaše računalo, morat ćete zaštiti te datoteke lozinkom. Nikad se ne zna, možda nekome dopustite da koristi vaše računalo iz nekog razloga, a oni bi mogli naići na ovu važnu datoteku.
Kako brzo dodati lozinku bilo kojoj Excel datoteci
Dobra vijest je da je dodavanje lozinke vašoj Excel datoteci brzo i jednostavno. Čak i ako niste previše upoznati s Excelom, nećete imati poteškoća u pronalaženju opcija koje su vam potrebne. Nakon što otvorite Excel datoteku, kliknite karticu Datoteka u gornjem lijevom kutu.
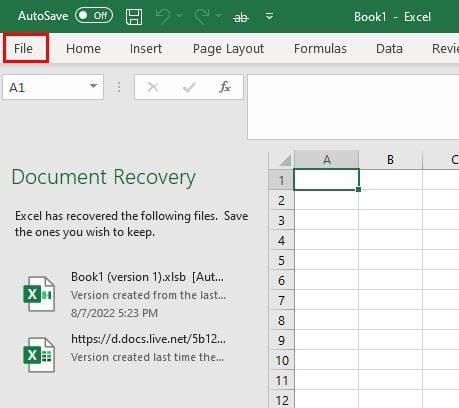
Kliknite na Info , a zatim na opciju Protect Workbook .
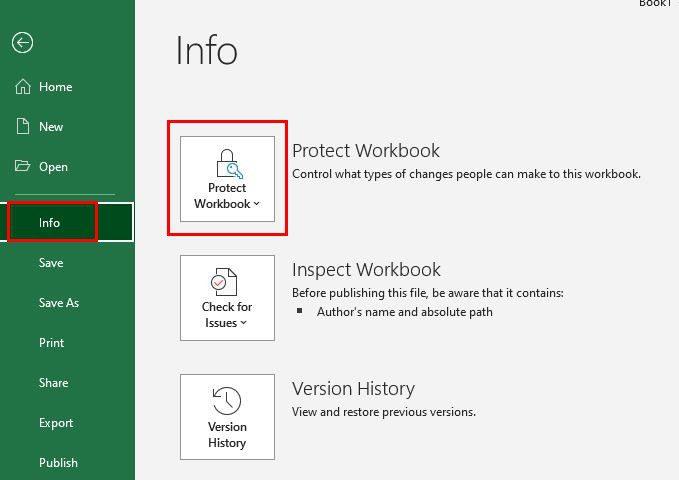
Kada kliknete opciju Zaštiti radnu knjigu , vidjet ćete padajući izbornik s različitim opcijama. Provjerite jeste li kliknuli na opciju Encrypt with Password .
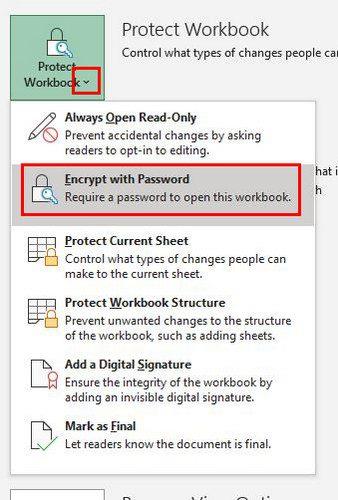
Kada kliknete na ovu opciju, od vas će se tražiti da unesete i ponovno unesete lozinku. Nakon što to učinite, datoteka će biti označena tako da se može otvoriti samo uz lozinku.
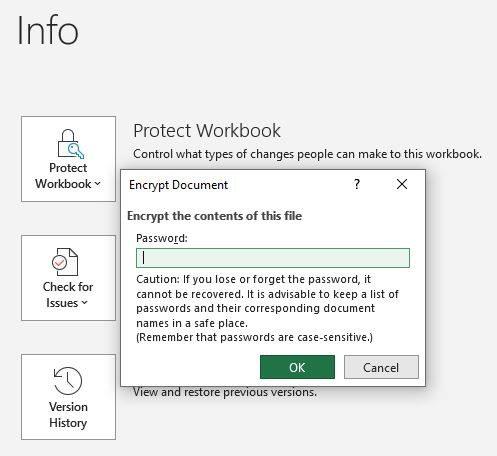
Datoteka će biti označena žutom bojom kako bi datoteke zaštićene lozinkom bilo lakše prepoznati.
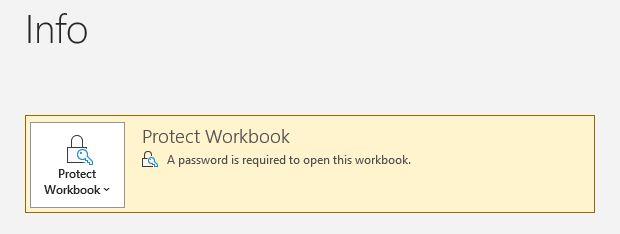
Provjerite jeste li zapamtili lozinku. Ako zaboravite, više nećete imati pristup datoteci. Sljedeći put kada pokušate otvoriti datoteku, pojavit će se mali prozor u kojem se traži da unesete lozinku. Tek tada će se datoteka otvoriti.
Ako dodajete lozinku jer ne želite da bilo tko mijenja datoteku, postoji još jedna opcija koju možete isprobati. Uvijek možete napraviti datoteku samo za čitanje. Ako je to ono što želite učiniti, slijedite korake.
Kako napraviti Excel datoteku samo za čitanje
Idite na Datoteka > Spremi kao > Više opcija prilikom spremanja datoteke.
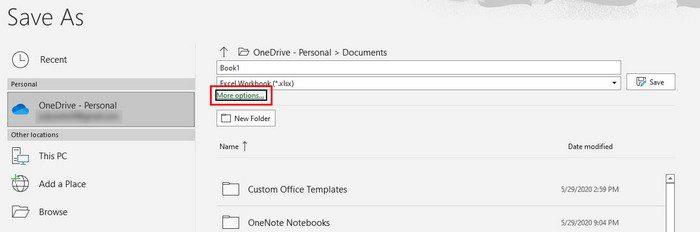
Kada kliknete Više opcija , pojavit će se prozor Spremi kao. Pri dnu kliknite na padajući izbornik za opciju Alati . Vidjet ćete četiri opcije, od kojih će jedna biti Opće opcije .
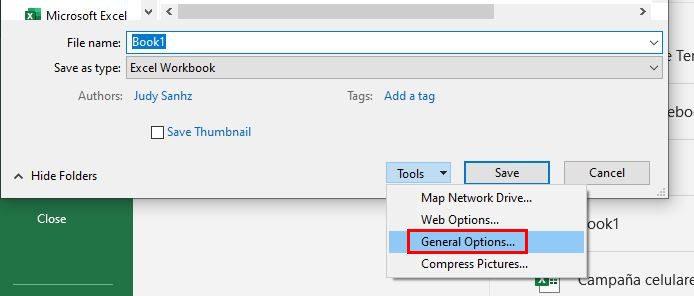
U sljedećem prozoru potvrdite okvir za opcije koje će datoteku učiniti samo za čitanje. Nakon što to primijenite, pojavit će se poruka u gornjem lijevom kutu koja će korisnika obavijestiti o promjenama koje ste napravili.
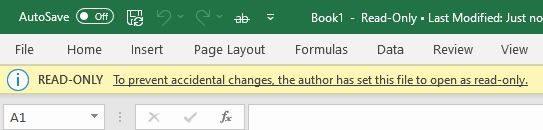
Kako postaviti lozinku za određene listove u Excelu
Nakon što je Excel datoteka otvorena, kliknite na list koji želite spriječiti da bilo što uređuje. Kliknite na karticu Pregled na vrhu. Nakon toga slijedi opcija Protect Sheet s vaše lijeve strane.
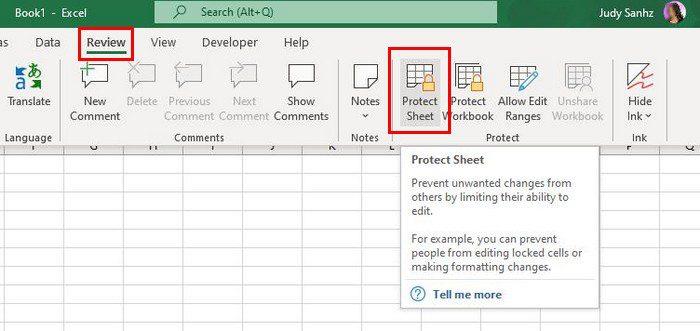
Kada kliknete na opciju Protect Sheet, pojavit će se njezin prozor u kojem se traži da unesete lozinku. Morate dodati svoju novu lozinku dva puta.
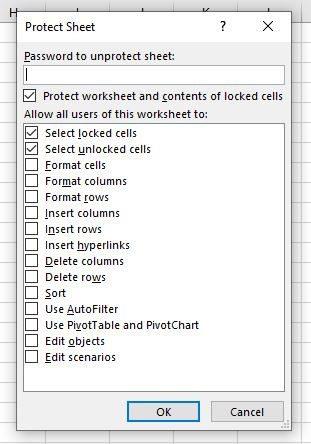
Unesite svoju lozinku i kliknite OK. To je sve. Svoje podatke možete zaštititi dodavanjem lozinke cijeloj datoteci ili određenom listu.
Zaključak
Prednost dodavanja lozinke vašoj Excel datoteci je u tome što se ne morate brinuti hoće li itko napraviti bilo kakve promjene koje vam ne odgovaraju. Samo morate paziti da ne zaboravite lozinku jer inače nećete moći pristupiti svom računalu. Koliko datoteka trebate dodati lozinku? Podijelite svoje mišljenje u komentarima ispod i ne zaboravite podijeliti članak s drugima na društvenim mrežama.
Pokazujemo vam kako sistemski administrator može osloboditi Microsoft Excel datoteku kako bi je drugi korisnik mogao uređivati.
Microsoftova podrška je tražila da podijelite zapisnik grešaka iz aplikacije Outlook, ali ne znate kako? Ovdje pronađite korake za globalno zapisivanje i napredno zapisivanje u Outlooku.
Želite predstaviti slajdove bez nadzora na poslovnom sastanku ili sajmu? Ovdje naučite kako omogućiti kiosk način rada u PowerPoint 365.
Priručnik koji objašnjava kako dodati opciju Email na alatnu traku Microsoft Excela i Worda 365.
Saznajte kako kreirati makro u Wordu kako biste olakšali izvršavanje najčešće korištenih funkcija u kraćem vremenu.
Prikazujemo vam kako postaviti automatsku poruku iz ureda u Microsoft Outlooku ili Outlook Web Accessu.
Saznajte zašto se kod pogreške 0x80040305 pojavljuje i kako ga ispraviti kako biste ponovo mogli slati emailove iz Outlooka.
Naučite kako omogućiti ili onemogućiti prikaz formula u ćelijama u Microsoft Excelu.
Omogućite ili onemogućite funkciju automatskog spremanja u Microsoft Outlook 365 koja automatski sprema e-poruke u mapu Nacrti.
Riješite četiri najčešća problema s Microsoft OneDriveom uz ovu zbirku rješenja kako biste svoj cloud storage ponovo pravilno pokrenuli.





