Excel: Popravite pogreške "Datoteka je zaključana za uređivanje/u upotrebi"
Pokazujemo vam kako sistemski administrator može osloboditi Microsoft Excel datoteku kako bi je drugi korisnik mogao uređivati.
S Excelom možete učiniti toliko toga: popis je beskrajan, od pisanja kompliciranih formula do podjela u Excelu . Međutim, procesi poput brisanja redaka sastavni su dio gotovo svakog Excel projekta. Ovaj će vam vodič pokazati kako izbrisati svaki drugi Excel redak, čineći vašu proračunsku tablicu probavljivijom i odbacujući nepotrebne vrijednosti.
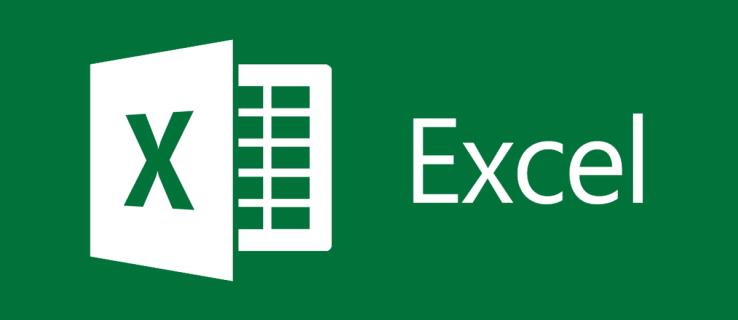
Ručno izbrišite svaki drugi red u Excelu
Excel nema ugrađenu funkciju koja vam omogućuje brisanje svakog drugog retka. Srećom, postoji mnogo alternativa, od kojih je jedna ručni odabir polja. Međutim, ovo je rješenje glomazno i funkcionira samo za male skupove podataka.
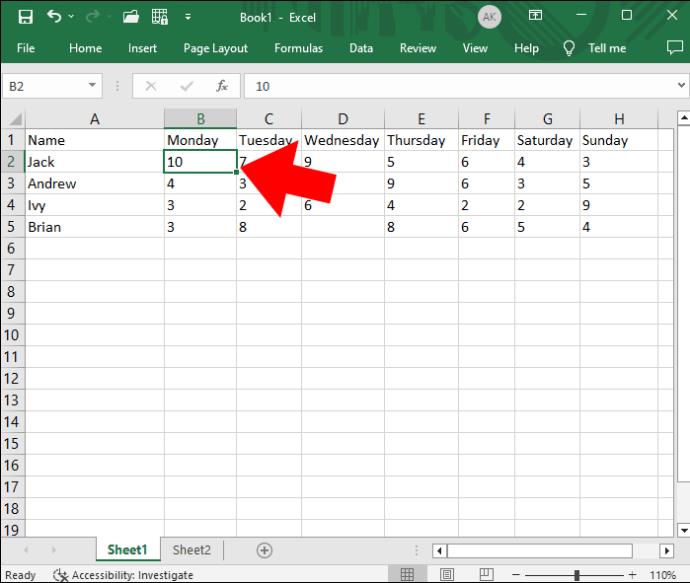
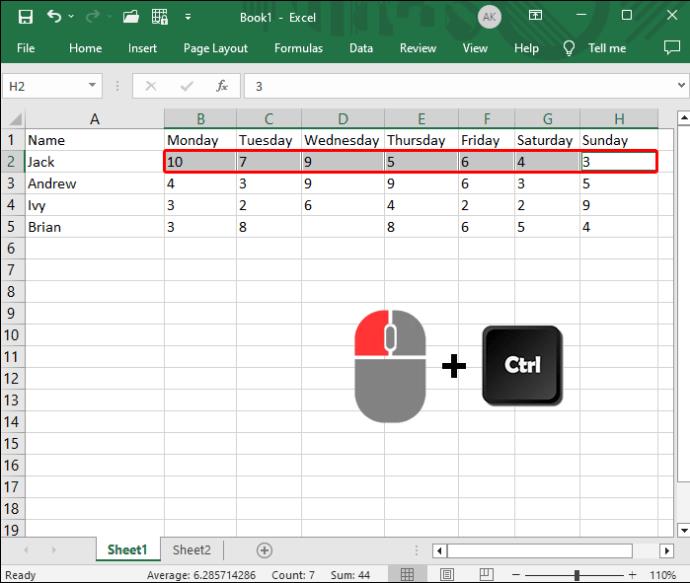
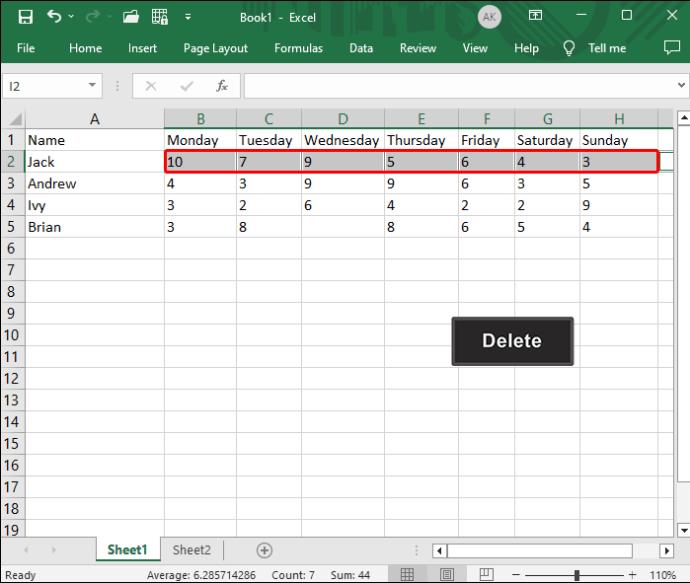
Možete jednostavno umetnuti više redaka u Excel , pa čak i ako slučajno izbrišete nekoliko redaka, možete ih ponovno umetnuti.
Izbrišite svaki drugi red u Excelu pomoću pomoćnog stupca
Ako morate izbrisati puno alternativnih redaka ili stupaca u Excelu, možete upotrijebiti funkciju Filtar za uklanjanje nepotrebnih stavki. Ovdje se većina posla svodi na stvaranje pomoćnog stupca.
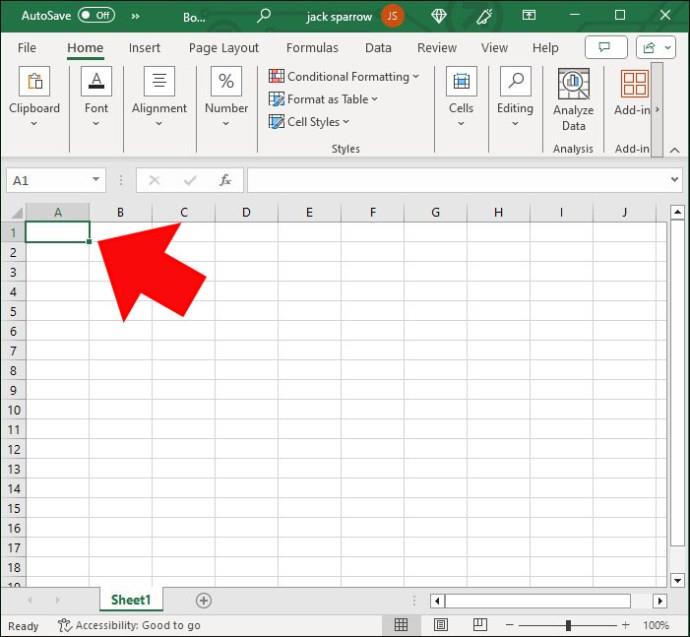
Odatle kopirajte/zalijepite informacije u preostale retke dok stupac ne bude imao isti broj redaka kao izvorni podaci.
Sada kada je pomoćni stupac zaključan i učitan, vrijeme je da prijeđemo na drugu fazu. Tu na scenu dolazi funkcija filtra. Slijedite ove korake da uklonite suvišne retke:
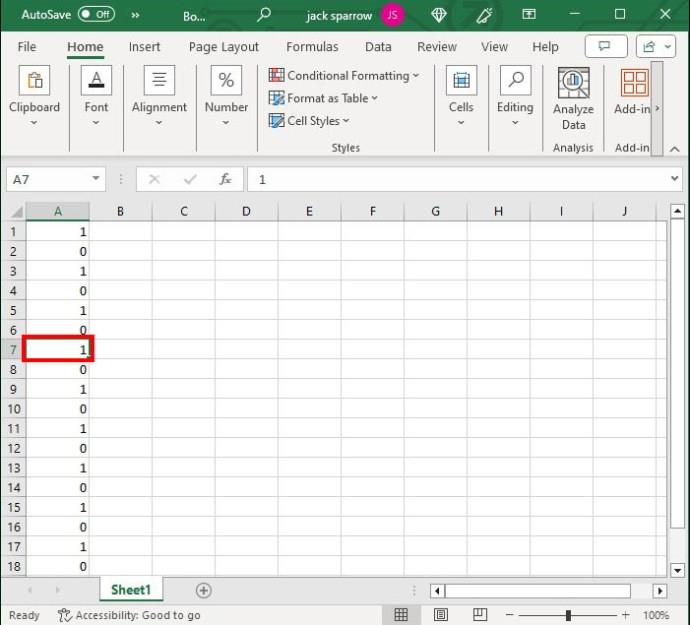
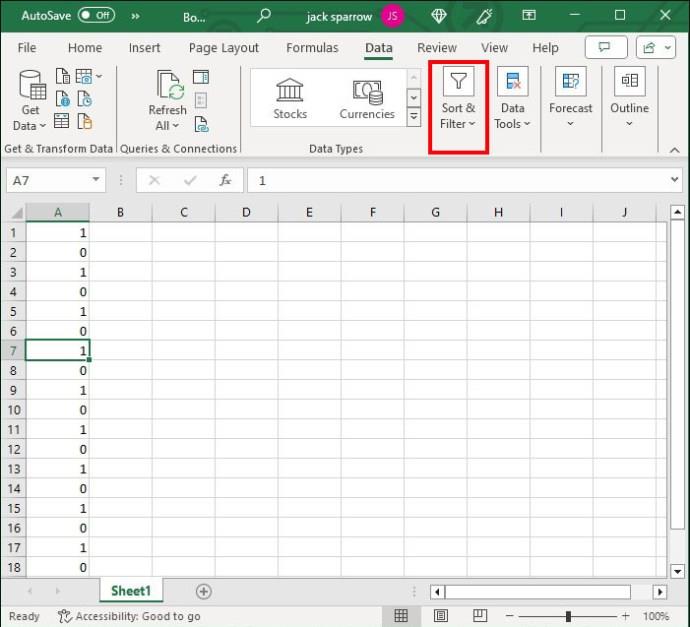
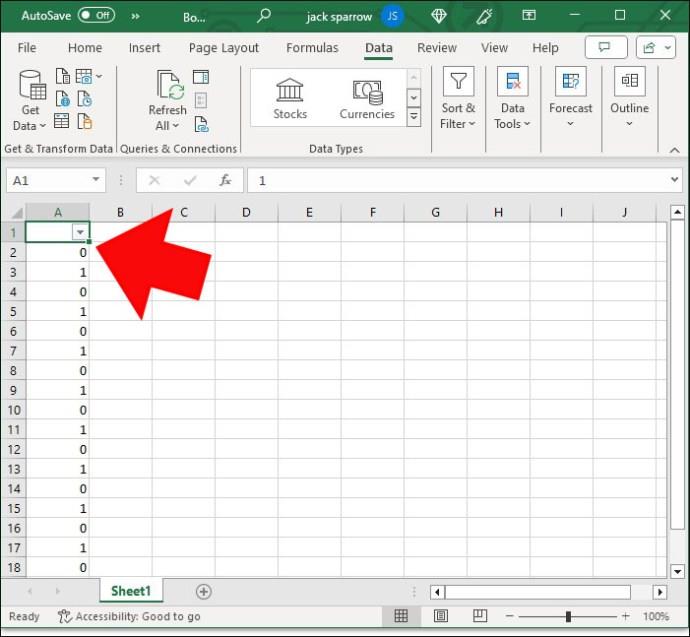
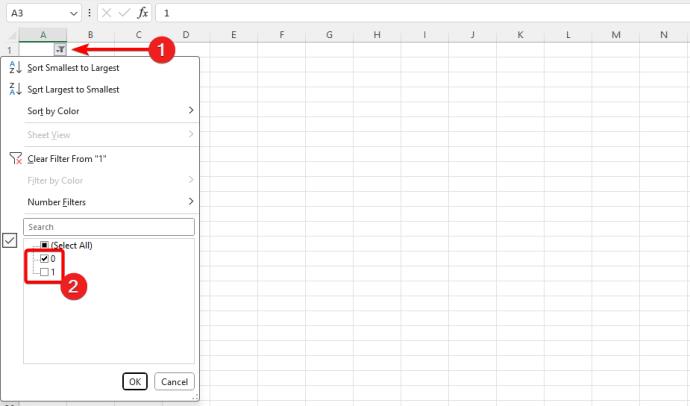
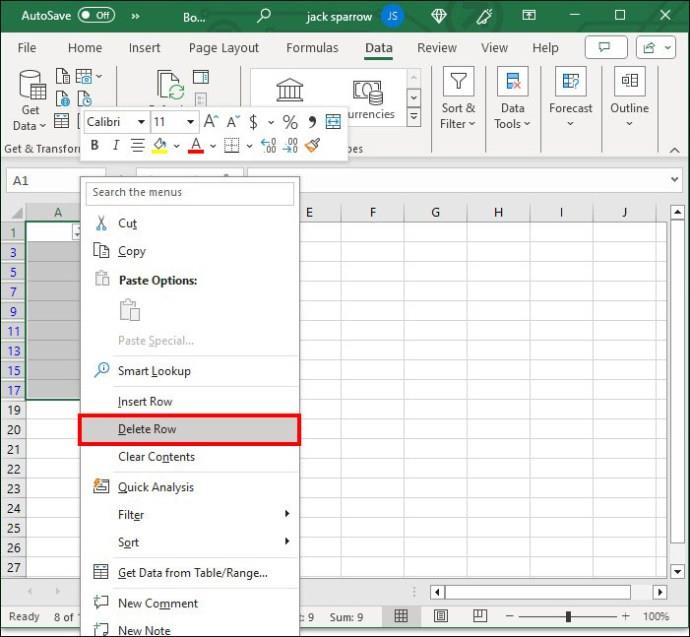

Izbrišite svaki drugi red u Excelu s funkcijom
Nijedan vodič za Excel ne bi bio potpun bez barem jedne funkcije. Funkcija ISEVEN posebno je dizajnirana kako bi vam pomogla pojednostaviti podatke. Kada se uspješno izvrši, parne retke opisuje kao istinite, a neparne kao lažne.
To je učinkovita formula, ali morate je kombinirati s pomoćnim stupcem i značajkom filtra , dva vaša najpouzdanija suputnika.
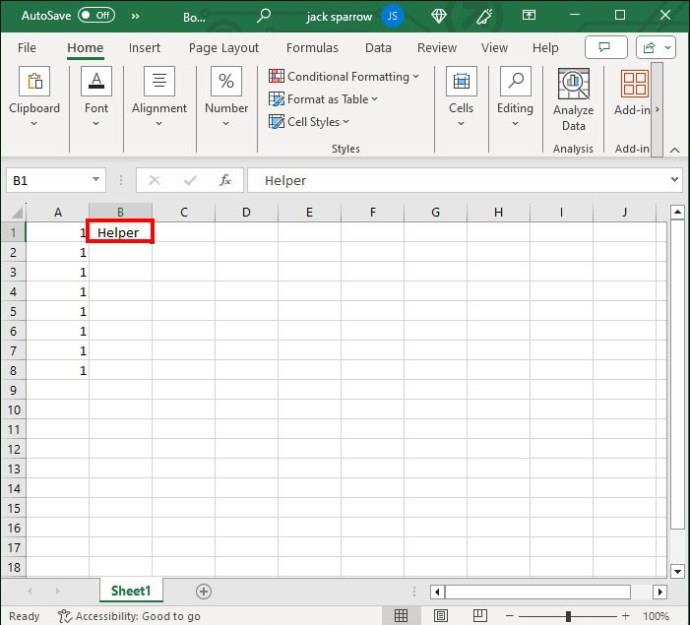
=ISEVEN(ROW()).
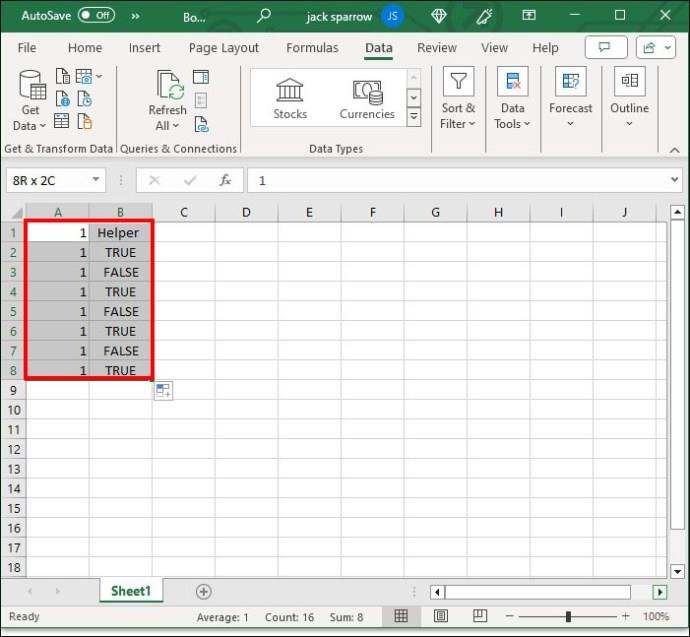
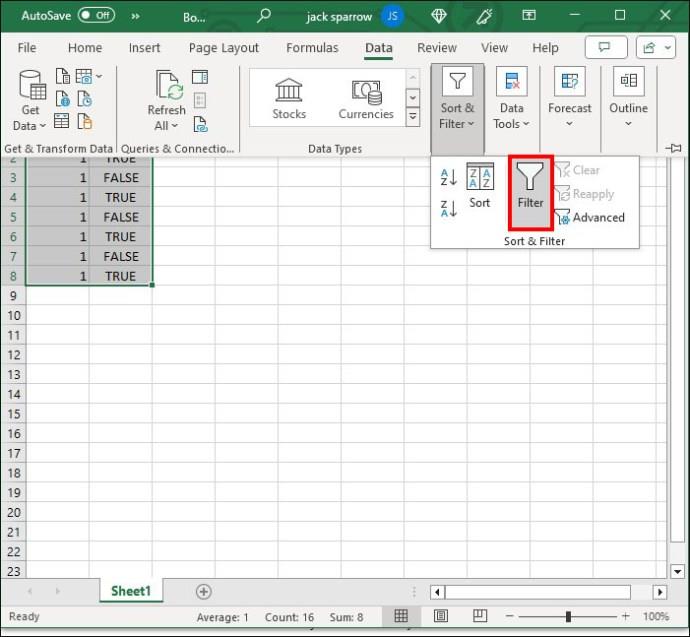
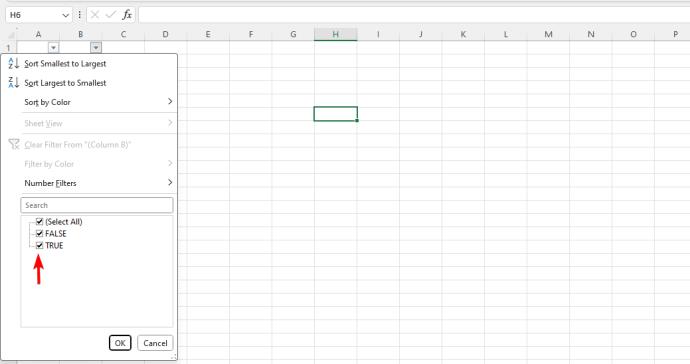
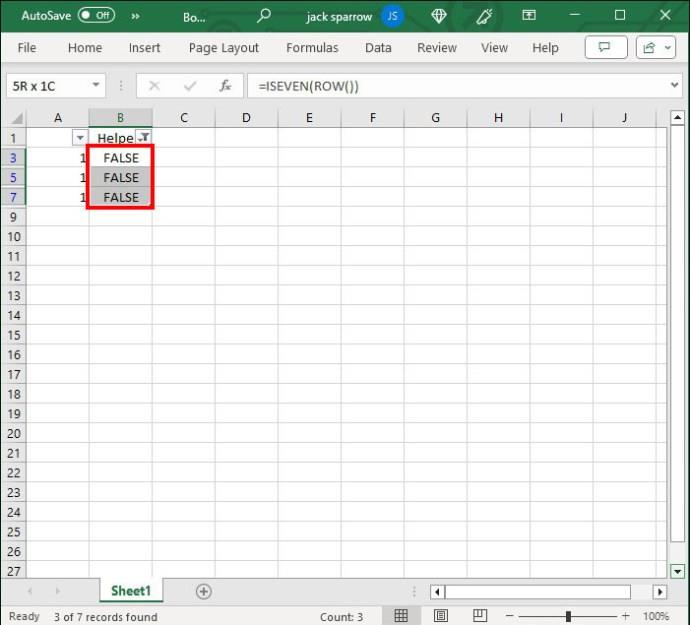
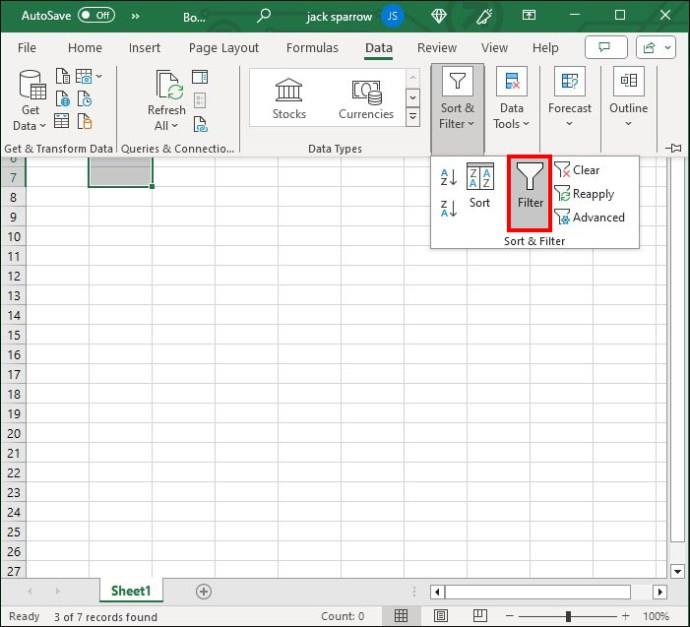
Ne morate slijediti gornju metodu za uklanjanje duplikata u Excelu jer postoji bolji način za to.
Izbrišite svaki drugi red u Excelu pomoću makronaredbe
Kad bi ikada postojao svemoćni Excel alat, to bi bile makronaredbe. Ove praktične funkcije mogu se izvršiti onoliko puta koliko je potrebno. Nadalje, omogućuju vam pokretanje gotovo svih radnji koje vam padnu na pamet, što ih čini nevjerojatno svestranim.
Jedna od najkorisnijih funkcija makronaredbi je njihova mogućnost brisanja svakog drugog retka. Ovo je ujedno i najnaprednija metoda, ali nakon što je ispravite prvi put, uštedjet ćete mnogo vremena u budućnosti. Možete kopirati makronaredbu i ukloniti retke u djeliću sekunde.
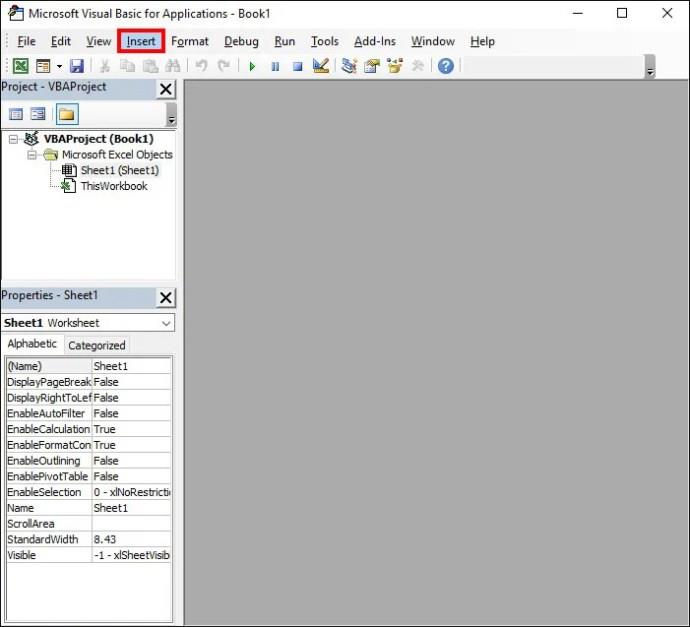
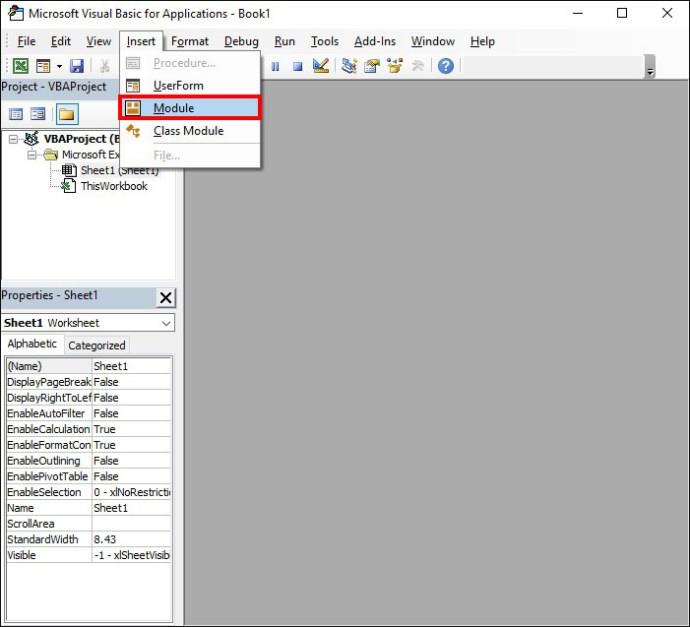
Sub Delete_Alternate_Rows_Excel()
Dim SourceRange As Range
Set SourceRange = Application.Selection
Set SourceRange = Application.InputBox("Range:",
"Select the range", SourceRange.Address, Type:=8)
If SourceRange.Rows.Count >= 2 Then
Dim FirstCell As Range
Dim RowIndex As Integer
Application.ScreenUpdating = False
For RowIndex = SourceRange.Rows.Count - (SourceRange.Rows.Count Mod 2) To 1 Step -2
Set FirstCell = SourceRange.Cells(RowIndex, 1) FirstCell.EntireRow.Delete
Next
Application.ScreenUpdating = True
End If
End Sub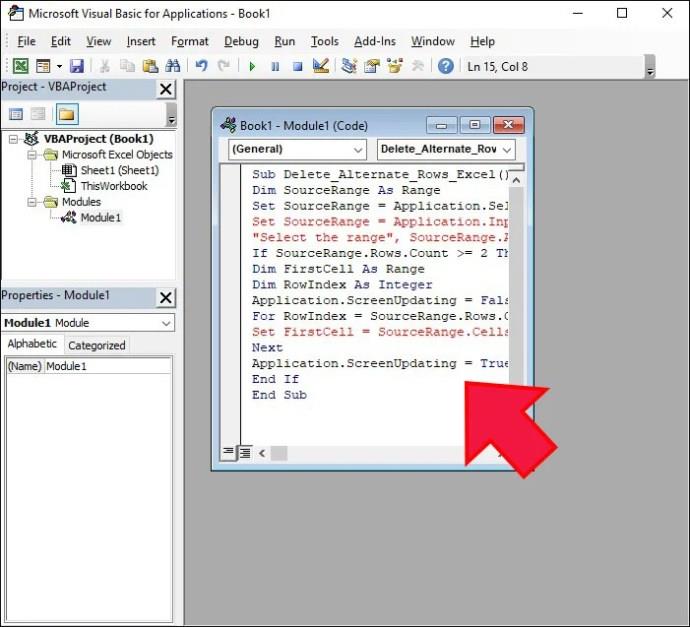
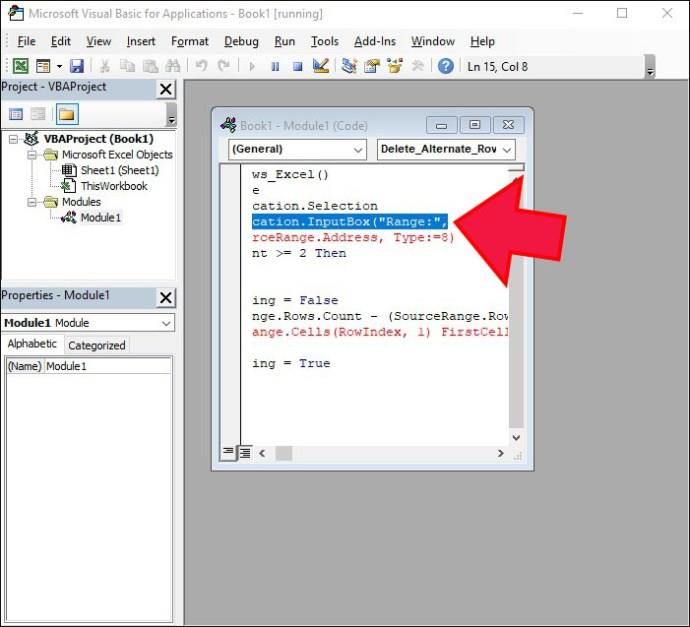

Kako ukloniti svaki n-ti red u Excelu?
Brisanje svakog drugog retka je svestrana značajka, ali nije potpuni lijek za vaše probleme s upravljanjem podacima. Što ako se nepotrebne informacije ne nalaze u svakom drugom redu nego negdje drugdje? Na primjer, možda ćete morati eliminirati svaki treći red. Osim ručne metode, postoji još jedan način za nastavak:
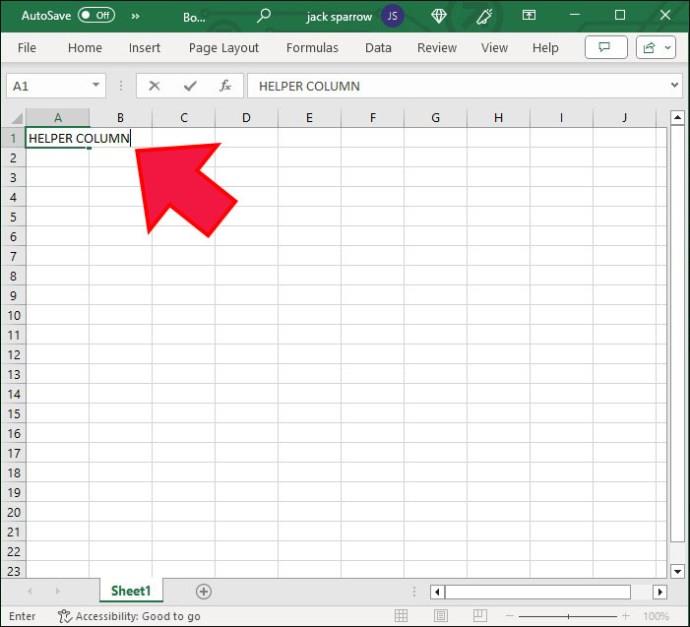
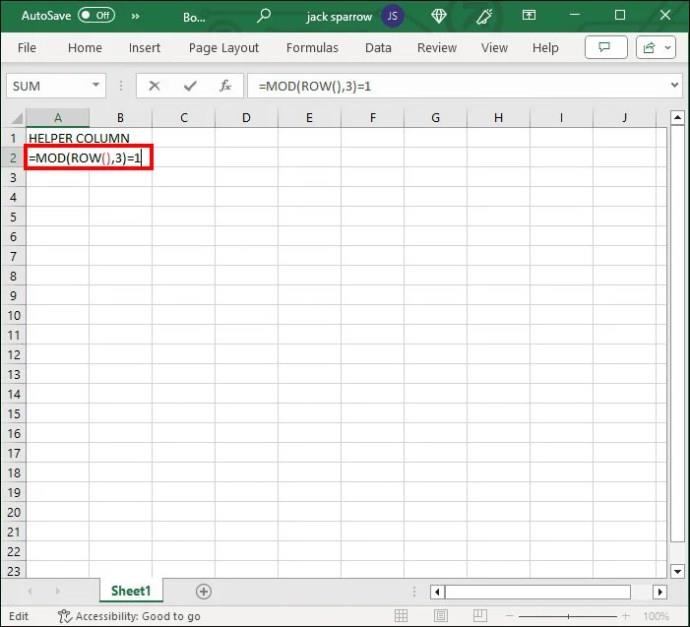
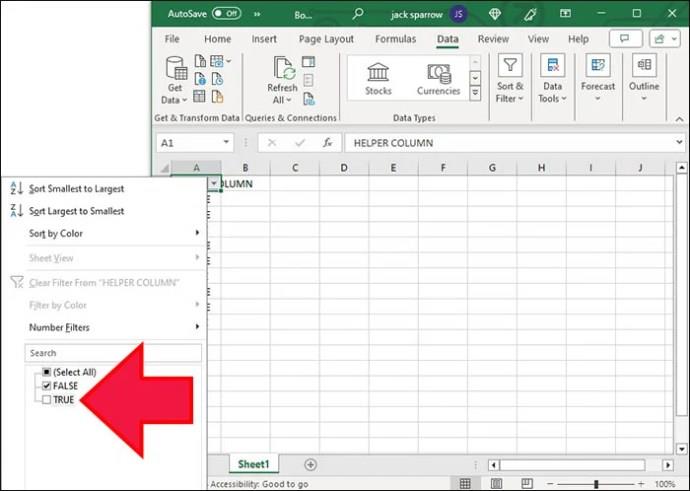

Neki redovi moraju biti izbačeni
Funkcije, prečaci, isticanja i makronaredbe okosnica su Excela. Jedna od najučinkovitijih stvari koje možete učiniti s njima jest ukloniti svaki drugi redak (ili bilo koji drugi red, što se toga tiče). Koristite svoju omiljenu metodu za rješavanje nepotrebnih polja kad god naiđete na njih.
Također imajte na umu da ako ste unijeli promjene koje ne želite, uvijek se možete vratiti na prethodnu verziju Excel datoteke .
Pitanja
Kako mogu brzo odabrati sve retke?
Ako trebate odabrati sve retke u Excelu da biste primijenili formulu ili izbrisali, možete upotrijebiti prečac na tipkovnici: Ctrl + Shift + Razmaknica .
Postoji li ugrađena funkcija u Excelu za automatsko brisanje svakog drugog retka?
Nažalost, ne postoji ugrađena funkcija za automatsko brisanje svakog drugog retka. Međutim, možete isprobati bilo koje rješenje koje smo opisali u ovom vodiču.
Pokazujemo vam kako sistemski administrator može osloboditi Microsoft Excel datoteku kako bi je drugi korisnik mogao uređivati.
Microsoftova podrška je tražila da podijelite zapisnik grešaka iz aplikacije Outlook, ali ne znate kako? Ovdje pronađite korake za globalno zapisivanje i napredno zapisivanje u Outlooku.
Želite predstaviti slajdove bez nadzora na poslovnom sastanku ili sajmu? Ovdje naučite kako omogućiti kiosk način rada u PowerPoint 365.
Priručnik koji objašnjava kako dodati opciju Email na alatnu traku Microsoft Excela i Worda 365.
Saznajte kako kreirati makro u Wordu kako biste olakšali izvršavanje najčešće korištenih funkcija u kraćem vremenu.
Prikazujemo vam kako postaviti automatsku poruku iz ureda u Microsoft Outlooku ili Outlook Web Accessu.
Saznajte zašto se kod pogreške 0x80040305 pojavljuje i kako ga ispraviti kako biste ponovo mogli slati emailove iz Outlooka.
Naučite kako omogućiti ili onemogućiti prikaz formula u ćelijama u Microsoft Excelu.
Omogućite ili onemogućite funkciju automatskog spremanja u Microsoft Outlook 365 koja automatski sprema e-poruke u mapu Nacrti.
Riješite četiri najčešća problema s Microsoft OneDriveom uz ovu zbirku rješenja kako biste svoj cloud storage ponovo pravilno pokrenuli.





