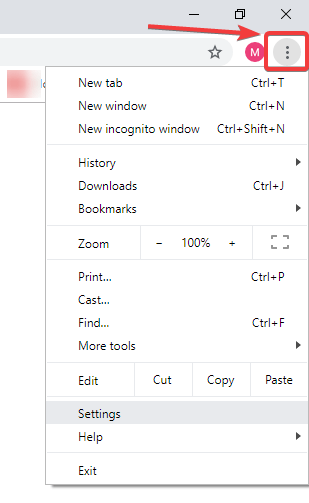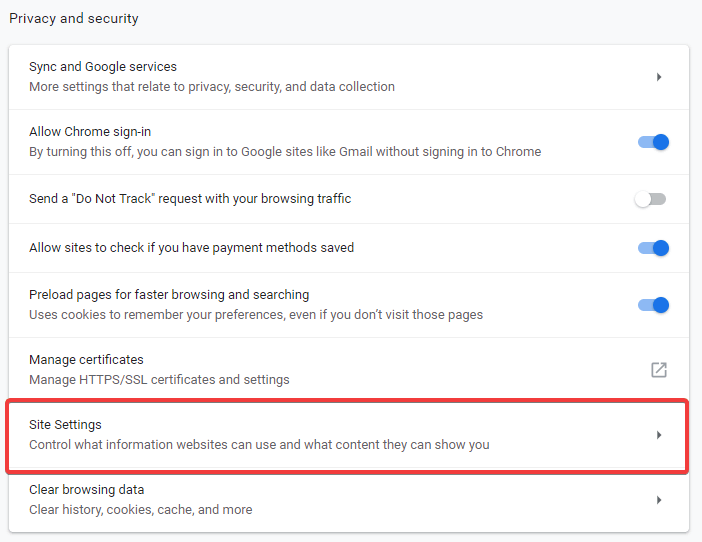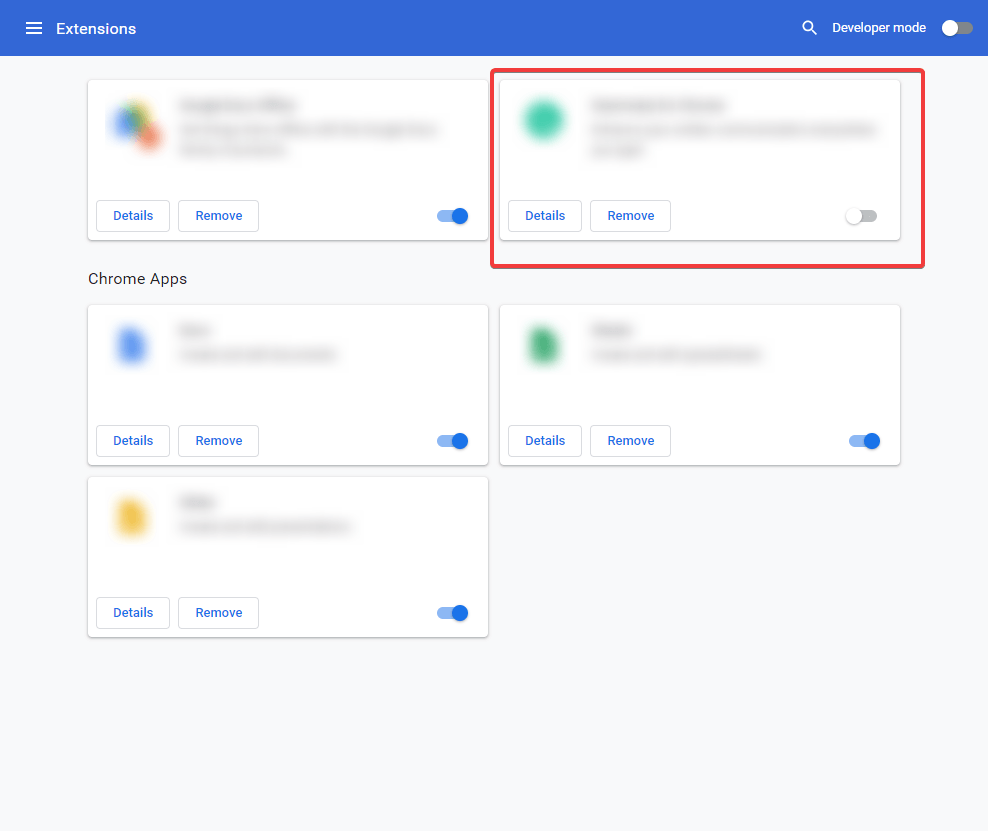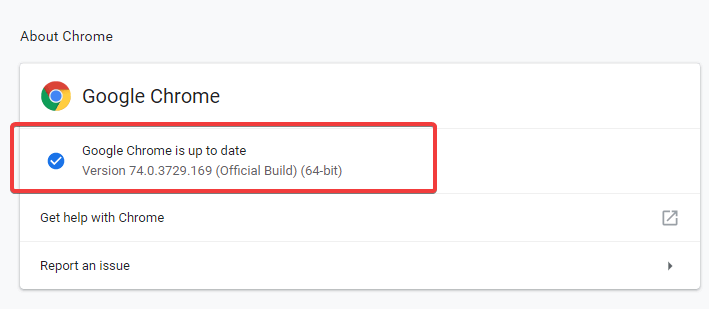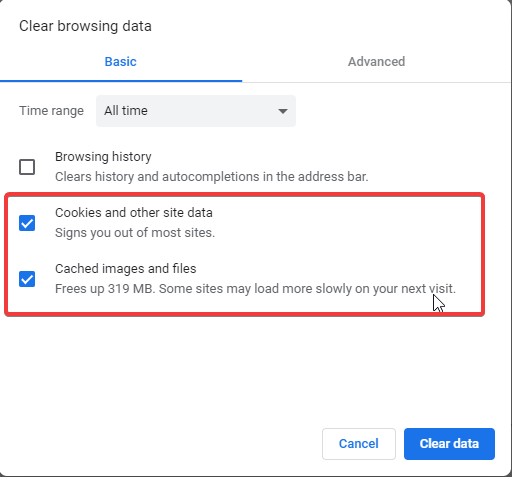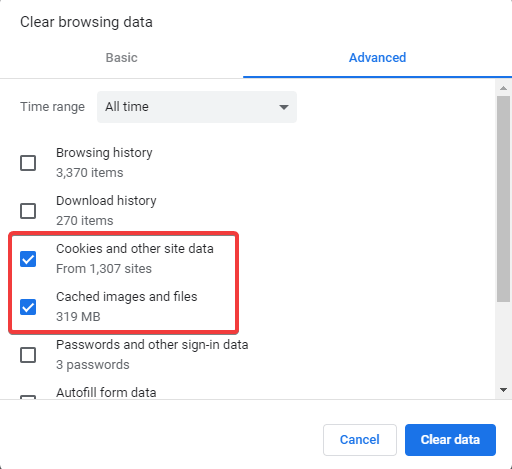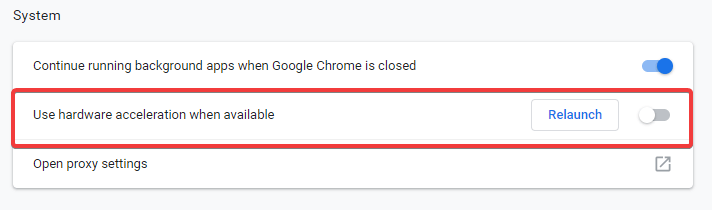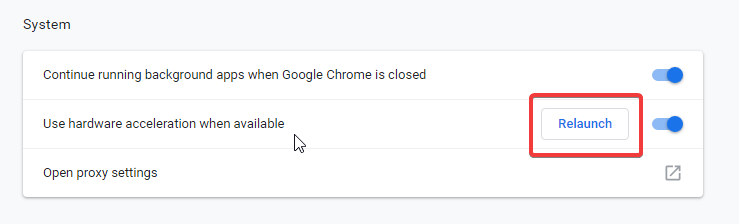YouTube je najveća web-mjesta za dijeljenje videozapisa kojoj svakodnevno pristupaju milijuni korisnika. Toliko je popularan među ljudima da ćete pronaći da ga svi svakodnevno pregledavaju. Pa što se događa kada se jednog dana nađete u problemu da YouTube ne radi na Chromeu. Google, matična tvrtka YouTubea, oduvijek je radila na ispravljanju grešaka. Međutim, greške nisu uvijek krivci, ponekad to može biti problem na našem kraju. U ovom članku ćemo vam reći kako da vaš YouTube ponovno radi.
Ovo su neka brza rješenja ako prolazite kroz problem da YouTube ne radi na Chromeu:
Provjerite svoju internetsku vezu
Naš prvi instinkt bit će provjeriti našu internetsku vezu, jer je to vrlo čest problem. YouTube će se naglo zaustaviti ako izgubite vezu. Dakle, morate biti sigurni da vaše računalo ima ispravnu internetsku vezu.
Za početak, možete pokušati otvoriti novu karticu u Google Chromeu. Ako otvori stranicu, to znači da internet radi, a YouTube ne. Pokušajte se ponovno povezati, a ako problem nije riješen, nazovite ISP-a.
Ako vam internet ne radi, možete se opustiti jer vaš YouTube nema problema i pričekajte da se veza vrati.
Provjerite JavaScript
Chrome mora imati omogućen JavaScript za reprodukciju videozapisa na njemu. Stoga moramo provjeriti ovo za korištenje YouTubea. Slijedite upute u nastavku kako biste provjerili postoji li JavaScript.
Korak 1: Otvorite Google Chrome, idite u gornji desni kut i kliknite na ikonu s tri točke odmah pored ikone korisnika. Sada idite na Postavke .
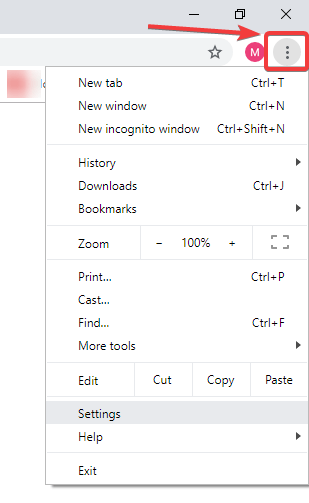
Korak 2: U Postavkama pomaknite se do kraja stranice i kliknite Napredno.
Korak 3: Idite na Postavke web-mjesta , u odjeljku Privatnost i sigurnost .
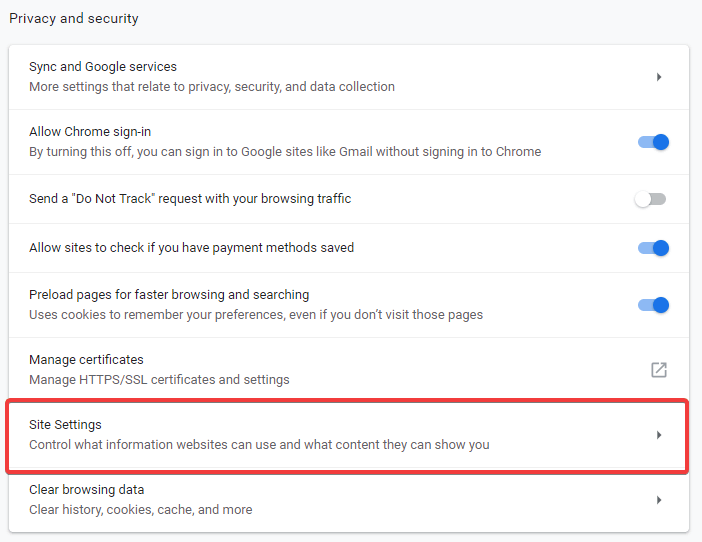
Korak 4: U postavkama web-mjesta možete pronaći JavaScript.
Korak 5: Provjerite JavaScript , ako piše blokiran, kliknite ga i uključite ga da biste omogućili JavaScript. Također, provjerite ima li YouTube na popisu za blokirane stranice u drugom odjeljku i uklonite ga odatle.
Onemogućite proširenja za Chrome
Ponekad proširenja mogu ometati web-mjesta za strujanje videa. Stoga možete pokušati provjeriti je li to problem jer YouTube ne radi na Chromeu.
Možete pokušati onemogućiti svoja proširenja jedno po jedno, istovremeno otvoriti YouTube na drugoj kartici i svaki put je osvježiti. To će nam pomoći da otkrijemo koji od njih uzrokuje probleme i možemo ga pokušati onemogućiti za korištenje YouTubea.
Slijedite upute u nastavku da biste onemogućili proširenja za Chrome :
Korak 1: Otvorite Google Chrome, idite u gornji desni kut i kliknite na ikonu s tri točke odmah pored ikone korisnika. Sada idite na Više alata i kliknite na Proširenja .
Korak 2: Kada otvorite Proširenja, možete vidjeti popis svih proširenja za Chrome. Onemogućite svaki od njih tako da ga nakratko isključite.
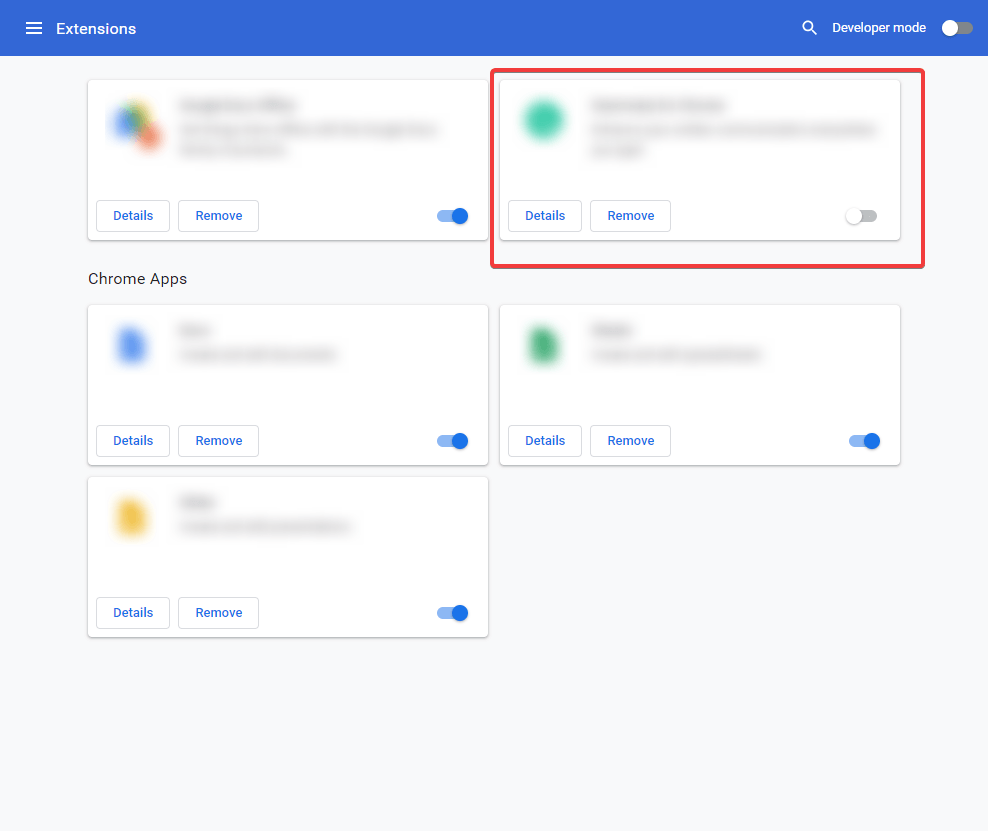
Dodatni savjet: ako ne želite onemogućiti proširenja za Chrome, pokušajte otvoriti YouTube u Chromeu s anonimnim načinom rada. Budući da anonimni način rada blokira sva Chromeova proširenja i ako je bilo koje proširenje za Chrome razlog problema, lako ga možete izbjeći.
Ažurirajte Google Chrome
Zvuči jednostavno, ali to može uzrokovati prekid u vašem dosegu zabavne web stranice YouTube. Stoga uvijek pazite da vaš Chrome bude ažuriran. Pogledajmo kako to učiniti u jednostavnim koracima:
Korak 1: Otvorite Google Chrome, idite u gornji desni kut i kliknite na ikonu s tri točke odmah pored ikone korisnika. Sada idite na Pomoć i kliknite O Google Chromeu .
Korak 2: U ovom odjeljku možete vidjeti čeka li ažuriranje za Google Chrome. Možete kliknuti na njega i pustiti da se ažurira.
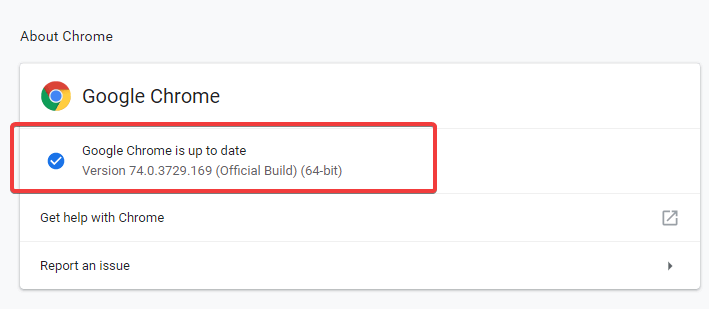
Korak 3: Kliknite Ponovo pokreni .
Očisti predmemoriju i kolačiće
Moguće je da Chrome koristi staru datoteku predmemorije dok otvara YouTube. To može biti prepreka i neće se tako lako otkriti dok ručno ne prođete kroz sve postavke. Korak koji trebate poduzeti je brisanje predmemorije i kolačića kako biste popravili da YouTube ne radi u Chromeu. Da biste to učinili, slijedite dolje navedene korake:
Korak 1: Otvorite Google Chrome, idite u gornji desni kut i kliknite na ikonu s tri točke odmah pored ikone korisnika. Sada idite na Postavke .
Korak 2: U postavkama idite na kraj stranice i kliknite Napredno.
Korak 3: Idite na Brisanje podataka o pregledavanju .
Korak 4: Pod Osnovna , promijeniti raspon vremena za sva vremena. Označite potvrdne okvire ispred Kolačići i drugi podaci o web-mjestu i Predmemorirane slike i datoteke . Sada kliknite Izbriši podatke.
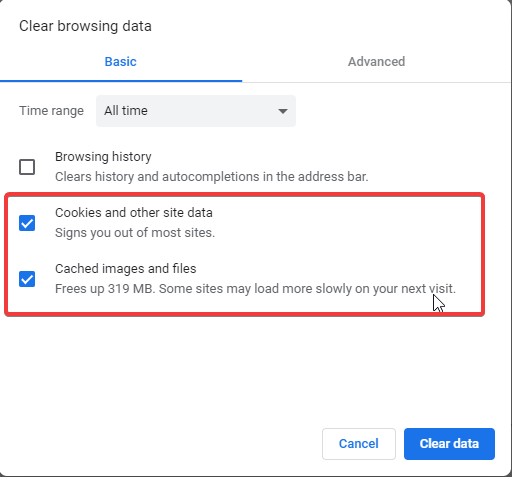
Sada učinite isto za Napredne postavke, promijenite Vremenski raspon na Sve vrijeme. Označite potvrdne okvire ispred Kolačići i drugi podaci o web-mjestu i Predmemorirane slike i datoteke . Sada kliknite Izbriši podatke.
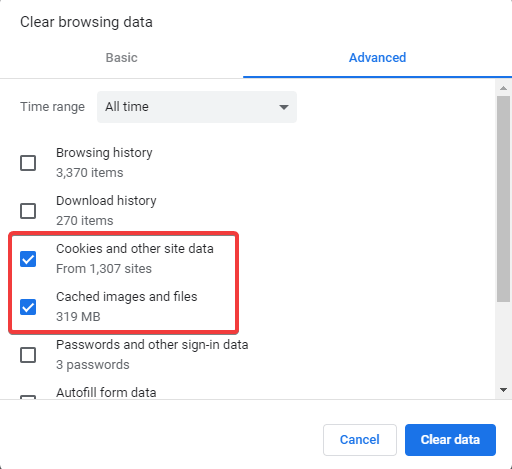
Ponovno omogućite hardversko ubrzanje
Chrome koristi hardversko ubrzanje za pokretanje grafike i zvuka uz pomoć hardvera vašeg računala. Dakle, to također može biti razlog zašto YouTube ne radi. Kad god se sistemska datoteka ošteti, ona može zaustaviti proces reprodukcije videozapisa.
Slijedite korake u nastavku da biste onemogućili hardversko ubrzanje-
Korak 1: Otvorite Google Chrome, idite u gornji desni kut i kliknite na ikonu s tri točke odmah pored ikone korisnika. Sada idite na Postavke .
Korak 2: U postavkama idite na kraj stranice i kliknite Napredno.
Korak 3: Pod sustavom vidjet ćete Koristi hardversko ubrzanje kada je dostupno. Isključite prekidač. I kliknite Ponovo pokreni .
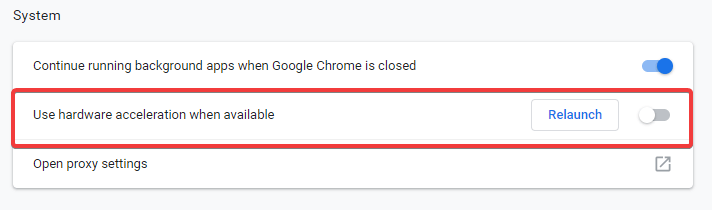
Korak 4: Kada se kartica Chrome ponovno pojavi, ponovno uključite prekidač za hardversko ubrzanje.
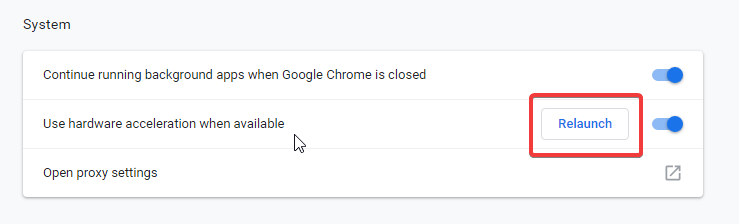
Opet kliknite na Ponovo pokreni i provjerite je li vaš problem koji ne radi s YouTubeom riješen.
Štoviše, preporučujemo korištenje Advanced Driver Updater jer će on održavati ažurirane upravljačke programe za zvuk i grafiku . Rješava problem bez zvuka u sustavu Windows jer su za to krivi zastarjeli upravljački programi.
Zaključiti:
Možete pokušati riješiti problem da YouTube ne radi u Chromeu uz pomoć ovog članka. Osim ovih metoda, razmislite o provjeri je li web-mjesto iz nekog razloga nedostupno. U tom slučaju proguglajte i provjerite vijesti ako se s problemom suočavaju mnogi i možete li saznati o tome. Iako se rijetko događa, to se dogodilo u prošlosti i vaš preglednik možda nije problem.