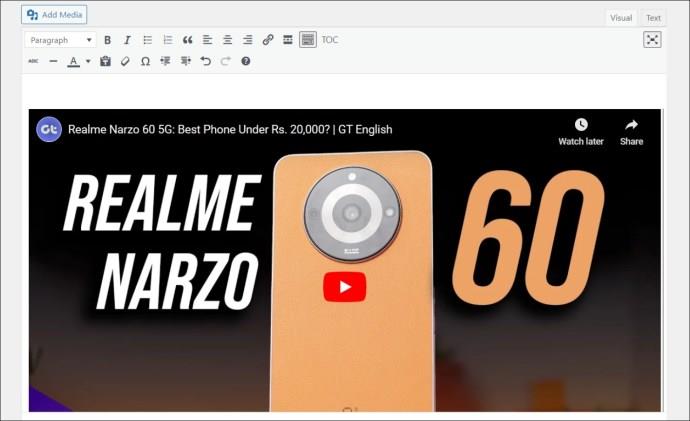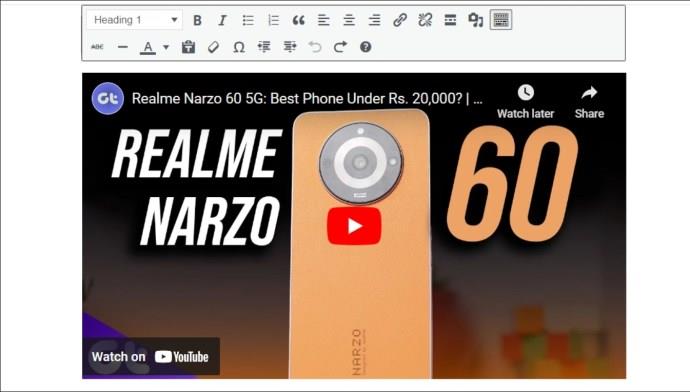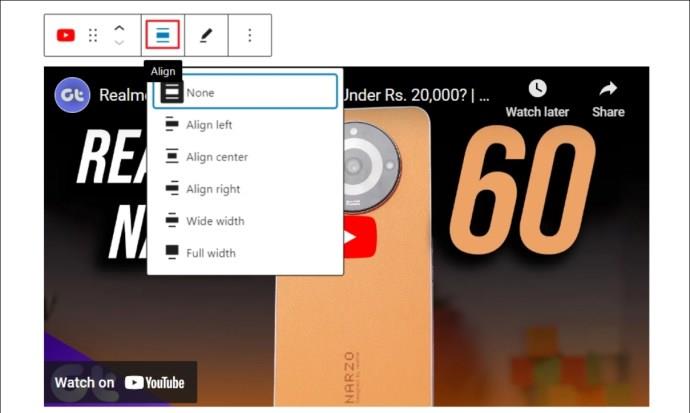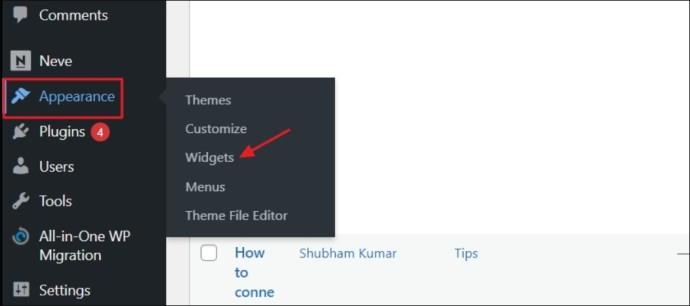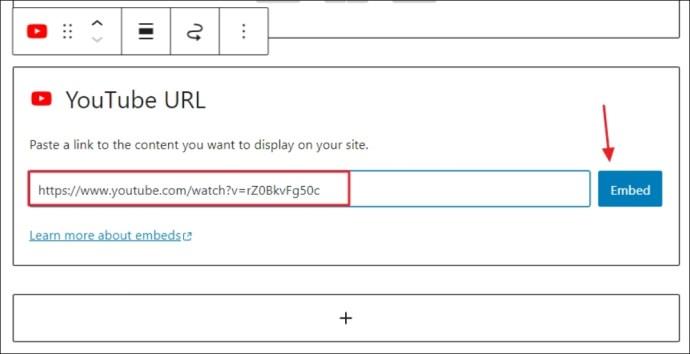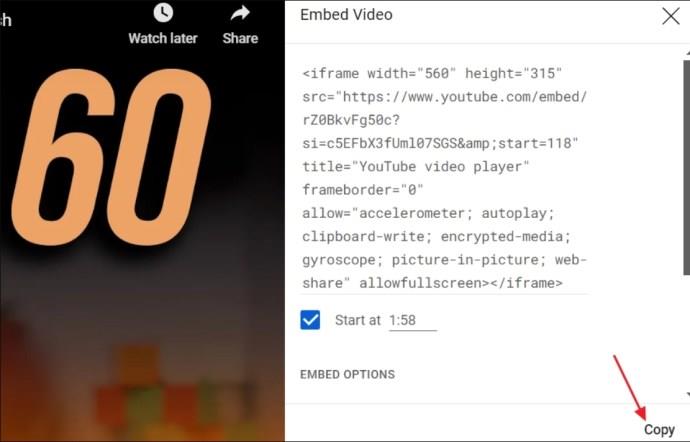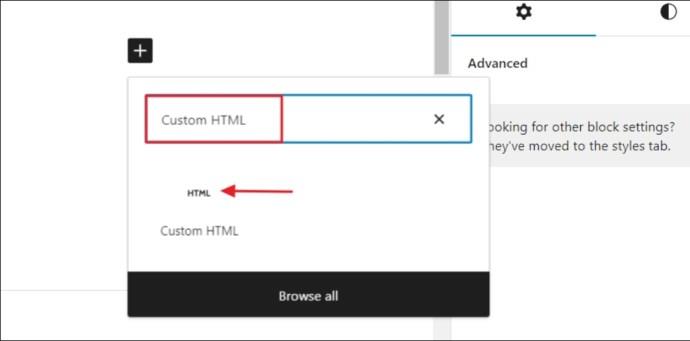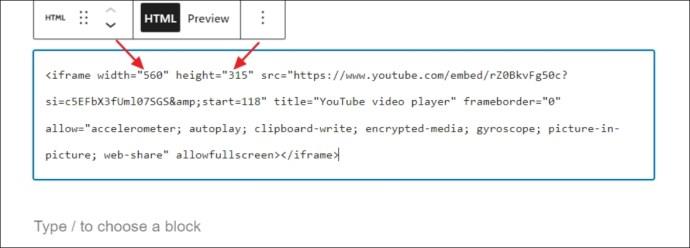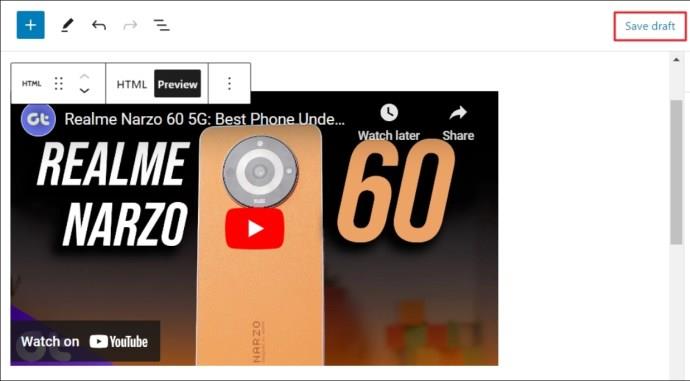YouTube videozapisi mogu unaprijediti web stranicu, zbog čega ih mnogi ljudi ugrađuju na svoju web stranicu. Bilo da želite vizualno demonstrirati nešto, privući nove gledatelje ili poboljšati rangiranje svoje web stranice na Googleu, dodavanje YouTube videozapisa može pomoći u tome.

Ovaj će članak pružiti detaljan vodič korak po korak o tome kako ugraditi YouTube video u WordPress.
Kako ugraditi YouTube video u WordPress
Korištenje klasičnog uređivača
Jednostavno je umetnuti YouTube videozapise u WordPress. Najbolji dio je to što su koraci za ugradnju YouTube videozapisa u postove na blogu i stranice u WordPressu slični. Dakle, dok ćemo mi pokazati kako dodati YouTube video u post na blogu, možete slijediti isti postupak da biste ga dodali na stranicu.
- Otvorite YouTube i pronađite video koji želite dodati na svoj WordPress blog post.
- Desnom tipkom miša kliknite videozapis i odaberite opciju Kopiraj URL videozapisa . Ovo će kopirati URL YouTube videozapisa.
- Otvorite svoj WordPress blog post, desnom tipkom miša kliknite gdje želite umetnuti YouTube video i odaberite opciju Zalijepi .
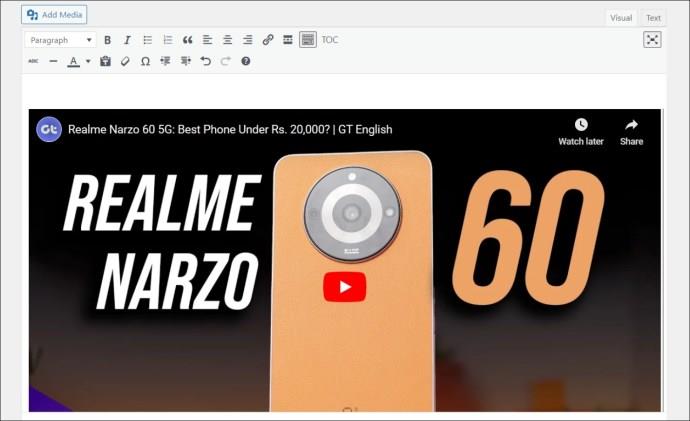
To je to! YouTube video sada je ugrađen u vaš WordPress blog post. Međutim, ako videozapis nije ugrađen, još jednom provjerite URL videozapisa i provjerite je li točan. Također biste trebali razmisliti o brisanju podataka predmemorije preglednika , jer oštećeni podaci predmemorije mogu biti razlog zašto se videozapis ne ugrađuje.
Ako ništa ne radi, provjerite je li video javno dostupan. Ako ne, nećete moći ugraditi video na svoju WordPress stranicu.
Korištenje uređivača blokova
Poput klasičnog uređivača, pomoću uređivača blokova možete jednostavno ugraditi YouTube videozapise u postove ili stranice na blogu WordPress. Prednost korištenja uređivača blokova za ugrađivanje videozapisa je u tome što dobivate dodatne mogućnosti, poput podešavanja poravnanja videozapisa i drugih postavki, koje nisu dostupne u klasičnom uređivaču. Imajući to na umu, evo kako umetnuti YouTube videozapise u WordPress pomoću uređivača blokova:
- Najprije pristupite YouTube videu i kopirajte njegov URL.
- Zatim otvorite svoj WordPress blog post ili stranicu, desnom tipkom miša kliknite gdje želite ugraditi YouTube video i odaberite Zalijepi .
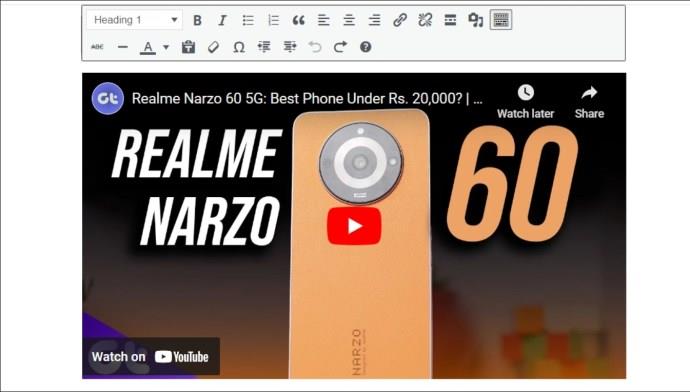
- WordPress će automatski dohvatiti i ugraditi taj YouTube video unutar vašeg bloga ili stranice.
- Nakon što je YouTube video ugrađen, kliknite ikonu poravnanja i odaberite željeno poravnanje.
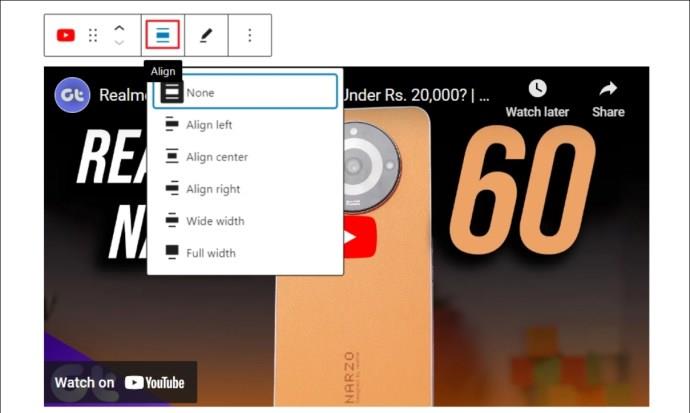
Osim YouTubea, na sličan način možete ugraditi videozapise s drugih popularnih platformi kao što su Spotify, TED, Tumblr, Twitter, Vimeo i druge.
Kako dodati videozapise u widget na bočnoj traci WordPressa
Jednostavno je umetnuti YouTube video na bočnu traku vaše WordPress stranice pomoću widgeta. Evo koraka:
- Na nadzornoj ploči administratora WordPressa zadržite pokazivač iznad Izgled i odaberite Widgeti .
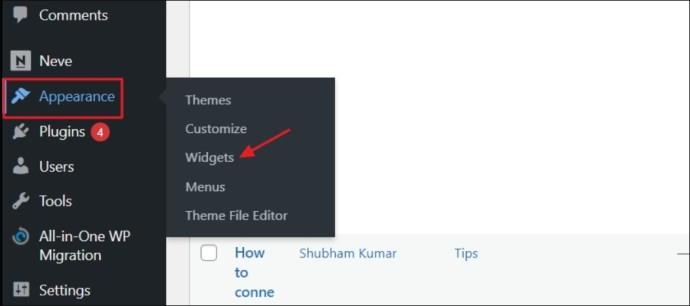
- Pritisnite ikonu plus (+) da biste umetnuli novi blok widgeta. Zatim potražite i odaberite YouTube widget.

- U polje URL zalijepite YouTube video vezu koju želite umetnuti i odaberite opciju Ugradi .
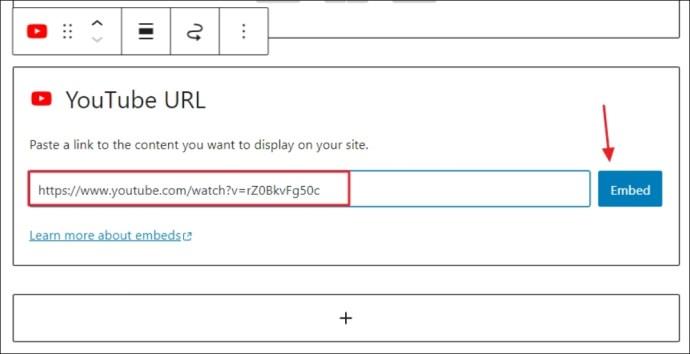
- Pritisnite Ažuriraj za spremanje promjena.

To je to! YouTube widget sada će biti aktivan na vašoj WordPress stranici.
Kako koristiti iframe za umetanje YouTube videa u WordPress
Jednostavno lijepljenje URL-a YouTube videozapisa u uređivač bloga WordPress omogućuje vam samo podešavanje njegovog poravnanja. Da biste promijenili video dimenziju na svom WordPress blog postu ili stranici, morat ćete umjesto toga koristiti iframe. Evo kako ga koristiti:
- Otvorite video koji želite umetnuti i kliknite ikonu Dijeli .
- Odaberite Ugradi .

- Vidjet ćete iframe ugrađeni kod. Ako želite da YouTube video počne reproducirati od određenog vremena, potvrdite okvir Start i unesite vrijeme kada želite da se video počne reproducirati.
- Kliknite Kopiraj za kopiranje iframe koda.
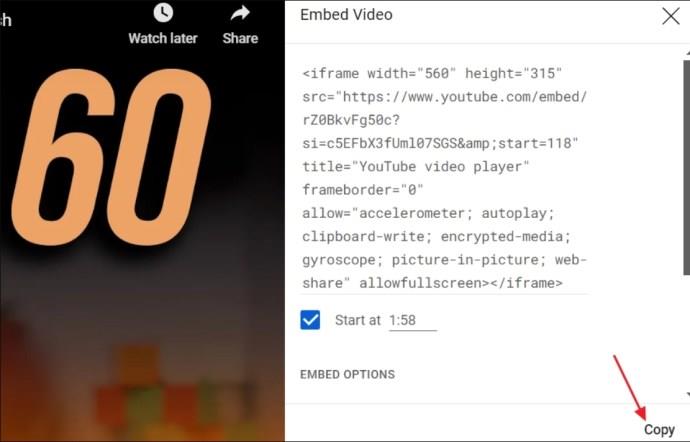
- U svom WordPress blog postu ili na stranici kliknite ikonu plusa za umetanje novog bloka, potražite i odaberite Custom HTML .
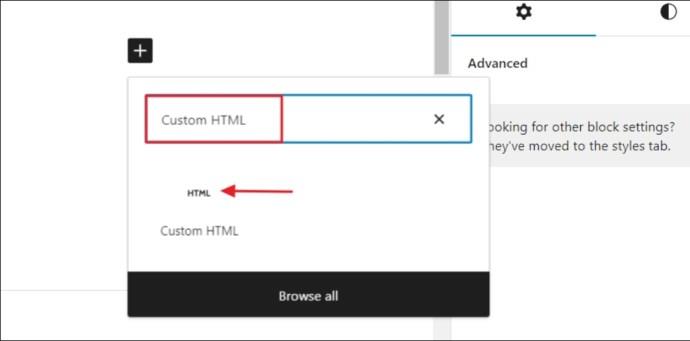
- Zalijepite iframe kôd u karticu HTML .
- Na kartici HTML možete podesiti visinu i širinu videozapisa na svojoj WordPress stranici.
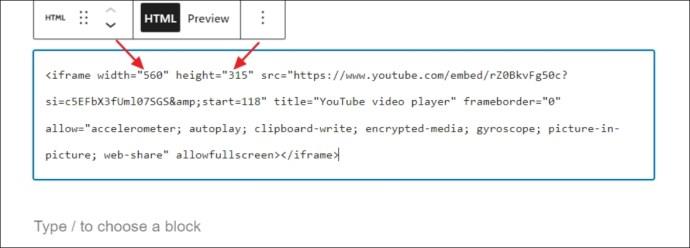
- Pritisnite karticu Pregled da vidite kako će video izgledati.
- Nakon toga kliknite Spremi nacrt kako biste spremili promjene.
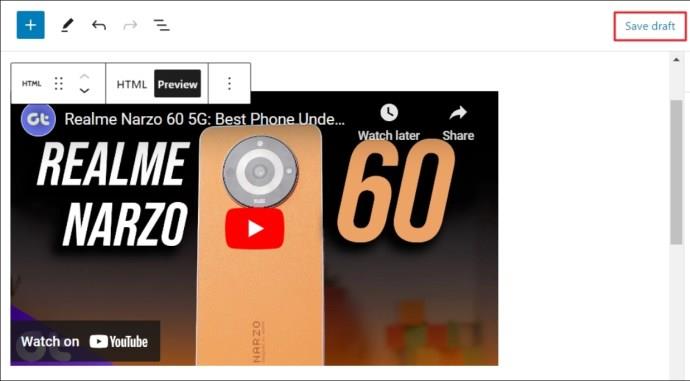
Video zapisi mogu pomoći vašoj WordPress stranici da se istakne
Sada biste trebali biti dobro upoznati s ugradnjom YouTube videa na svoju WordPress web stranicu. To je jednostavan, ali vrlo učinkovit način da značajno poboljšate korisničko iskustvo, animirate svoj sadržaj i povećate uključenost. Bez obzira jeste li autor, oglašivač ili škola, uključivanje YouTube videozapisa na vašu WordPress stranicu pružit će vašoj publici inkluzivnije i raznolikije iskustvo sadržaja.
Nakon što dodate YouTube video u WordPress, možda ćete htjeti naučiti neke druge osnove, primjerice kako koristiti blokove koda u WordPressu ili promijeniti temu .
FAQ
Zašto ne mogu ugraditi YouTube video u WordPress?
Možda je video privatan ili nedostupan za komercijalnu upotrebu. S ovim se problemom možete suočiti i ako URL YouTube videozapisa nije točan ili su podaci iz predmemorije preglednika oštećeni.
Mogu li ugraditi YouTube video na svoju web stranicu bez dopuštenja?
YouTube videozapis možete ugraditi bez dopuštenja ako je dostupan za komercijalnu upotrebu. Ako ne, morat ćete kontaktirati vlasnika videozapisa kako biste dobili dopuštenje za prijenos videozapisa na svoj blog.