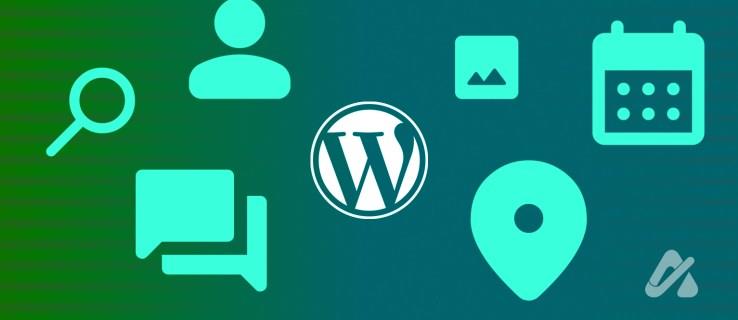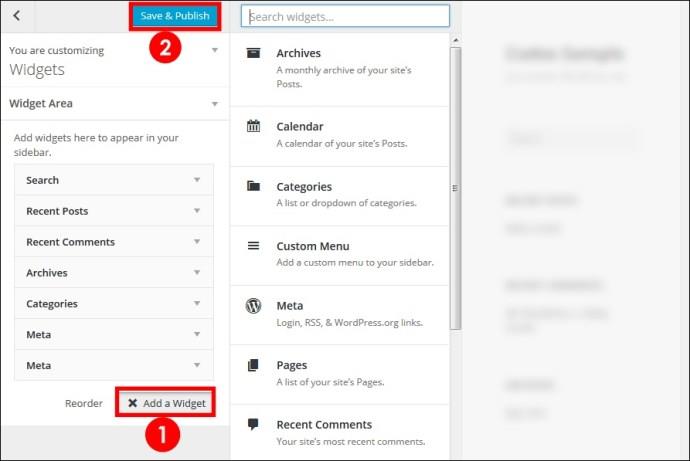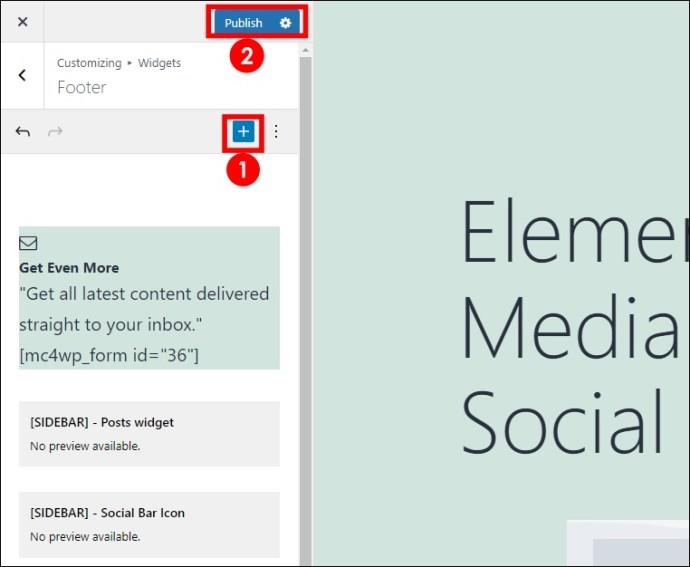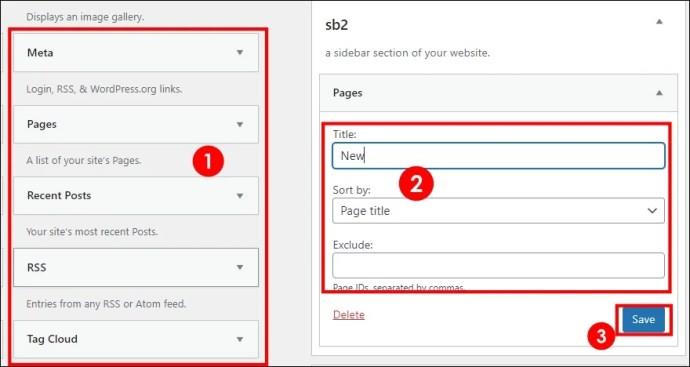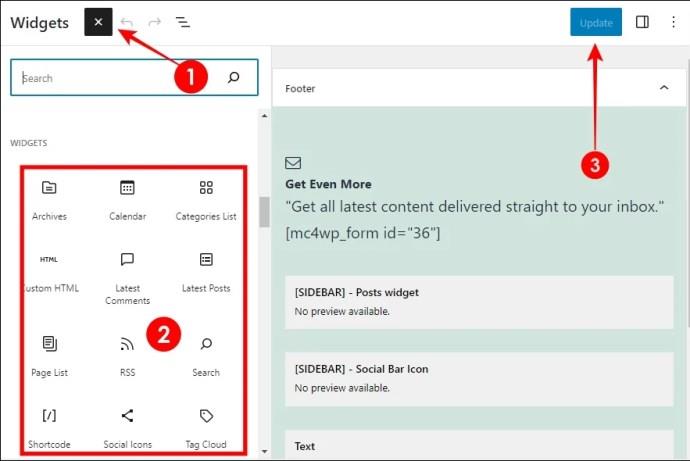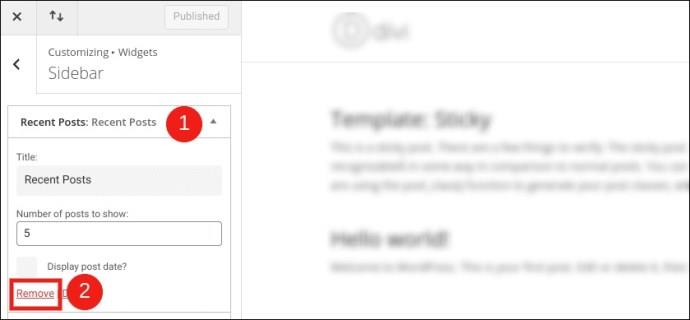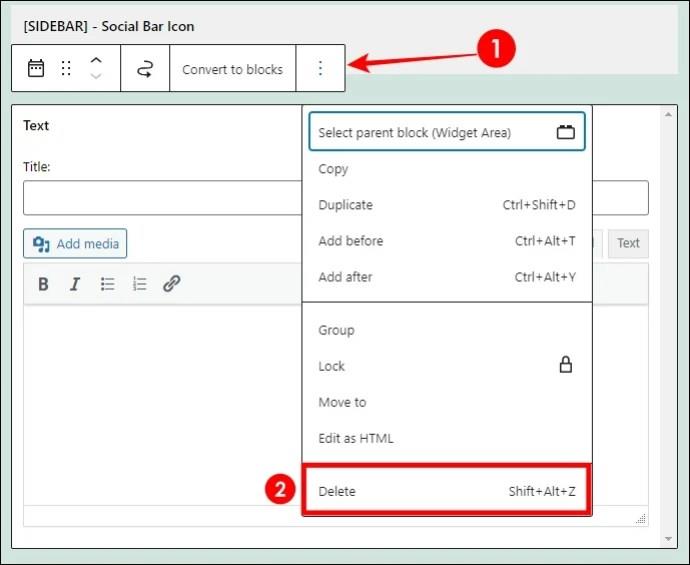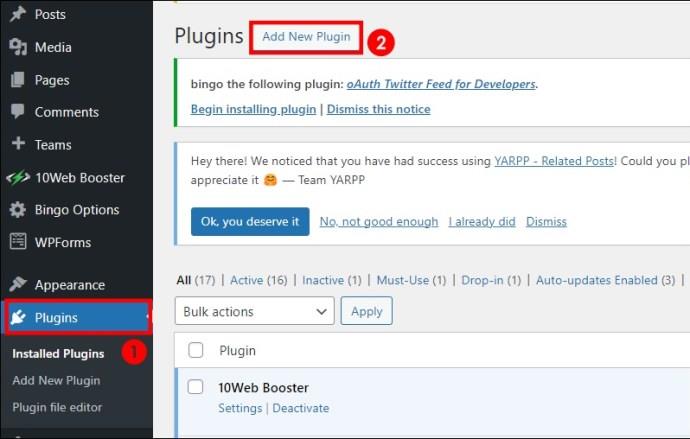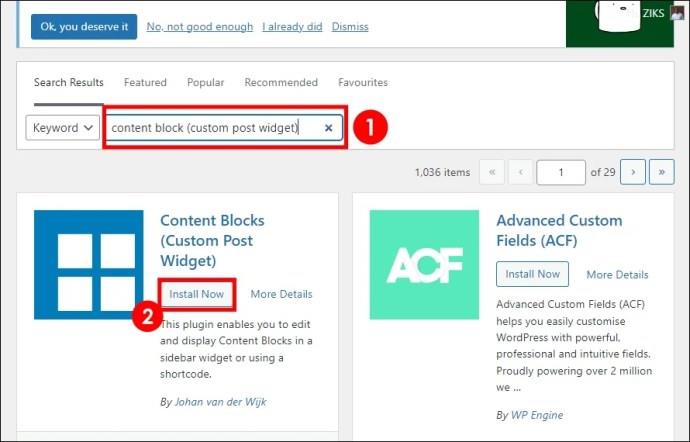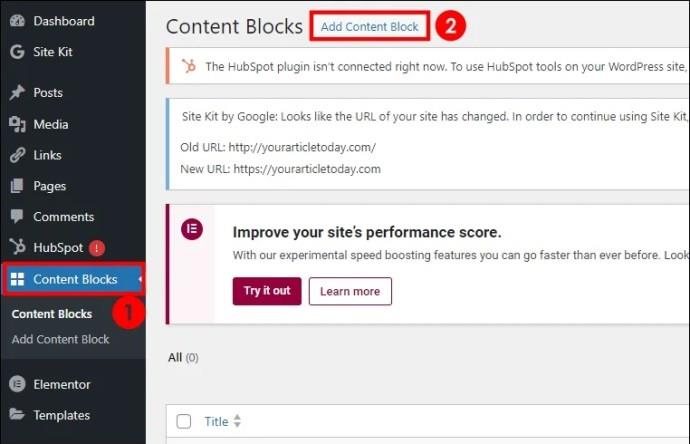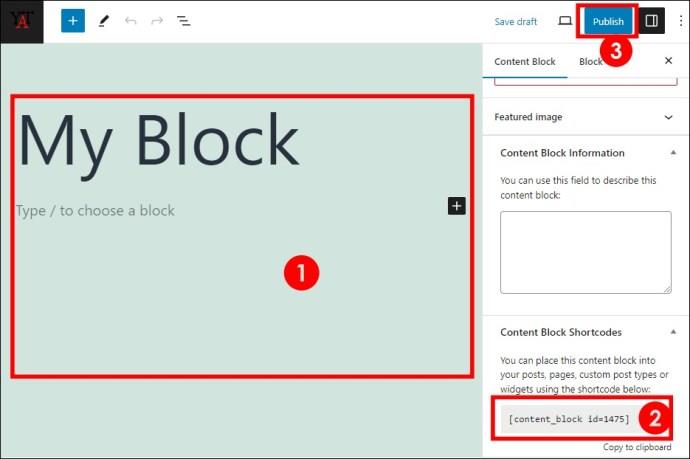Prije nego što hostirate svoje WordPress web mjesto ili ga učinite javnim, trebali biste dodati widgete kako biste bili sigurni da su uključene sve vaše ikone društvenih medija, najnoviji postovi, isječci o nama i obrasci za pretplatu. Srećom, WordPress omogućuje korisnicima dodavanje widgeta na svoje web stranice.
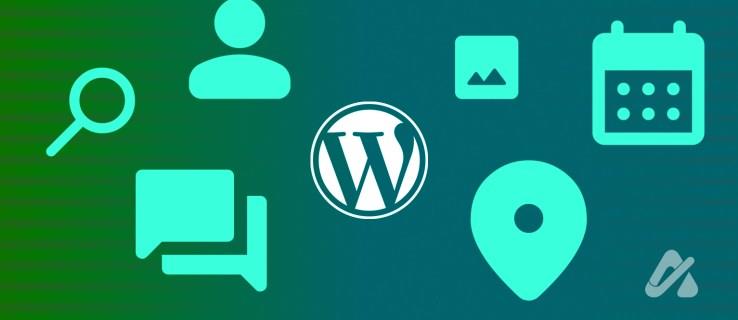
Došli ste na pravo mjesto ako imate problema s widgetima. Ovaj članak će vam pokazati kako dodati widgete na svoju web stranicu na WordPressu.
Widgeti se obično postavljaju na bočnu traku i podnožje, ali to nije dosljedno za sve teme. Na primjer, neke teme mogu ponuditi samo desnu bočnu traku, dok druge imaju lijevu i desnu bočnu traku za widgete. U svakom slučaju, dodavanje widgeta vrši se u odjeljku Izgled ili Prilagodba teme vaše nadzorne ploče.
Također, postupak se razlikuje za Classic i Gutenberg (Block) Editor.
Većina tema omogućuje korisnicima dodavanje i prilagodbu widgeta iz uređivača tema. Ova je metoda poželjna jer također prikazuje pregled uređivanja u stvarnom vremenu. Evo kako dodati widget u odjeljak Theme Customizer.
Klasični uređivač
- Otvorite nadzornu ploču svoje web stranice i idite na Izgled .
- Odaberite opciju Prilagodi .

- Odaberite Widgeti iz opcija izbornika kako biste otvorili stranicu za prilagodbu widgeta.

- Pritisnite padajuću strelicu za popis već registriranih widgeta.
- Idite na područje u koje želite dodati widget i kliknite Dodaj widget na dnu područja widgeta.
- Ovo će omogućiti sve dostupne widgete. Odaberite željeni widget koji će biti dodan u područje widgeta. Dodajte druge widgete koristeći istu metodu.
- Pregledajte svoje web mjesto na desnoj strani zaslona da vidite je li dobro postavljeno. Ako ne, rasporedite svoje widgete tako da ih povučete i ispustite željenim redoslijedom, zatim kliknite Spremi i objavi na vrhu zaslona.
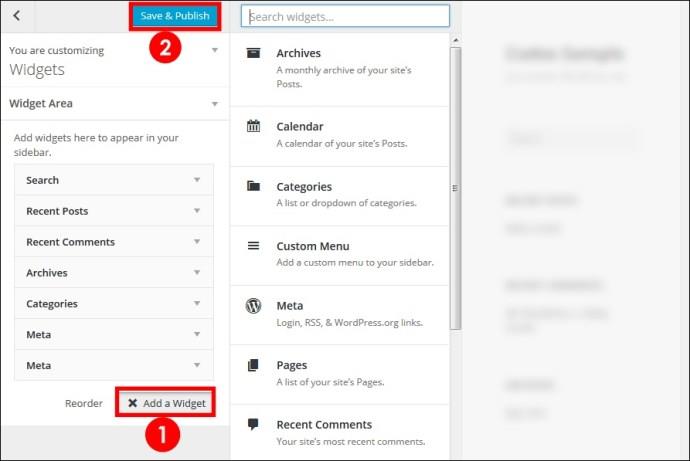
Urednik Gutenberg (Blok).
- Idite na Izgled u svom administratorskom području i odaberite Prilagodi .

- Odaberite Widgeti za otvaranje zaslona za prilagodbu widgeta.

- Odaberite područje widgeta u koje želite dodati svoj widget.
- Pritisnite ikonu + za pristup popisu dostupnih widgeta. Odaberite željeni widget da biste ga dodali u područje widgeta.
- Također možete pregledati svoj rad i preurediti svoje widgete kako želite.
- Kada završite, kliknite Objavi .
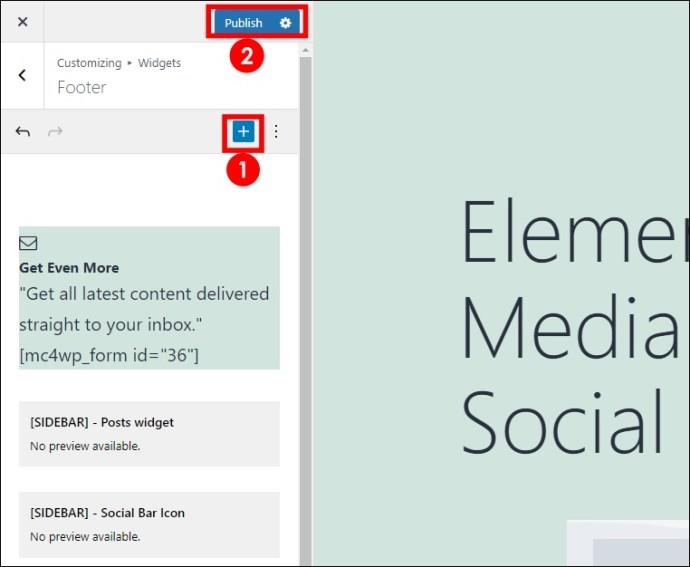
Iako WordPress podržava dodavanje i prilagodbu widgeta, vaša WordPress zadana tema možda neće uključivati alat za prilagodbu teme. U nekim temama značajka možda nije besplatna, a ako koristite besplatnu verziju, trebat će vam druga metoda za dodavanje widgeta. U tom slučaju, preostat će vam dodavanje widgeta u odjeljak Izgled.
Klasični uređivač
- Otvorite nadzornu ploču svoje web stranice i pomaknite se do Izgled na lijevoj traci izbornika.
- Pritisnite Widgeti i odaberite željeni widget.

- Povucite widget u područje widgeta i ispustite ga u okvir.
- Pritisnite Spremi .
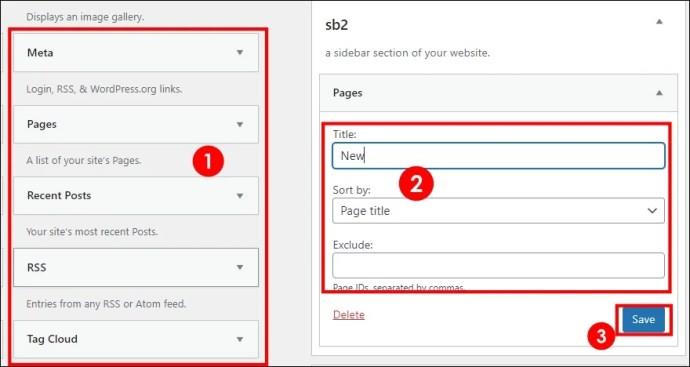
Dodajte druge widgete koristeći istu metodu. Widgete možete preurediti povlačenjem i ispuštanjem na temelju željenog redoslijeda.
Urednik Gutenberg (Blok).
- Otvorite nadzornu ploču WordPressa i idite na Izgled .
- Odaberite Widget, zatim odaberite područje widgeta u koje želite dodati svoj widget.

- Odaberite ikonu + i potražite widget koji želite ili Pregledaj sve za prikaz svih dostupnih widgeta.
- Pritisnite željeni widget da biste ga dodali u područje widgeta.
- Kada završite, kliknite Ažuriraj .
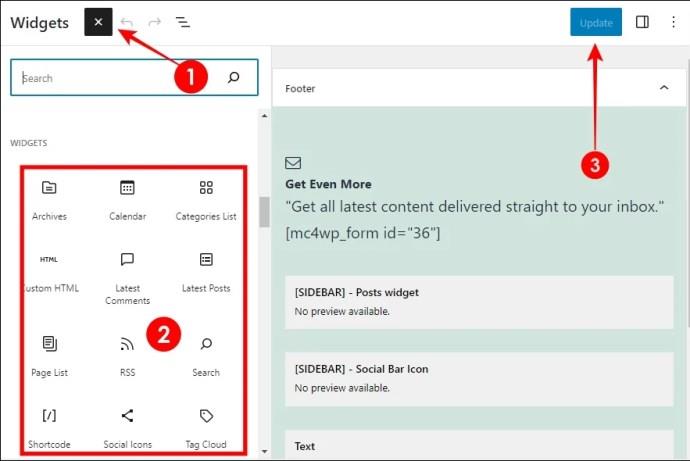
Ako vam widget više ne služi ili želite promijeniti lokaciju widgeta, možete ga ukloniti. Na primjer, ako želite widget u početku na bočnoj traci u podnožju, morat ćete ukloniti widget s bočne trake i dodati ga u podnožje. Evo kako ukloniti widgete u WordPressu.
Klasični uređivač
- Idite na Izgled u administratorskom području i odaberite Prilagodi .

- Odaberite Widgeti iz opcija izbornika kako biste otvorili stranicu za prilagodbu widgeta.

- Kliknite strelicu ispred područja widgeta u kojem se nalazi widget koji želite ukloniti.
- Identificirajte widget i kliknite strelicu prema dolje na rubu widgeta.
- Pritisnite Ukloni .
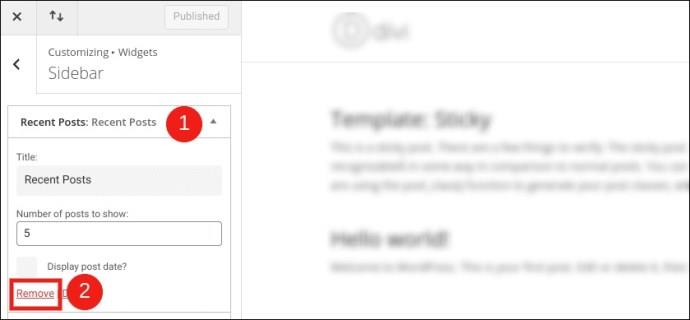
Urednik Gutenberg (Blok).
- Otvorite odjeljak Izgled na WordPress nadzornoj ploči i odaberite Widgeti .

- Idite na područje widgeta gdje se nalazi widget koji želite ukloniti i odaberite ga.
- Pritisnite ikonu izbornika s tri točke da biste otvorili opcije izbornika.
- Pritisnite Izbriši .
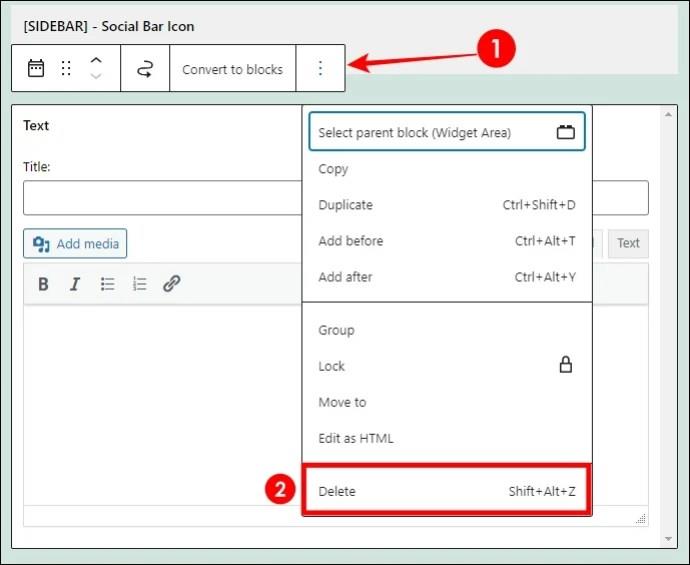
WordPress vam omogućuje dodavanje widgeta u stalna područja widgeta koja ostaju konstantna kroz različite stranice. Na primjer, vaše podnožje ostaje isto na stranicama O nama i Uslugama. Ali ako želite prilagođene widgete za određene stranice, to ne možete učiniti koristeći gore navedene metode.
Na primjer, možda ćete htjeti dodati izjave na stranicu Usluge kako bi posjetitelji vidjeli da možete isporučiti ono što je obećano. U tom slučaju trebat će vam dodatak za dodavanje prilagođenih widgeta. Kao i obično, za to možete koristiti različite dodatke. U ovom ćemo vodiču objasniti kako koristiti dodatak Content Block (Custom Post Widget).
Prvo što trebate učiniti je instalirati dodatak.
Instalirajte dodatak
- Idite na dodatak u vašem administratorskom području i odaberite Dodaj novo .
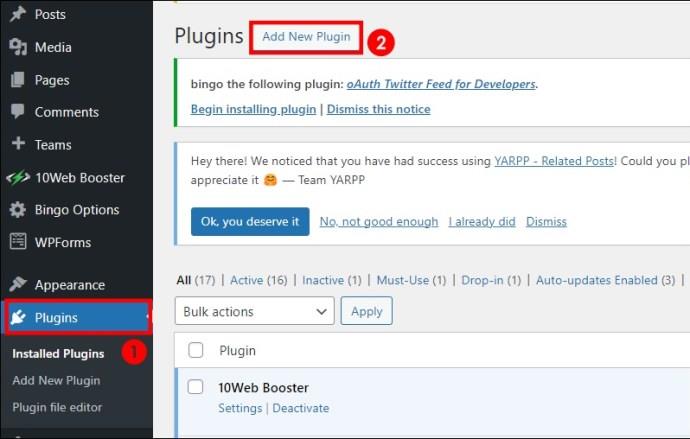
- Potražite Content Block (prilagođeni widget za objavu) i odaberite pravi dodatak iz unosa pretraživanja.
- Pritisnite Instaliraj sada , a zatim Aktiviraj i dodatak će se automatski dodati u vaše administratorsko područje.
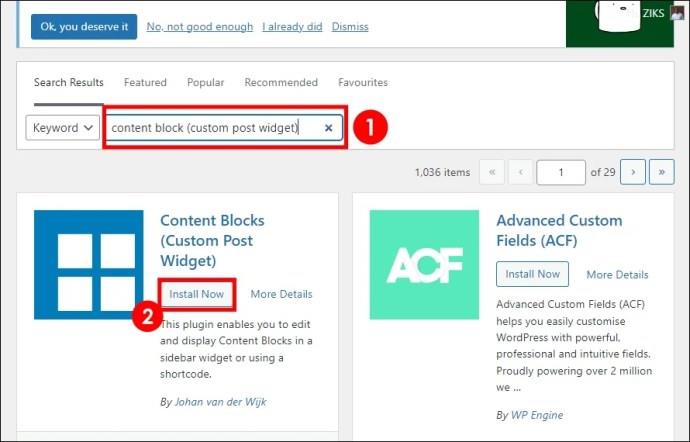
Dodaj blok sadržaja
- Idite na Blokovi sadržaja s lijeve trake izbornika.
- Pritisnite Dodaj blok sadržaja i dodijelite mu naziv.
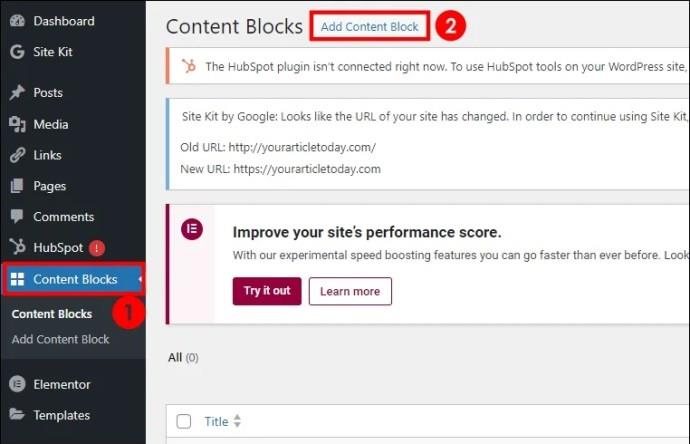
- Imenujte svoj blok sadržaja i dodajte sve značajke koje su vam potrebne.
- U lijevom oknu kopirajte kratki kod, a zatim objavite blok sadržaja.
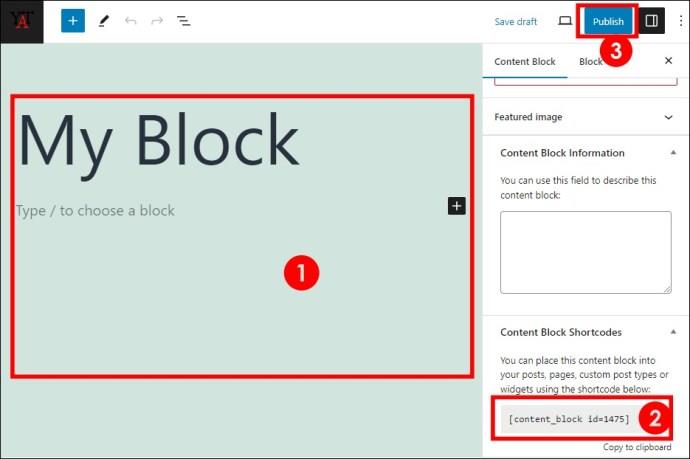
- Idite na stranicu na koju želite postaviti widget i otvorite vizualni uređivač.
- Zalijepite kratki kod i objavite stranicu ili post.
Možete pregledati stranicu prije koraka 6 kako biste bili sigurni da ste zadovoljni promjenama.
Ako blogujete na WordPressu , trebali biste znati da su widgeti važni za funkcionalnu web stranicu. Bez njih vašoj web-lokaciji nedostajali bi bitni aspekti koji mogu poboljšati korisničko iskustvo i povećati konverziju.
Iz tog je razloga potrebno naučiti kako dodati widgete na svoje web mjesto. I kao što vidite, izvođenje je jednostavno. Klikom na gumb možete imati widgete koji su potrebni vašoj web stranici.
FAQ
Mogu li premjestiti widgete iz jednog područja widgeta u drugo, a da ih ne uklonim iz prethodnog područja i ne dodam u novo?
Ne, ne možete povlačiti i ispuštati widgete između područja. Widget možete ukloniti samo iz prvog područja gdje se nalazi i dodati ga u cijelom novom području gdje ga želite postaviti.
Moram li imati widgete na svojoj web stranici?
Ne, nije obavezno imati widgete na svojoj web stranici. Vaša stranica može funkcionirati bez njih, ali možda neće biti učinkovita.