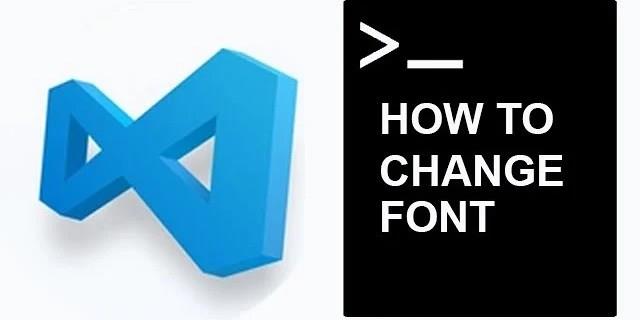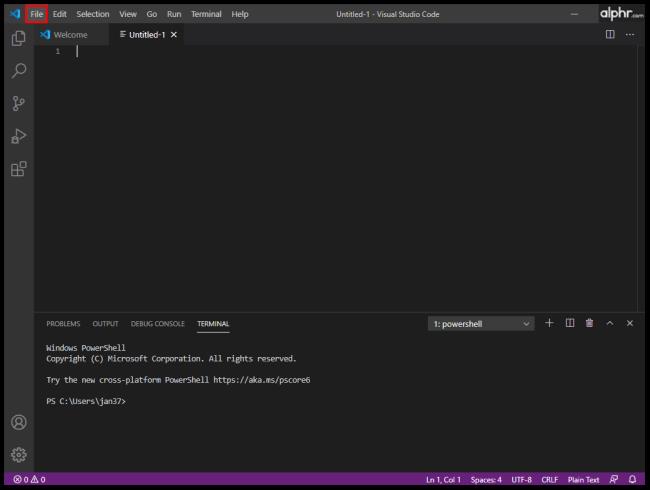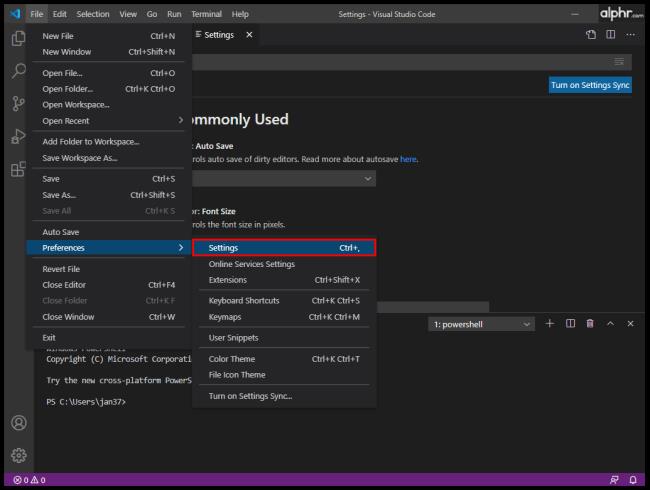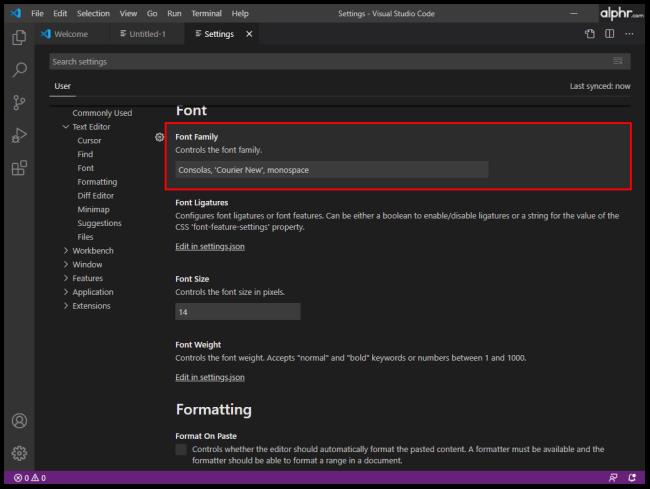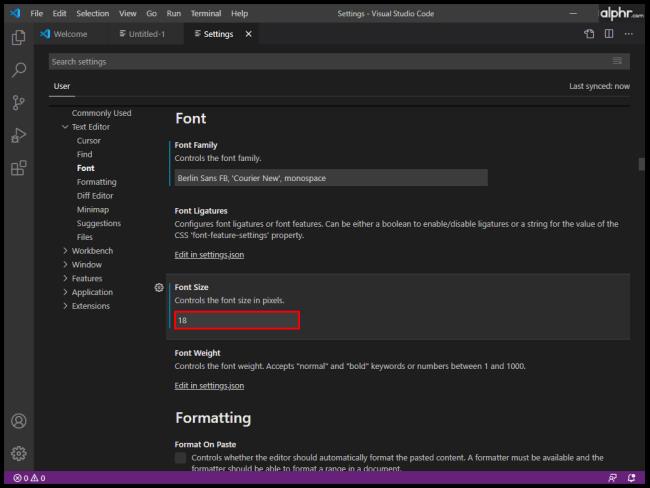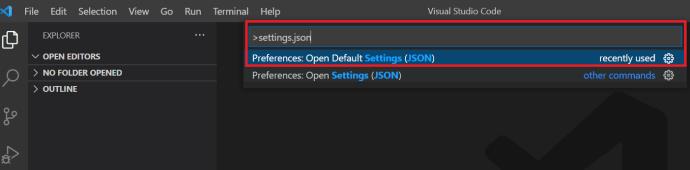Programeru je lako podcijeniti važnost svog radnog okruženja. Ne, ne raspravljamo o vašoj stolici, stolu ili boji zidova. Govorimo o vašem virtualnom radnom okruženju.
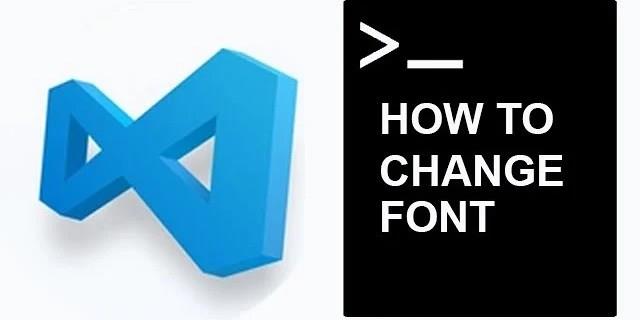
Omogućite da se vaš uređivač koda Visual Studio osjeća kao kod kuće ključno je za radnu učinkovitost. Font pokriva veliki dio ukupnog VS dojma. U ovom članku naučit ćemo vas kako uređivati fontove u različitim dijelovima VS Code editora.
Razlozi za promjenu fonta u VS kodu
Čak i ako ste programer koji dugo radi s VS-om, možda ne znate da ima opcije za promjenu fonta.
Ako vam nije stalo do toga zašto je odabir fonta bitan, skočite odmah na vodič nekoliko odlomaka ispod. Upamtite, međutim, da razlozi za promjenu fonta (navedeni u nastavku) mogu pomoći vašoj odluci.
Zašto su fontovi toliko važni u VS-u? Ako vam estetika nije dovoljna (a vjerujte nam, nakon sati i sati provedenih u uređivaču koda, počinje biti bitna), radi se io funkcionalnosti. Dakle, što čini font "prikladnim" za VS?
Prije svega, željet ćete da razlika između sličnih likova bude uočljiva. Na primjer, razlikovanje broja "1" od "l" (malog slova L) može značajno ubrzati vaše kodiranje i uštedjeti vam vrijeme.
Zatim, postoji činjenica da neki programeri vole koristiti ligature. Ligature su nekoliko simbola spojenih zajedno, koji se obično nazivaju "glifovi". To može značiti mnogo stvari prilikom kodiranja.
Kako promijeniti obitelj fontova u VS kodu
Bez daljnjeg odlaganja, evo kako promijeniti obitelj fontova u VS-u:
- Otvorite VS editor.
- Dođite do gornjeg dijela zaslona i odaberite "Datoteka".
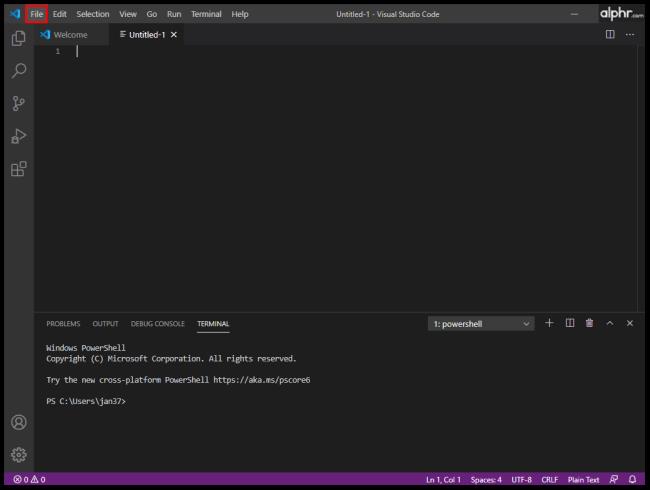
- Sada u padajućem izborniku idite na “Preferences > Settings.”
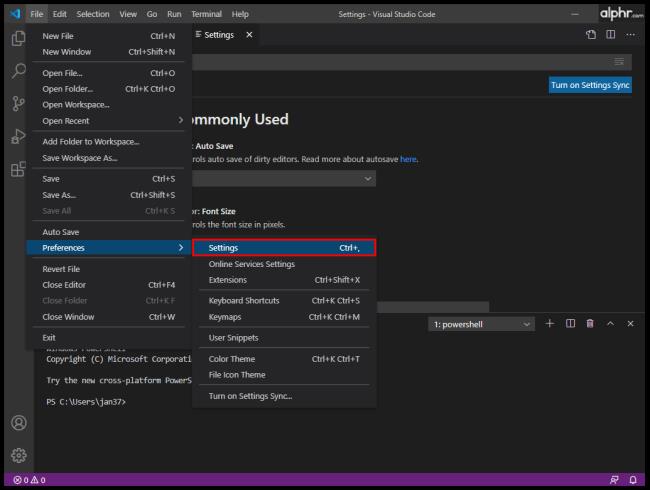
- Sada ćete vidjeti odjeljak "Često korišteno" s izbornikom na desnoj strani zaslona. Ako se pojavi, možete pristupiti i promijeniti "Obitelj fontova" s ove stranice ili nastaviti s koracima u nastavku.

- Kliknite "Uređivač teksta > Font" i potražite zadani unos "Consolas, 'Courier New', monospace."
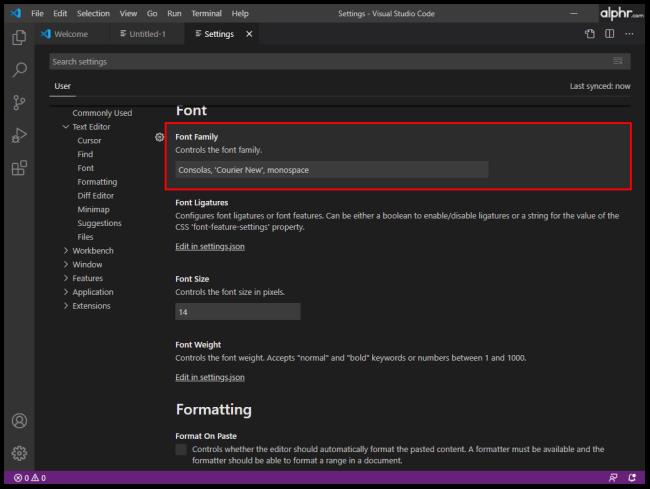
- Zatim umjesto "Consolas..." unesite naziv željenog fonta.

Ovo bi trebalo automatski promijeniti obitelj fontova.
Kako promijeniti veličinu fonta u VS kodu
Čak i ako imate savršen vid, željet ćete da vam oči budu što ugodnije dok pišete linije koda. Odstupanja između sličnih znakova bitna su pri odabiru obitelji fontova. Međutim, upotreba odgovarajuće veličine fonta za kodiranje može olakšati oči i pomoći vam da radite učinkovitije.
Ne postoji čarobna formula za određivanje najbolje veličine fonta za kodiranje. U idealnom slučaju, željet ćete vidjeti znakove što je jasnije moguće, ali također ćete trebati liniju da odgovara VS prozoru. Dakle, isprobajte različite veličine fonta i pronađite savršenu koja odgovara vašim potrebama kodiranja.
Evo kako promijeniti veličinu fonta u VS Codeu:
- Idite na "Datoteka -> Postavke -> Postavke."

- Potražite odjeljak "Veličina fonta" i upišite željenu veličinu fonta.
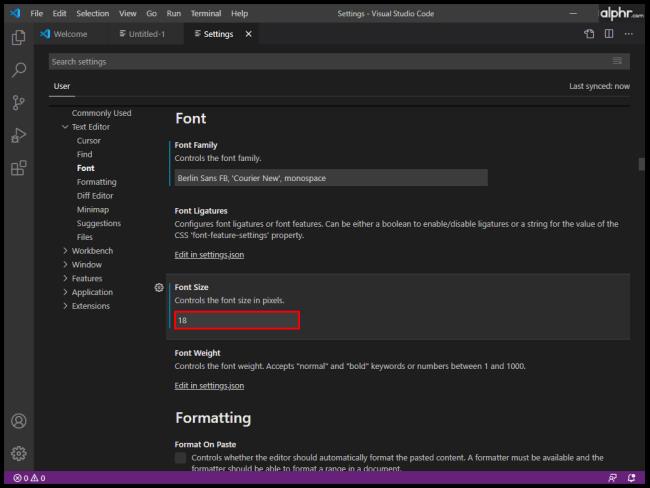
Kako promijeniti font Explorera u VS kodu
Značajka Explorer u VS Codeu radi kao i drugi preglednici datoteka u većini drugih aplikacija. Koristi se za upravljanje, pregledavanje i otvaranje datoteka i mapa za rad na vašem projektu. Budući da se VS kodiranje temelji na mapama i datotekama, VS Code Explorer olakšava pokretanje vašeg projekta. Sve što trebate učiniti je otvoriti datoteku/mapu pomoću VS koda. To je tako jednostavno.
Možete očekivati da ćete pošteno koristiti VS Code Explorer. Ako vam veličina slova Explorera ne odgovara, rado ćete znati da je možete promijeniti.
- Idite na "Datoteka -> Postavke -> Postavke."

- Pronađite odjeljak "Veličina fonta" i promijenite veličinu tako da odgovara vašim potrebama.
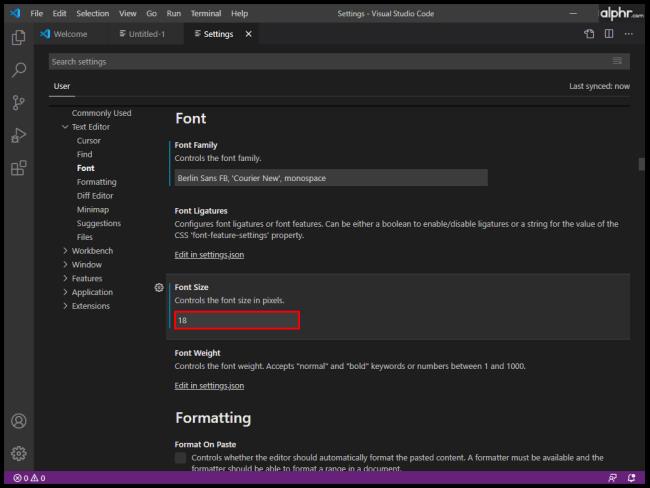
Kako promijeniti stil fonta terminala u VS kodu
Umjesto prebacivanja prozora ili mijenjanja postojećeg stanja terminala, VS Code vam omogućuje korištenje integriranog terminala koji se nalazi u korijenu vašeg projekta/radnog prostora. Naravno, možda ćete htjeti promijeniti font radi lakšeg korištenja. Evo kako promijeniti font VS Code Terminala:
- Dođite do "korijenske mape" vašeg projekta/radnog prostora.
- Otvorite datoteku "settings.json" pomoću VS koda. Alternativno, u VS Codeu pritisnite “Ctrl + Shift + P” u sustavu Windows ili “Command + Shift + P” u Macu, a zatim pronađite datoteku “settings.json” .
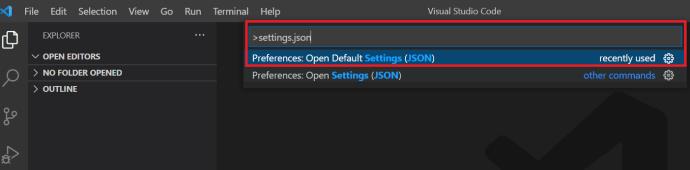
- Promijenite odgovarajuća tri retka u ovo:
“terminal.external.osxExec”: “iTerm.app”,
“terminal.integrated.shell.osx”: “/bin/zsh”,
“terminal.integrated.fontFamily”: “D2Coding”,
Imajte na umu da je D2Coding primjer. Također možete odabrati bilo koji drugi font koji želite.
- Spremite postavke kada završite.
Da biste promijenili veličinu fonta VS terminala nakon promjene stila, idite na unos "terminal.integrated.fontSize": i postavite ga prema svojim željama.
Kako promijeniti font za komentare u VS kodu
Unosi komentara koda prema zadanim su postavkama u istom fontu kao i ostatak koda. Promjenom toga oni se ističu, što često može spriječiti izgubljene radne sate. Lako je propustiti komentar ako ima isti font kao i sve ostalo u VS-u. Koliko god ovo izgledalo jednostavno, rješenje je malo složenije nego što biste očekivali. Također, rezultati možda neće biti idealni jer bi to moglo uzrokovati probleme s poravnavanjem. Ipak, ne škodi probati:
- Idite u mapu “korijenske instalacije” vašeg uređaja za VS kod.
- Dođite do unosa "touch style.css" u terminalu. Ovo će stvoriti tablicu stilova.
- Sada je vrijeme da dodate pravilo fonta. Evo primjera stila:
.mtk3 {
font-family: "iosevka";
font-size: 1em;
font-style: italic;
}
- Otvorite “settings.json” i dodajte ovaj unos:
"vscode_custom_css.imports":
"file:///Users/username/.vscode/style.css"],
- Sada preuzmite dodatak " Custom CSS and JS Loader " .
- Nakon instalacije pritisnite “Ctrl + Shift + P” i provjerite je li dodatak omogućen.
- Ponovno pokrenite VS kod.
- Komentari bi sada trebali imati novi font.
Kako promijeniti veličinu fonta bočne trake u VS kodu
Nijedna postavka u VS kodu ne omogućuje korisniku promjenu veličine fonta terminala. Međutim, zaobilazno rješenje postoji, a uključuje spomenuti dodatak Custom CSS i JS Loader.
- U dodatku pažljivo dođite do pojedinosti proširenja i slijedite odjeljak s uputama.
- Koristite sljedeću logiku:
"vscode_custom_css.imports": ["[insert custom file URL]"]
- Učinite to za svaku prilagođenu datoteku.
Rezultat bi trebao omogućiti bolju i estetski ugodniju VS Code bočnu traku.
Kako promijeniti font pomoću različitih operativnih sustava
Ako kodirate u VS-u, koristite Windows računalo, Mac ili Linux sustav. Iako ova tri nisu identična u smislu VS-a, razlike se uglavnom svode na opciju tipke Ctrl / Cmd i zadane lokacije datoteka VS koda. Dakle, princip promjene fonta u VS Codeu ostaje gotovo isti na svim uređajima.
Često postavljana pitanja: Promjena fontova Visual Studio
Zašto ne mogu promijeniti font u VS Codeu?
U VS Codeu možete napraviti mnogo grešaka. Promjena fonta nije tako jednostavna kao u MS Wordu. Budući da ćete koristiti mnogo kodiranja za promjenu stvarnog VS Code fonta, trebali biste znati o najčešćim previdima koje ljudi čine. Pazite da svaki unos bude pod navodnicima. Na primjer, “vscode_custom_css.imports”: [“file:///Users/username/.vscode/style.css”] neće raditi osim ako ne koristite navodnike. Osim toga, svakako koristite razmake između naredbi.
Koji se font koristi za kod u VS Codeu?
Prema zadanim postavkama, font koji se koristi za kodiranje u VS Codeu je Consolas. Ako slijedite ovaj vodič, možete promijeniti većinu fontova u VS Codeu, bilo da govorimo o samom kodu, terminalu, komentarima ili značajki istraživača.
Međutim, ako govorite o fontu koji se nalazi na slikama službene web stranice VS Codea, nitko vam ne može reći koji je korišten. Osim ako programeri VS Codea izričito ne otkriju koji je font korišten, ne postoji način da se sazna.
Kako mogu hakirati VS Code font?
U početku, hakirati je značilo modificirati, ali ako pod ovim mislite dodati Hack font u VS, možete ga dodati putem Hackove web stranice . Preuzmite TrueType font s Hacka. Raspakujte preuzetu zip datoteku. Instalirajte izdvojene datoteke. Zatim idite na Alati, a zatim na Opcije. U izborniku Opcije odaberite Okruženje, a zatim idite na Fontovi i boje. Otvorite padajući izbornik Font i odaberite unos Hack.
Koji font koriste hakeri?
U pravilu, svaki koder, uključujući i hakere, koristi font koji voli. Izvrstan primjer popularnog fonta koji je navodno "izbor hakera" bio bi Ray Bluetens, također poznat kao Lawn Dart Fonts.
Promjena opcija fonta u VS kodu
Rad s opcijama fontova u VS Codeu nije tako jednostavan kao mijenjanje fontova u programu za uređivanje teksta. Međutim, s obzirom da ovdje govorimo o softveru za kodiranje, VS nudi širok izbor opcija u usporedbi s konkurencijom. Slijedite upute u ovom članku i učinite svoje iskustvo kodiranja što je moguće personaliziranijim, lakšim za korištenje i lakšim.