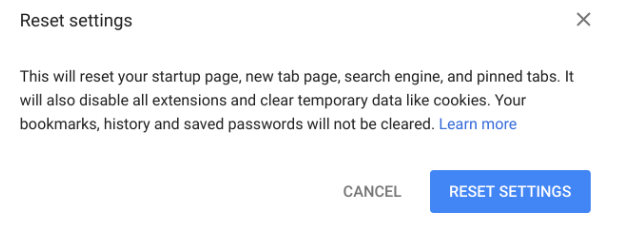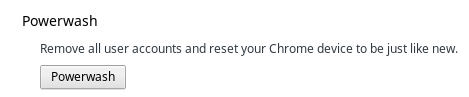Chromebook je lagano prijenosno računalo i nema mnogo problema, za razliku od svojih Windows i macOS kolega. Ali kao što je to slučaj s električnim uređajem, ponekad se mogu pojaviti problemi koji se ne mogu identificirati ili riješiti koracima za rješavanje problema. U takvim slučajevima, očito je da vraćanje na tvorničke postavke može riješiti probleme. Drugi razlog za hard reset na Chromebooku mogao bi biti brisanje svih podataka prije prodaje vašeg računala. Ovo tvorničko/tvrdo resetiranje poznato je kao Powerwash kada se odnosi na Chromebook ili OS Chrome.
Važno je razumjeti da će vraćanje na tvorničke postavke Chromebooka izbrisati sve postojeće postavke i podatke na uređaju. Prije pokušaja Powerwasha na Chromebooku potrebno je napraviti sigurnosnu kopiju svojih podataka na Google disku ili vanjskom tvrdom disku. Međutim, Chromebook također omogućuje korisniku da izvrši standardno resetiranje koje će samo vratiti korisnički profil na zadane postavke i ukloniti sva proširenja i promjene konfiguracije bez utjecaja na podatke.
Kako vratiti svoj Chromebook na tvorničke postavke
Za standardno vraćanje na zadano, otvorite svoj Chromebook i prijavite se na svoj profil. Mogućnostima resetiranja može se pristupiti putem postavki Chromebooka. Ova metoda vraćanja na zadano će izbrisati sve prilagodbe napravljene na vašem Chromebooku, uključujući pozadinu radne površine, ali neće utjecati na vaše datoteke. Da biste nastavili, izvršite sljedeće korake:
Korak 1. Kliknite desno dolje zaslona za pristup izborniku.
Korak 2. Zatim kliknite na Postavke .
Korak 3. Pronađite traku za pretraživanje na vrhu zaslona i upišite RESET .
Korak 4. Prikazat će se popis opcija resetiranja. Odaberite onaj koji je označen kao Vrati postavke na izvorne zadane postavke i kliknite na njega.

Korak 5. Pojavit će se upit za potvrdu vaše radnje. Kliknite Reset Settings i vaš će se uređaj vratiti na zadane postavke.
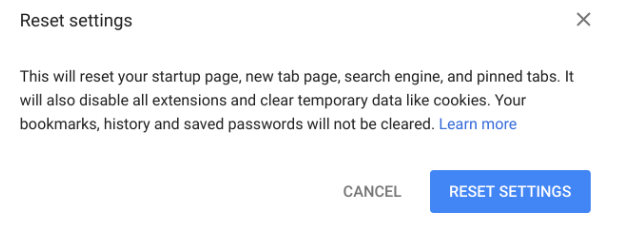
Također pročitajte: 10 najboljih Chromebook računala koje biste trebali kupiti odmah
Kako Powerwash svoj Chromebook?
Powerwash je isto što i hard reset koji će jednom vratiti vaš Chromebook u tvornički zadano stanje slično onome kada ste ga prvi put izvadili iz kutije. Ne zaboravite napraviti sigurnosnu kopiju svih svojih podataka jer nakon dovršetka Powerwash na Chromebooku nećete moći dohvatiti ili vratiti prethodne podatke ili postavke.
Ako ste prijavljeni na svoj Chromebook, evo koraka za Powerwash svog Chromebooka:
Korak 1. Kliknite izbornik u donjem desnom kutu zaslona.
Korak 2. Odaberite Settings i kliknite na njega.
Korak 3. Ovaj put u traku za pretraživanje na vrhu upišite Powerwash .
Korak 4. Iz prikazanih rezultata odaberite Powerwash .
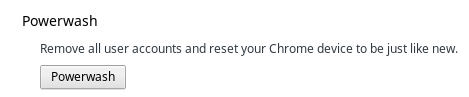
Korak 5. Pojavit će se prompt koji potvrđuje vašu radnju i traži od vas da kliknete na gumb Restart .
Također pročitajte: Kako vratiti Samsung Galaxy S8 i S8 Plus na tvorničke postavke
Kako Powerwash svoj Chromebook ako niste prijavljeni na svoj profil?
Gore opisane metode za vraćanje Chromebooka na tvorničke postavke funkcionirale bi ako se možete prijaviti na svoj profil na Chromebooku. No može doći do situacije u kojoj ste možda zaboravili zaporku ili ste kupili rabljeni Chromebook gdje se prethodni korisnik nije odjavio. U svakom takvom slučaju imate opciju Powerwash svog Chromebooka bez prijave, uz sljedeće korake:
Korak 1. Uključite Chromebook i pritisnite CTRL + Alt + Shift + R zajedno.
Korak 2. Na zaslonu će se pojaviti upit za ponovno pokretanje . Kliknite na njega.
Korak 3. Kada se Chromebook ponovno pokrene, ponovno će prikazati upit koji potvrđuje želite li Powerwash svoj Chromebook.
Korak 4. Kliknite na potvrdni okvir pored Ažuriraj firmver za dodatnu sigurnost .

Korak 5. Kliknite gumb Powerwash . Nakon što je Powerwash dovršen, možete se prijaviti sa svojim Google ID-om i početi ga koristiti.
Također pročitajte: Kako vratiti svoj Android pametni telefon na tvorničke postavke
Također možete stvoriti disk za oporavak kako biste izbjegli hard reset Chromebooka
Kao i Windows, također možete stvoriti disk za oporavak operacijskog sustava Chrome instaliranog na vašem Chromebooku. Ovaj disk osigurava da imate stabilnu verziju OS-a koja se može koristiti za vraćanje ili popravak vašeg Chromebooka u slučaju da prestane raditi kako se očekuje. Na taj način ne biste morali raditi hard reset Chromebooka i tako spremati svoje postavke i podatke. Također stvaranje takvog diska svaki put kada se izvrši veliko ažuriranje OS-a omogućit će korisniku da se vrati na prethodnu verziju OS-a ako je potrebno.
Chromebookovi su sjajni strojevi i brzo se sami popravljaju i obnavljaju. Jednostavno vraćanje na tvorničke postavke vašeg Chromebooka može riješiti mnoge probleme i ne biste morali razmišljati o Powerwash stroju. Ali ako su problemi trajni i ne budu riješeni, vraćanje na tvorničko stanje sve će riješiti. Čak i nakon Powerwasha, nećete pronaći nikakve promjene, onda bi to mogao biti problem s hardverom ili problem sa zadanim datotekama za pokretanje koje se koriste za resetiranje Chromebooka. Ako je tako, toplo preporučam da posjetite Servisni centar za stručniju pomoć.