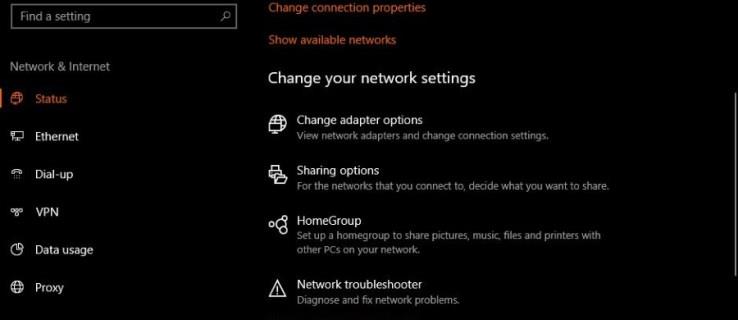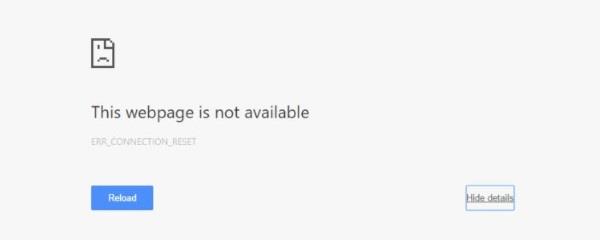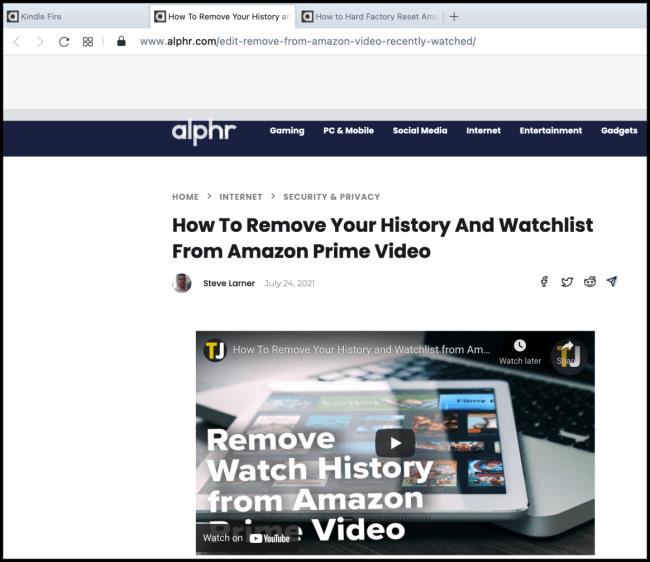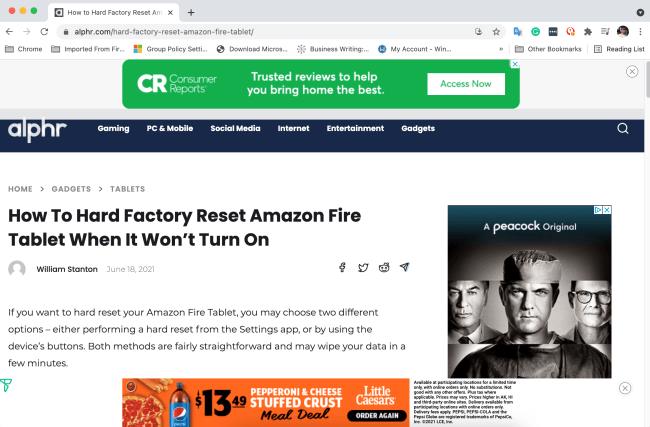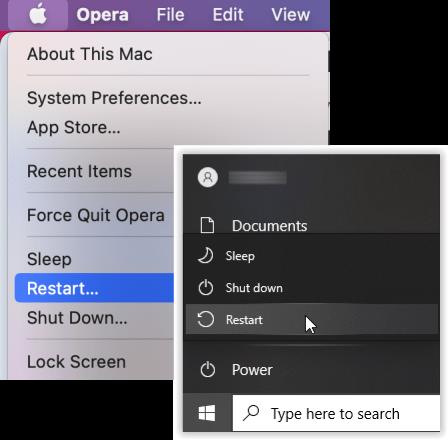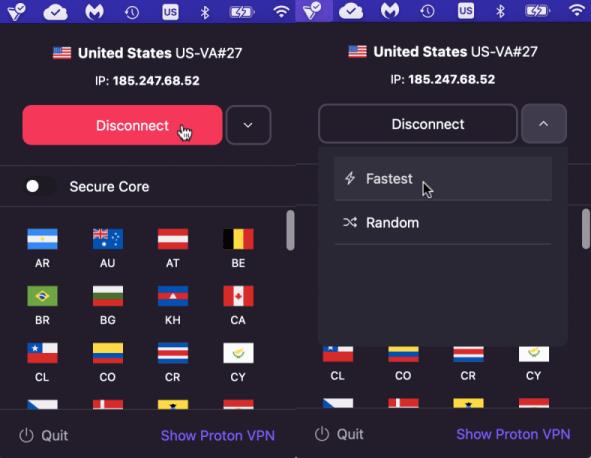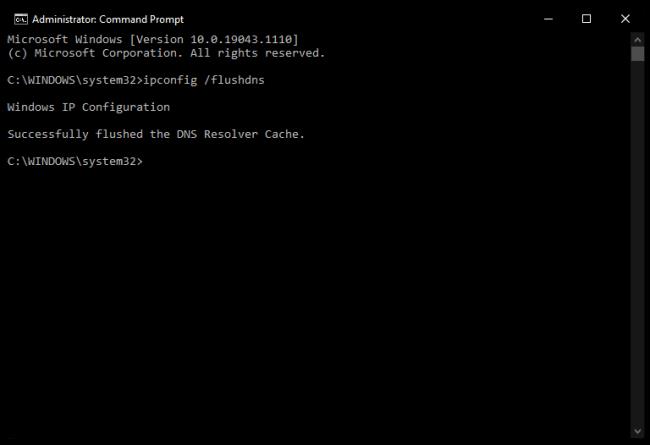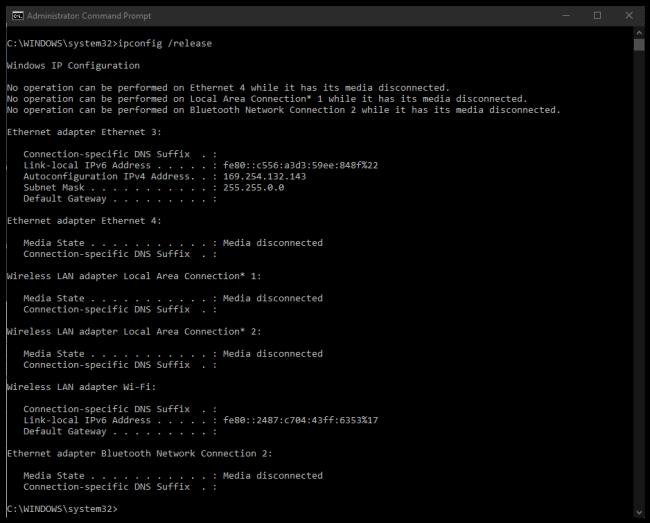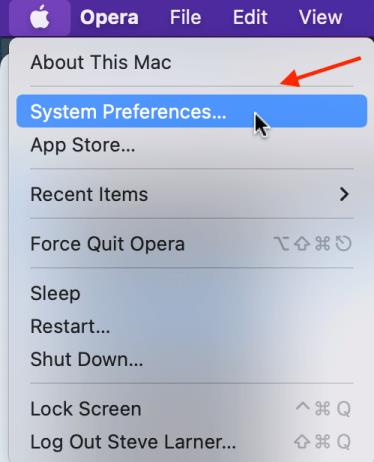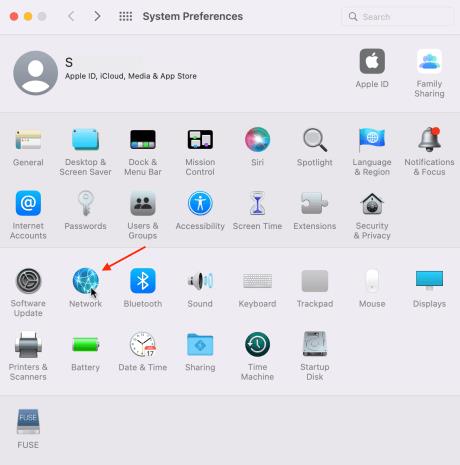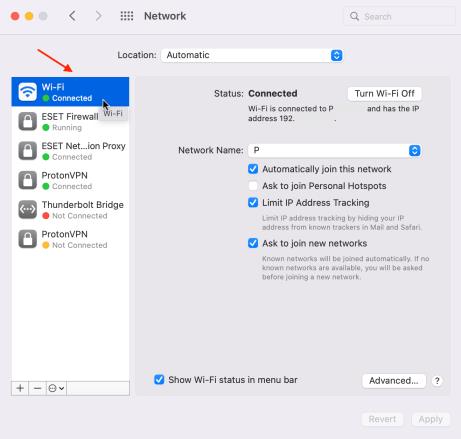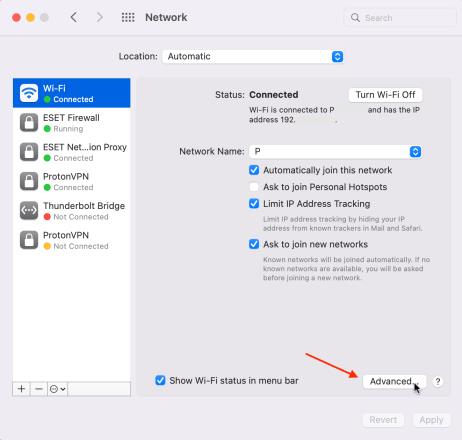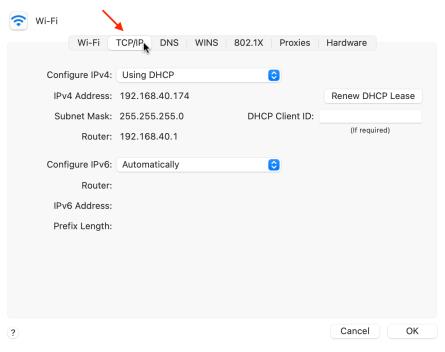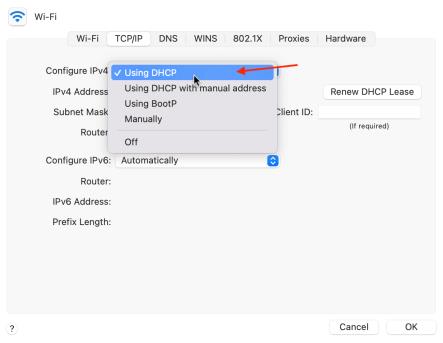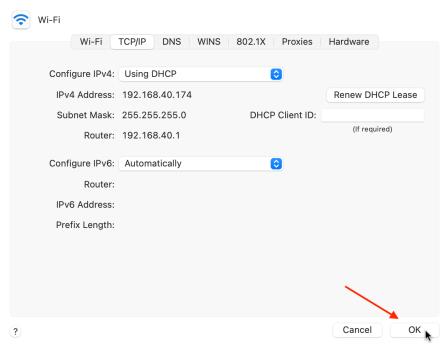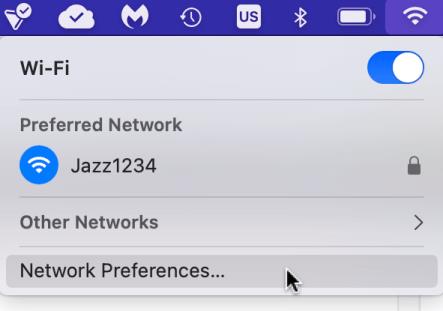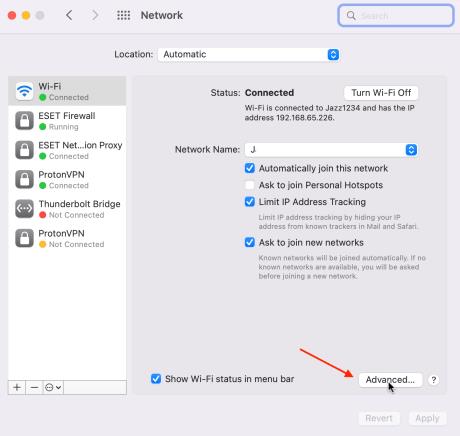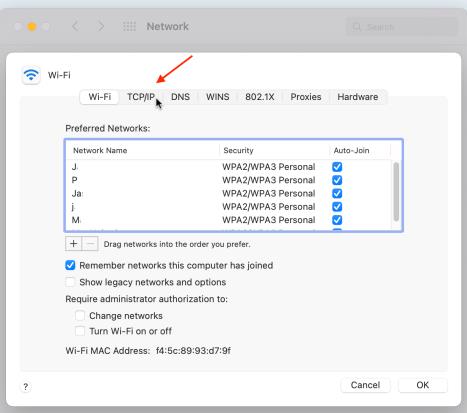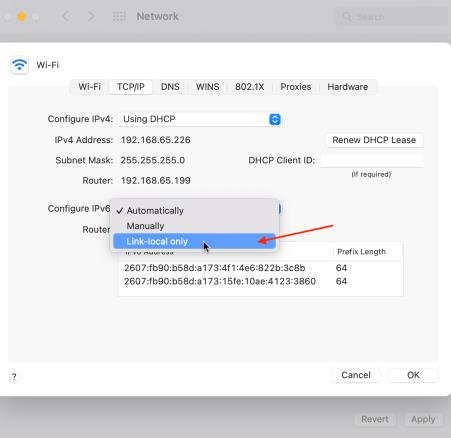Nekoliko situacija može uzrokovati poruku o poništavanju veze, ali sve one znače istu stvar - veza između vašeg web preglednika i web poslužitelja kojem pokušavate pristupiti je blokirana ili ne radi. Možete riješiti neke probleme ovog puta, ali ne sve.
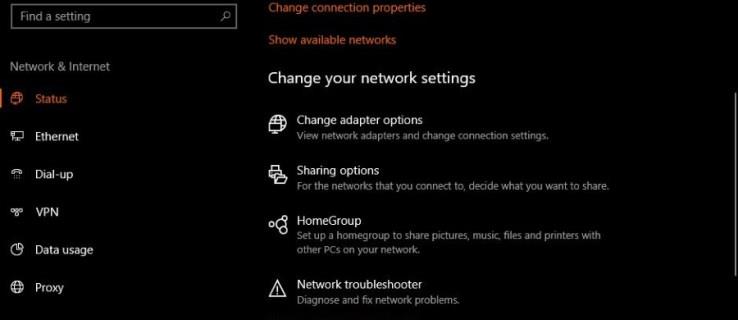
Možete učiniti nekoliko stvari da popravite pogreške "veza je poništena". Ovaj vam članak pokazuje one najučinkovitije.
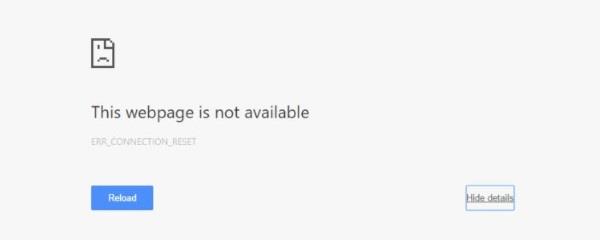
Kako popraviti pogrešku 'Veza je poništena'
Prije rješavanja problema s resetiranjem veze morate znati gdje početi tražiti. Izvor može biti bilo što. Može se pronaći bilo gdje u nizu uređaja i programa.
Ponekad se veza automatski uspostavi unutar nekoliko sekundi. Ovaj scenarij često uzrokuju VPN mreže ili Wi-Fi ekstenderi koji mijenjaju DNS adrese iz sigurnosnih razloga.
Bez obzira na uzrok problema s vezom za ponovno postavljanje, često možete riješiti problem. Odredite u čemu je problem i kako ga riješiti. Dajte svom uređaju nekoliko sekundi da vidite hoće li se ponovno povezati. Ako se problem nastavi, pokušajte s nekim od rješenja u nastavku.
1. Isprobajte drugu web stranicu
Ako možete pristupiti drugim web stranicama, velika je vjerojatnost da problem uzrokuje odredišni web poslužitelj. Možete samo pričekati i pokušati ponovno kasnije ili kontaktirati vlasnika web stranice.
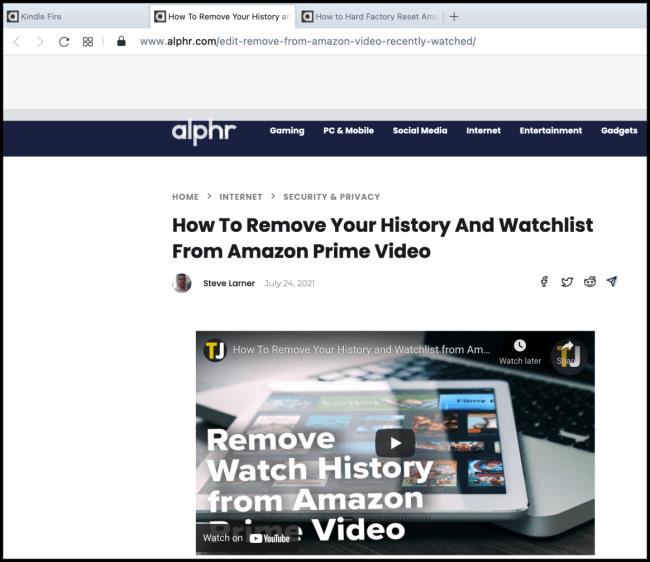
2. Pokušajte s drugim preglednikom
Chrome, Firefox, Safari i Edge rade na različite načine kako bi postigli isti cilj. Ako jedan preglednik daje pogrešku, a drugi ne, moguće je da je problem u konfiguraciji preglednika. Preglednik možete vratiti na zadane postavke kako biste izbrisali sve konfiguracije koje ste napravili. Ako to ne uspije, deinstalirajte ga i ponovno instalirajte. Ako se problem nastavi, prijeđite na sljedeći korak.
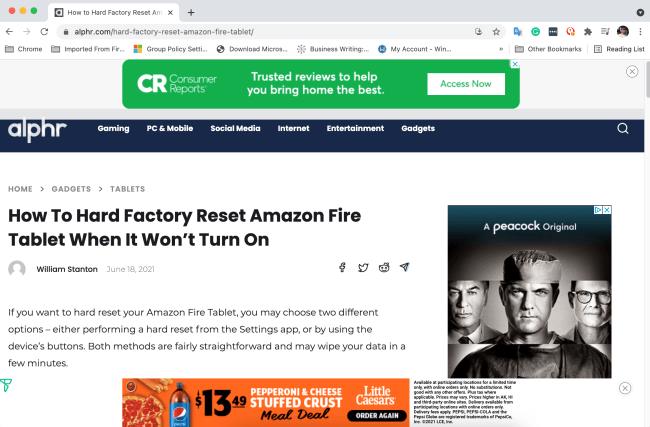
3. Ponovno pokrenite uređaj
Brojni problemi s umrežavanjem mogu se riješiti ponovnim pokretanjem računala, osobito ako ste korisnik Windowsa. Ako i dalje imate problema s resetiranjem veze, pokušajte sljedeću opciju.
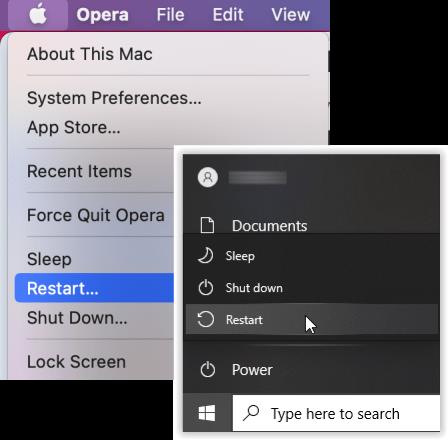
4. Ponovno pokrenite modem, usmjerivač i Wi-Fi ekstendere
Ponovno pokrenite sve što je povezano s mrežom kako biste izbrisali predmemoriju i druge podatke u slučaju problema s DNS-om ili konfiguracijom. Ponekad greške i greške uzrokuju pogreške u podacima koje dovode do problema s resetiranjem veze.

5. Odspojite i ponovno spojite VPN
VPN-ovi ponekad promijene DNS adrese i ponovno se povežu unutar nekoliko sekundi, ali to ne znači da je trenutna veza pouzdana. Pokušajte s drugim poslužiteljem/lokacijom ili pustite da se ponovno poveže s najboljim.
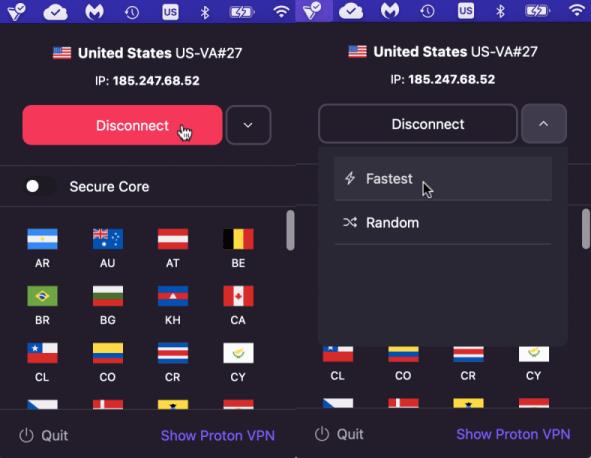
Ako nijedno od gore navedenih rješenja ne riješi problem resetiranja veze, pokušajte s nekim naprednim rješenjima u nastavku.
6. Isprazni DNS predmemoriju (Windows 10/11)
Ako koristite Windows, ispiranje DNS predmemorije ne samo da popravlja probleme "Veza je poništena", već također može učiniti čuda za sve vrste problema s pristupom web stranicama. Traje samo sekundu i neće ništa drugo štetiti, pa je to obično prva stvar koju treba pokušati. Evo kako to učiniti.
- Otvorite prozor "Command Prompt" kao administrator.

- Upišite ili kopirajte/zalijepite “ipconfig /flushdns” s razmakom i bez navodnika, zatim pritisnite “Enter”.
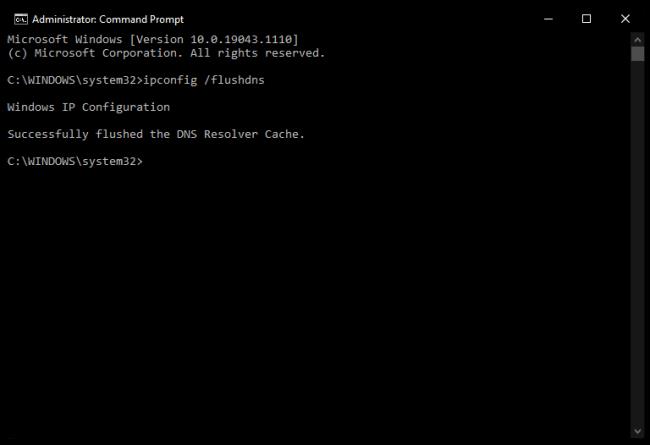
- Upišite ili kopirajte/zalijepite “ipconfig /release” s razmakom i bez navodnika, zatim pritisnite “Enter”.
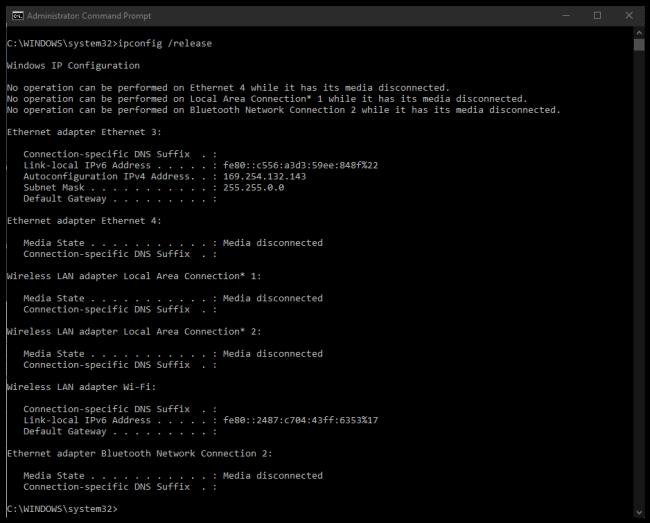
- Upišite ili zalijepite "ipconfig /renew" s razmakom i bez navodnika, zatim pritisnite "Enter".

Gore navedeni koraci prisiljavaju Windows da ispusti DNS predmemoriju iz memorije i poništi vašu IP adresu. Ovdje je najkorisnija naredba “flushdns”. Ako gornji postupak ne riješi vaš problem resetiranja veze, pokušajte resetirati Winsock.
7. Ponovno postavite Winsock (Windows 10/11)
Poništavanje Winsocka briše Windows Sockets aplikacijsko programsko sučelje (API) koje povezuje operativni sustav i TCP/IP. Povremeno to dovodi do pogrešaka ili se pokvari i zahtijeva ponovno postavljanje.
Winsock je naslijeđena tehnologija, ali još uvijek ponekad uzrokuje probleme. Ako je to API, ovaj proces će to popraviti.
- Pokrenite "Command Prompt" kao administrator.
- Upišite ili kopirajte/zalijepite "netsh winsock reset" i pritisnite "Enter".
- Pričekajte da se naredba završi i ponovno pokrenite računalo.
8. Provjerite mrežne postavke (Windows/Mac)

Čak i ako nikada niste promijenili mrežne postavke, trebali biste ih provjeriti kako biste bili sigurni da nijedan program nije učinio isto. Ako koristite vatrozid, VPN softver ili neki drugi mrežni ili sigurnosni alat, promjene su se možda dogodile, a da toga niste bili svjesni.
Ako ste ručno konfigurirali IP adrese za svaki uređaj, zabilježite ih, a zatim pokušajte sljedeće. Nakon toga možete vratiti ručnu konfiguraciju ako je potrebno.
Kako provjeriti mrežne postavke u sustavu Windows:
- Otvorite "Postavke -> Mreža i internet", zatim odaberite "Promijeni opcije adaptera".
- Desnom tipkom miša kliknite mrežni adapter i odaberite "Svojstva".
-
- Kliknite "Internet Protocol Version 4" u središnjem okviru, zatim gumb "Properties" .
- Uvjerite se da su odabrane i opcije "Automatski nabavi IP adresu" i "Automatski nabavi adresu DNS poslužitelja" .
Kako provjeriti mrežne postavke u Mac OS-u:
- Odaberite “Apple izbornik -> Postavke sustava.”
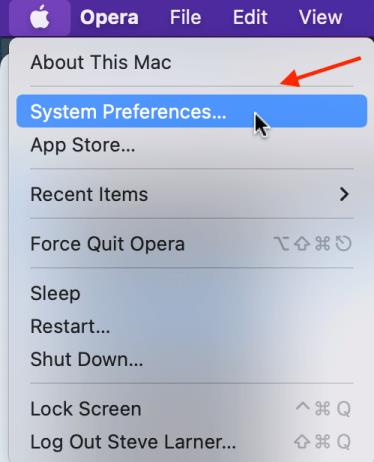
- Odaberite "Mreža".
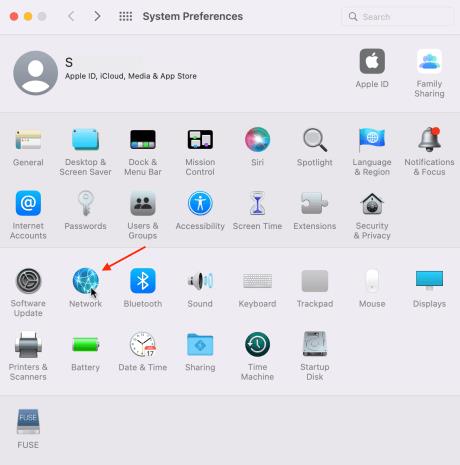
- Odaberite svoju "aktivnu vezu" s lijeve strane.
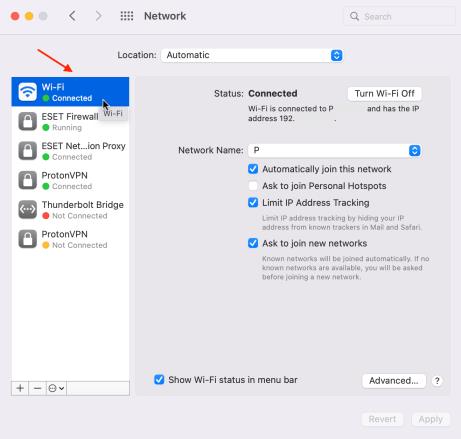
- Kliknite na "Napredno" u donjem desnom dijelu.
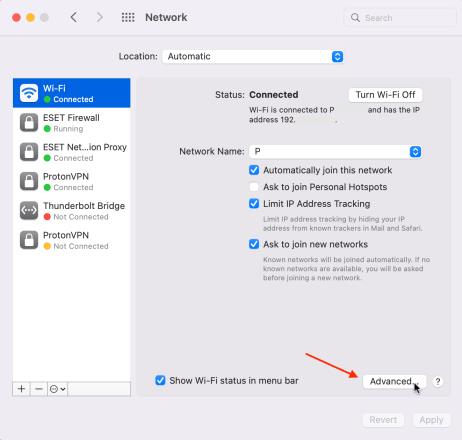
- Odaberite karticu “TCP/IP” .
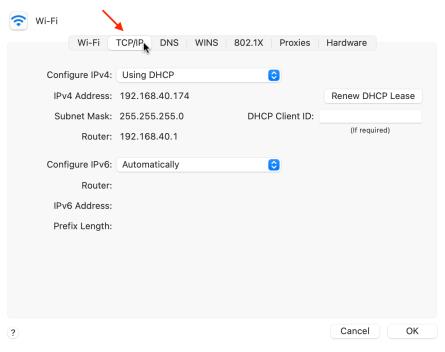
- Provjerite je li "Konfiguriraj IPv4" postavljeno na "Korištenje DHCP-a", što predstavlja automatsko konfiguriranje.
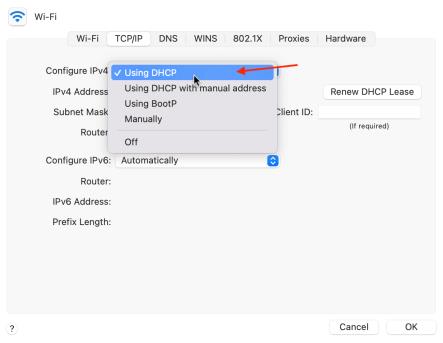
- Odaberite “OK” za spremanje svih promjena koje ste napravili.
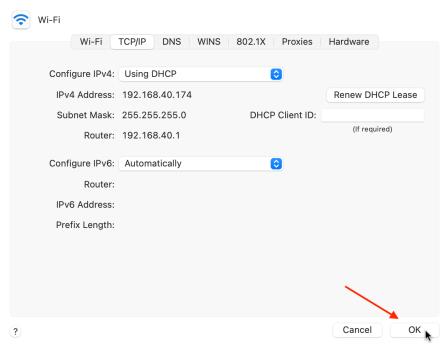
9. Onemogućite IPv6
Onemogućavanje IPv6 općenito se ne preporučuje jer ga sve više uređaja počinje koristiti, ali mnogi korisnici Windowsa i Maca to čine kada imaju problema s mrežom.
Kako onemogućiti IPv6 u sustavu Windows
- Otvorite "Postavke -> Mreža i internet", zatim odaberite "Promijeni opcije adaptera".
- Desnom tipkom miša kliknite svoj "mrežni adapter" i odaberite "Svojstva".
- Poništite oznaku "Internet Protocol Version 6" u središnjem okviru.
- Odaberite “OK” za spremanje promjena.
Hot to Onemogućiti IPv6 na Macu
- Kliknite ikonu Wi-Fi na vrhu, zatim odaberite "Mrežne postavke".
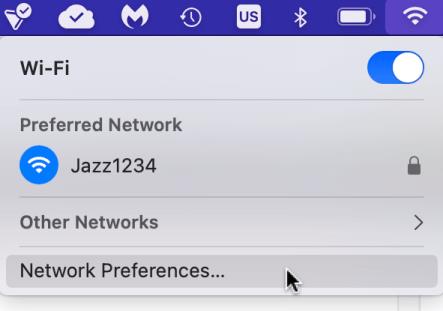
- Kliknite gumb "Napredno" pri dnu prozora.
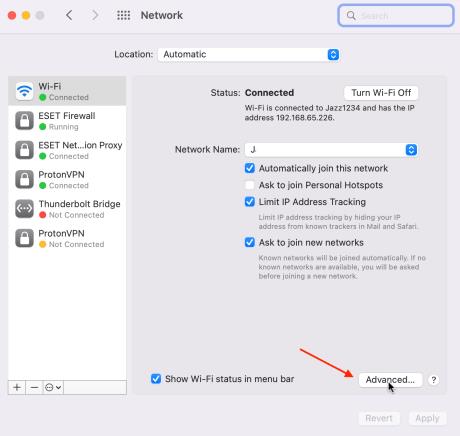
- Odaberite karticu “TCP/IP” .
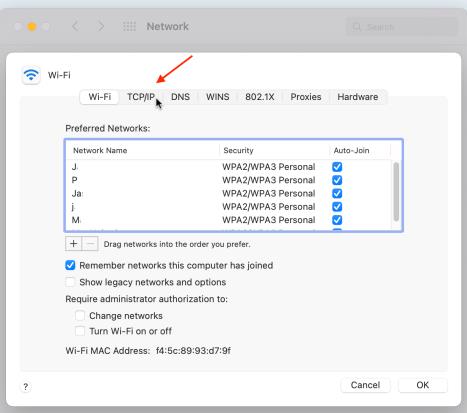
- Kliknite na "IPv6 padajući izbornik" i odaberite "Link-local only" kako biste ga ograničili samo na lokalnu komunikaciju.
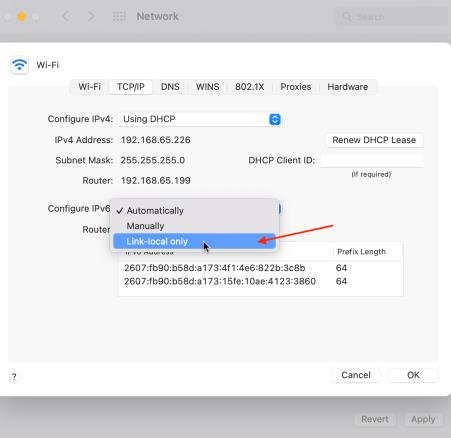
Kad god patite od zastrašujuće pogreške "veza je poništena", nemojte očajavati. Jedan ili više gornjih prijedloga trebali bi riješiti problem.