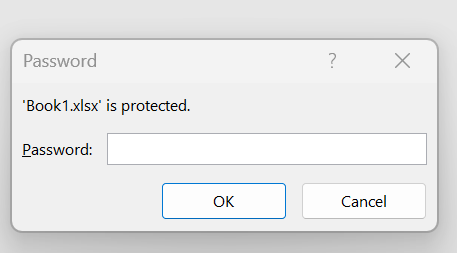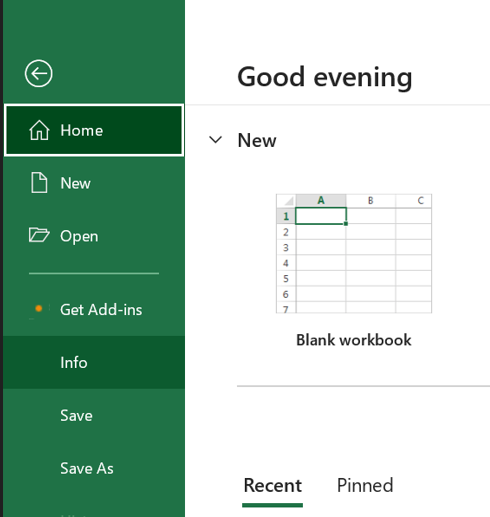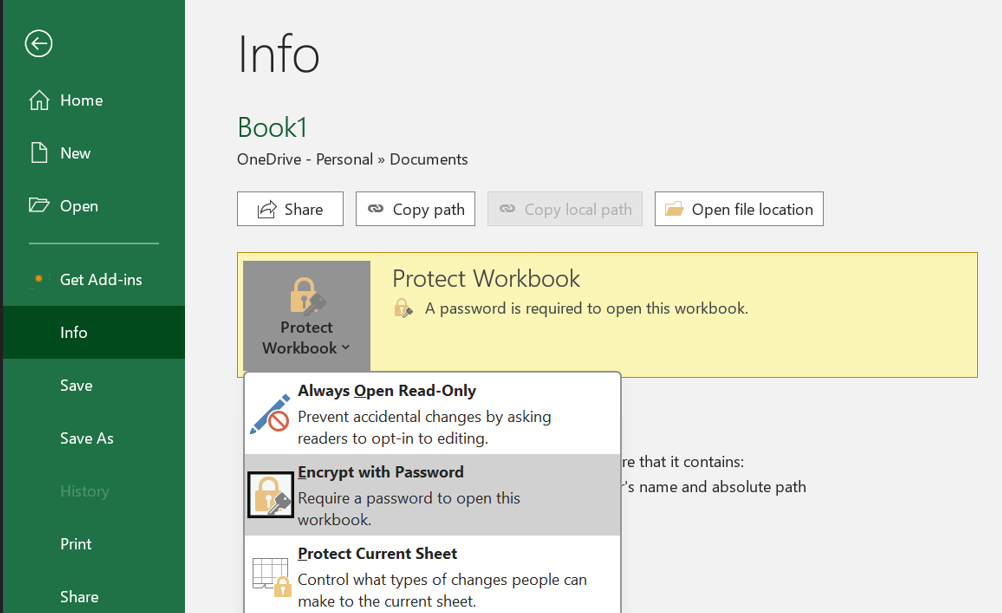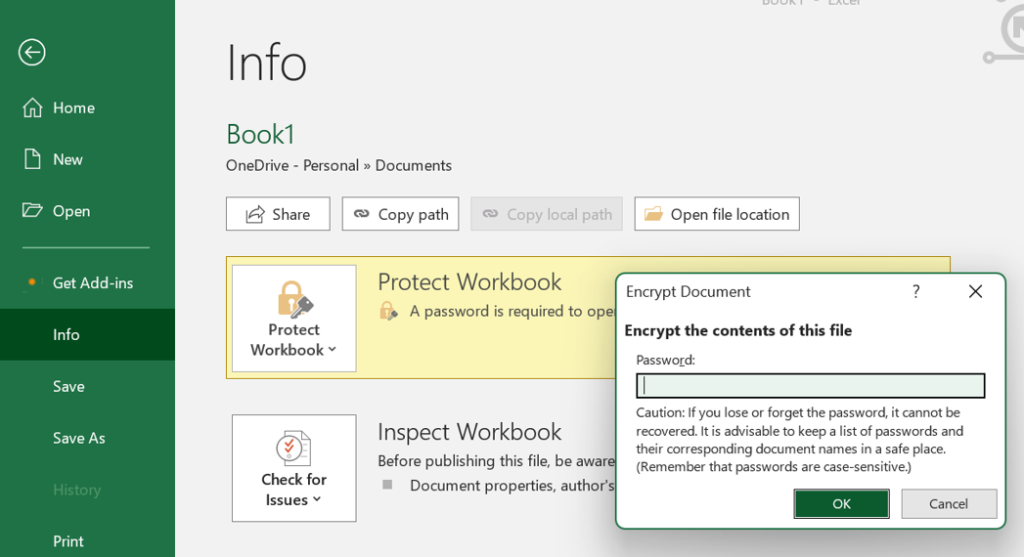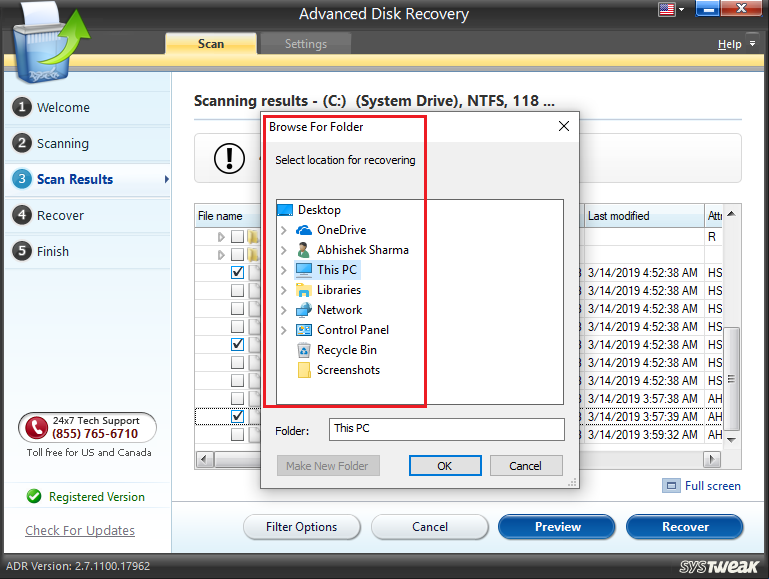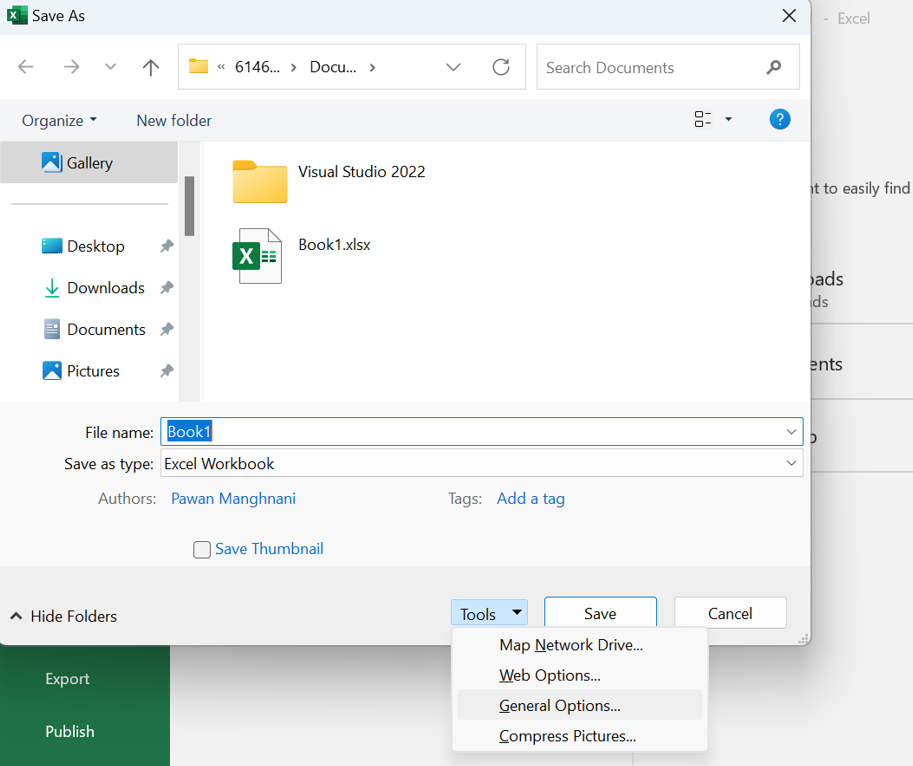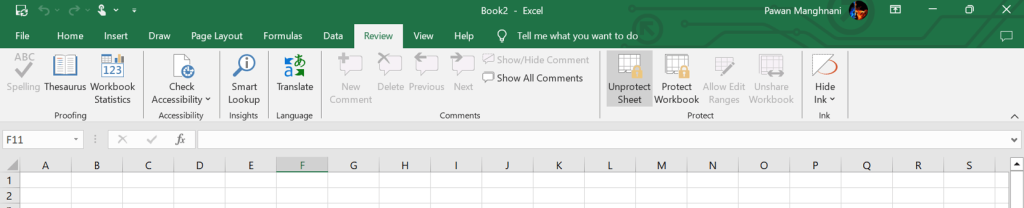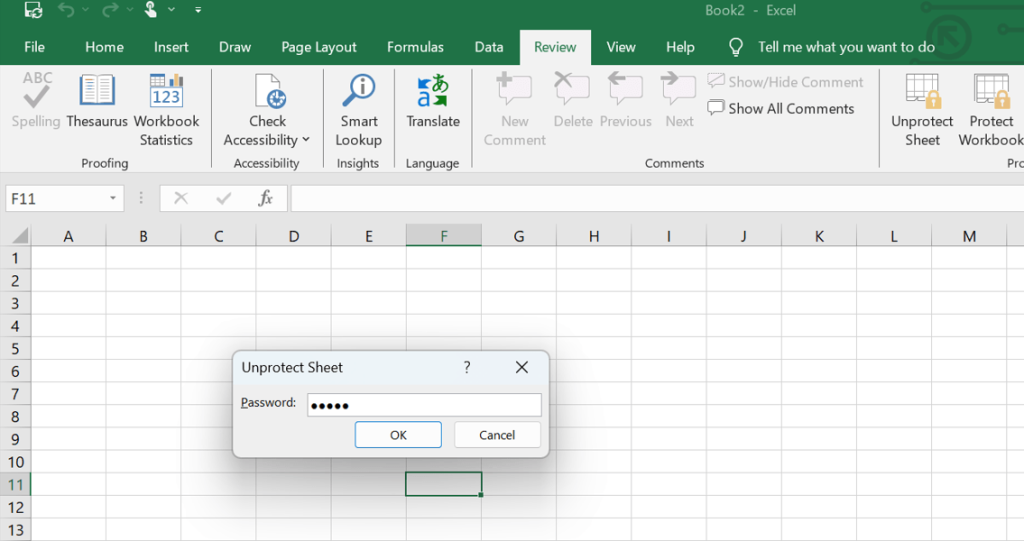Vaša Excel datoteka trebala bi biti zaštićena lozinkom kako bi vaši podaci bili sigurni od neovlaštenih korisnika. Međutim, postoje okolnosti u kojima biste ga se možda željeli riješiti, primjerice kada radite s drugima, pojednostavljujete postupak dijeljenja datoteka, mijenjate lozinku ili nailazite na probleme s kompatibilnošću s drugim programima za proračunske tablice. Dakle, ovdje su tri različite metode za otključavanje lozinki Excel datoteke.
Također pročitajte: Kako pretvoriti PDF u Excel bez gubitka oblikovanja?
Najbolji načini za uklanjanje lozinke iz Excel datoteka
Metoda 1: Koristite postavke datoteke za uklanjanje lozinke
Prva metoda za uklanjanje zaštite s Excel radne knjige je da to učinite iz postavki datoteke. Ovo će ukloniti lozinku iz izvorne datoteke.
Korak 1: Pokrenite Excel datoteku u koju je ugrađena lozinka.
Korak 2: Unesite ispravnu lozinku i pritisnite gumb OK.
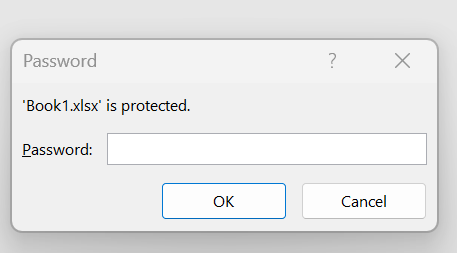
Korak 3: Radna knjiga će se sada potpuno otvoriti. Morat ćete kliknuti na karticu File u gornjem lijevom kutu.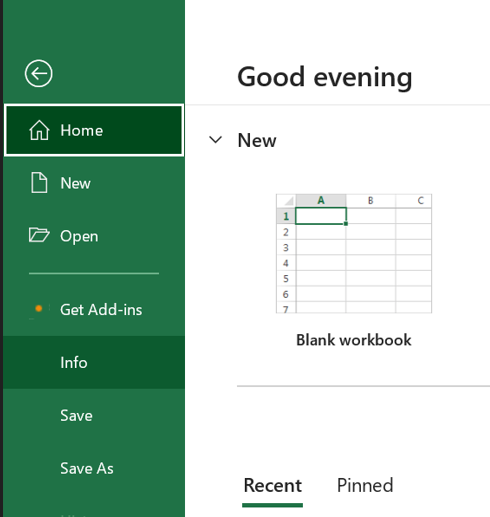
Korak 4: Kliknite na Info odjeljak u lijevom oknu, a zatim kliknite na opciju Protect Workbook u desnom odjeljku.
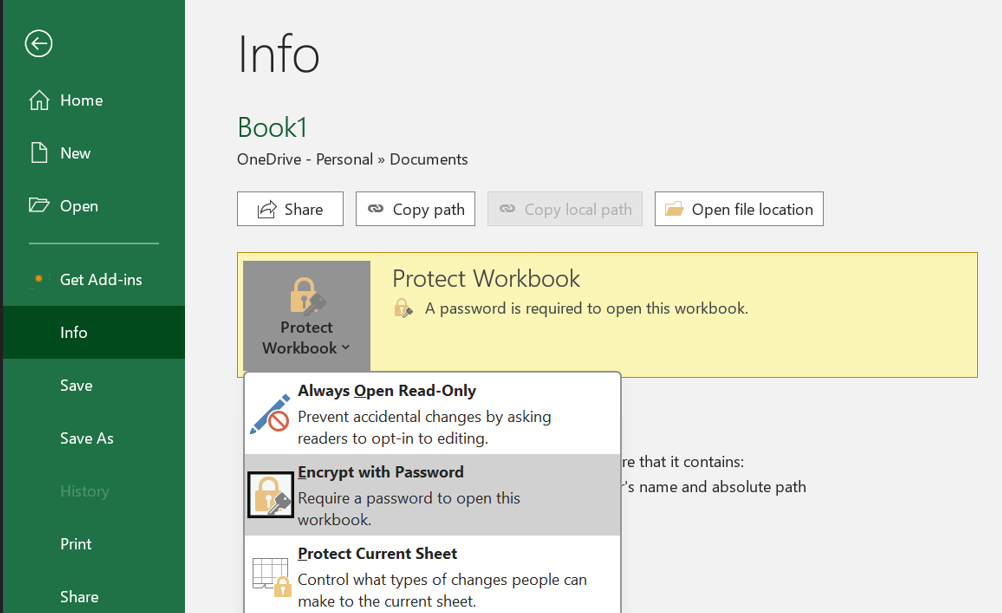
Korak 5: Zatim kliknite gumb Šifriraj lozinkom, a zatim uklonite trenutnu lozinku, a zatim kliknite gumb U redu.
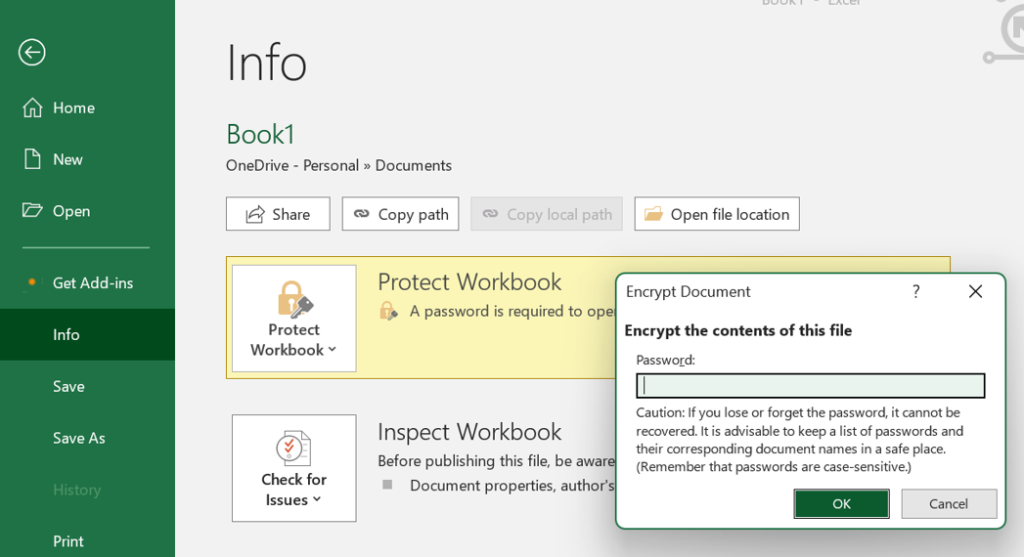
Također pročitajte: Kako popraviti pogrešku s nedostatkom memorije za pokretanje programa Microsoft Excel u sustavu Windows 11
Metoda 2: Koristite opciju Spremi kao za uklanjanje lozinke
Sljedeći način uklanjanja zaštite radne knjige programa Excel je stvaranje kopije i uklanjanje lozinke. Evo koraka:
Korak 1: Pokrenite Excel datoteku i unesite lozinku da biste je potpuno otvorili.
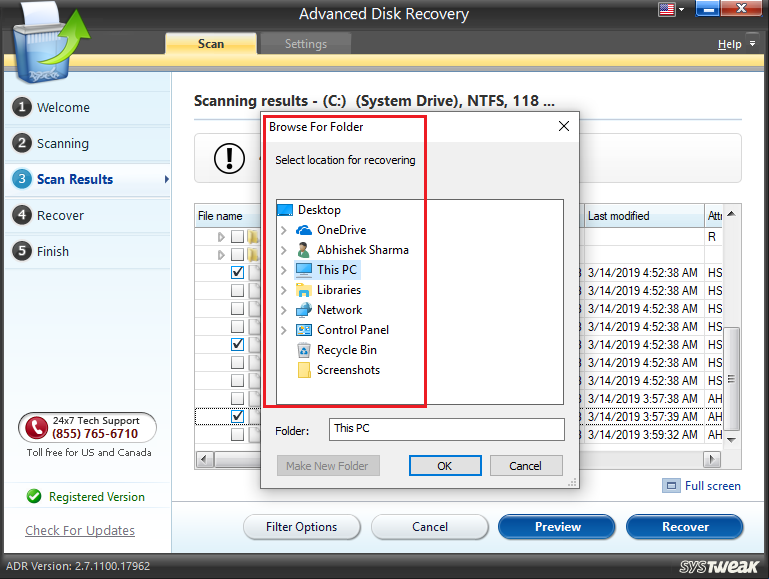
Korak 2: Kliknite karticu Datoteka.
Korak 3: Zatim kliknite na karticu Spremi kao na lijevoj ploči.
Korak 4: Sada kliknite na opciju Pregledaj u desnom odjeljku.

Korak 5: Otvorit će se novi prozor u kojem morate odabrati mjesto na koje želite spremiti novu datoteku.
Korak 6: Kliknite na gumb Alati u desnom donjem kutu i odaberite Opće opcije.
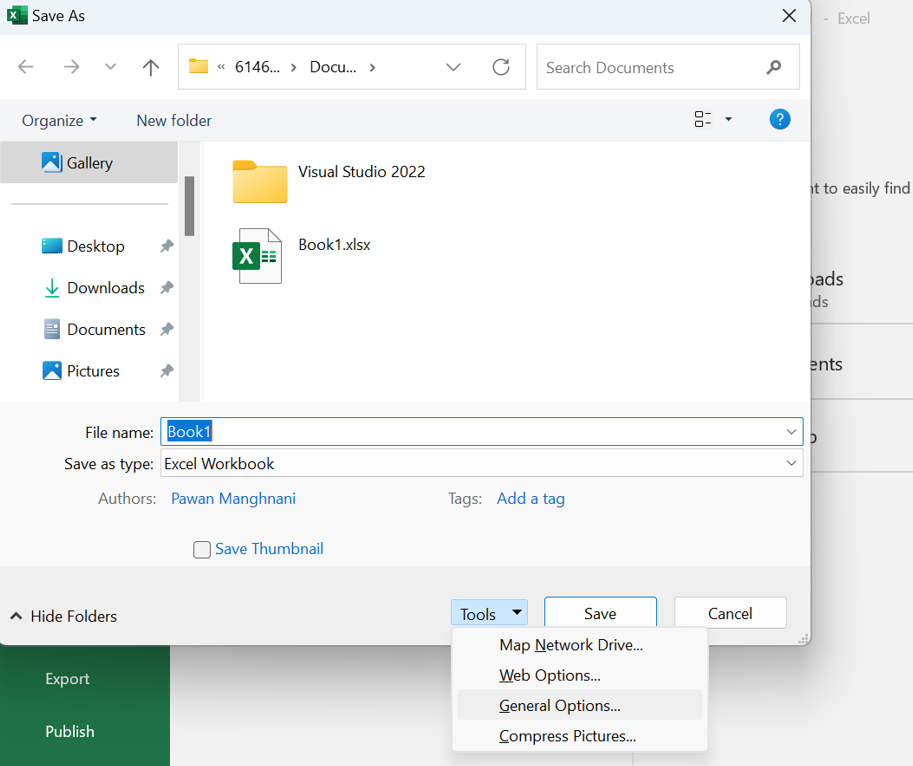
Korak 7: Pronađite polje označeno kao "Lozinka za otvaranje" i uklonite trenutnu lozinku.

Korak 8: Kliknite na gumb U redu, a zatim kliknite na gumb Spremi i kreirat će se nova Excel datoteka bez lozinke.
Također pročitajte: Kako koristiti Microsoftov “Money in Excel” za upravljanje financijama
Metoda 3: Uklonite lozinku s radnog lista
Radni list je zaštićen lozinkom ako vidite upozorenje "Ćelija ili grafikon koji pokušavate promijeniti nalazi se na zaštićenom listu..." dok pokušavate urediti radnu knjigu. Mora se unijeti lozinka ili se mora isključiti zaštita lozinke kako bi se promijenio sadržaj ćelije. Evo koraka za otključavanje Excel lista:
Korak 1: Otvorite Excel datoteku i kliknite na List koji ima lozinku.
Korak 2: Kliknite karticu Pregled na vrhu, a zatim kliknite Ukloni zaštitu lista.
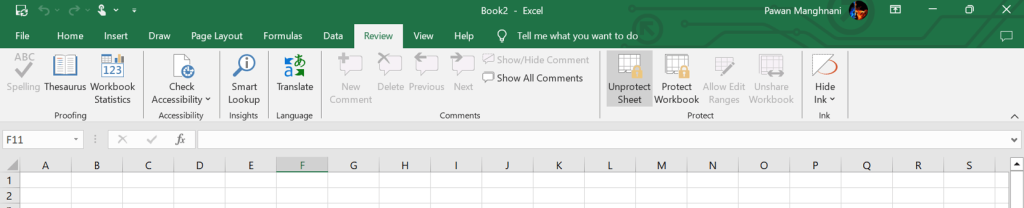
Korak 3: Unesite lozinku, a zatim kliknite na OK.
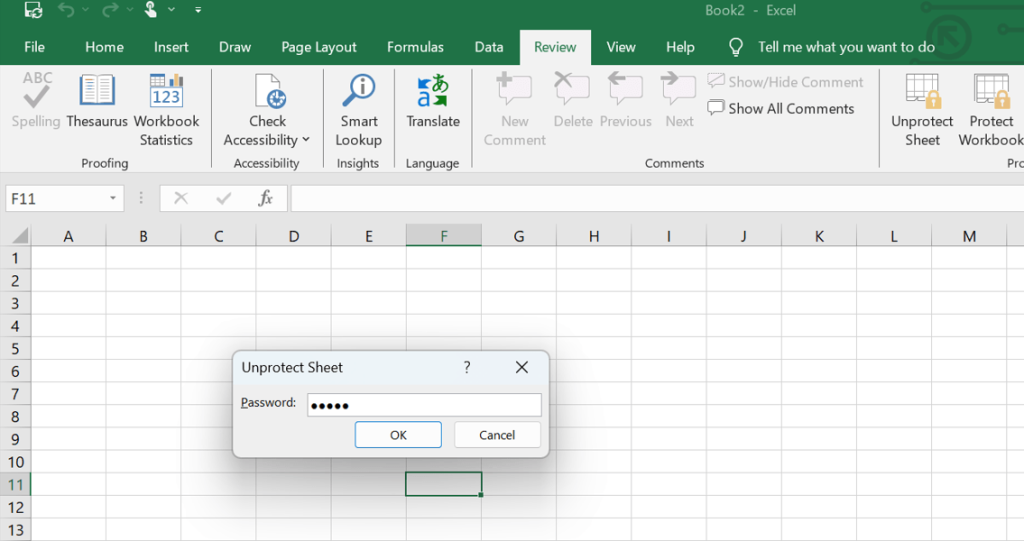
Korak 4: Kada želite urediti sadržaj radnog lista, od vas se neće tražiti lozinka.
Također pročitajte: Kako očistiti međuspremnik u programu Microsoft Excel
Posljednja riječ o 3 najbolja načina za uklanjanje lozinke iz Excel datoteke
Vaši kritični podaci pohranjeni u Excel tablici mogu biti sigurni putem zaštite lozinkom. Ipak, može biti neugodno uvijek morati unijeti lozinku za pristup Excel datoteci. Slično tome, promjena lozinke tijekom dijeljenja datoteke s nekim drugim može biti neugodna. Nadamo se da bi vam ovaj vodič trebao pomoći da otključate lozinku za Excel datoteku.
Javite nam u komentarima ispod ako imate bilo kakvih pitanja ili preporuka. Sa zadovoljstvom ćemo vam dati rješenje. Često objavljujemo savjete, trikove i rješenja za uobičajene probleme vezane uz tehnologiju. Također nas možete pronaći na Facebooku, Twitteru, YouTubeu, Instagramu, Flipboardu i Pinterestu.
Također pročitajte:
Excel zapeo pri otvaranju datoteke 0% popravka
Kako popraviti nemogućnost ispisa iz programa Microsoft Excel u sustavu Windows 11