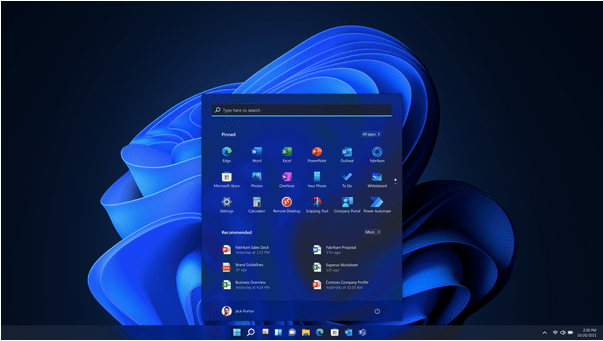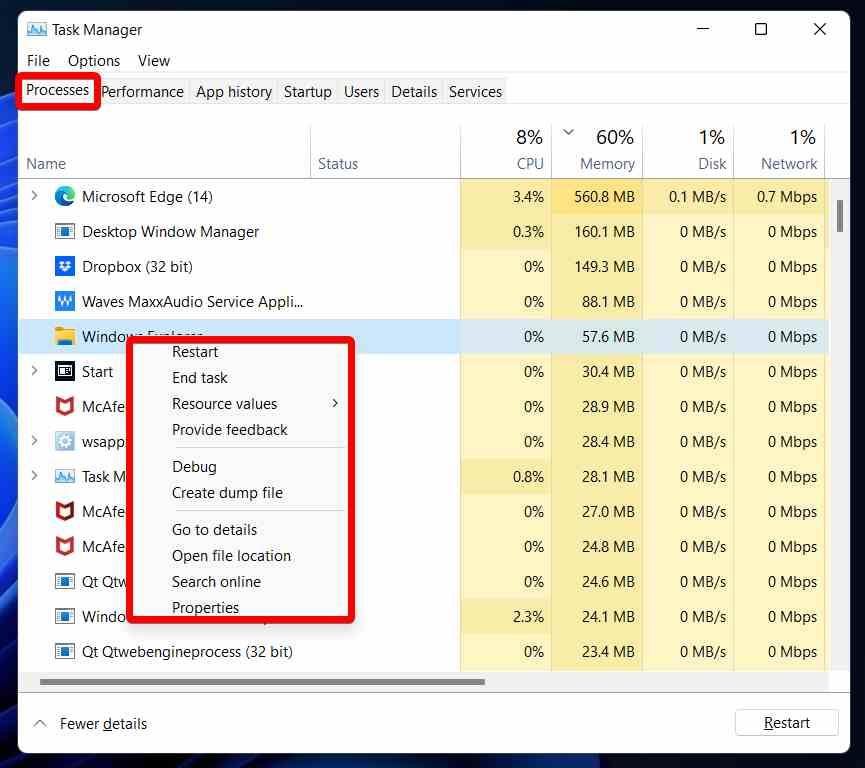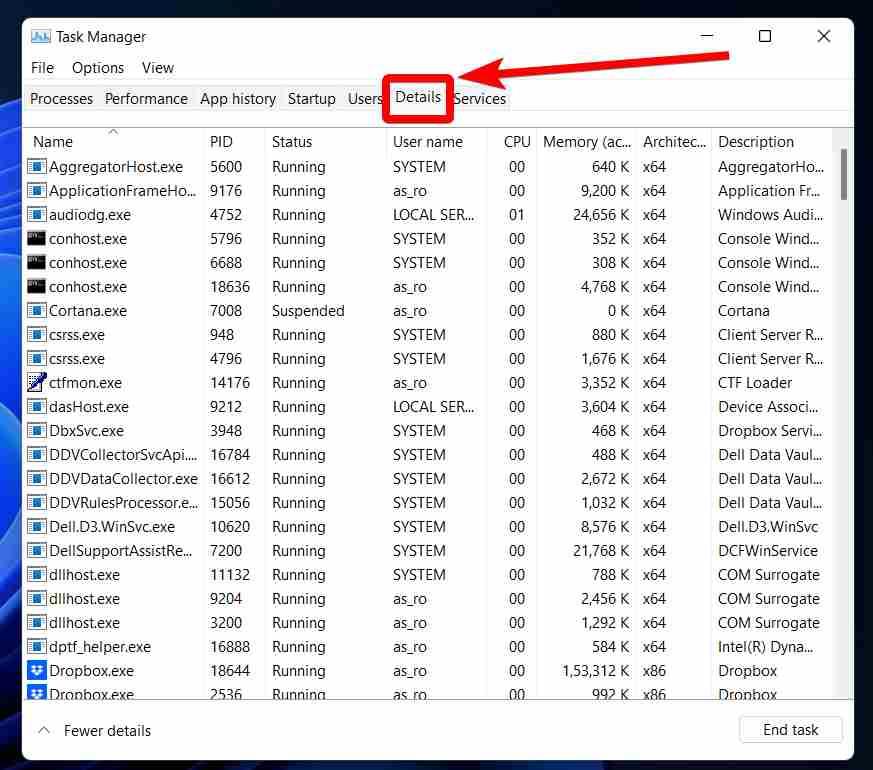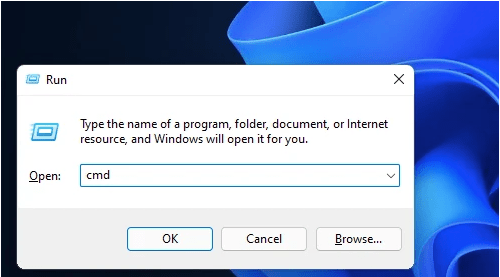Windows 11 programska traka ne radi? Pa, da, ako ste nedavno nadogradili na Windows 11, možete naići na nekoliko problema i manjih grešaka tijekom rada. Budući da Windows 11 još nije objavio svoje službeno izdanje, radi u beta verziji tako da možete naići na nekoliko propusta. Preuređena traka zadataka u sustavu Windows 11 uključuje prečac do izbornika Start, okvir za pretraživanje, područje obavijesti, ikone aplikacija i još mnogo toga.
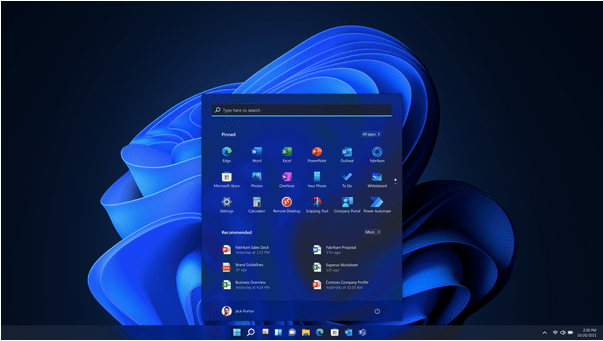
Dakle, ako ne možete pristupiti programskoj traci sustava Windows 11, to može postati iznimno neugodno. Većina korisnika je izvijestila da je traka zadataka u sustavu Windows 11 blokirana i neaktivna, što vam ne ostavlja apsolutno nikakvog izbora za poduzimanje daljnjih radnji.
U ovom smo postu naveli nekoliko rješenja kojima možete pokušati riješiti problem "traka zadataka Windows 11 ne radi" tako što ćete napraviti nekoliko brzih promjena u postavkama vašeg uređaja. Možete koristiti bilo koje od ovih rješenja da popravite traku zadataka ili izbornik Start u sustavu Windows 11.
Započnimo.
Windows 11 Taskbar ne radi nakon ažuriranja? Evo popravka!
1. Ponovno pokrenite Usluge
Kako je traka zadataka trenutno zaglavljena, pritisnite kombinaciju tipki Control + Shift + Escape da biste otvorili Upravitelj zadataka. U prozoru upravitelja zadataka prijeđite na karticu "Procesi", potražite uslugu "Windows Explorer". Desnom tipkom miša kliknite ovu uslugu i odaberite "Ponovo pokreni".
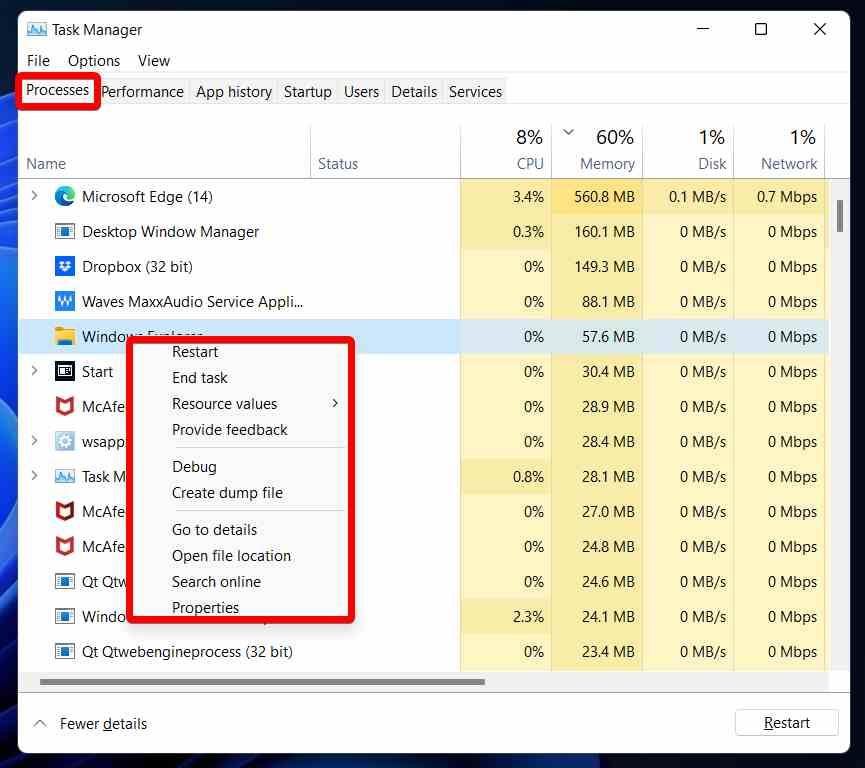
Sada prijeđite na karticu "Detalji" u Upravitelju zadataka. Potražite dolje navedene usluge, desnom tipkom miša kliknite svaku i odaberite "Završi zadatak" istim redoslijedom:
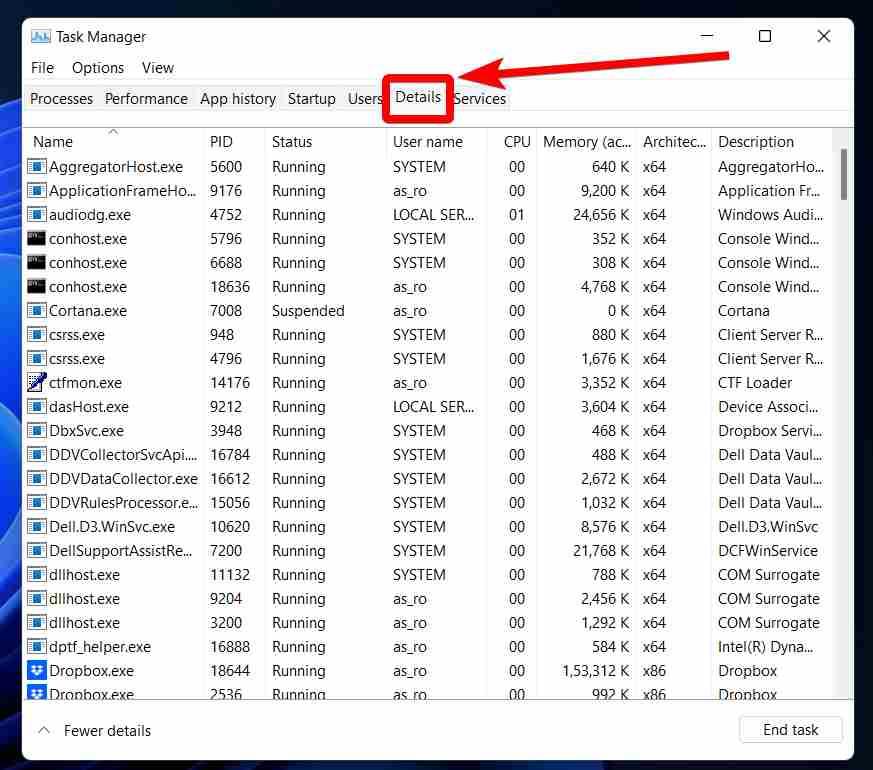
ShellExperienceHost.exe
SearchIndexer.exe
SearchHost.exe
RuntimeBroker.exe
Također pročitajte: Kako onemogućiti povijest pretraživanja File Explorera u sustavu Windows 11
2. Isključite svoj uređaj
Obično koristimo izbornik Start za gašenje ili ponovno pokretanje vašeg stroja. Ali u ovom konkretnom slučaju kada se programska traka sustava Windows 11 ne prikazuje, možete upotrijebiti gumb za napajanje da isključite svoj uređaj.
Pritisnite tipku za uključivanje da biste ručno isključili računalo, a zatim ga ponovno pokrenite nakon nekoliko sekundi. Ponovnim pokretanjem uređaja sve će se aktivne usluge i komponente ponovno učitati i to će vam dati priliku da počnete iznova. Ovo bi moglo biti od pomoći u popravljanju privremenog kvara zbog kojeg Windows 11 Taskbar ne radi.
Također pročitajte: Instalacija Windows 11 zapela na 100%? Kako popraviti
3. Popravite sistemske datoteke
Sljedeće rješenje za rješavanje problema "traka zadataka Windows 11 ne radi" je popravak sistemskih datoteka pomoću terminala naredbenog retka.
Pritisnite kombinaciju tipki Windows + R da biste otvorili dijaloški okvir Pokreni, upišite "cmd" i pritisnite Enter. Sada ćete biti preusmjereni na prozor naredbenog retka.
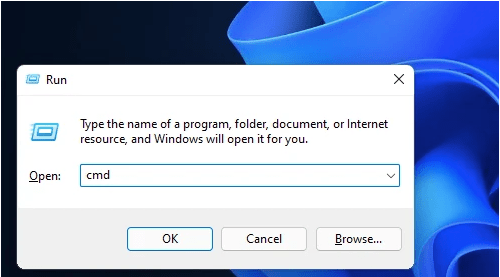
Unesite sljedeće naredbe i pritisnite Enter nakon svake:
Dism /Online /Cleanup-Image /ScanHealth
Dism /Online /Cleanup-Image /RestoreHealth
sfc /scannow
Izvršavanje ovih naredbi će popraviti oštećene i korumpirane sistemske datoteke na vašem uređaju. Zatvorite prozor naredbenog retka, a zatim ponovno pokušajte pristupiti programskoj traci da vidite je li aktivna ili ne.
Također pročitajte: Kako stvoriti USB disk za Windows 11 koji se može pokrenuti
4. Ponovno instalirajte UWP
Ponovno instaliranje osnovnog UWP-a (Univerzalni program za Windows) može vam omogućiti da riješite problem "traka zadataka Windows 11 nije vidljiva". Da biste ponovno instalirali UWP, morat ćete pokrenuti naredbu u Windows PowerShell (Admin). Slijedite ove brze korake:
Pritisnite tipku Windows + S da otvorite traku za pretraživanje i upišite Windows PowerShell. Odaberite opciju "Windows PowerShell (Admin)" s popisa.
Unesite ovu naredbu i pritisnite Enter da biste je izvršili:
Get-AppxPackage -AllUsers | Foreach {Add-AppxPackage -DisableDevelopmentMode -Register “$ ($ _. InstallLocation) \ AppXManifest.xml”}
Ako u međuvremenu vidite nekoliko crvenih tekstova u prozoru PowerShell, ne brinite! Pričekajte nekoliko minuta dok se naredba uspješno ne izvrši.
5. Kreirajte XAML
Uređivanjem datoteke XAML (Extensible Application Markup Language) u uređivaču registra, možete jednostavno popraviti izbornik Start ili traku zadataka u sustavu Windows 11. Evo što trebate učiniti.
Pritisnite kombinaciju tipki Windows + R da biste otvorili dijaloški okvir Pokreni. Sada upišite "Regedit" u tekstni okvir i pritisnite Enter da otvorite uređivač registra.
U prozoru uređivača registra idite na sljedeću lokaciju mape:
HKEY_CURRENT_USER \ Software \ Microsoft \ Windows \ CurrentVersion \ Explorer \ Advanced
Desnom tipkom miša kliknite mapu Napredno i odaberite Novo> 32-bitna vrijednost D-riječi.
Postavite novi parametar kao "EnableXamlStartMenu". Dvaput kliknite na datoteku "EnableXamlStartMenu" i postavite vrijednost na "0".
Zatvorite uređivač registra i provjerite je li popravio traku zadataka u sustavu Windows 11.
Česta pitanja:
Kako mogu popraviti da moja Windows programska traka ne radi?
Da biste popravili traku zadataka sustava Windows, možete izvršiti niz zadataka koji uključuju ponovno pokretanje aplikacije Windows Explorer, unošenje promjena u uređivač registra, ponovnu instalaciju UWP-a pomoću PowerShell-a, popravak sistemskih datoteka ili jednostavno ponovno pokretanje računala.
Zašto moja traka zadataka ne radi?
Ako ste nedavno nadogradili svoj uređaj na Windows 11 tako što ste se učlanili u program Windows Insider, tijekom pokretanja ovog ažuriranja možete naići na manje probleme i greške. Windows 11 je još uvijek u beta verziji i očekuje se da će javno izdanje biti objavljeno do kraja ove godine s poboljšanjima performansi, ispravcima pogrešaka i više značajki.
Također pročitajte: Kako koristiti vraćanje sustava na Windows 11
Kako mogu popraviti izbornik Start u sustavu Windows 11?
Da biste popravili izbornik Start u sustavu Windows 11, možete isprobati hrpu hakova za rješavanje problema. Evo nekoliko stvari koje možete učiniti da popravite izbornik Start u sustavu Windows 11: Ponovno pokrenite uređaj, zatvorite aplikaciju Windows Explorer u Upravitelju zadataka, resetirajte svoje računalo, provjerite ima li najnovijih dostupnih ažuriranja.
Da biste saznali više, možete posjetiti ovu vezu o tome kako riješiti problem s izbornikom Start u sustavu Windows 11 koji ne radi.
Zaključak
Dakle, ljudi, ovo završava naš kratki vodič o tome kako riješiti problem "traka zadataka Windows 11 ne radi". Ako programska traka ili izbornik Start iznenada prestanu raditi nakon što ste nadogradili svoj uređaj, možete koristiti bilo koje od gore navedenih rješenja da biste riješili ovaj problem.
Je li ovaj post bio od pomoći? Slobodno podijelite svoja razmišljanja u odjeljku za komentare.