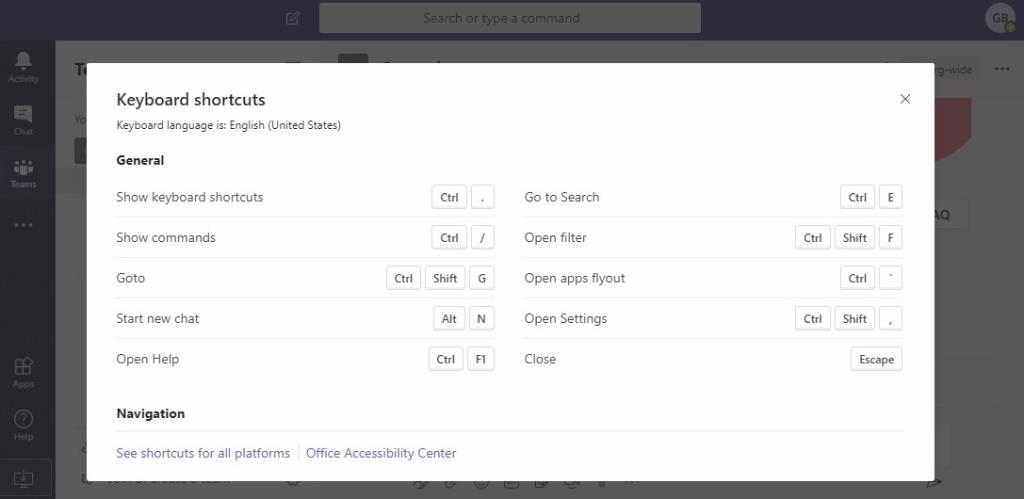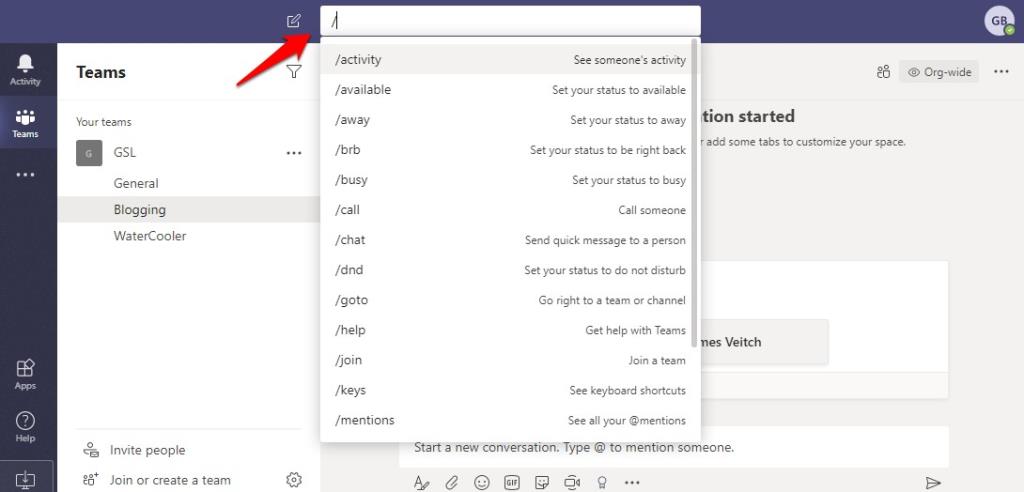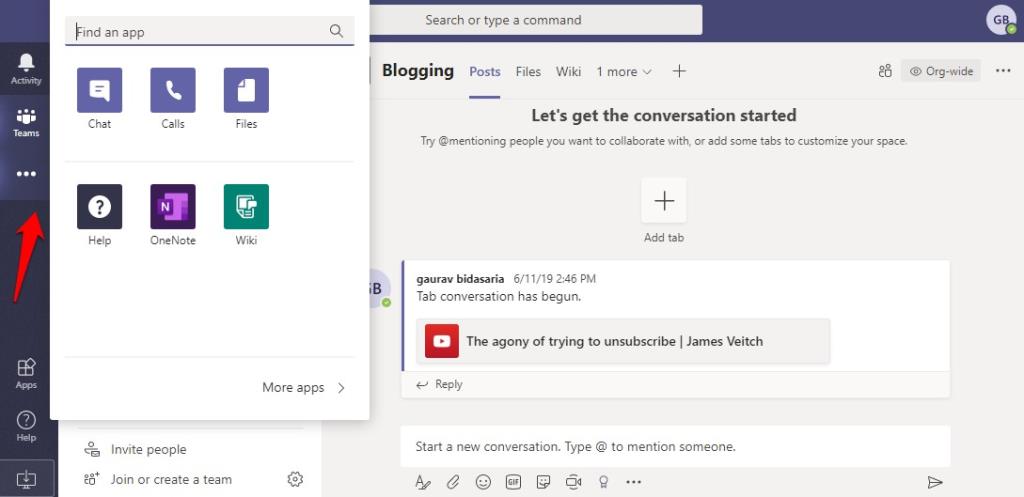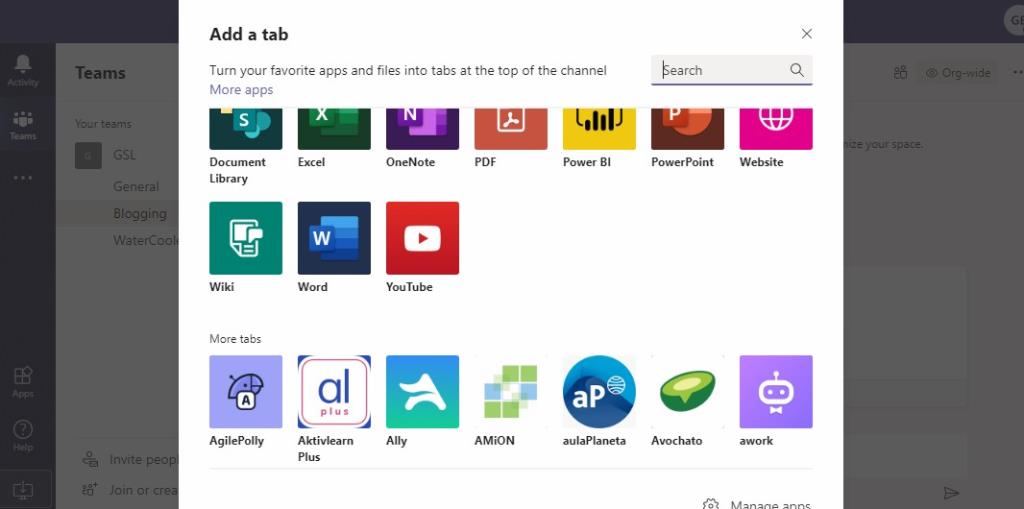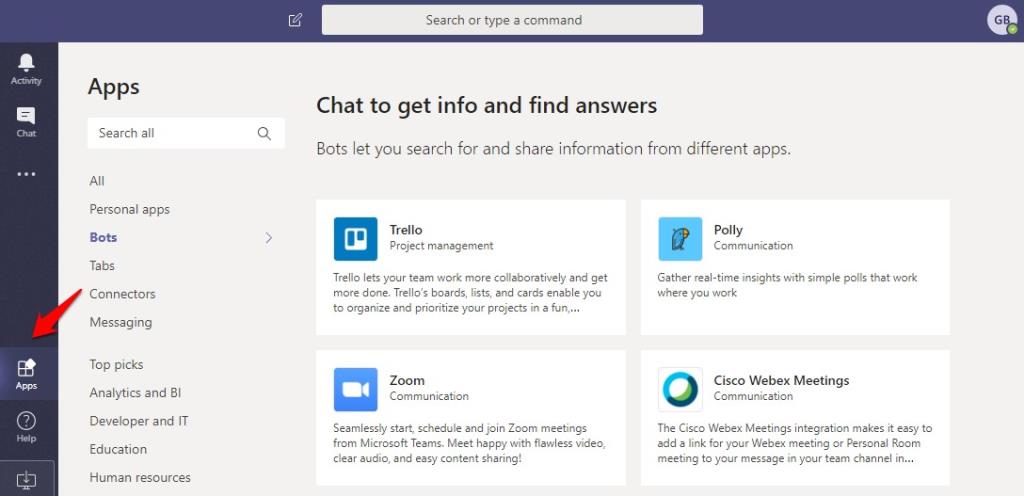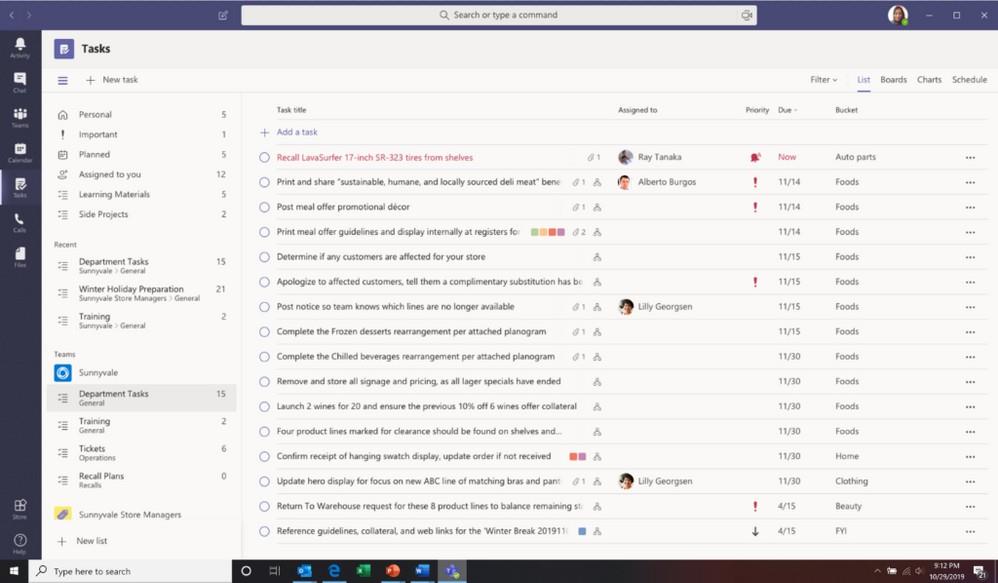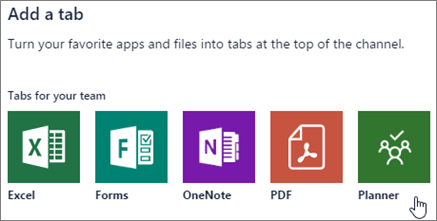Zaključavanje je natjeralo milijune profesionalaca da se sklone u svoje domove. To ih je natjeralo da traže posao od kućnih aplikacija i alata. Jedna aplikacija koja je doživjela ogroman rast, do te mjere da su se poslužitelji srušili , je Microsoft Teams. Ljudi iz cijelog svijeta prijavljuju se u timove kako bi vodili, komunicirali, upravljali, dijelili i radili zajedno na hitnim pitanjima. Budući da je većina ovih korisnika nova u aplikaciji, ne znaju kako koristiti Microsoft Teams.
Kako koristiti Microsoft Teams
Ovdje ću pokušati pomoći tako što ću vam dati svojevrsni putokaz. Naći ćete korisne prečace, veze do važnih članaka i vodiča te odgovore na neke važne upute koje bi vam trebale brzo započeti. Ideja je da se što prije dignete na noge.
Započnimo.
1. Tipkovnički prečaci u Microsoft Teams
Zapravo ne morate pamtiti prečace, ali pomaže ako to učinite. Pritisnite Ctrl + . (to je tipka za kontrolu i točka) na tipkovnici da biste vidjeli skočni prozor sa svim prečacima dostupnim u Teams. Uredno su kategorizirani u odjeljke kao što su Navigacija, Poruke i tako dalje.
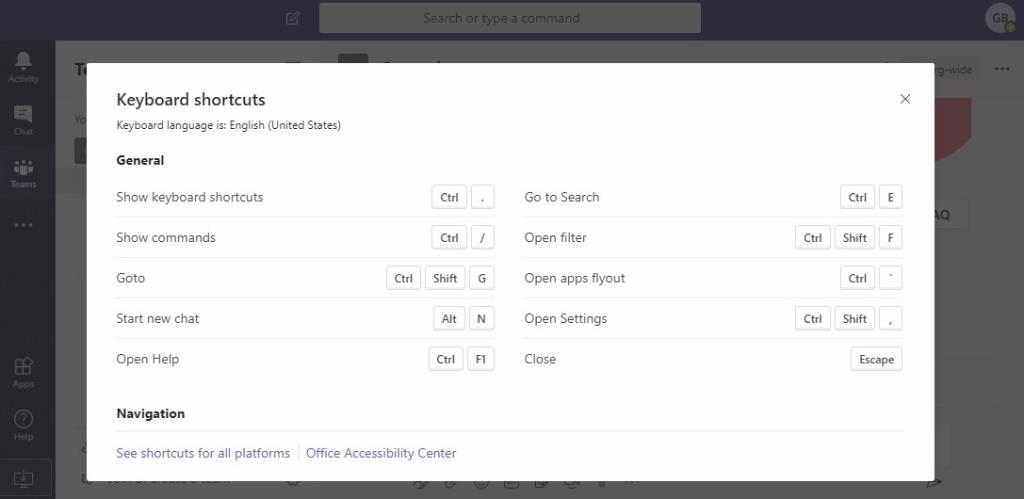
Zapamtite nekoliko tipkovničkih prečaca, onih za koje mislite da će vam najviše trebati. Ostale možete pronaći ovdje kada vam zatrebaju. Polako će ih biti lakše prisjetiti se iz sjećanja.
Također pročitajte: 10 najboljih slack savjeta i trikova za povećanje učinkovitosti
2. Naredbe u Microsoftovim timovima
Naredbe u timovima rade na isti način kao u Slacku. Ako niste koristili niti jedno, evo kako funkcionira. Pritisnite tipku kose crte (/) na gornjoj traci za pretraživanje na tipkovnici i trebali biste vidjeti popis dostupnih naredbi . Vidjet ćete više opcija kada počnete tipkati.
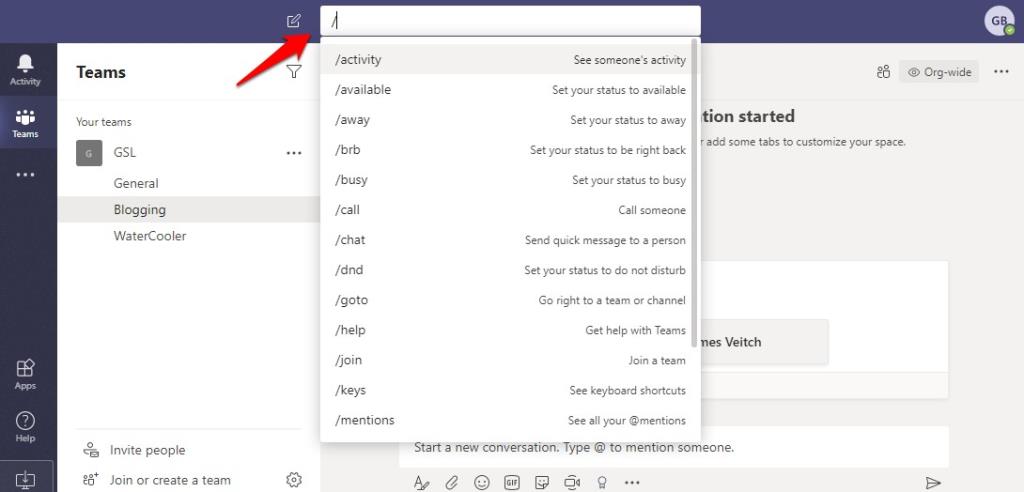
Naredba je na lijevoj strani, dok se kratak opis nalazi na desnoj strani. Prilično razumljivo i jednostavno za korištenje. Preporučujem vam da prođete kroz gornji popis kako biste razumjeli sve što možete učiniti pomoću ovih naredbi. Mogu biti stvarna ušteda vremena.
3. Uvod Nadzorna ploča timova
Ovdje je osnovni izgled Teams i kako on funkcionira. Zapravo je prilično jednostavan za korištenje ako znate gdje se sve nalazi. Na vrhu se nalazi traka za pretraživanje gdje također možete unijeti naredbe kao što smo raspravljali u točki 2. Važne veze nalaze se na bočnoj traci. Tamo ćete pronaći Aktivnost u kojoj će biti vidljivi svi spomeni, odgovori i drugi razgovori (feed). Zatim tu je kartica za razgovor na kojoj možete razgovarati sa svima u timu.
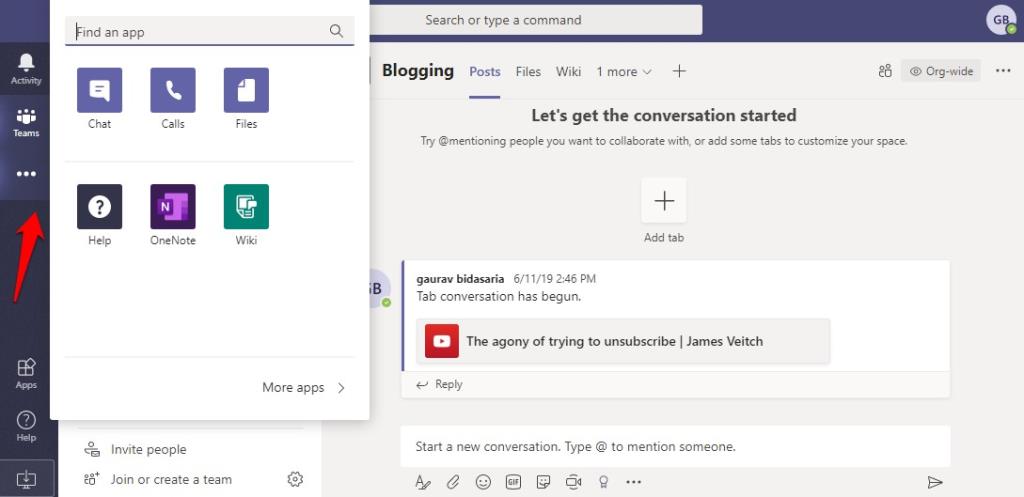
Timovi su mjesto gdje možete pristupiti svim timovima i kanalima unutar njih. Gornja snimka zaslona je kartica Timovi. Bloganje i Watercooler su kanali. Primijetili ste kartice na vrhu poput postova i datoteka? Možete stvoriti ili ukloniti kartice s kojima često radite. Te kartice mogu biti aplikacije kao što su OneNote ili Planner, pa čak i pojedinačne datoteke iz Office paketa aplikacija. Samo kliknite na ikonu '+' za odabir.
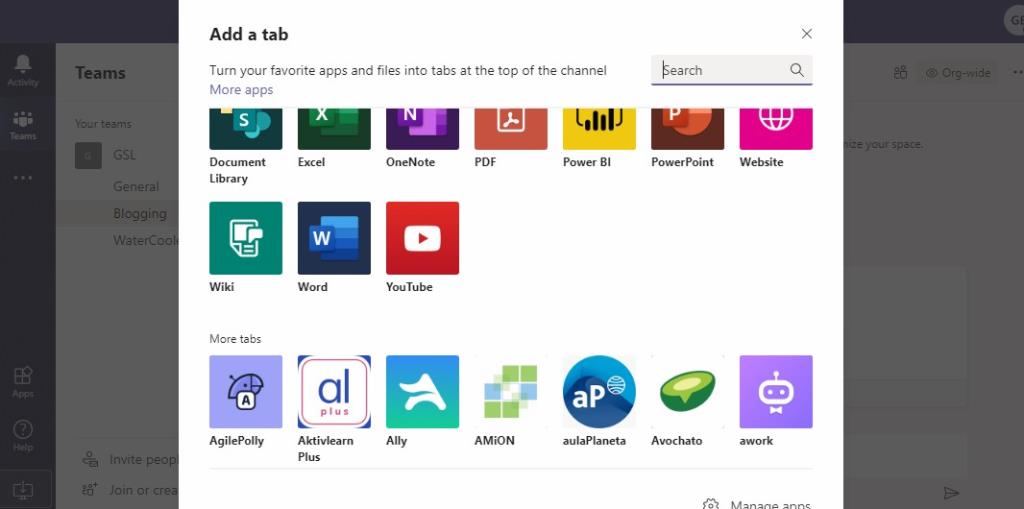
Sada možete skakati između aplikacija, datoteka, osoba i razgovora s jednog zaslona pomoću kartica. Nemojte ovdje poludjeti i umetnite previše kartica. Neka bude jednostavno i bez nereda kako ne biste morali puno pomicati.
Klikom na Datoteke na izborniku bočne trake možete vidjeti tko radi na kojoj datoteci i pratiti napredak. Od tamo također možete pristupiti povezanim aplikacijama za pohranu u oblaku kao što su OneDrive, Dropbox i tako dalje.
Sada kliknite na gumb Aplikacije na dnu izbornika bočne trake. Tamo ćete pronaći popis aplikacija, botova, kartica, konektora i još mnogo toga.
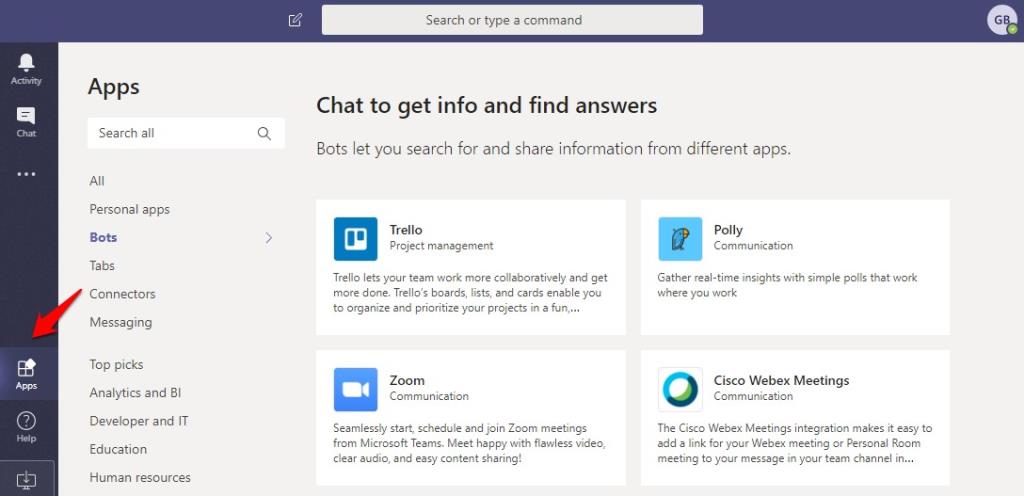
Znate što su aplikacije. Samo se povežite, prijavite, dajte pristup i dopuštenje i sada imate čitanje/pisanje informacija izravno unutar Teams. Također smo gore vidjeli kartice na koje možete prikvačiti sadržaj na vrhu. To mogu biti datoteke ili aplikacije. Botovi će vam pomoći automatizirati određene procese poput prikupljanja i dijeljenja informacija s timom ili kanalom. Priključci će donijeti obavijesti poput podsjetnika iz drugih aplikacija kao što je Trello unutar Teams. Konačno, Messaging će vam omogućiti formatiranje sadržaja iz drugih aplikacija i dijeljenje u chatu ili kanalu kako bi mu drugi mogli pristupiti i pregledati.
Nadmoćno? Ne ljuti se. Samo povežite aplikaciju i pogledajte kako ide. Također ih možete jednostavno ukloniti.
4. Skype za tvrtke za timove
Skype je dizajniran da bude komunikacijska aplikacija s mogućnostima audio i video poziva. Tijekom godina dodali su još neke korisne značajke. Teams je dizajniran za suradnju uz duboku integraciju s Office 365 i drugim aplikacijama. Pomoću njega također možete upućivati a/v pozive. Microsoft kaže da postoji interoperabilnost između obje aplikacije koristeći način rada TeamsUpgrade. Ako ste administrator, ovdje naučite kako oboje mogu koegzistirati zajedno. Shvatite da će Skype za tvrtke prestati postojati u budućnosti, ali za sada će se nastaviti. Microsoft shvaća da trenutno ima previše tvrtki koje koriste Skype za tvrtke. Ako ste krajnji korisnik, evo kako oboje mogu koegzistirati u istom radnom prostoru i što sve možete učiniti dok ste prijavljeni u obje aplikacije.
Također pročitajte: 10 Microsoftovih savjeta i trikova za bolje upravljanje zadacima
5. Popisi zadataka za Microsoft Teams
Microsoft Planner osmišljen je za timove, a Microsoft To-Do dizajniran je za pojedince na umu. Također, Planner zahtijeva pretplatu na Office 365 dok je To-Do besplatan. Sada je Microsoft najavio Zadatke koji rade unutar Teams. Kako?
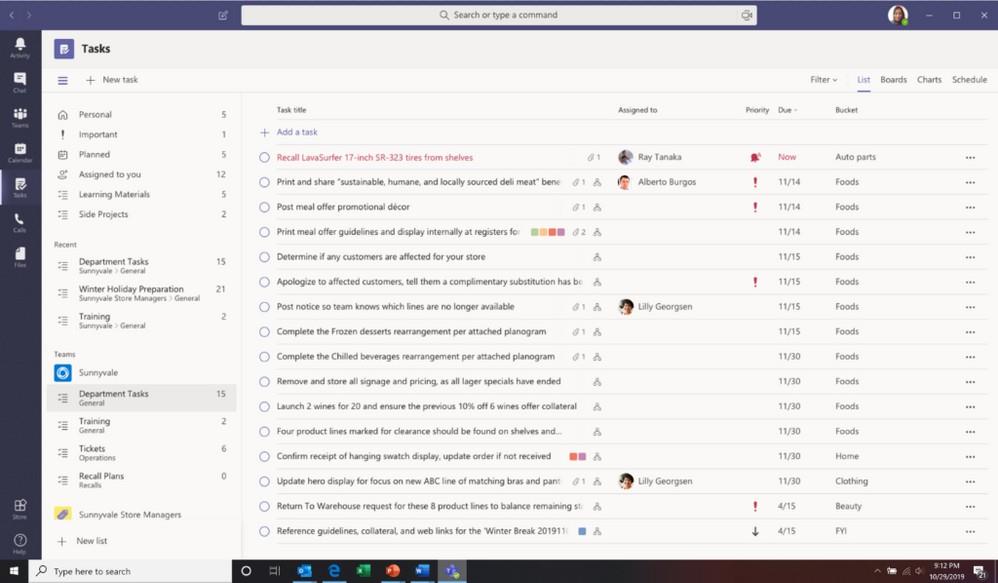
Zadatke možete koristiti za stvaranje i dodjeljivanje zadataka drugima ili sebi. Ono što većina ljudi ne zna je da ga možete koristiti i za uvoz zadataka iz To-Do i Plannera. Imajte na umu da aplikacije Zadaci i To-Do također rade s Outlookom i Cortanom. Sve ostaje sinkronizirano bez obzira na to odakle dolazite u timovima.
6. Kako koristiti planer u timovima
Dodavanje planera u Teams je jednostavno. Samo kliknite na ikonu '+' da dodate karticu i pronađite aplikaciju Planer da je dodate. Još jednom, možete dodati bilo koju aplikaciju koju vam je omogućio administrator i plan koji je on/ona odabrao. Uzimam Planner kao primjer jer su ga mnogi od vas tražili.
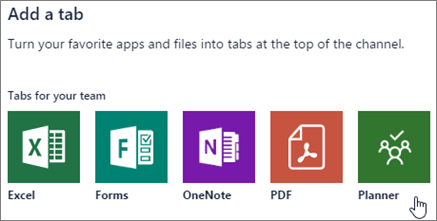
Nakon što je aplikacija Planner dodana, možete jednostavno izraditi novi plan, dodijeliti mu osobe, kreirati zadatke i dodijeliti te zadatke korisnicima i još mnogo toga. Na gornjoj poveznici pronaći ćete zgodan popis svih stvari koje možete učiniti s Plannerom unutar kartice Teams.
Kako koristiti Microsoft Teams
Microsoft je napravio stvarno dobar posao s timovima. Aplikacija je prilično jednostavna za korištenje i rad. Vi samo trebate znati osnove i odakle početi te čemu služe svi gumbi i kartice. Ostalo dolazi lako. Kako dodajete više aplikacija i kartica, sve će početi dobivati oblik i usput ćete naučiti nove stvari. Za sada se morate što prije pokrenuti jer posla ima. Nadam se da je ovaj članak bio od pomoći u tome. Brz i brz vodič za početak rada s Microsoft Teamsom u roku od nekoliko minuta.