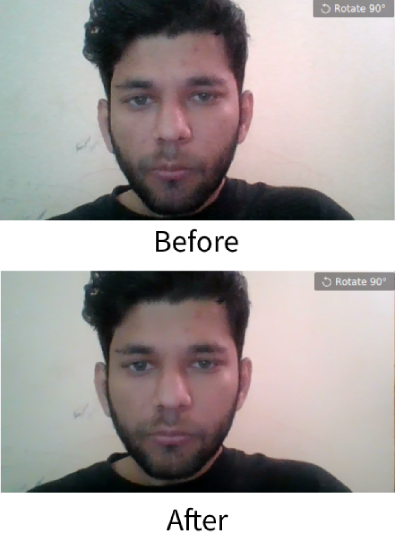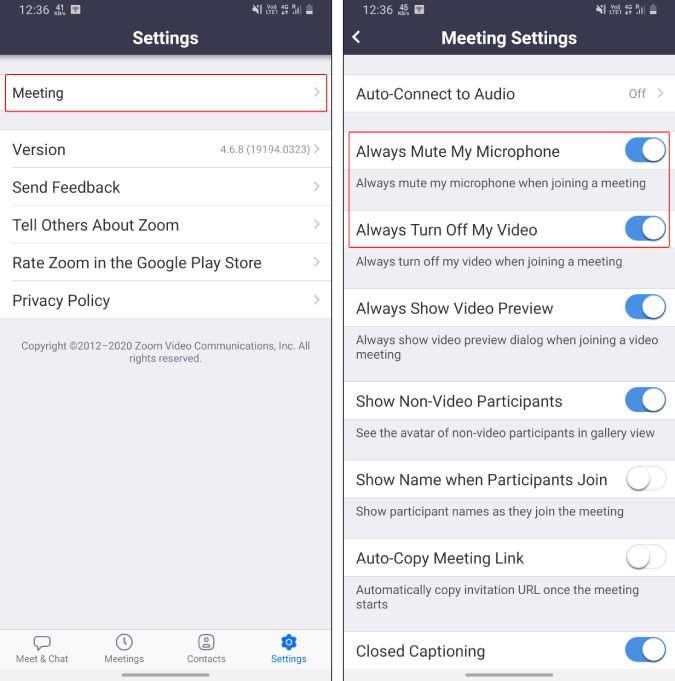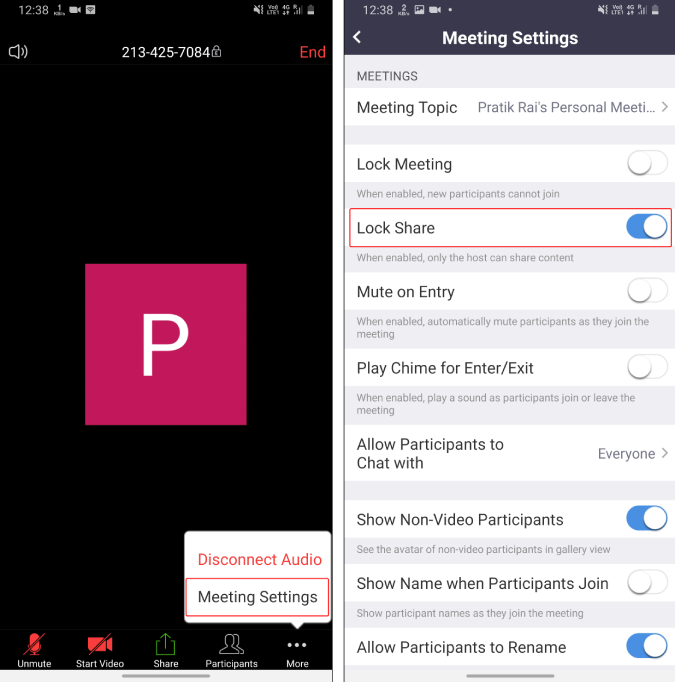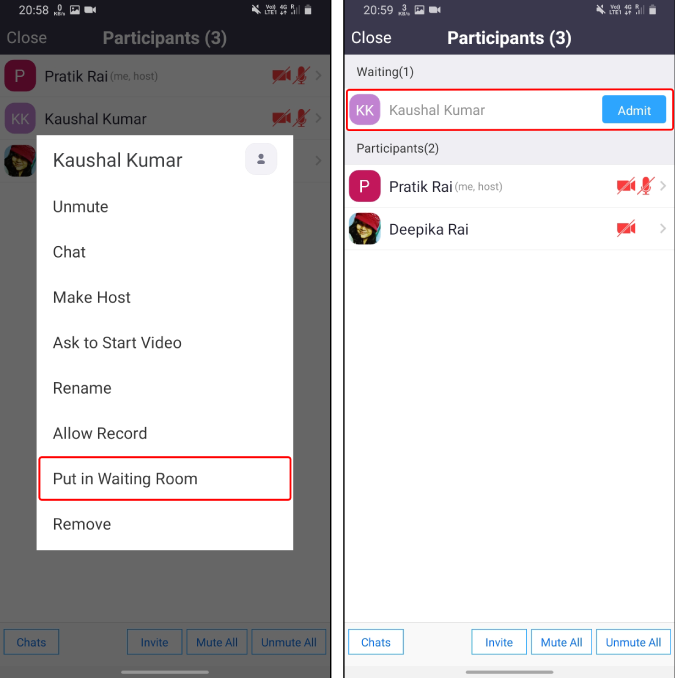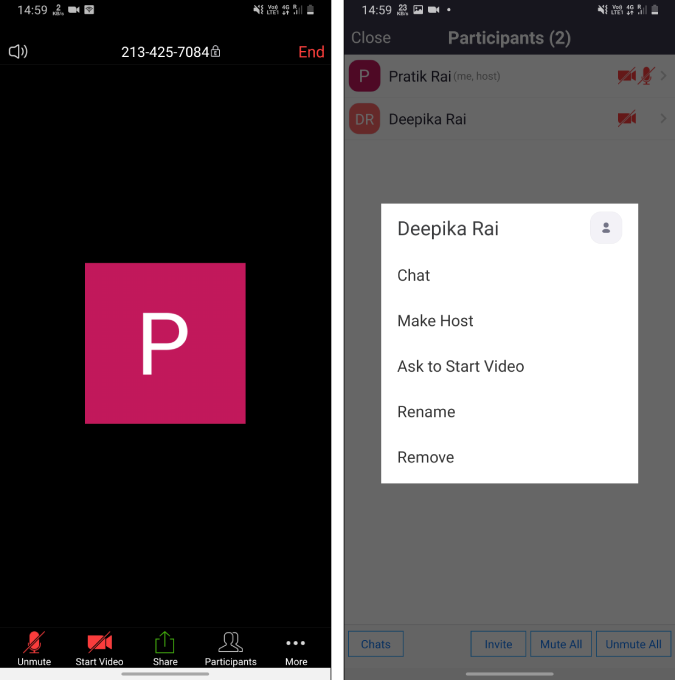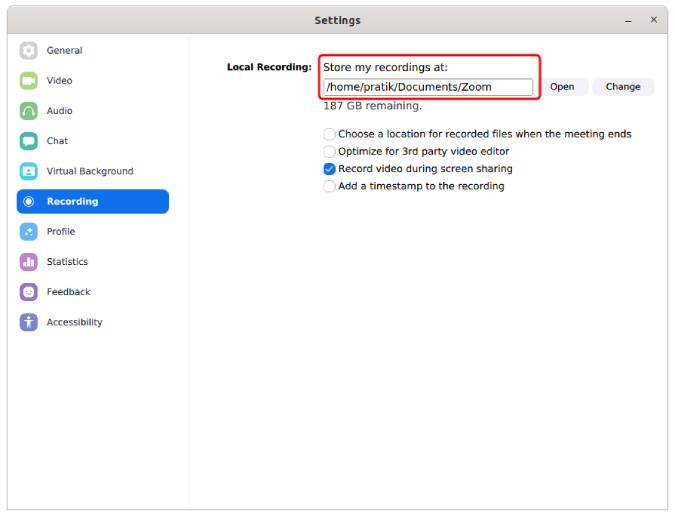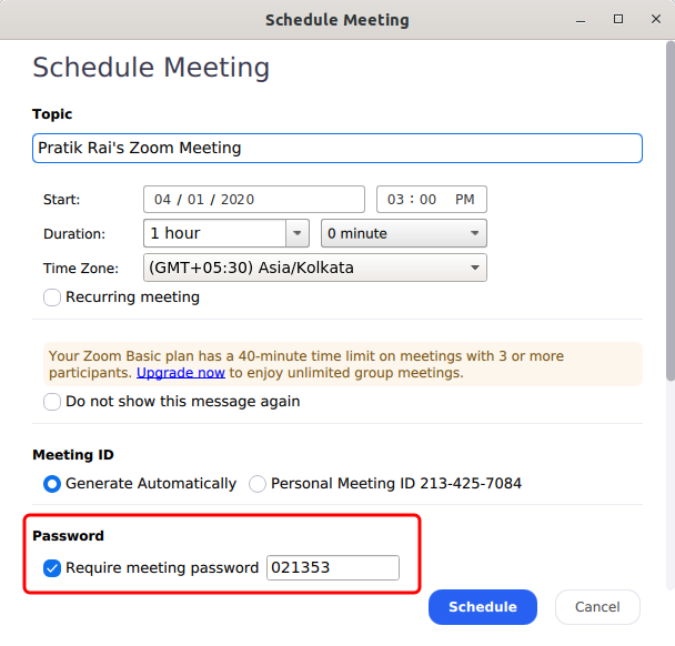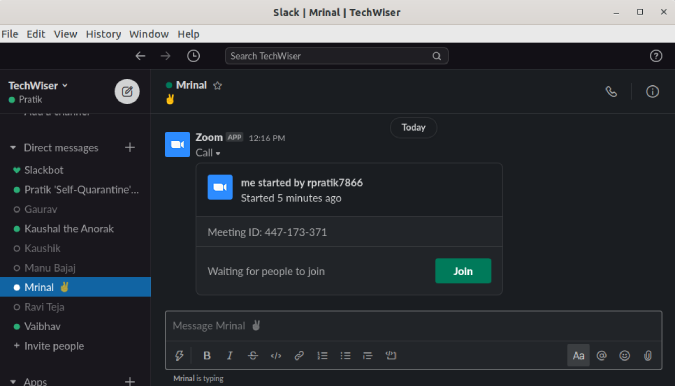Zoom je popularna aplikacija za video konferencije koja vam omogućuje stvaranje i održavanje sastanaka na mreži. I otkad je vlada cijelog svijeta stavila svoje građane na zaključavanje, korisnici interneta koriste Zoom za sve tražene stvari, uključujući – radne sastanke, virtualne učionice, crkvene službe, pa čak i spojeve na slijepo i brakove .
Iako je lakše započeti sa Zoomom, mnoge značajke su skrivene opcije u naprednim izbornicima kao što su automatsko onemogućavanje mikrofona, snimanje zoom sastanka, dotjerivanje vašeg izgleda, virtualna video pozadina i još mnogo toga. Dakle, evo nekoliko savjeta i trikova za Zoom video aplikaciju kako biste je maksimalno iskoristili.
Savjeti i trikovi za zumiranje
1. Popravi svoj izgled
Slično 'Beauty Face Mode' na većini kamera pametnih telefona, Zooom nudi filtar "Popravi moj izgled" koji zaglađuje kožu, uklanja tragove i mrlje.
Da biste ga aktivirali, otvorite aplikaciju Zoom i na početnoj stranici kliknite ikonu zupčanika za Postavke u gornjem desnom kutu.
Odaberite Video . U postavkama videa potražite " Popravi moj izgled ". Označite okvir kako biste ga uključili.
Od sada je ova značajka dostupna za jedan Zoom Desktop Client za Mac ili Windows i Zoom Mobile App za iOS. Nažalost, nema podrške za Android.
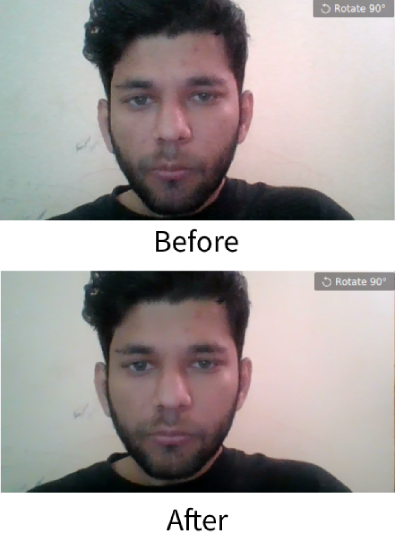
2. Virtualna pozadina
Zoom ima zabavnu malu opciju koja vam omogućuje da promijenite pozadinu svoje neuredne sobe u bilo koju sliku ili čak video. Možete birati između zadanih pozadinskih slika koje pruža Zoom ili prenijeti vlastitu sliku.
Da biste ga postavili, otvorite aplikaciju Zoom, kliknite svoj profil u gornjem desnom kutu i kliknite Postavke, a zatim odaberite Virtualna pozadina . Ovdje možete koristiti zadanu pozadinsku sliku ili prenijeti fotografiju sa svog računala. Sada, kada hostirate videozapis, čvrsta pozadina iza vas bit će zamijenjena virtualnom pozadinom koju ste dali. Da biste imali najbolji učinak, upotrijebite ujednačenu zelenu pozadinu.
Da biste aktivirali virtualnu pozadinu iz Zoom Android i iOS aplikacije, otvorite aplikaciju i započnite sastanak. Zatim dodirnite tri točke u donjem desnom kutu zaslona da otvorite izbornik Više i dodirnite Virtual Background .
Osim toga, to je prljav trik, ali ljudi lijepe svoju sliku pažljivog izgleda kao virtualnu pozadinu tijekom predavanja. To osigurava da i dalje možete praktički odložiti svoja predavanja, a da nitko o tome ne zna. Sada, ako želite ispuniti svoje videozapise koji se ponavljaju poput onih na Twitteru, trebat će vam pretplata na Zoom Room koja košta 50 USD mjesečno.
The Virtual background option is not available for Android.
Zoom pro tip 1: Backgrounds are customizable.
Zoom pro tip 2: You can customize yourself right out of that meeting. pic.twitter.com/rV1KAyDEgF
— Kate Buckley (@EchinoKate) March 17, 2020
3. Automatski isključite mikrofon i video
Uz Zoom kada se pridružite sastanku iz aplikacije, automatski uključuje vaš mikrofon i kameru. To bi moglo biti u redu kada ste domaćin sastanka ili se pridružite na početku sastanka. Međutim, kada prisustvujete sastanku usred, to bi moglo ometati druge sudionike i domaćina. Štoviše, Zoom vam ne daje pregled videa dok se ne pridružite pozivu. Stoga je pametno uvijek isključiti mikrofon i video kada se pridružite sastanku. To možete omogućiti unutar Sastanci u izborniku Postavke.
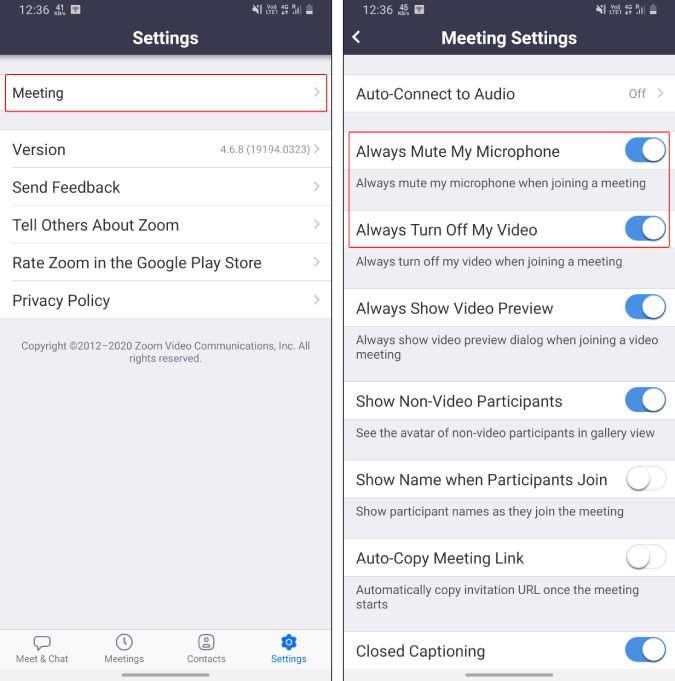
4. Lock Sharing
Kada organizirate sastanak od oko 100 ljudi (to je ograničenje za Zoom video), teško je kontrolirati odjeljak za razgovor. Kako biste izbjegli da ljudi nepotrebno ili greškom dijele svoje zaslone, URL-ove, fotografije, bolje je potpuno onemogućiti dijeljenje. Da biste to učinili, nakon što sastanak započne, dodirnite opcije " Više " u donjem desnom kutu. Zatim dodirnite Postavke sastanka i omogućite preklopnik " Zaključaj dijeljenje ".
To će svima (uključujući i vas) onemogućiti dijeljenje fotografija, zaslona, URL-ova i svega. Možete ponovo uključiti prekidač kada želite podijeliti zaslon ili važne dokumente.
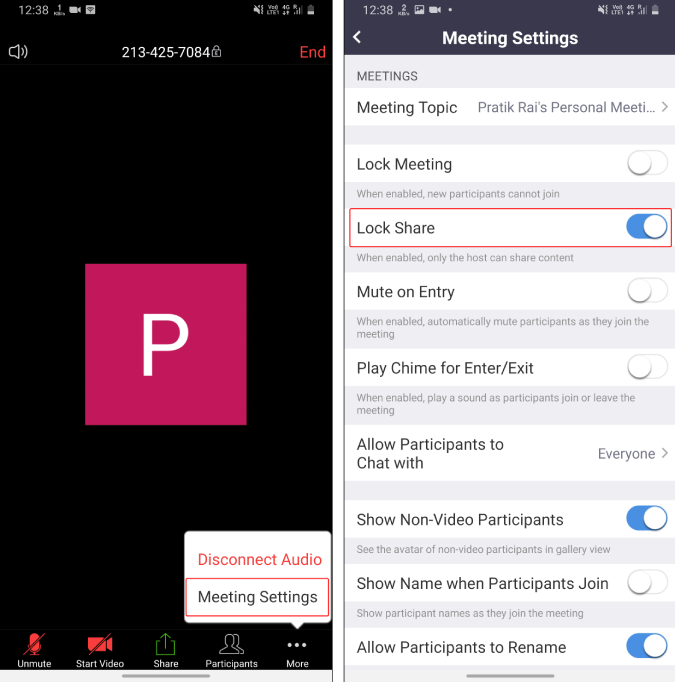
5. Stavite sudionike na čekanje
Zoom je nedavno uključio čekaonice , prema zadanim postavkama, za sve sastanke. U slučaju da niste znali, čekaonice ne dopuštaju sudionicima da se izravno pridruže sobi za sastanke. U početku će biti upućeni u čekaonicu i čekati odobrenje domaćina.
Dakle, možete koristiti ovu čekaonicu da stavite sudionike na čekanje i privremeno ih zaključate kada želite razgovarati o stvarima nasamo. Kasnije možete dopustiti sudioniku da se vrati u sobu za sastanke. Da biste sudionika poslali u čekaonicu, prijeđite na karticu Sudionici i dugo pritisnite njegovo ime. U skočnim opcijama dodirnite "Stavi u čekaonicu" . Kasnije možete dopustiti sudionicima povratak u sobu za sastanke kroz isti prozor za sudionike.
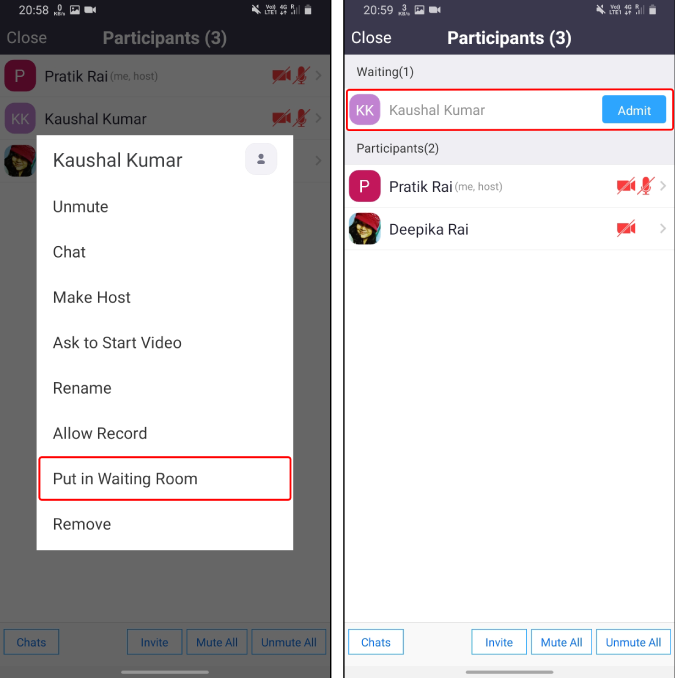
6. Promijenite domaćina
Prema zadanim postavkama, kada stvorite novi sastanak i dodate sudionike, smatrate se domaćinom sastanka. Sada. kada domaćin napusti sastanak, on je završen. Stoga, u slučaju da morate otići ranije, pobrinite se da mjesto domaćina prenesete na nekog drugog sudionika. Da biste to učinili, dodirnite ikonu Sudionici na dnu i na kartici Sudionici, dodirnite bilo kojeg sudionika i odaberite "Napravi domaćina".
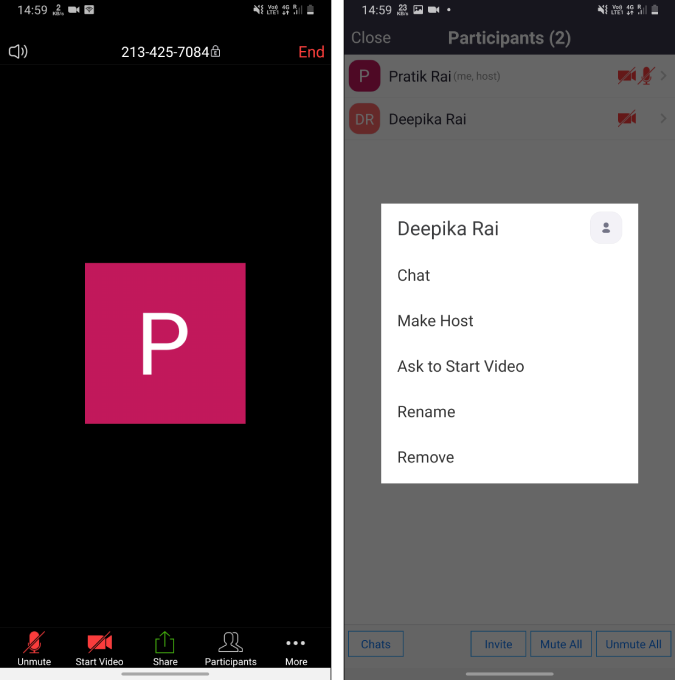
Međutim, postavljanje sudionika kao domaćina daje mu sve privilegije. Može isključiti/uključiti zvuk sudionika, izbaciti ljude sa sastanka, pokrenuti/zaustaviti dijeljenje zaslona, snimiti sastanak itd.
7. Snimite sastanke
Doista dobro dođe ako snimate važne Zoom sastanke. Na primjer, pretpostavimo da svojim vršnjacima održavate predavanje o važnoj temi ili samo obuku znanja. Kasnije je te snimke lako redistribuirati kao praktične materijale ili arhive znanja. Sada vam besplatna varijanta Zooma omogućuje samo lokalno snimanje sastanka, a prema zadanim postavkama Zoom dopušta samo domaćinu snimanje sastanaka.
Zoom apps for Android and iOS cannot record meetings locally. Hence, in the free version, you cannot record meetings on the Zoom Android and iOS apps.
U slučaju da želite snimiti sastanak, morate zamoliti domaćina da vam da dopuštenje za snimanje. Domaćin može dopustiti dopuštenje snimanja svakom sudioniku. Datoteci za snimanje možete pristupiti na kartici "Snimke" u izborniku Sastanci ili u vašim lokalnim mapama. Lokalna mapa za snimanje može se promijeniti putem postavki Zooma. Štoviše, možete postaviti i automatsko snimanje na Zoom sastancima kako biste započeli snimanje čim sastanak počne.
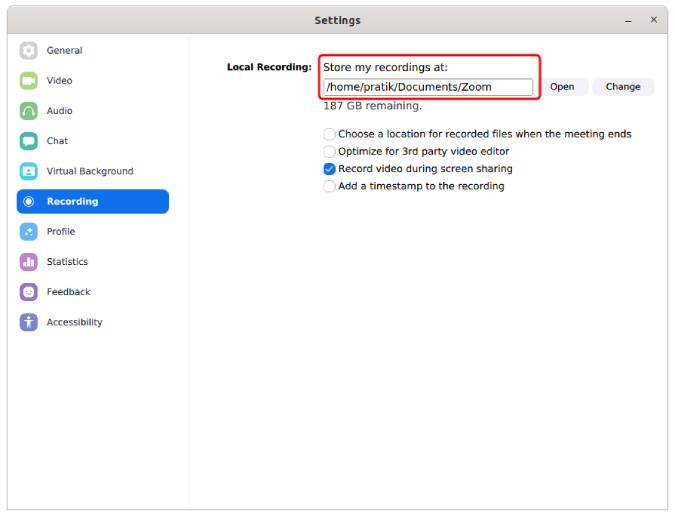
8. Kontrolirajte publiku
Zoom vam daje osobni ID sastanka koji je vidljiv kada kliknete na veliki gumb "Novi sastanak". Sada, ako održavate sastanak sa svojim "ID-om za moj osobni sastanak", onda se svatko s tom vezom na internetu može pridružiti vašem sastanku. Uzmite svoj osobni ID sastanka kao svoj skype ID. Dakle, svatko s tom vezom za sastanak može "Zoombombirati" (to je riječ!) vaš sastanak. Stoga je osnovna smjernica da nikada ne održavate javni ili privatni sastanak s ovim osobnim ID-om sastanka.
Štoviše, zaštitite svoje sastanke lozinkom tako da sudionici moraju unijeti lozinku dok se pridružuju sastanku. Dodatni savjet je da pokušate organizirati sastanke s prijenosnog računala. Mobilni uređaj nema sve postavke poput naprednih opcija dijeljenja, postavki snimanja u pokretu.
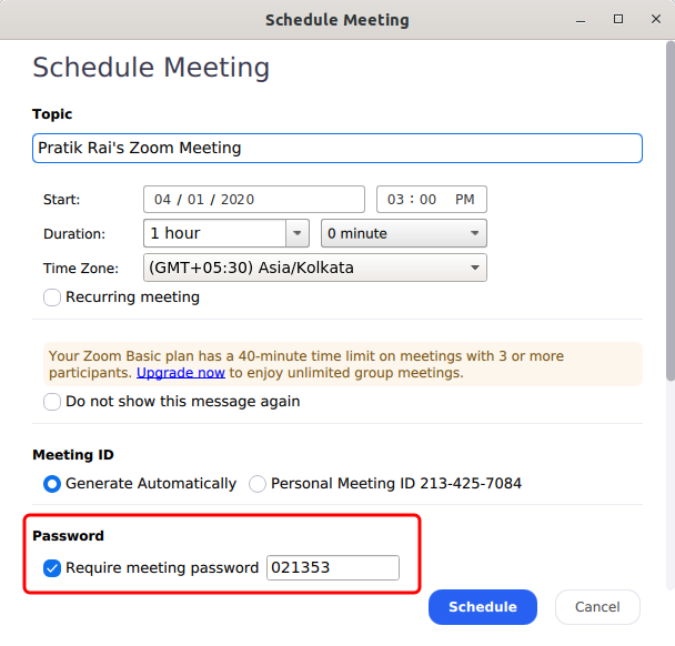
9. Dodajte telefon kao web kameru
Sada sam to radio dosta na Skypeu. Svoj telefon možete koristiti kao web kameru za svoje Zoom sastanke, u slučaju da imate pokvarenu web kameru ili je postojeća loša. Morali biste koristiti aplikaciju treće strane pod nazivom IP Webcam Lite (Windows i Android) ili IP Camera Lite (Mac i iOS) da povežete svoj telefon kao vanjsku web kameru. Ove vam aplikacije omogućuju korištenje Full-HD kamere vašeg Androida kao web kamere za Zoom sastanke.
Preuzmite IP web kameru ( Android | Windows )
Preuzmite IP Camera Lite ( Android | iOS | Windows | macOS )
10. Integrirajte Slack
Zoom se već integrira s Google kalendarom i ako ste korisnik GSuitea, nema problema. Međutim, mi koristimo Slack kao naše sredstvo komunikacije, a ne hangoute i zamorno je kopirati/zalijepiti i slati vezu sastanka svima. Stoga koristim aplikacije proširenja Zoom za Slack koje vam omogućuju pristup slacku unutar Slack prozora. Na primjer, samo moram pingati na kanalu “/zoom meeting Article_Discussion” i on trenutno stvara i dijeli vezu za sastanak sa svima. Radi besprijekorno i štedi puno vremena.
Povežite Zoom sa Slackom
Povežite Slack sa Zoomom
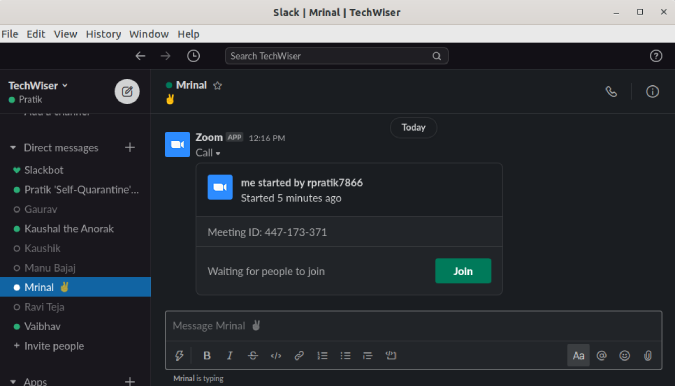
11. Otkaži buku
Krisp je nevjerojatan alat baziran na umjetnoj inteligenciji koji poništava šum vašeg zvuka. Krisp ima proširenje za Windows, macOS i Chrome. Možete ga koristiti za filtriranje naše buke koja dolazi iz vašeg mikrofona i zvučnika. Imamo namjenski članak o Krispovom poništavanju buke i on također radi s hrpom drugih aplikacija za video konferencije.
12. Zaobiđite praćenje pažnje Zoom-a
U slučaju da je domaćin omogućio značajku praćenja pozornosti, ne možete odustati na sastanku. U osnovi, ne možete staviti aplikaciju Zoom u pozadinu. Ne postoji izravan hak koji bi zaobišao ovu značajku praćenja pažnje. Ili morate koristiti drugi uređaj ili postaviti sastanak na prijenosnom računalu i koristiti telefon za opuštanje. Međutim, postoji jedan uredan hak koji vam omogućuje da se udaljite od značajke praćenja pažnje – koristite stariju verziju aplikacije Zoom. Značajka praćenja pažnje nije bila dostupna do Zoom 4.0. Stoga koristite stariju verziju 3.6.
Preuzmite stariji Zoom (3.6.9011.1018)
Završne riječi
Ovo su bili neki od savjeta i trikova za Zoom. Koristim ga već par tjedana otkako smo počeli raditi od kuće. U usporedbi sa Skypeom, smatrao sam ga bogatim značajkama, ali nešto manje intuitivnim. Za više upita ili problema u vezi sa Zoomom, javite mi u komentarima u nastavku.
Također pročitajte: 10 Microsoftovih savjeta i trikova za bolje upravljanje zadacima