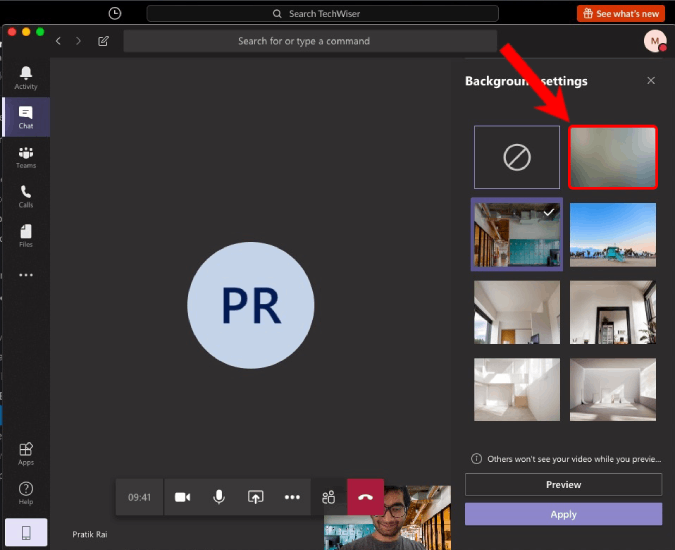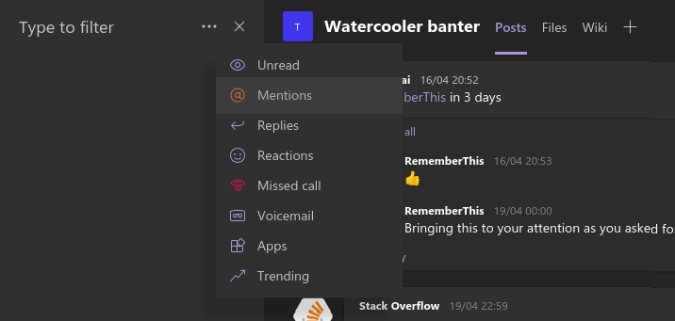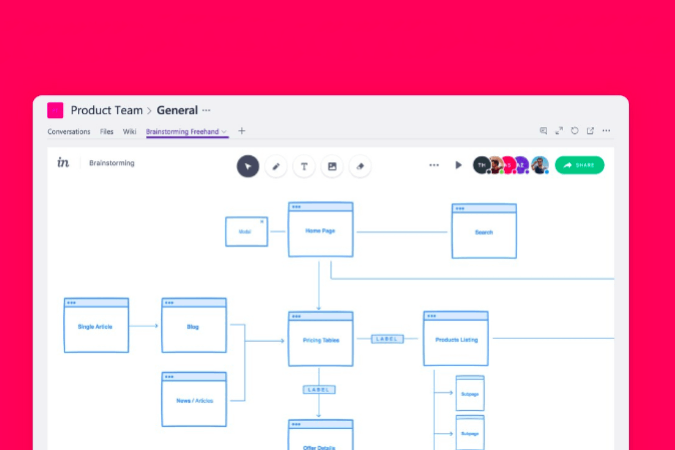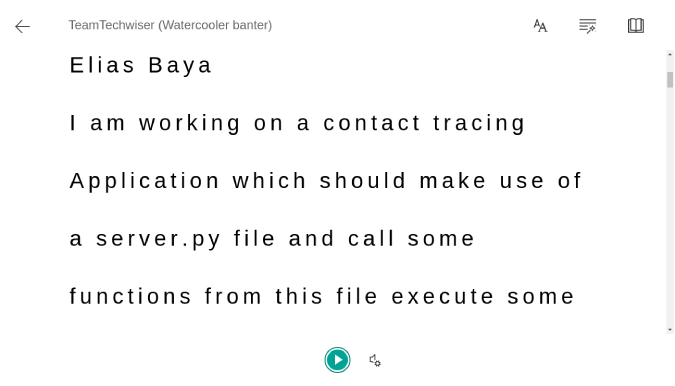Za razliku od Skypea, Microsoft Teams nije jednostavan alat. Timove možete smatrati kombinacijom Slacka i Skypea. To je sveukupni alat za komunikaciju i video konferencije koji se može prilagoditi vašim poslovnim potrebama. Ogroman je i ima mnogo značajki skrivenih ispod površine. Uz to, evo nekoliko savjeta i trikova za Microsoft Teams za bolju komunikaciju.
Savjeti i trikovi za Microsoft Teams
1. Zamućenje pozadine i virtualna pozadina
Slično Skypeu, Microsoft Teams također nudi opciju zamućenja pozadine. Ova opcija je jako zgodna, pogotovo kada svi radimo od kuće. Međutim, za razliku od Skypea, od sada ne možete trajno omogućiti "Blur my Background". To morate učiniti zasebno za svaki videopoziv. Evo kako možete omogućiti zamućenje pozadine.
Dok ste u videopozivu, kliknite na tri gumba na krajnjem desnom dijelu plutajuće trake. U proširenom izborniku kliknite na " Pozadinski efekti ". Na stranici s pozadinskim efektima vidjet ćete hrpu efekata. Prva opcija je Blur my Background . Kliknite na nju i ponovno će pokrenuti vaš video stream i trebali biste imati zamućenu pozadinu.
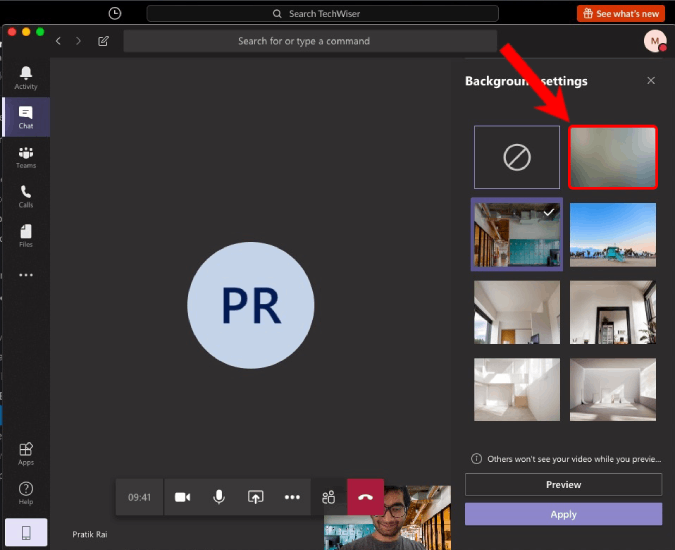
Osim opcije Blur my Background, Teams također nudi virtualnu pozadinu. Očito, kada ih odaberete, to zamjenjuje vašu izvornu pozadinu. Ali od sada, Microsoft vam dopušta samo pozadinske predloške navedene u aplikaciji Teams. Da biste saznali više o tome, pogledajte naš posvećeni članak o virtualnoj pozadini i načinu zamućenja za Teams .
2. Tipkovnički prečaci
Tipkovnički prečaci najzgodniji su bez obzira imate li posla s Outlookom ili Teamsom. Unutar Microsoftovih timova možete pritisnuti "Ctrl+". u bilo kojem trenutku da vidite tipkovne prečace. Međutim, najvažnije od njih su sljedeće.
- Ctrl+E (⌘+E na Macu ): idite na traku za pretraživanje
- Ctrl+plus (⌘+plus na Macu ): Povećajte
- Ctrl+minus (⌘+minus na Macu ): Smanjenje
- Esc: Zatvori skočne prozore
- Ctrl+G (⌘+G na Macu ): idite na bilo koji tim/kanal
3. Slash naredbe
Slično Slacku, Microsoft Teams također ima naredbe s kosom crtom . No, ove naredbe kose crte ne rade svugdje. Radi samo na najvišoj traci za pretraživanje. Da biste brzo otišli na traku za pretraživanje, pritisnite Ctrl+E (⌘+E na Macu ).
Naredba kose crte koju često koristim je “/dnd”. Kao što naziv sugerira, uključuje način rada Ne ometaj i primat ćete samo hitne poruke od svojih prioritetnih kontakata. Slično, također možete izvršiti “/available” da biste svoj status pretvorili u Dostupan. Još jedna korisna naredba Slash je “/goto”. Pomaže vam da brzo pređete na kanal ili tim.
Before enabling DND mode, make sure you set your Priority contacts under the Privacy tab in the Settings menu.
Evo hrpa korisnih Slash naredbi.
- /goto – Skoči na tim ili kanal
- /call – Pozvati nekoga
- /spominje – pogledajte sve razgovore i aktivnosti u kojima ste spomenuti
- /nepročitano – pogledajte sve svoje nepročitane aktivnosti
- /saved – Pregledajte svoje spremljene poruke
4. Spominje
Sada, kada tražite korisne informacije unutar kanala, bolje je čitati stvari koje su usmjerene na vas. Uglavnom, poruke koje ste spomenuli. Da biste došli do njih, upišite "/spominje" u traku za pretraživanje. Alternativno, možete prijeći na karticu Aktivnost i pritisnuti ikonu Filtar pored opcije Feed. Zatim kliknite na 3 točke i odaberite "@Mentions".
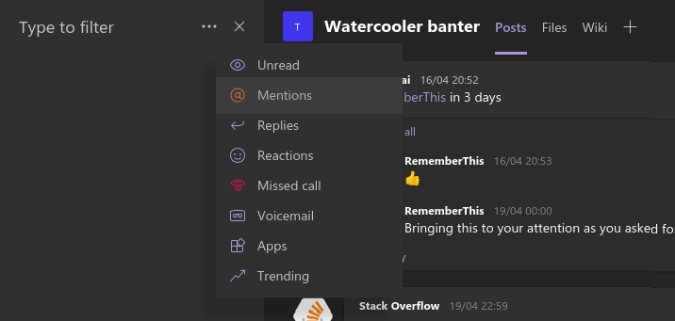
5. Obavijesti
Prema zadanim postavkama, Microsoft Teams će vam poslati obavijest za svaku jebenu stvar. Na primjer, Slack vam ne šalje obavijesti za poruke kanala osim ako niste spomenuti u njima. No, Microsoft Teams šalje obavijest o baneru kao i e-poruku za istu. Da biste to isključili:
- Kliknite na ikonu profila u gornjem desnom kutu i kliknite na Postavke
- Na skočnom izborniku postavki idite na karticu Obavijesti
Na stranici s obavijestima vidjet ćete radnje koje se mogu poduzeti za svaku vrstu obavijesti. U osnovi, postoje 3 vrste radnji za obavijest: banner i e-pošta, banner i prikaz samo u feedu. Dok su prve 2 same po sebi razumljive, odabir treće sugerira da će se te obavijesti prikazati samo na kartici Aktivnost.
Na primjer, Microsoft Teams će vam prema zadanim postavkama poslati e-poruku kao i obavijest o baneru kada ste spomenuti u timu ili na kanalu. Iako nemam problema s obavijesti o banneru, ne volim primati e-poruke za sva ova spominjanja. Stoga sam ih okrenuo samo na "Banner".
6. Botovi i aplikacije
Microsoft Teams vam omogućuje da imate neograničene aplikacije i botove u svom timu. U slučaju da ne znate, botovi i aplikacije ili pružaju dodatnu funkcionalnost Microsoftovim timovima ili vam pomažu u integraciji s drugim platformama. Neke od korisnih aplikacija koje možete koristiti su sljedeće.
- Polly – održavati ankete unutar sastanaka
- RememberThis – postavite podsjetnike za niti za razgovor unutar timova
- Mio – Razgovarajte sa Slack i WebEx kontaktima
- Zoom – održavati grupne konferencije
Imamo namjenski članak o najboljim aplikacijama za Microsoft Teams koji detaljno dotiče instalaciju i značajke ovih aplikacija. Možete proći kroz to za više jasnoće.
7. Promijenite bijelu ploču
Dok smo već na temi aplikacija trećih strana, evo još jedne važne – Freehand. Sada je Bijela ploča u Microsoft Teamsu osnovna i ograničena je samo na tintu. Ako bijelu ploču često koristite za modele programiranja Sprint, dizajne žičanih okvira, izradu prototipa, snimanje video zapisa itd., trebali biste isprobati Freehand by Invision bijelu ploču. U usporedbi s MS bijelom pločom, pruža više oblika poput pravokutnika, linija i krugova.
Slobodna ruka se također može koristiti tijekom video konferencije umjesto bijele ploče tima. Osim toga, možete čak i predstaviti Freehand bijelu ploču bez zadržavanja videopoziva. Često ga koristimo za snimanje naših uvodnih videozapisa na YouTubeu.
Integrirajte Freehand by InVision
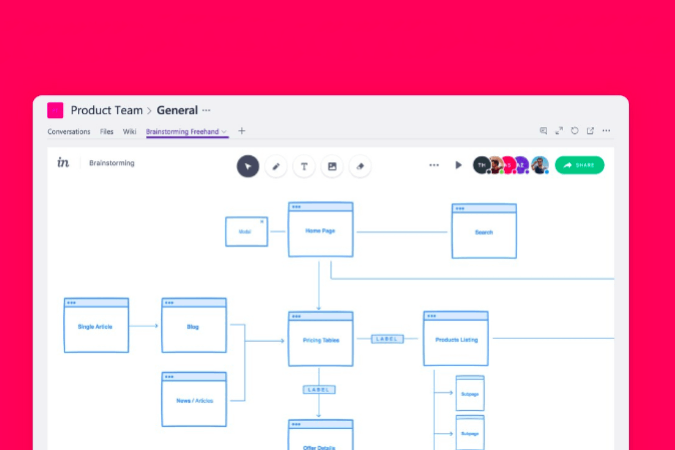
8. Immersive Reader
Immersive Reader popularnog Edge preglednika također je integriran u Microsoft Teams. Imerzivni čitač ne bi bio baš korisna značajka, ali način čitanja naglas koji dobivate s njim je koristan. Da biste došli do imerzivnog načina čitanja, kliknite na 3 točke iznad poruke i kliknite na Immersive Reader.
Nakon što uđete u način rada čitača s impresivnim sadržajem, na dnu ćete vidjeti gumb "Reproduciraj". Čim ga pogodite, on će recitirati cijelu poruku umjesto vas. ��esto ga koristim za čitanje članaka i skripti koje mi se šalju na timovima.
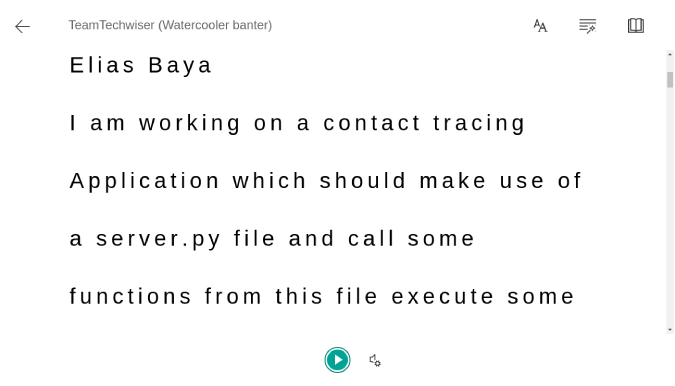
Završne riječi
Mnogo drugih značajki kao što su ID-ovi e-pošte kanala i tima, snimanje sastanka u oblaku, Skype interkomunikacija radi samo ako imate Microsoft 365 račun. Za dodatne probleme ili upite u vezi s Microsoftovim timovima javite mi se u komentarima u nastavku
Također pročitajte: Slack vs. Teams: Koji alat za komunikaciju i suradnju koristiti