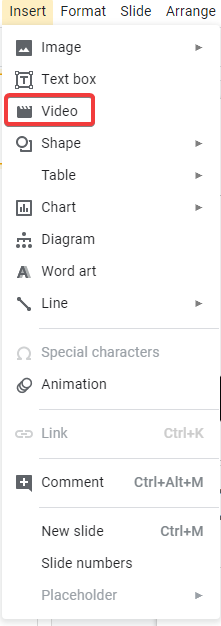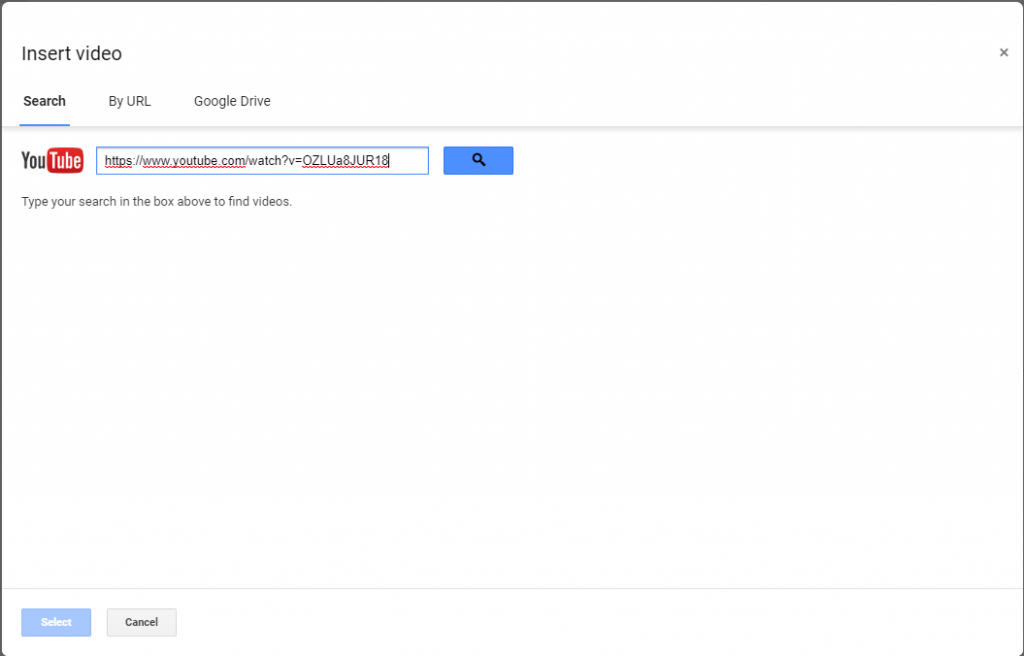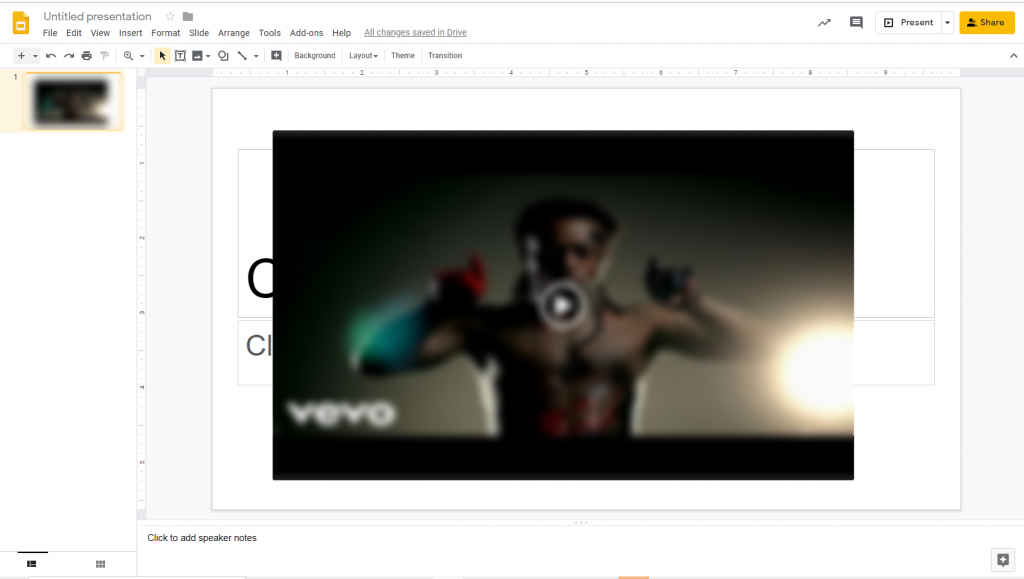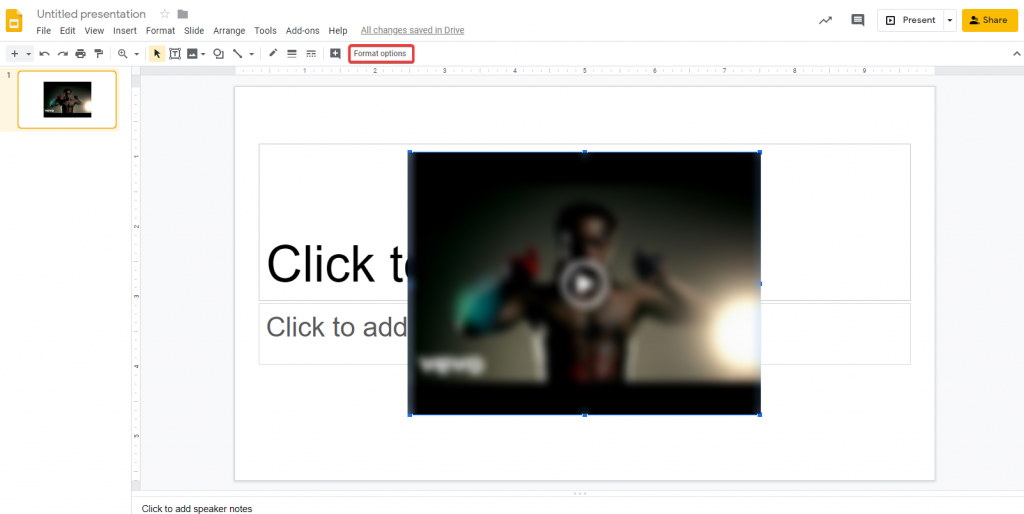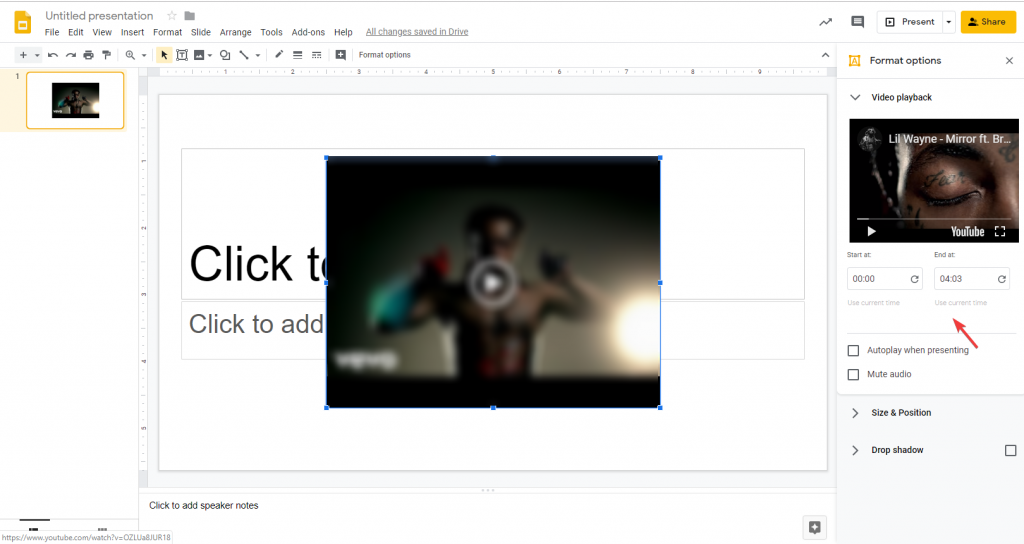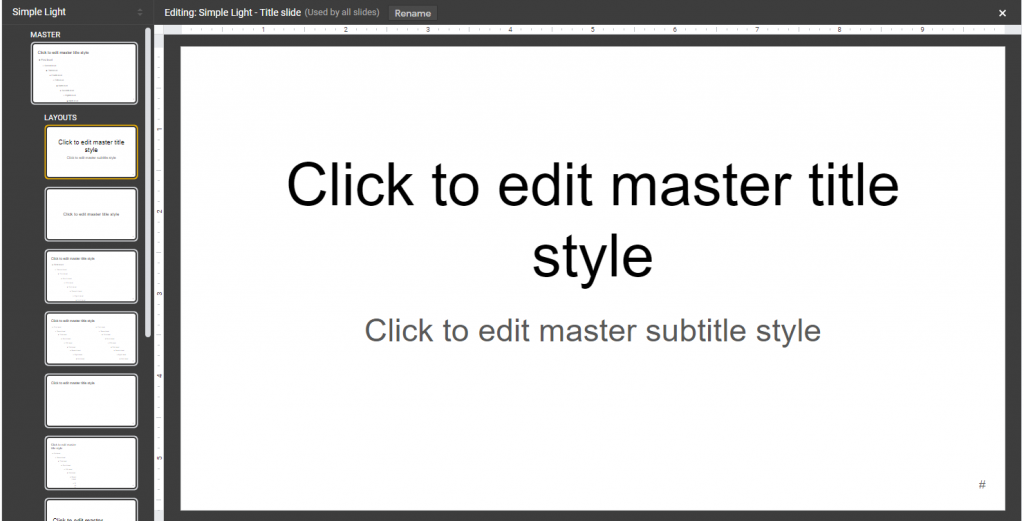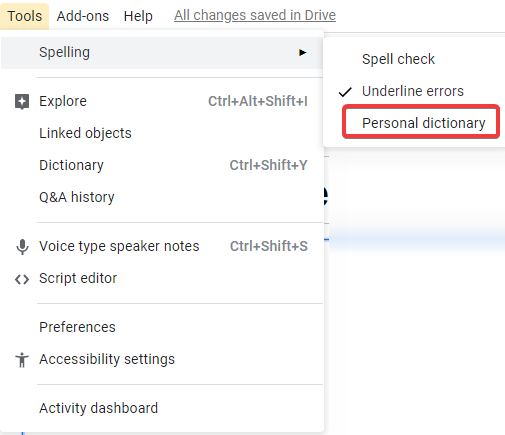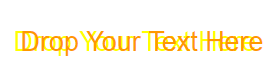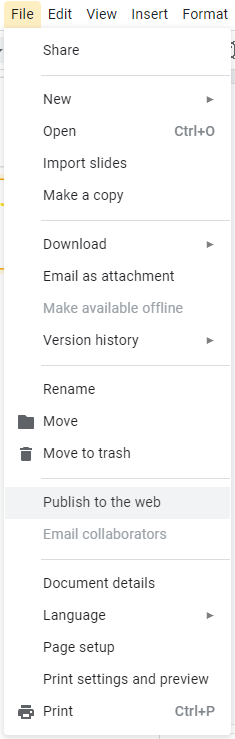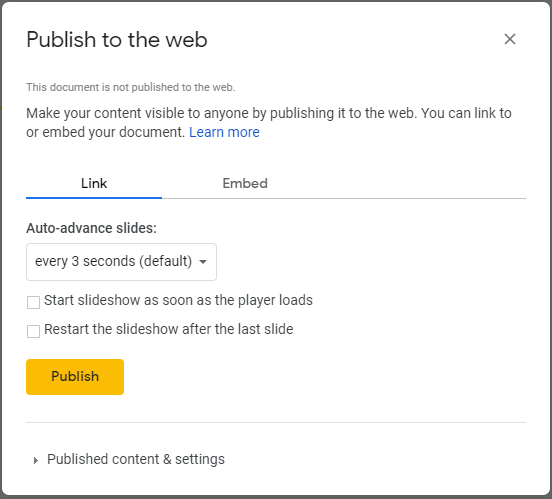Google je 2006. pokrenuo G Suite koji je uključivao Gmail , Dokumente, Slajdove, Disk i Kalendar za tvrtke. To koristimo na svojim pametnim telefonima, računalima, tabletima i drugim uređajima. Zbog besprijekorne dostupnosti dokumenata na svim uređajima, Dokumenti, Prezentacije i Tablice postali su široko popularni među korisnicima. Jedan od alata Google Suitea, Google Slides, odličan je kada je u pitanju izrada prezentacija. Znate li da postoji nekoliko savjeta za Google Slides koji bi vam mogli pomoći u izradi prezentacija kojima ćete zadiviti svoje šefove i publiku? Hajde da znamo što su!
Savjeti i trikovi za Google prezentacije
Umetnite video u dijaprojekciju
Svoju prezentaciju možete učiniti živopisnom umetanjem videozapisa u slajdove. Pogotovo kada želite da vaša publika razumije i nauči stvari. Na Google prezentacijama možete koristiti Google disk ili YouTube. Za dodavanje videozapisa slijedite ove korake:
- Na svojoj prezentaciji pronađite i kliknite Umetni.
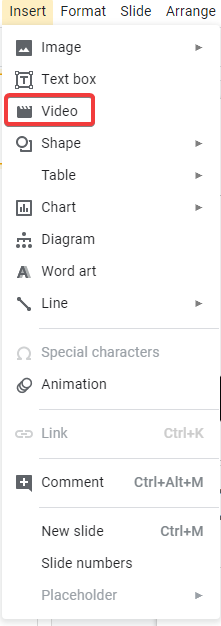
- Odaberite Video.
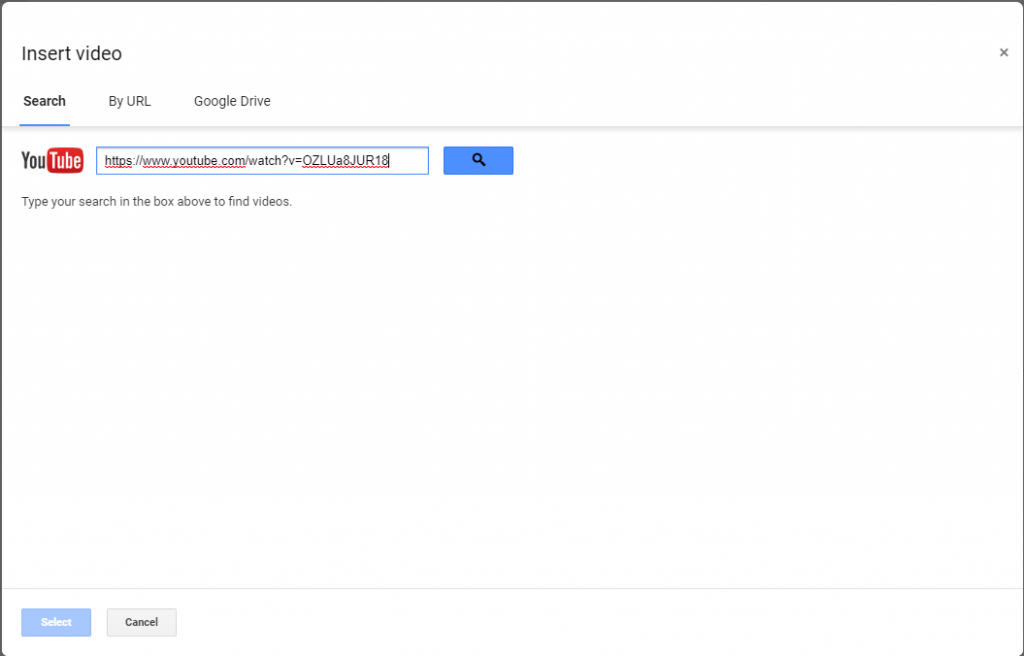
- Dobit ćete opcije za odabir: možete pretraživati videozapis na YouTubeu , dodati URL i Google disk.
- Odaberite video i kliknite Odaberi.
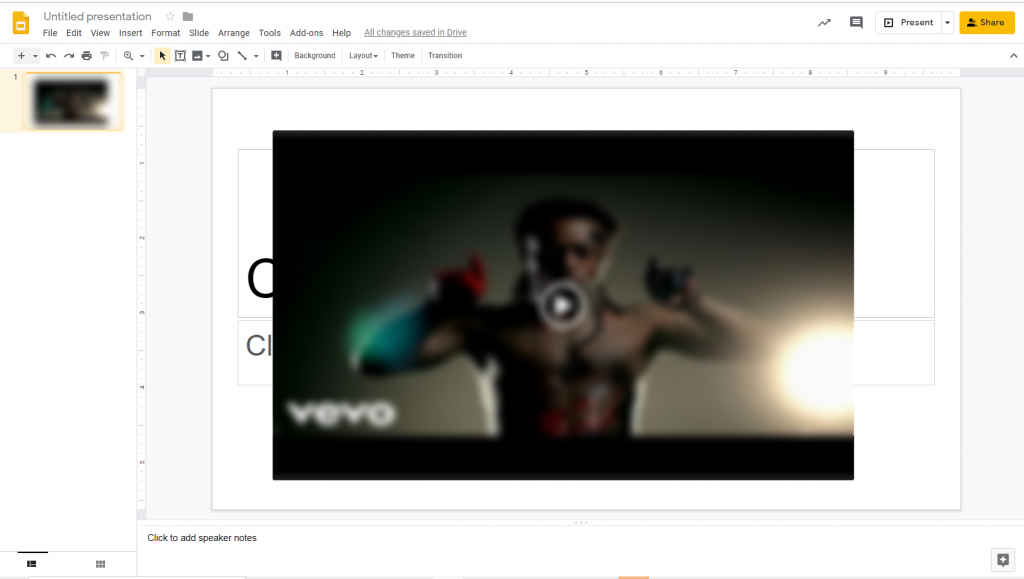
Ovo će dodati video na slajd.
Izrežite videozapise pomoću Google Slidesa
Sljedeći savjet za Google Slides pomaže vam da izrežete videozapise umetnute u Google Slides. Google Slides dolazi sa softverom za uređivanje videozapisa koji vam pomaže u uređivanju duljine videozapisa . Prati ove korake:
- Nakon što umetnete video u svoj slajd, desnom tipkom miša kliknite video i kliknite Opcije formata.
Također možete odabrati opcije formata na traci izbornika.
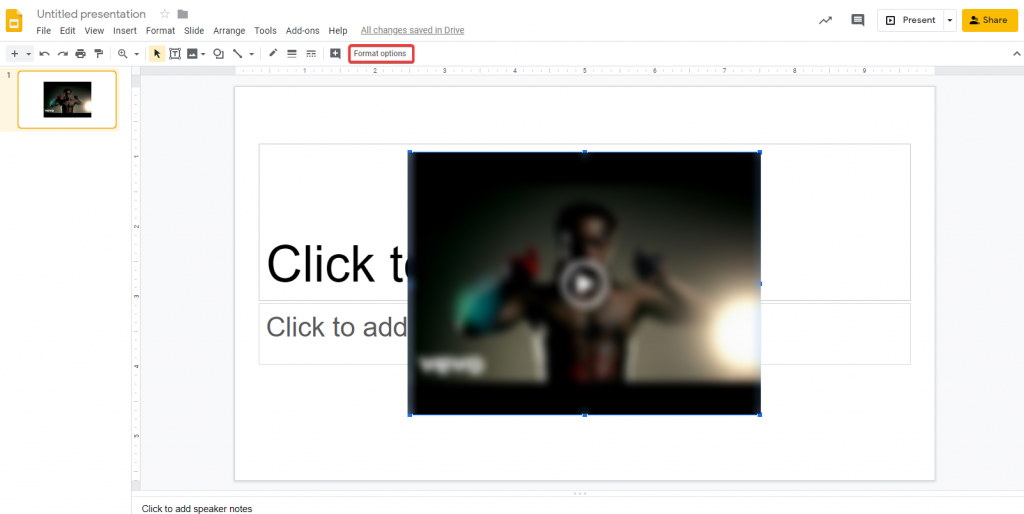
- Sada s desne strane prozora kliknite Reprodukcija videozapisa.
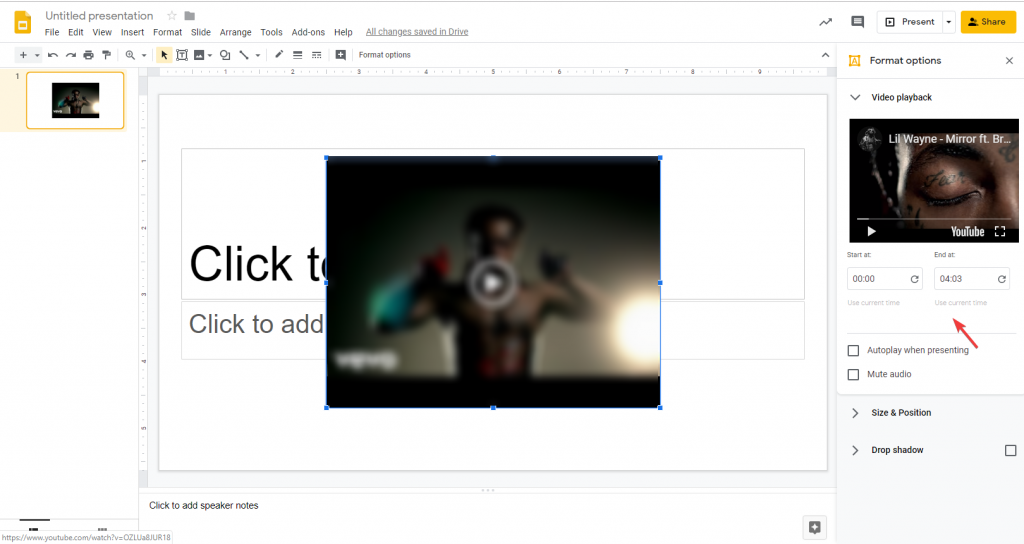
- Ispod videozapisa s desne strane vidjet ćete vrijeme početka i završetka.
- Promijenite vrijeme da zadržite željeni dio.
Automatska reprodukcija videozapisa tijekom predstavljanja
Još jedan trik Google Slidesa je mogućnost automatske reprodukcije videa umetnutog tijekom prikazivanja vaše prezentacije. S ovim trikom, kada dođete do slajda, umetnuti video će se automatski reproducirati, čineći prijelaz glatkim. Za automatsku reprodukciju videozapisa slijedite ove korake:
- Nakon što ste umetnuli video, kliknite Opcije formata na traci izbornika.
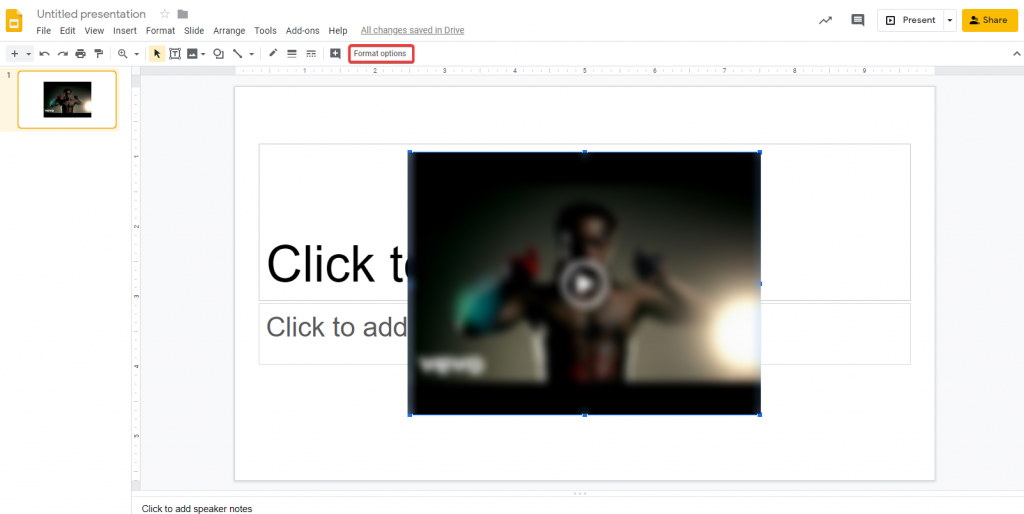
- Opcije će se otvoriti na desnoj strani prozora. Stavite kvačicu pored Automatska reprodukcija tijekom predstavljanja.
Sada svaki put kada dođete do slajda, videozapis će se početi reproducirati.
Uvoz slajdova
Ako ste svoju prezentaciju izradili u PowerPointu ili drugim aplikacijama i želite da bude na Google Slidesu. Tada će vam ovi savjeti za Google Slides omogućiti uvoz slajdova u Google Slides. Da biste to učinili, slijedite ove korake:
- Idite na Datoteka-> Uvoz slajdova
- Odaberite datoteku koju želite uvesti.
Sada će Google Slides raditi na procesu i možete odabrati slajdove za koje želite da budu dio prezentacije Google Slidesa.
Napomena: Morate promijeniti fontove i položaj teksta i slika na slajdovima.
Master slajdovi
Promjena fonta i stila na svakom slajdu može biti zamorna i potpuno dosadna. Međutim, s Google Slideom više se ne morate nositi s tim. Google Slides vam omogućuje da napravite ove promjene na slajdovima pomoću značajke glavnog slajda. Sve što trebate učiniti je odabrati font, logotip i pozadinu za cijelu prezentaciju i primijeniti ih na glavni slajd.
Slijedite ove korake da biste dobili glavni slajd:
- Na traci izbornika kliknite Pogled
- Odaberite Master.
- Kliknite na glavni slajd, uredite ga i napravite željene izmjene na glavnom slajdu, on će se primijeniti na sve slajdove.
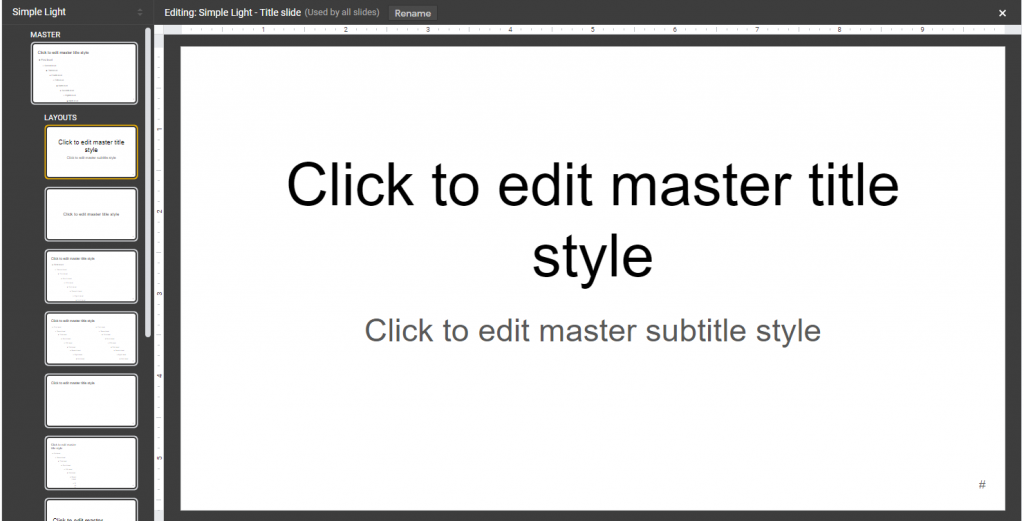
Dodajte komentare svojim slajdovima
Ovaj savjet za Google slajd može vam pomoći da komentirate slajdove tako da, ako postoje predložene promjene, budu lako vidljive. Slijedite ove korake da biste dodali komentar:
- Desnom tipkom miša kliknite slajd na kojem želite komentirati.
- Odaberite opciju Komentiraj.
- Unesite Komentar i pritisnite Komentiraj da pošaljete svoj komentar.
Ažurirajte slajdove u stvarnom vremenu
Da biste dodali statistiku u stvarnom vremenu na svoje Google prezentacije, ovaj trik Google Slides će vam odgovarati. Možete umetnuti grafikon iz Google tablica. Slijedite ove korake da biste to učinili:
- Kliknite Umetni, a zatim kliknite Grafikon da biste dobili više opcija.
- Sada odaberite Google tablice.
Napomena: Prilikom odabira grafikona provjerite je li označena opcija "Veza na proračunsku tablicu".
Nakon što stavite grafikon na slajd, kliknite Ažuriraj. Promjene možete vidjeti na originalnom listu.
Diktiranje vašeg teksta
Još jedan koristan savjet za Google Slides je korištenje mikrofona tijekom izrade prezentacije. Ako na računalu imate omogućen mikrofon, možete diktirati svoju prezentaciju dok unosite tekst. Za to slijedite ove korake:
- Kliknite Alati.
- Odaberite Glasovni tip Bilješke zvučnika da biste dobili značajku.
- Prikazat će se ikona mikrofona.
- Kliknite da biste aktivirali mikrofon da biste ga aktivirali na računalu i diktirali tekst.
- Sav ispričani tekst bit će dodan kao bilješke.
- Kada završite, zatvorite ikonu za zaustavljanje.
Osobni rječnik
Uz ovaj trik za Google Slides, možete koristiti provjeru pravopisa Google Slidesa. Pa, to je sjajan način da se uvjerite da nemate pravopisne pogreške. Slijedite ove korake za korištenje značajke:
- Kliknite Alati i kliknite Pravopis-> Osobni rječnik.
Napomena: Rječniku možete pristupiti i pritiskom na CTRL+SHIFT+Y
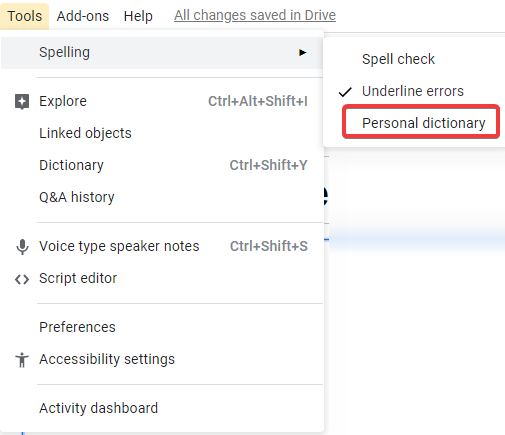
- Dodajte riječi koje želite dodati u rječnik.
Napravite efekt sjene:
Ako želite svoj tekst na Google Slidesu učiniti privlačnim, možete utjecati. Jedan od najboljih načina za stvaranje sjene teksta. Za to slijedite ove korake:
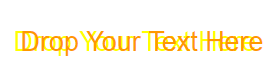
- Upišite tekst te ga kopirajte i zalijepite na drugo mjesto na slajdu.
- Promijenite boju teksta. Boja oba teksta trebala bi biti različite boje
- Sada stavite jedan preko drugog samo kliknite to stvara sjenu preko drugog.
Objavite svoju prezentaciju na webu:
Još jedan nevjerojatan savjet za Google Slides je mogućnost objavljivanja vaše prezentacije na webu. Ovo radi za one koji žele podijeliti prezentaciju s ljudima koji nemaju Google račun . Da biste to učinili, slijedite ove korake:
- Na prezentaciji kliknite Datoteka-> Objavi na webu.
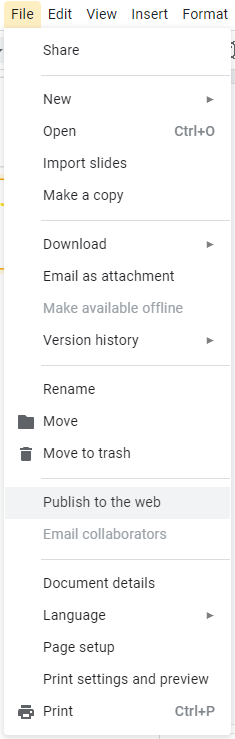
- Dobit ćete dvije opcije: Na kartici Veza možete promijeniti način na koji se dijaprojekcija obrađuje kada je podijelite s drugima.
- Na kartici Embed možete mijenjati napredak, veličinu, slajdove automatskog napredovanja i drugo
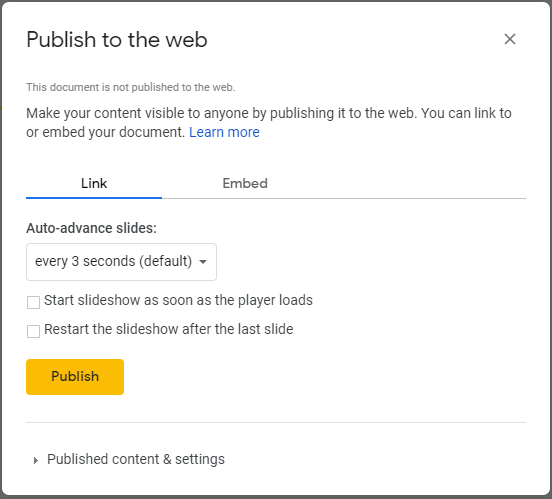
Dakle, ovo su neki od najboljih savjeta i trikova za Google Slides kako bi vaša prezentacija bila korisna i učinkovita. Što misliš? Hoćete li koristiti ove trikove kako biste svoju prezentaciju učinili boljom? Molimo podijelite svoje misli u odjeljku za komentare ispod.