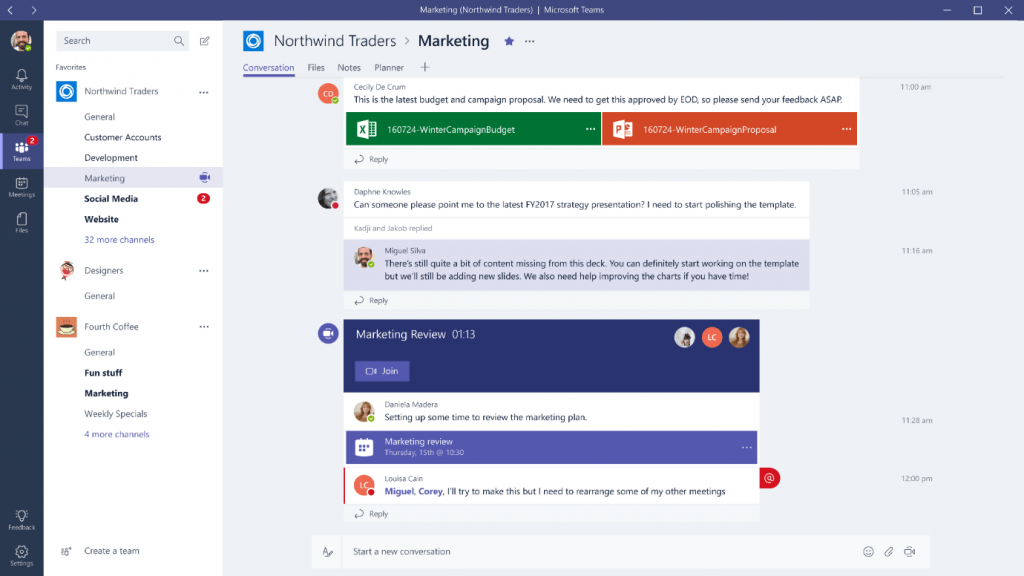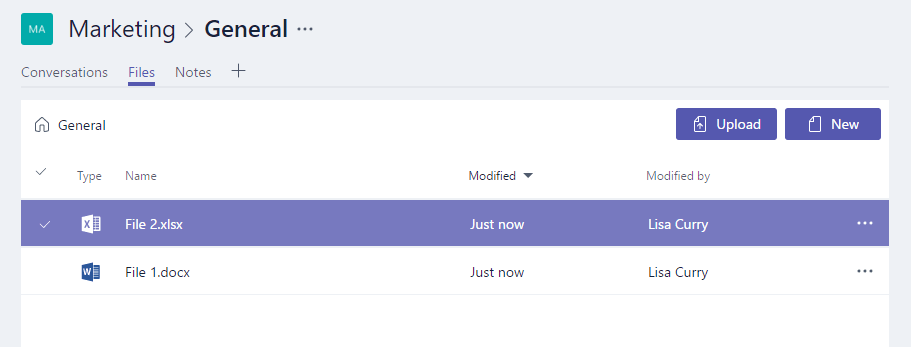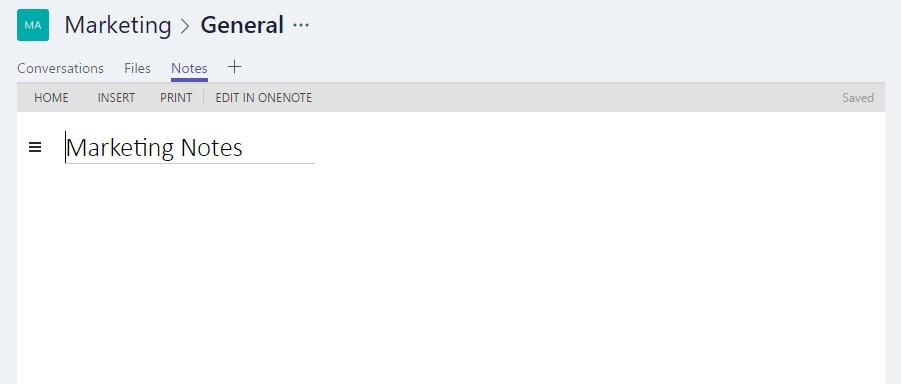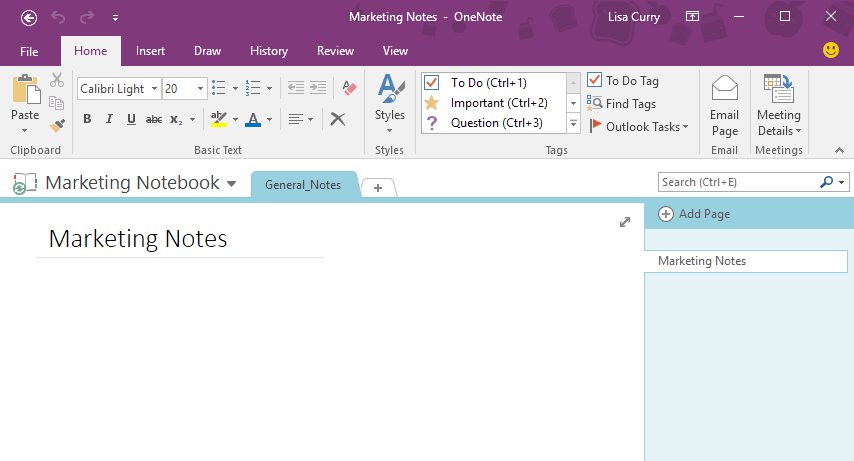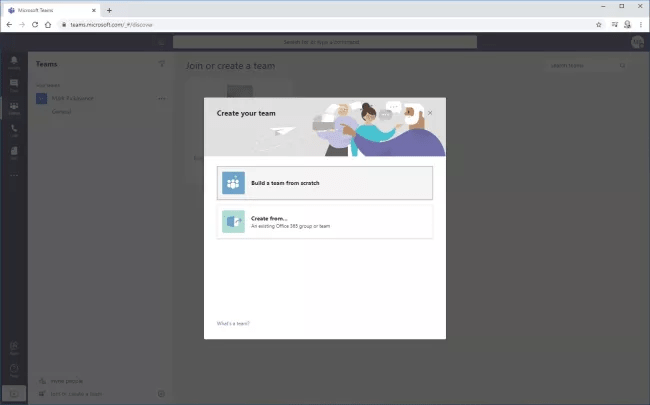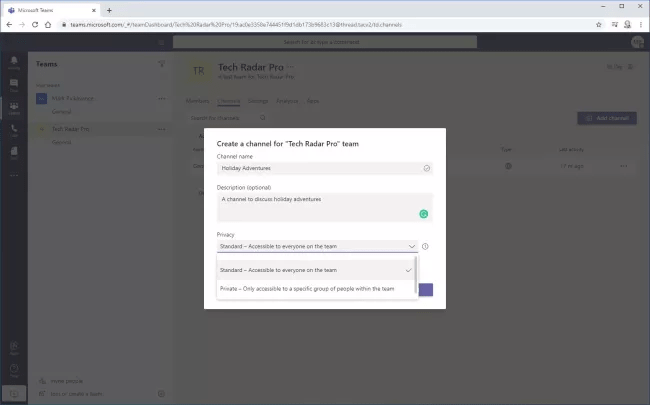Jeste li odjednom prisiljeni raditi na daljinu? Ali nemate pojma kako to učiniti? Ne brinite, ovdje smo s opsežnim vodičem o tome kako koristiti Microsoft Teams.
Microsoft Teams relativno je novi igrač na tržištu komunikacija, timske suradnje i videokonferencija . Kako zabrinutost za privatnost i sigurnost u vezi sa Zoomom raste, skriveni dragulji se izvlače na vidjelo.
Pojednostavljeno, Microsoft Teams je alat koji se integrira s Office 365 i kombinira mogućnosti kao što su video konferencije, pohrana datoteka, chat itd.
Koristeći ga, možete kreirati uredske online dokumente, dijeliti ideje i stručnost, koristiti botove i učiniti puno više.
Ono što je važno je da ne morate ni platiti za korištenje ovog fantastičnog alata.
Prednosti – besplatni alat za Microsoft Teams
- Neograničeni razgovori, audio i video pozivi
- 10 GB prostora za pohranu datoteka za tim
- 2GB za svakog pojedinca
- Integrira se s Office Online aplikacijama – Word, PowerPoint, Excel, OneNote i još 140 poslovnih aplikacija
- Može dodati do 300 ljudi na vaš popis kontakata (unutar ili izvan organizacije)
Napomena : besplatna verzija Microsoft Teams dostupna je samo onima koji nisu platili komercijalnu pretplatu na Office 365.
Izdvajamo – Microsoftovi timovi
- Okupite tim
- Office 365 integracija
- Prilagodite timove putem API-ja i botova
- Uređivanje i otvaranje datoteka u isto vrijeme
- Integracija Azure Active Directory
Niste uvjereni da se još uvijek želite držati Zooma ?
Evo kratke usporedbe između Microsoft Teams i Zoom
| Microsoft Teams VS Zoom |
| Značajka |
Microsoftovi timovi |
Zum |
| Integrirano s timovima i Office 365 |
Da |
Ne |
| Dijeljenje datoteka |
Da |
Da |
| Online sastanak |
Da |
Da |
| Chatovi |
Da |
Da |
| Dijeljenje zaslona |
Da |
Da |
| Sučelje jednostavno za korištenje |
Ne |
Da |
| Siguran |
Da |
Ne |
| Cijena |
Besplatno |
Besplatno |
| Beskrajni botovi za integraciju dodatne funkcionalnosti |
Da |
Ne |
| Video konferencija |
Da |
Da |
Pregled – Microsoftovi timovi
Da biste započeli s Microsoft Teamsom, trebate posjetiti: web-stranicu Microsoft Teams i kreirati račun. Nakon što imate račun, možete usporediti plaćene i besplatne planove i odlučiti koji plan želite koristiti. Uz to, možete preuzeti i desktop aplikaciju Microsoft Teams.
Timovi i kanali
Sada, kada imate instaliran Microsoft Team, morate postaviti tim dajući naziv i opis. Svaki tim ima podsekcije koje se nazivaju Kanali; automatski se stvara opći kanal. Kad god postoji aktivnost, kanal će biti istaknut.
Kartice kanala – Svaki kanal ima svoje zadane kartice – Razgovori, Datoteke, Bilješke, Timske usluge. Ako želite, možete dodati svoje kartice.
Razgovor – Ovo je bitna i središnja značajka Microsoftovih timova i radi kao centralizirana ploča za raspravu na kojoj se spremaju sve komunikacije i mogu pretraživati.
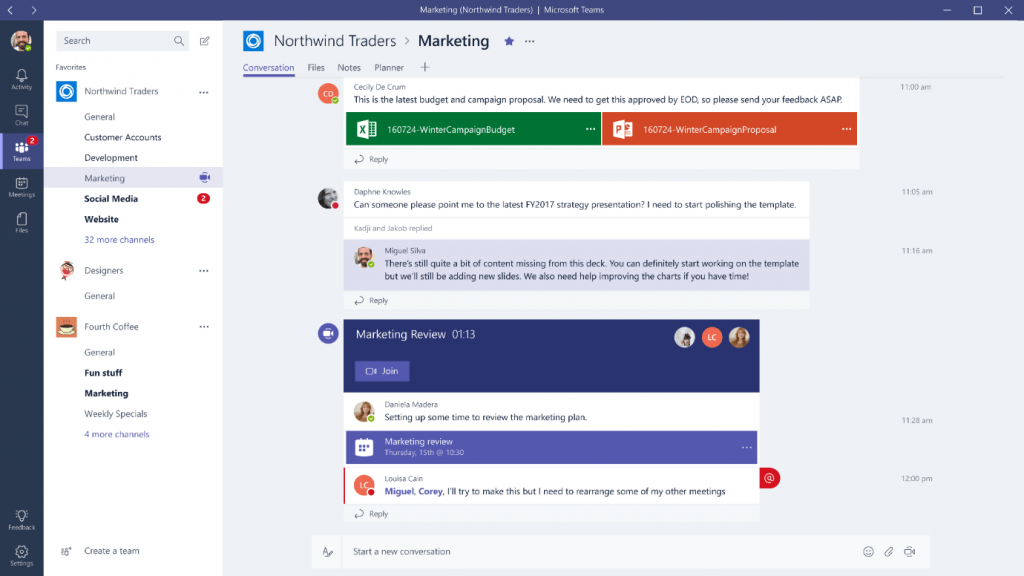
Datoteke – prozor Teams vam omogućuje obavljanje različitih zadataka unutar prozora kao što su razgovor s grupom, brisanje, preuzimanje, kopiranje, otvaranje datoteke itd. To pomaže u izbjegavanju prebacivanja između različitih aplikacija.
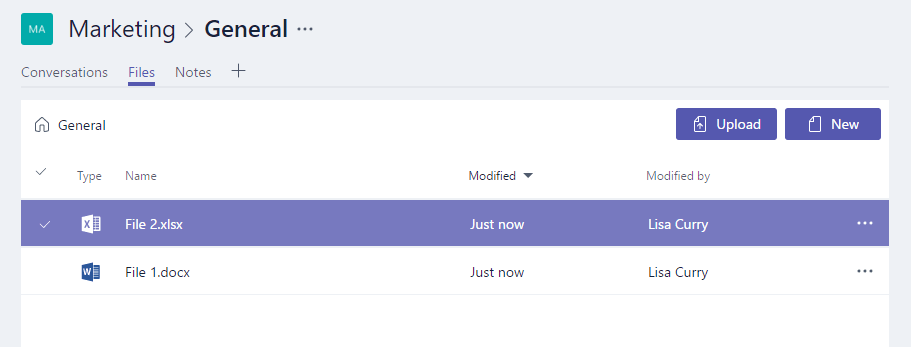
Bilješke – Ova kartica vodi vaš tim u OneNote. To znači da možete uređivati i pregledavati OneNotes.
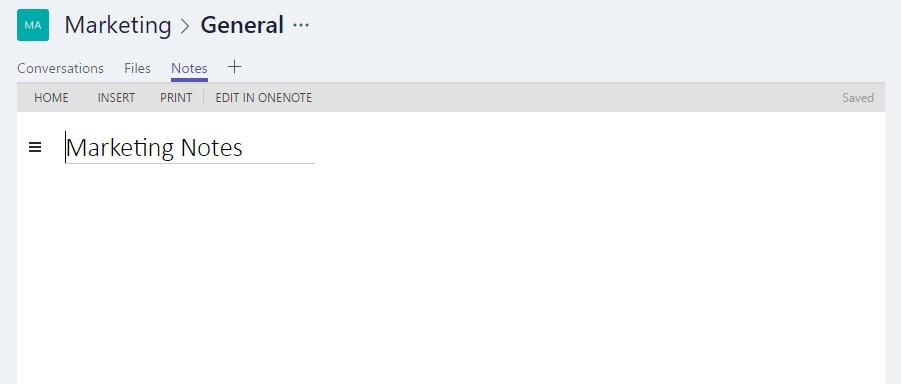
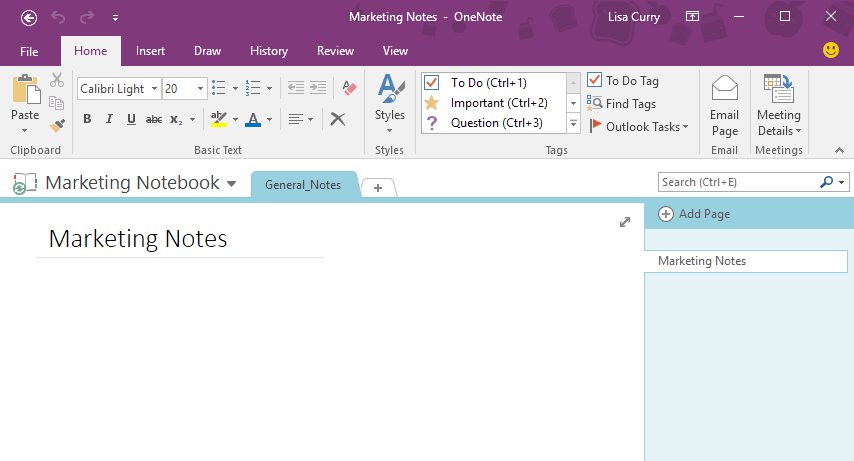
Dodavanje kartica – pomaže u dodavanju Power BI nadzornih ploča, planera, proračunskih tablica itd.
Izbornik – na lijevoj strani unutar timova dobivate različite opcije – razgovore, sastanke, datoteke i aktivnost. Većina njih je sama po sebi razumljiva. Oni koji trebaju objašnjenje bit će opisani.
Aktivnosti – Prikazuje posljednje aktivnosti koje su izvršili timovi.
Chat – pruža potpunu povijest razgovora pohranjivanjem razgovora u Skypeu za tvrtke.
Timovi – Pregled svih timova i kanala unutar timova.
Sastanci – povlači sastanke iz Outlooka i omogućuje zakazivanje sastanaka.
Datoteke – Pregledajte i pretražujte datoteku na OneDrive, OneNote.
Sada kada znamo o Microsoftovim timovima i što možemo postići od njih. Vrijeme je da naučite kako koristiti Microsoft Teams.
Kako koristiti Microsoft Teams
Microsoftovi timovi kombiniraju četiri osnovne poslovne funkcije u jednu platformu. Koristeći ga, možete slati poruke, koordinirati s timovima, upućivati glasovne/video pozive i konačno integrirati Microsoft 365.
1. Pokrenite Microsoft Teams
Microsoft Teams možete koristiti izravno iz preglednika ili možete preuzeti aplikaciju za stolno računalo (Mac ili PC) ili na mobilnom uređaju (Android i iOS).
U svrhu ovog vodiča koristit ćemo verziju preglednika. Budući da ima istu funkcionalnost, nećete se suočiti s problemom kada ga koristite kao desktop ili smartphone aplikaciju.
Za korištenje timova idite na https://teams.microsoft.com/start
Ovdje ćete dobiti mogućnost besplatne prijave. U ovom trenutku možete stvoriti Microsoftov račun ili se možete prijaviti pomoću postojećeg.
Međutim, ako već koristite poslovnu verziju Microsoft Office 365, imat ćete instalirane Teams.
Nakon što se prijavite, bit ćete upitani u koju svrhu ćete ga koristiti kao prijatelji, posao, obitelj, itd. Svaka opcija prilagođava profile u skladu s tim, ali osnovna funkcionalnost ostaje ista.
Budući da većina nas radi od kuće zbog COVID-19, mi ćemo odabrati opciju 'Za posao'.
Sada, stvorimo prvi tim.
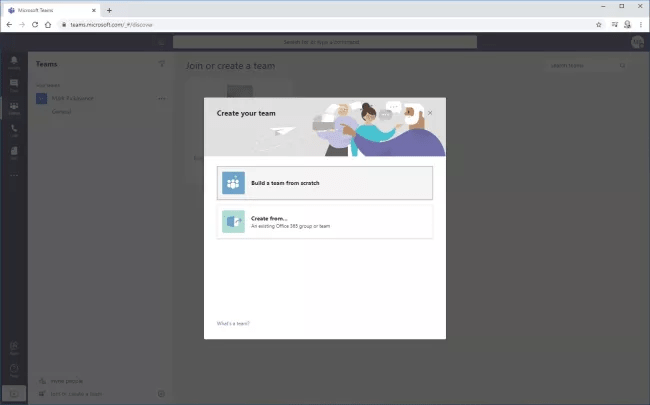
2. Stvorite tim
Da biste stvorili tim ili se pridružili timu, kliknite odjeljak Tim > Pridruži se ili Stvori tim. Ako su javni timovi već stvoreni, vidjet ćete ih, kliknite na njih. Međutim, ako se želite pridružiti posebnom timu, možete unijeti kod.
U ovom ćemo primjeru odabrati opciju Stvori tim.
Sada možete odlučiti hoće li tim biti javan, privatan ili na razini cijele organizacije.
- Javni tim može koristiti bilo tko
- Privatno je samo po pozivu
- Org wide automatski dodaje sve u poslu
Nakon što ste se odlučili za vrstu, svoj tim koji želite stvoriti, trebate ga imenovati i opisati.
3. Dodavanje timova
Osobe možete dodati u Teams na nekoliko načina. Ali najjednostavniji način je poslati poveznicu putem e-pošte. Nakon što ga primatelj klikne, automatski će se upisati. Alternativno, možete dodati adrese e-pošte izravno u Teams ili možete uvesti imena, adrese e-pošte iz Outlooka, People, itd.
Kada se ljudi povežu, vidjet ćete ih na popisu timova i moći ćete primati članove i njihovu aktivnost.
Prema zadanim postavkama, ima pododjeljak Općenito pod nazivom Kanali. Možete dodati jedan od ovih kanala i započeti interakciju s drugima.
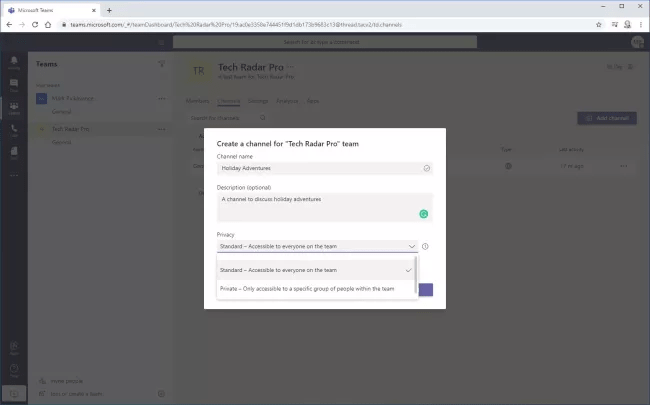
4. Dodajte kanal
Da biste stvorili kanal, dajte mu naslov, opis. Možete odlučiti da ostane standardno ili privatno. Ako želite imati privatni razgovor, možete odabrati privatnu opciju.
Nakon što je kanal stvoren, možete učitavati datoteke, dodavati postove i komunicirati s članovima tima.
5. Razgovori na kanalu
Razgovor na standardnom kanalu nije privatan; to je poput glasne rasprave. Na primjer, ako ste poslali poruku Jimu, svi u razgovoru je mogu vidjeti. Ali samo će Jim biti upozoren kako bi se mogao usredotočiti na poruku. Nadalje, ako želite, možete odgovoriti na kanal čak i kada nije spomenut.
6. Video chat
Na dnu desne ploče vidjet ćete najvažniju opciju: Upoznajte. Podsjeća na video kameru i glasi Meet Now.
Da biste pokrenuli videochat, kliknite ovu ikonu. Možete isključiti zvuk, onemogućiti video, dijeliti datoteke, prikazati sudionike. Također možete dijeliti svoju radnu površinu ili koristiti funkciju bijele ploče.
7. Upravljanje kanalima
Možete se pridružiti i napustiti bilo koji kanal. Ako se pridružite kanalu i ne smatrate ga prikladnim, možete ga izbrisati. Prije nego što ga odlučite izbrisati, sjetite se kada to učinite svi razgovori, snimke i sve ostalo u vezi s tim kanalom bit će izbrisani.
Međutim, ako postoje priložene datoteke, one će biti zadržane na Sharepointu.
8. Dodavanje funkcionalnosti
Na primjer, objasnili smo samo osnovnu funkcionalnost. Međutim, timovima možete dodati razne značajke i integracije kao što je kalendar da biste zakazali sastanke i bili informirani.
Također se možete povezati s širokim rasponom proizvoda trećih strana kao što su Zoom, Trello, KUDO itd.
To je bilo to; koristeći ove jednostavne korake, možete koristiti Microsoft Teams i surađivati s članovima svog tima. Ne samo ovo, već se možete izraziti i pomoću naljepnica, emotikona, GIF-ova. Nadamo se da ćete isprobati Microsoft Teams. Kada ga koristite, podijelite svoje iskustvo s nama.