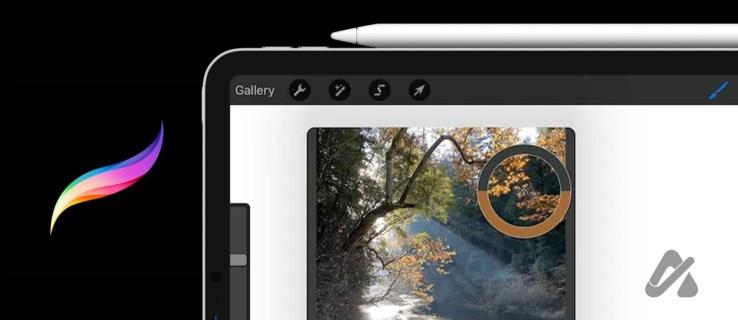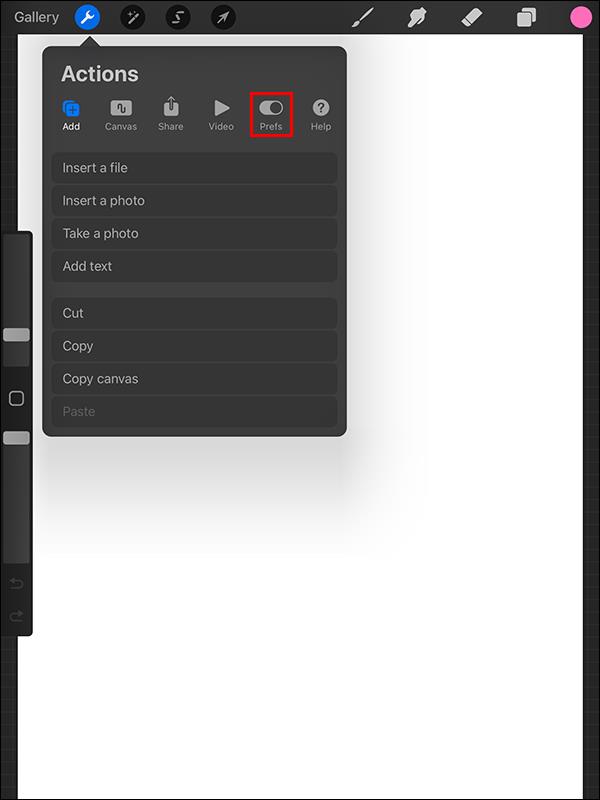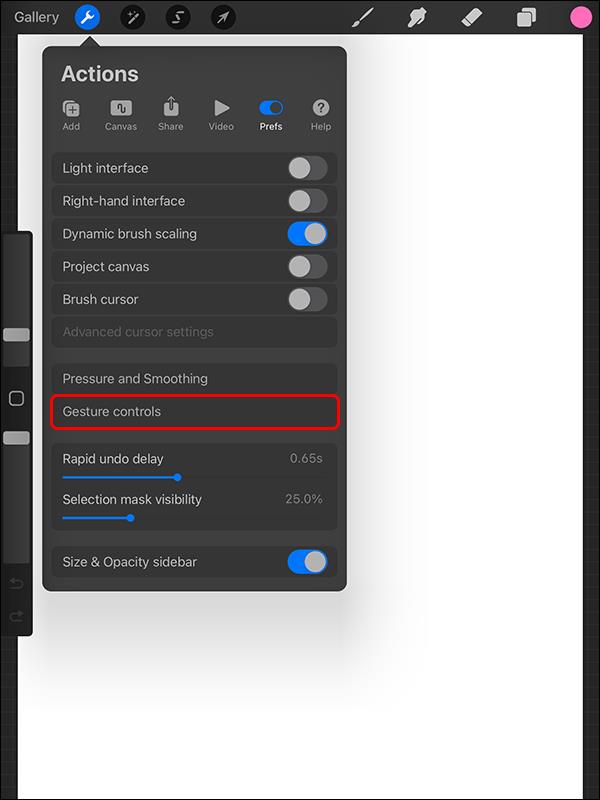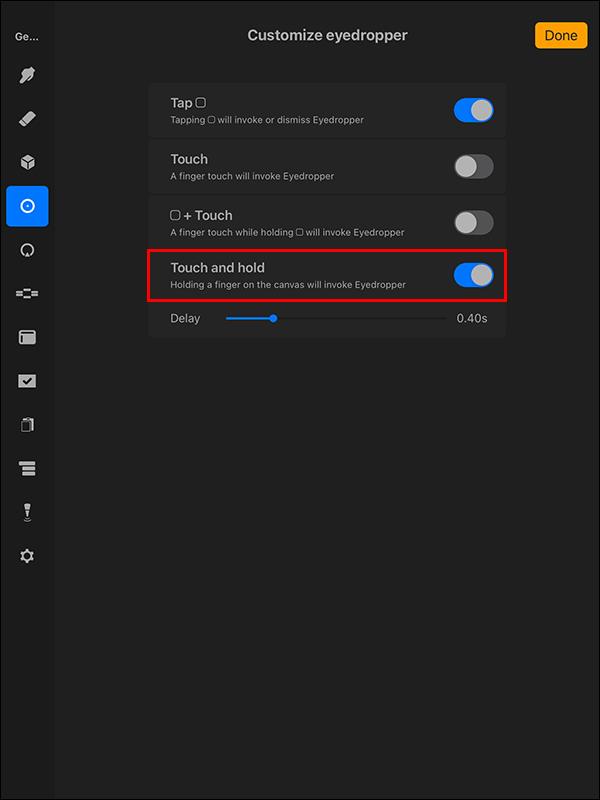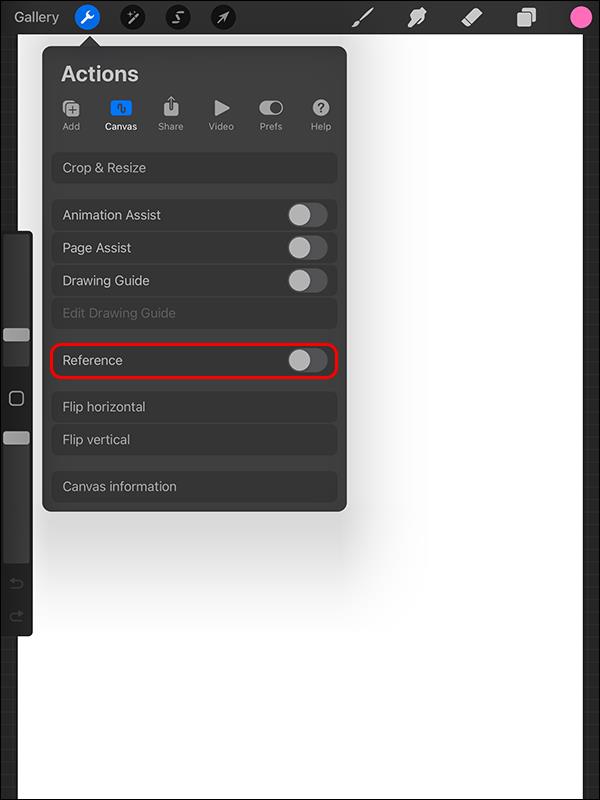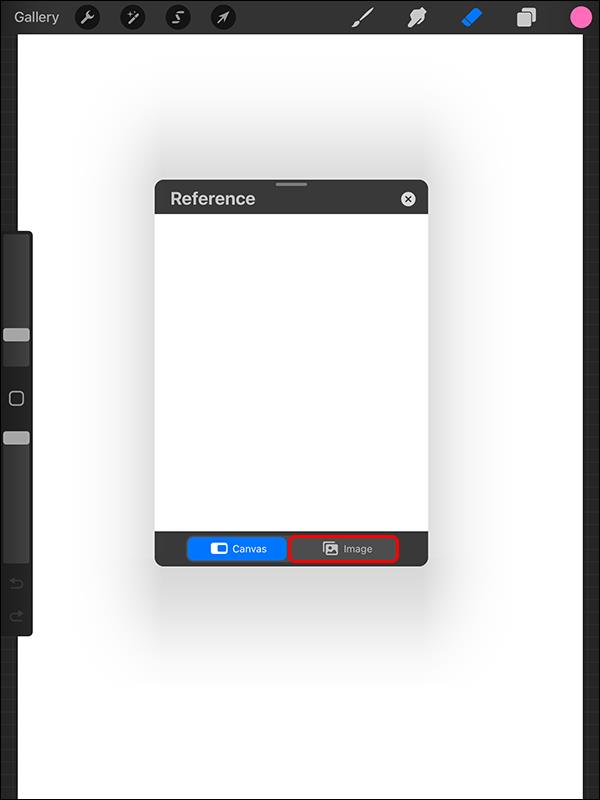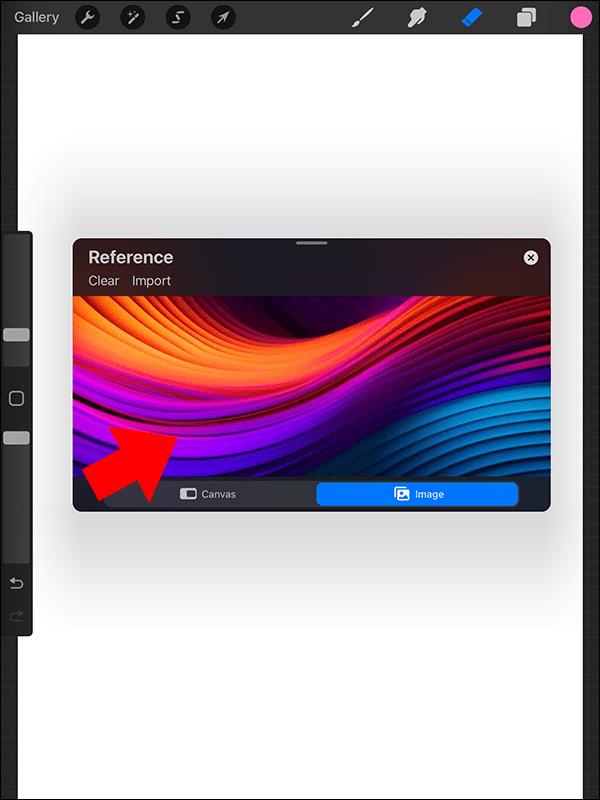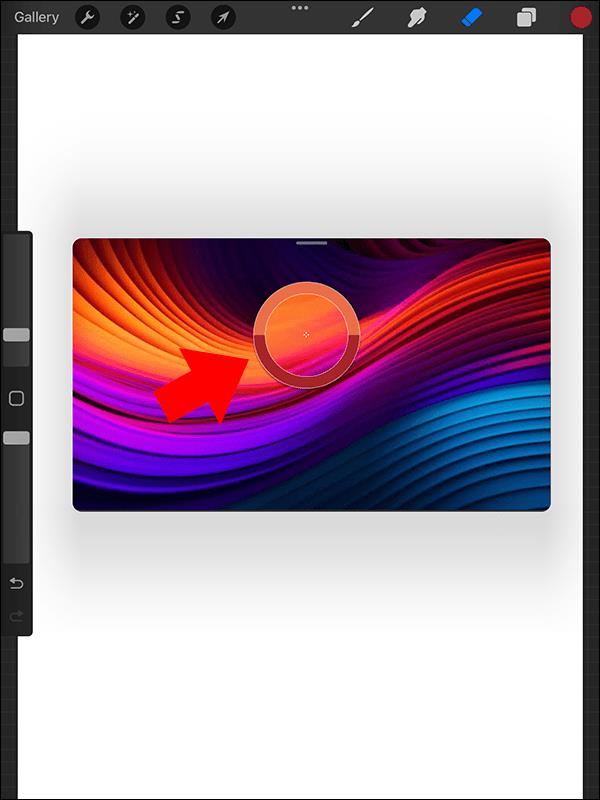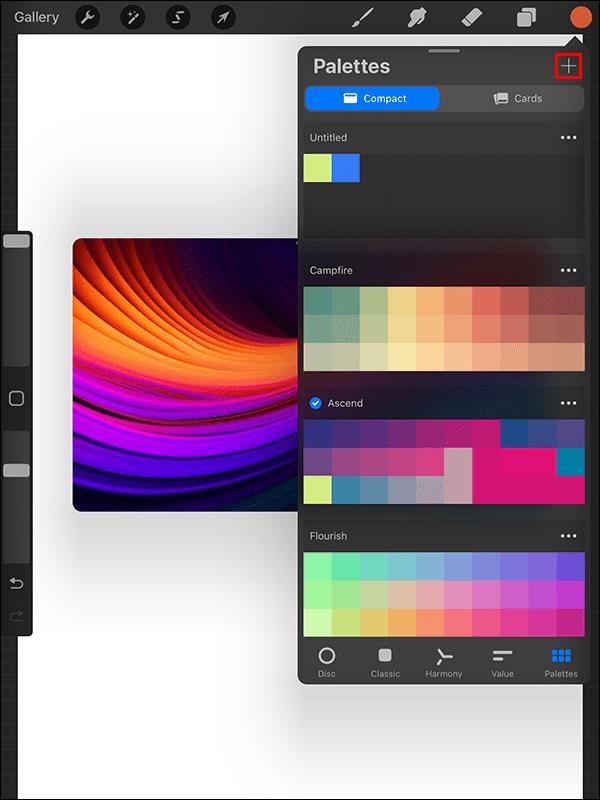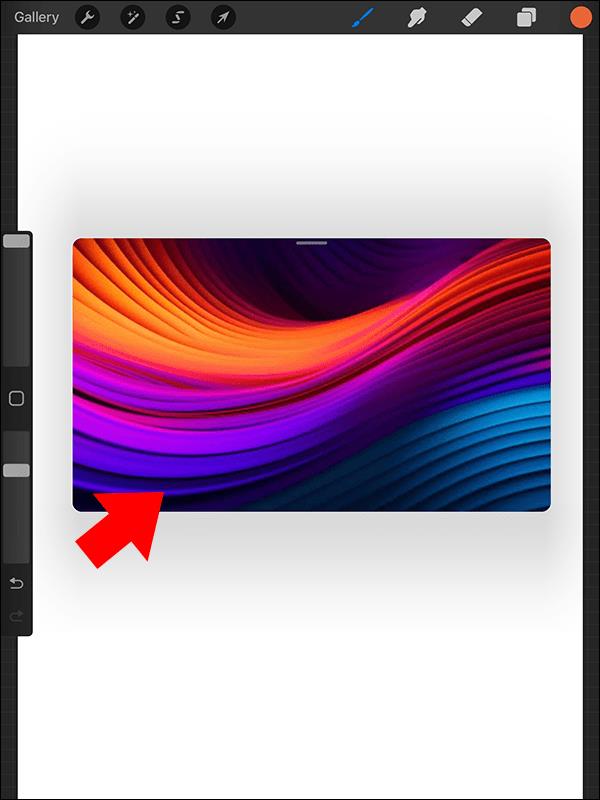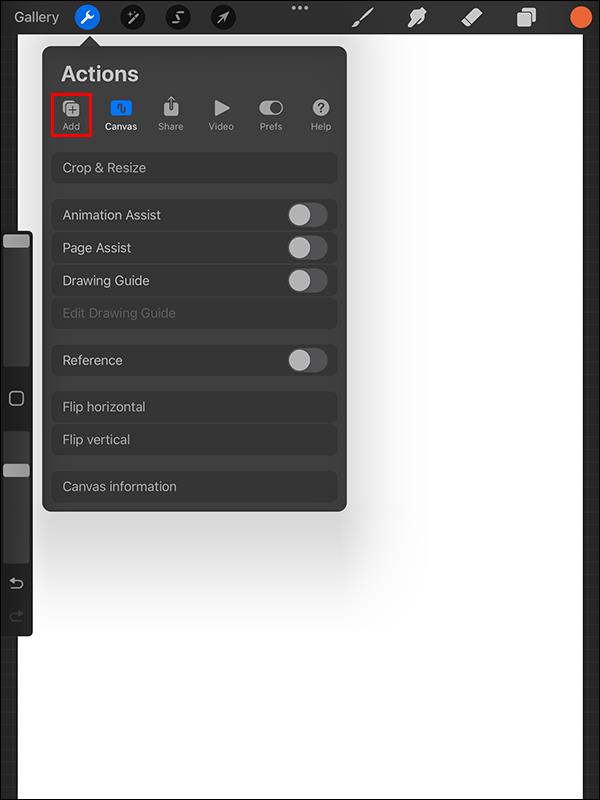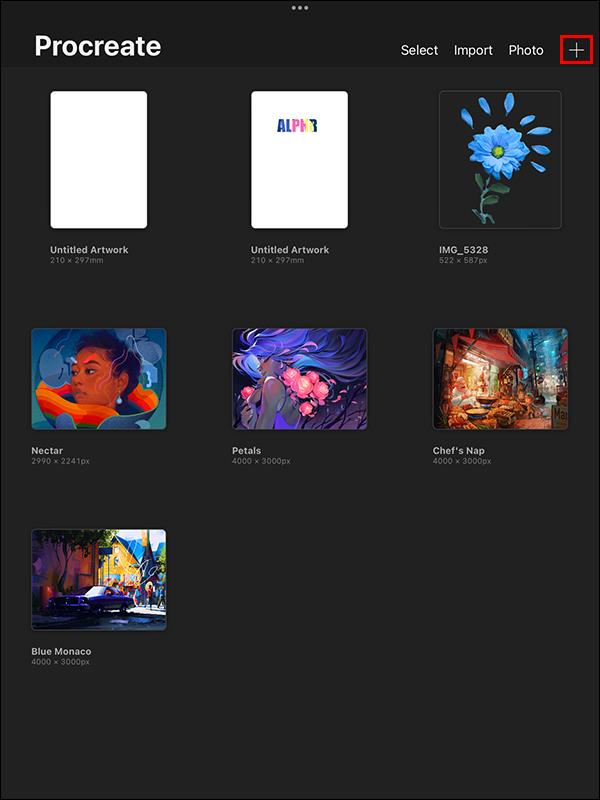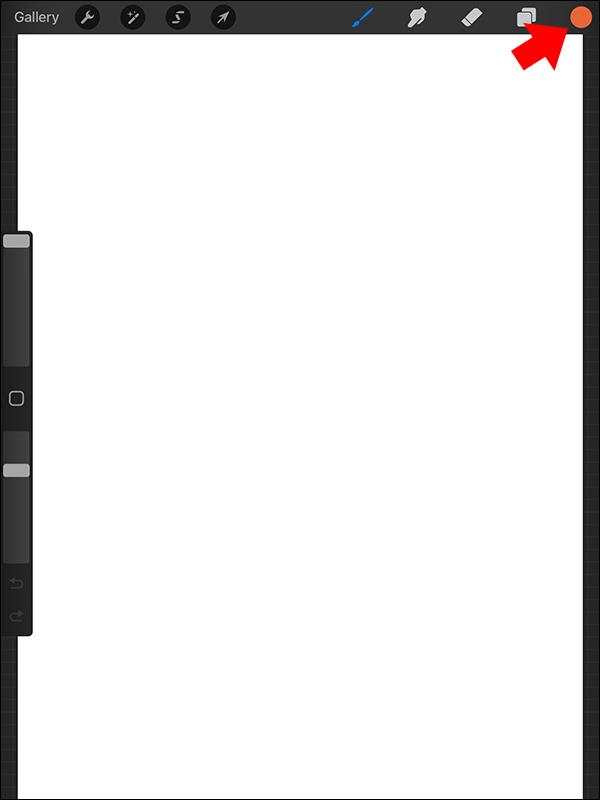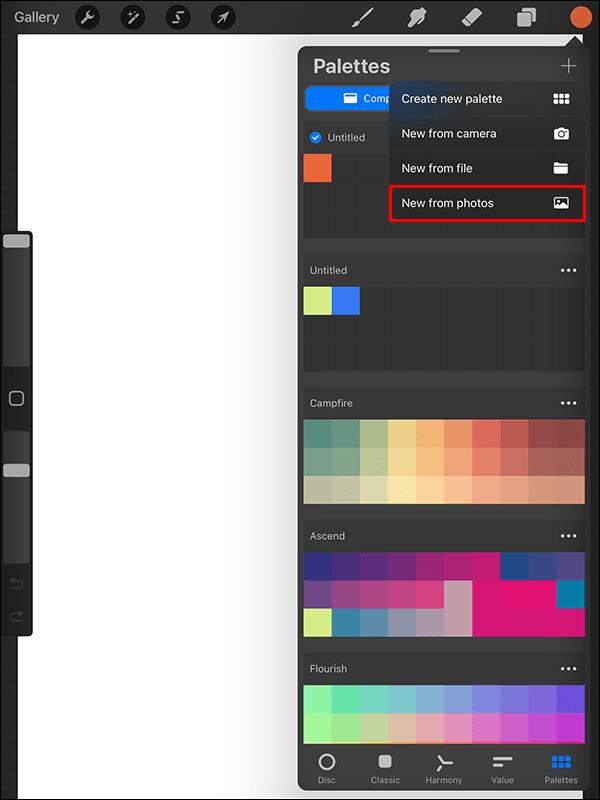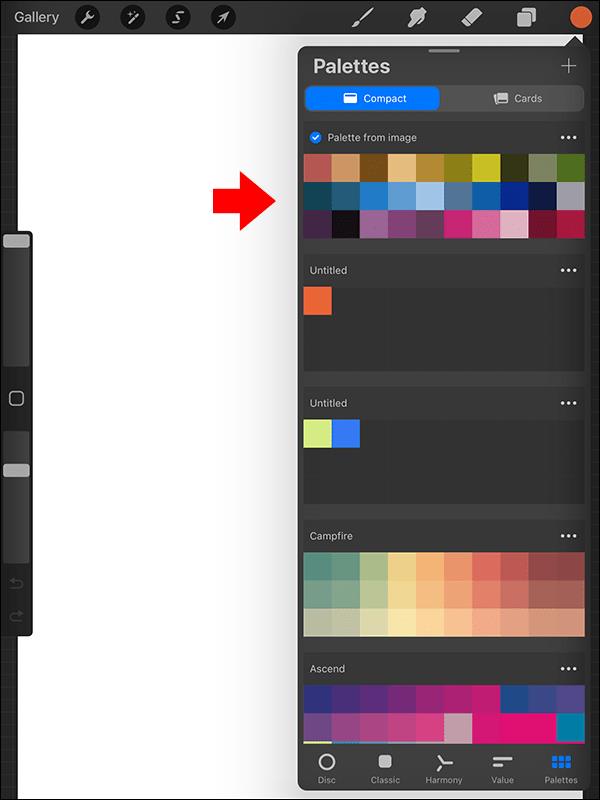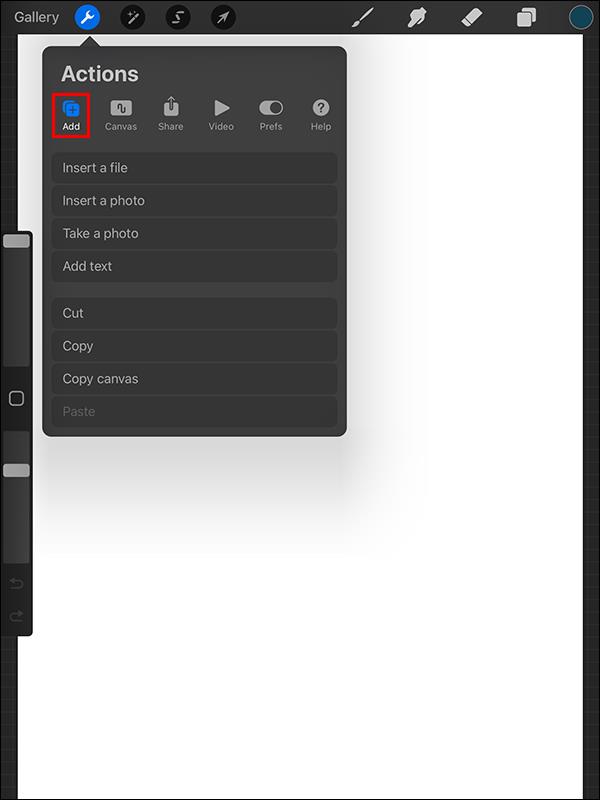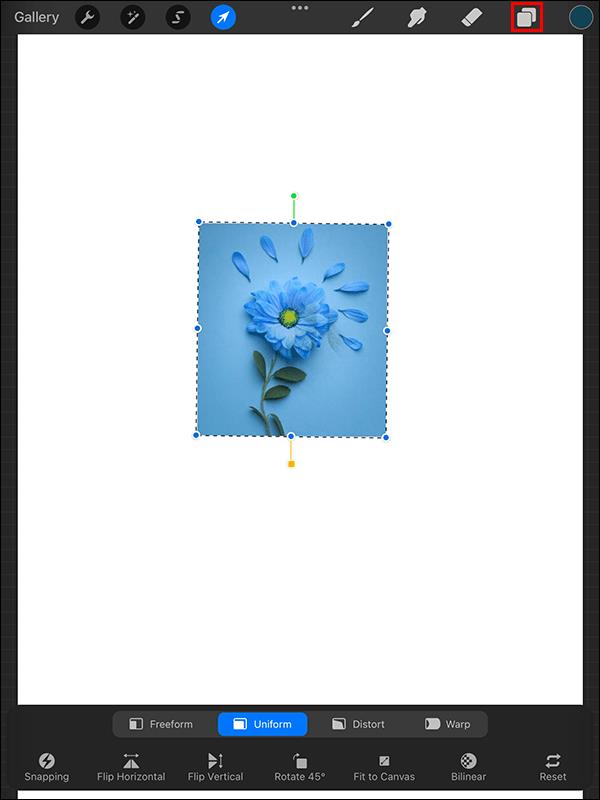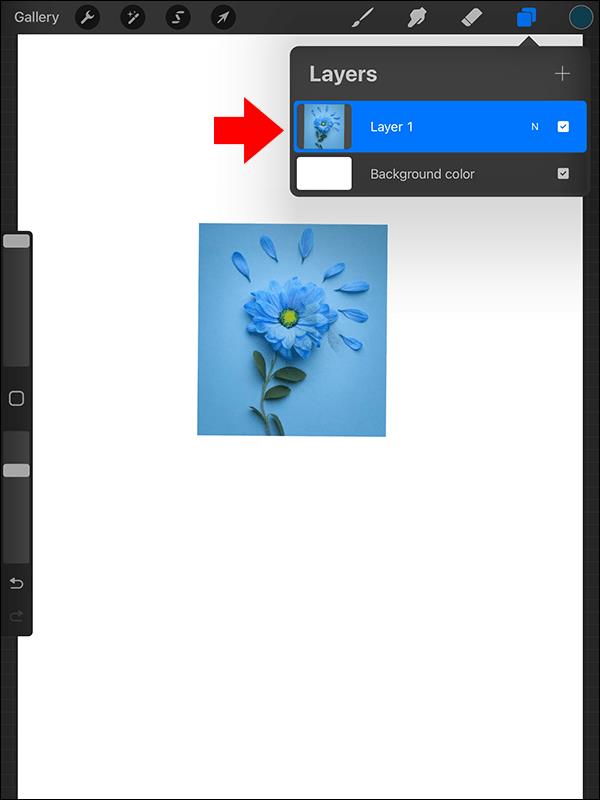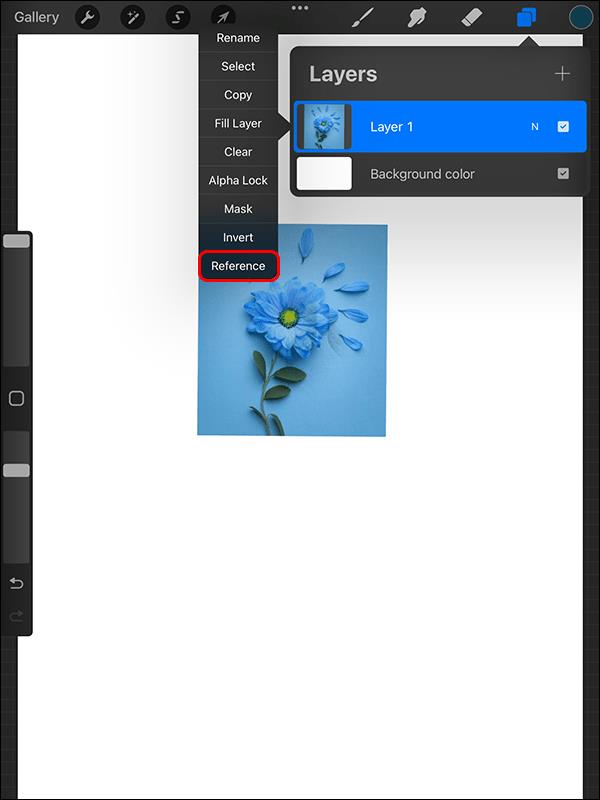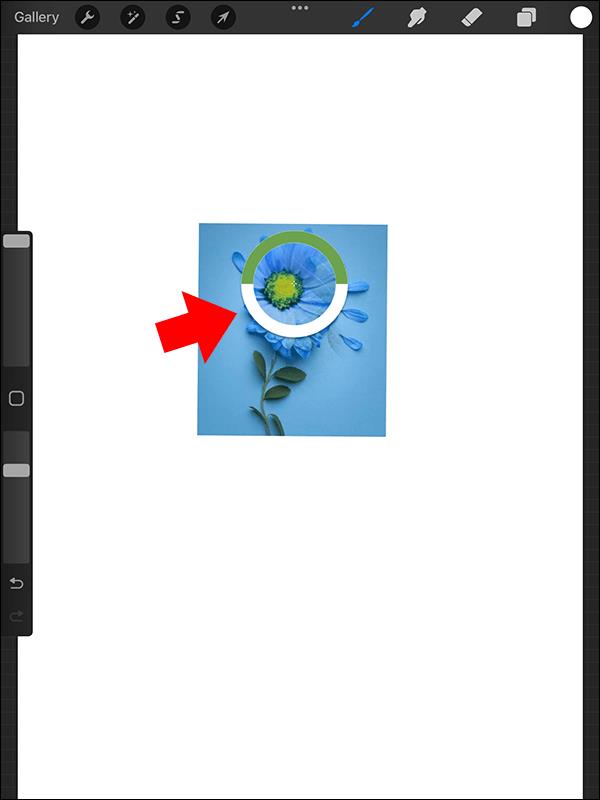Jeste li ikada bili očarani živopisnim bojama fotografije i osjetili ste potrebu uhvatiti ih u svom umjetničkom djelu? Često se javlja jedna prepreka: ponovno stvaranje točne palete boja. Ali Procreate nudi rješenje. Možete izravno uvesti svoju fotografiju i bez napora generirati paletu boja iz nje, pojednostavljujući proces njezine transformacije u umjetnost.
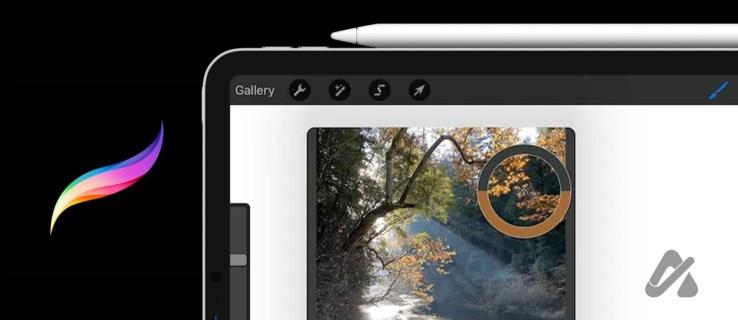
Svaka boja u Procreate dolazi s nizom povezanih nijansi i tonova. Međutim, odabir točnih boja koje odgovaraju slici može potrajati s toliko boja. Ali dobra stvar je što vam Procreate omogućuje uvoz fotografija i stvaranje palete boja. Ovdje su različiti načini odabira boje sa slike.
Kapaljka je zabavan alat koji vam omogućuje precizan odabir boja s vašeg platna. Prije korištenja trebali biste dodijeliti gestu kako biste ubrzali svoj umjetnički proces. Gest je radnja koju izvodite na zaslonu kako biste aktivirali alat. Evo kako aktivirati pokret kapaljkom.
- Idite na alatnu traku u gornjem lijevom kutu i dodirnite ikonu francuskog ključa .
- Unutar izbornika Radnje dodirnite Prefs .
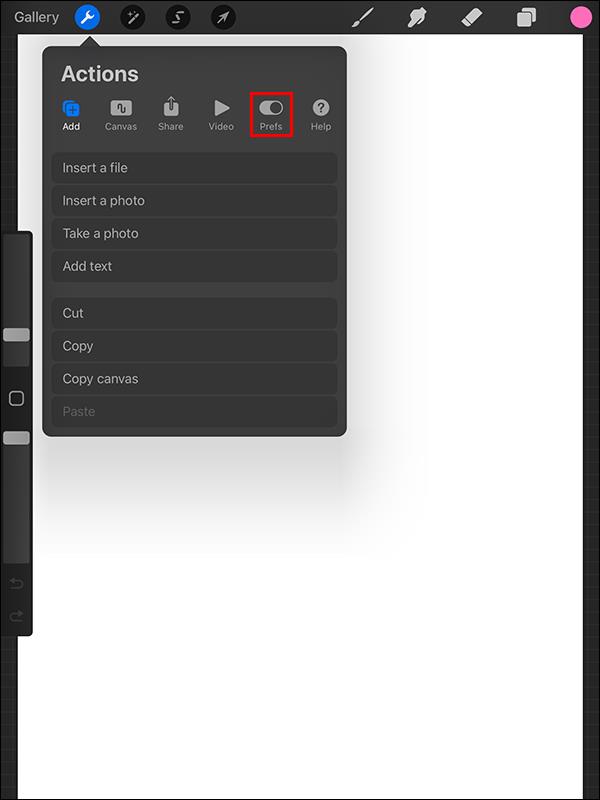
- Pomaknite se prema dnu i odaberite Kontrole gestama .
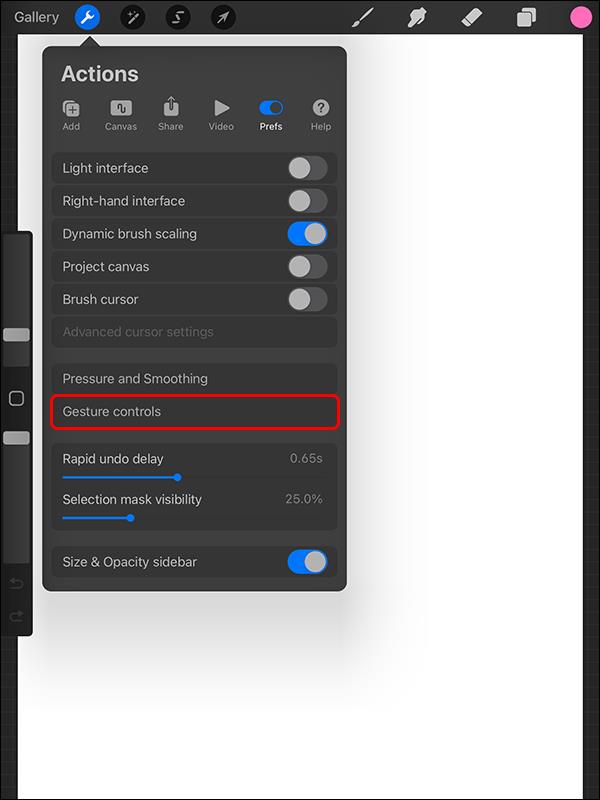
- Odaberite Eyedropper . Desno se pojavljuje popis svih radnji koje možete koristiti za odabir kapaljke.
- Uključite prekidač za pokret koji želite. U ovom slučaju, uključimo prekidač za Dodirnite i zadržite .
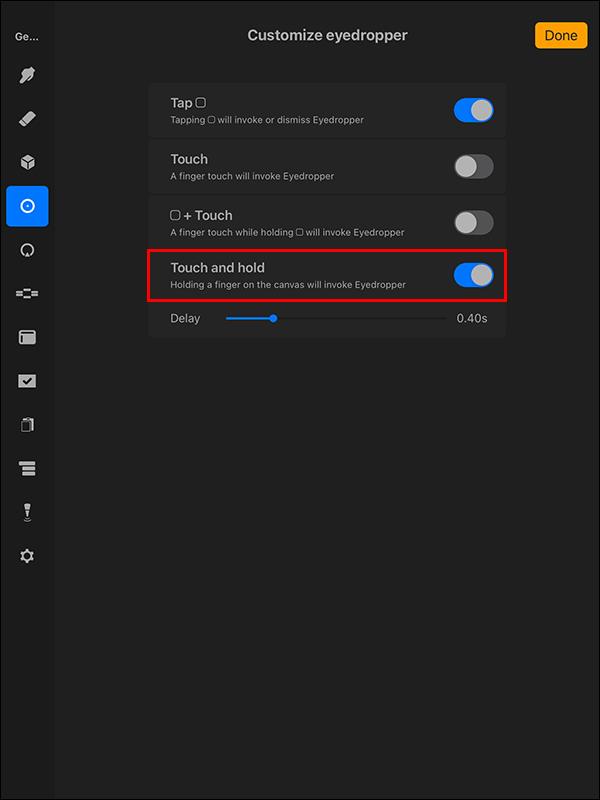
Kako odabrati boju sa slike pomoću alata Eyedropper Tool u Procreateu
Nakon postavljanja alata za kapaljku, koristite sljedeće korake za odabir boja sa slike koju ste snimili ili pronašli na mreži koristeći Procreate.
- Dodirnite ikonu francuskog ključa u gornjem lijevom kutu.

- Dodirnite Platno u izborniku Radnje i omogućite prekidač Referenca .
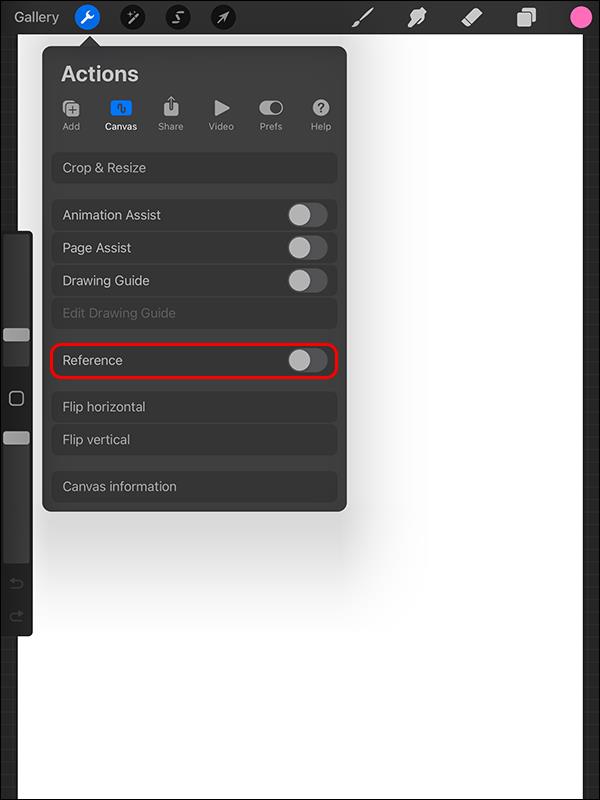
- Gornja radnja otvara prozor za crtanje ili uvoz vaše reference. Pomaknite se do dna i odaberite Slika .
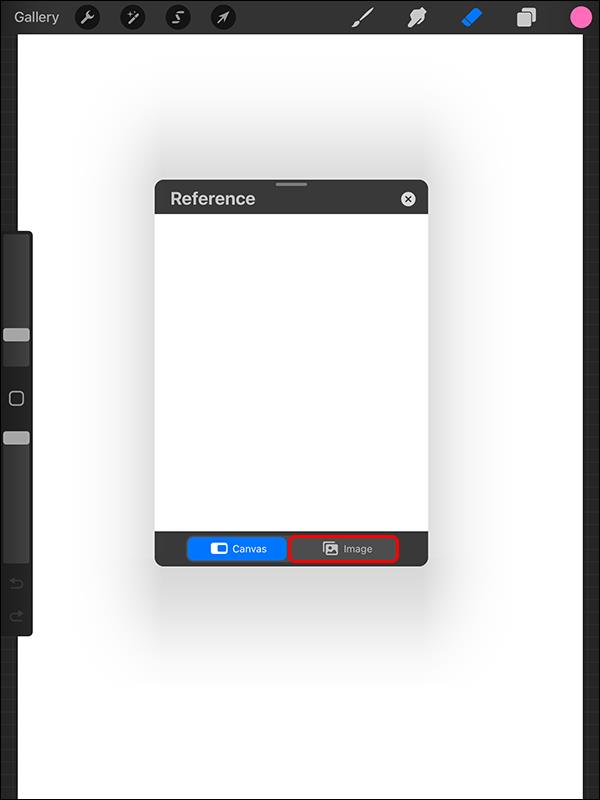
- Dodirnite Import na vrhu. Ovo vas vodi u vašu galeriju da odaberete željenu sliku. Slika koju odaberete popunjava se u Referentnom prozoru.
- Dodirnite i držite sliku kako biste aktivirali kapaljku.
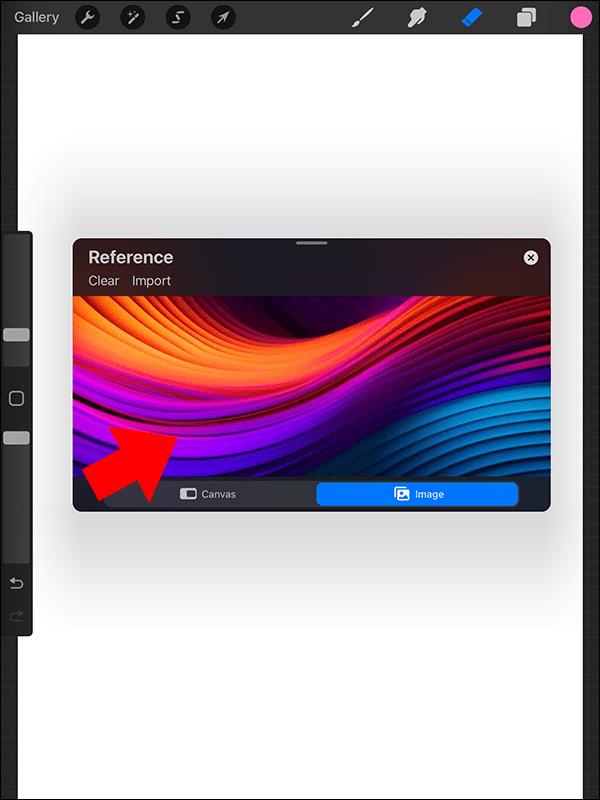
- Povucite kapaljkom preko svoje slike dok ne odaberete boju. Otpustite ga kada odaberete boju.
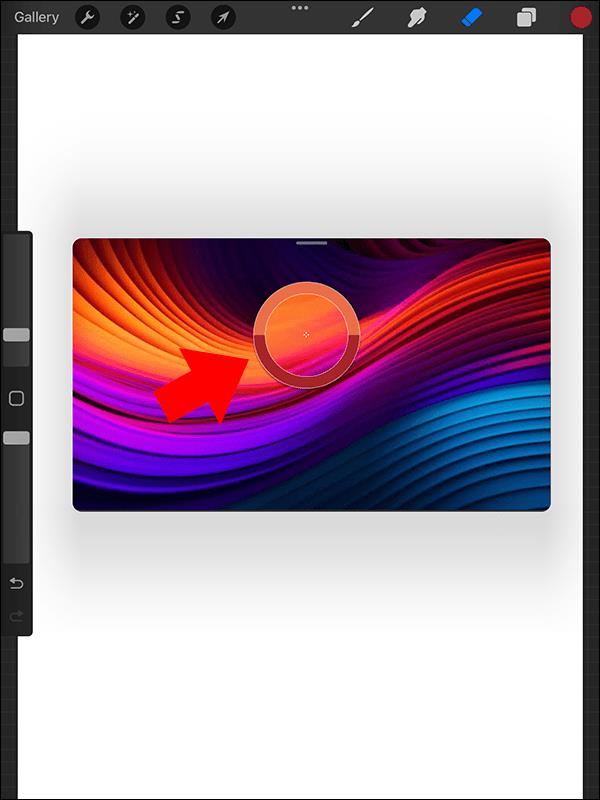
- Dodirnite ikonu boja da biste otvorili ploču boja. Idite do Paleta i odaberite + za izradu nove palete za svoju sliku.
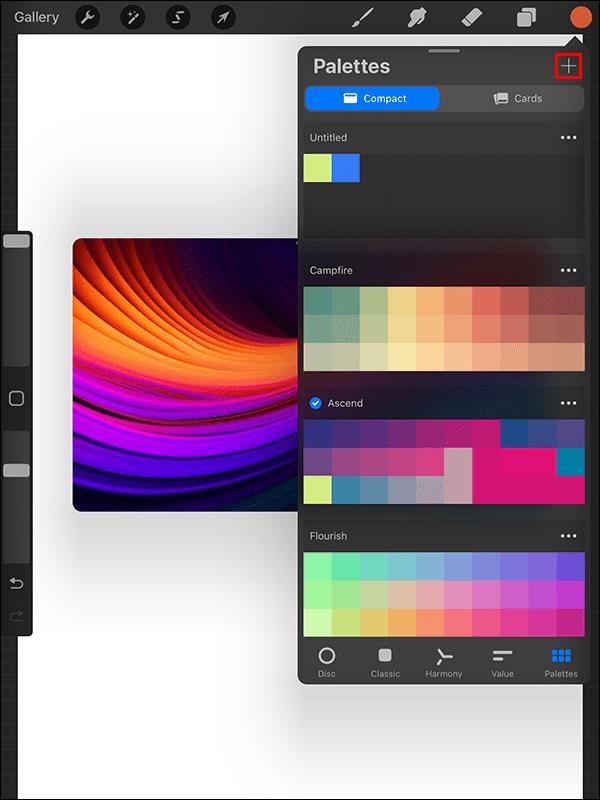
- Dodirnite razmak na paleti da biste spremili boju sa svoje slike.

- Ponovite postupak za ostale boje na vašoj slici. Da biste izolirali sve boje iz svoje slike, povucite kutove referentnog okvira da biste povećali sliku.
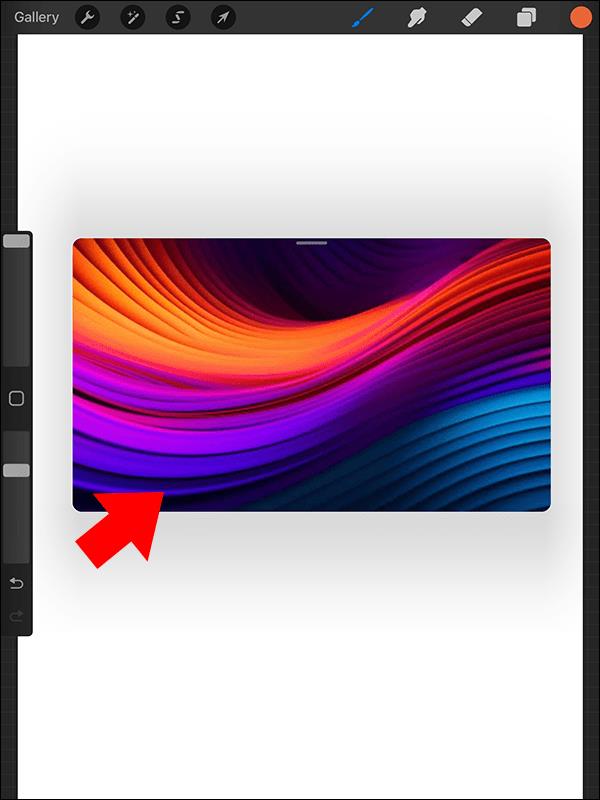
Alternativno, možete prenijeti svoju sliku na svoje Procreate platno na sljedeći način:
- Dodirnite ikonu francuskog ključa u gornjem lijevom kutu.

- Pritisnite gumb Dodaj u izborniku Radnje.
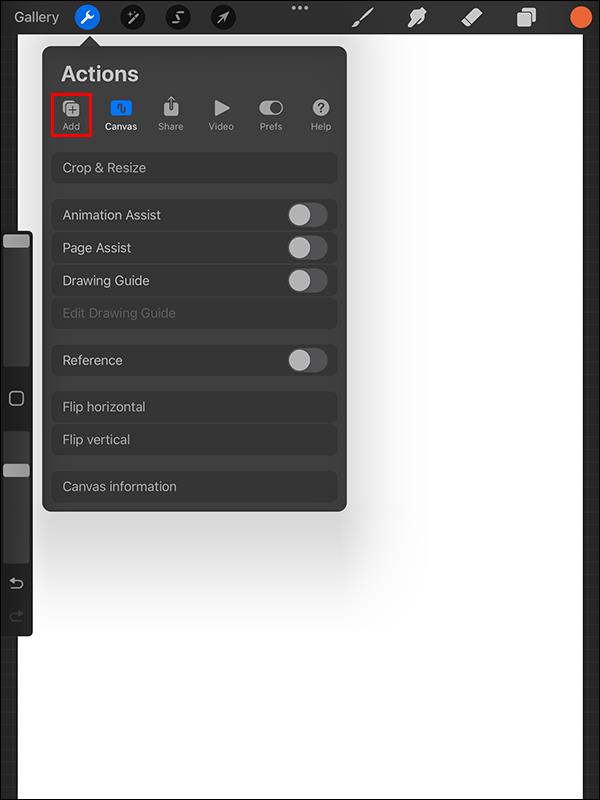
- Dodirnite Umetni fotografiju i odaberite sliku koju želite koristiti kao referencu.

Nakon što dobijete svoju sliku, slijedite gore navedene korake od pet do devet da odaberete boje sa svoje slike. Zatim možete kopirati i zalijepiti boju u druge Procreate slojeve .
Kako odabrati boju sa slike pomoću ploče boja
Odabir boja sa slike pomoću ploče Boja ne zahtijeva mnogo više truda od učitavanja fotografije. Nakon što je vaša slika na platnu, Procreate automatski stvara paletu boja slike.
Iako je ova metoda brza, ima i svoju lošu stranu. Ponekad paleta vaše slike može sadržavati previše nijansi jedne boje i izostaviti dominantne boje. Dakle, nakon izrade palete morate je očistiti uklanjanjem nepotrebnih boja i dodavanjem novih.
Evo kako odabrati boju sa slike pomoću ploče boja:
- Otvorite Procreate i odaberite gumb + za izradu platna.
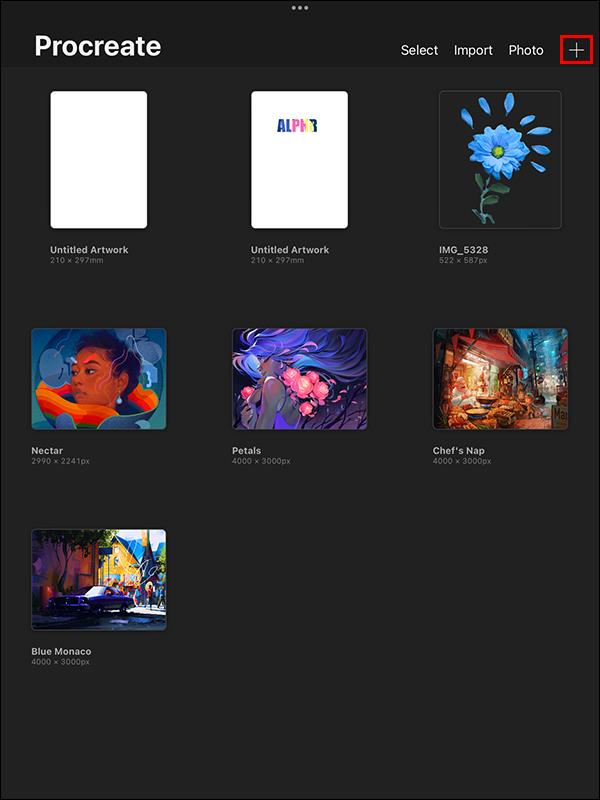
- Dodirnite bilo gdje unutar platna da aktivirate postavke. Dodirnite ikonu boja da biste otvorili ploču boja.
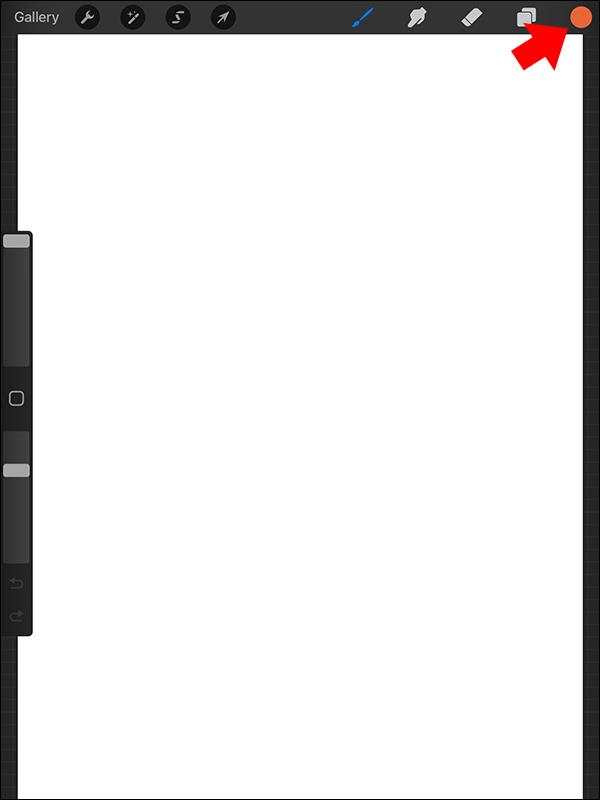
- Dodirnite gumb + za izradu nove palete.

- Dodirnite Novo iz fotografija i odaberite svoju sliku iz opcija.
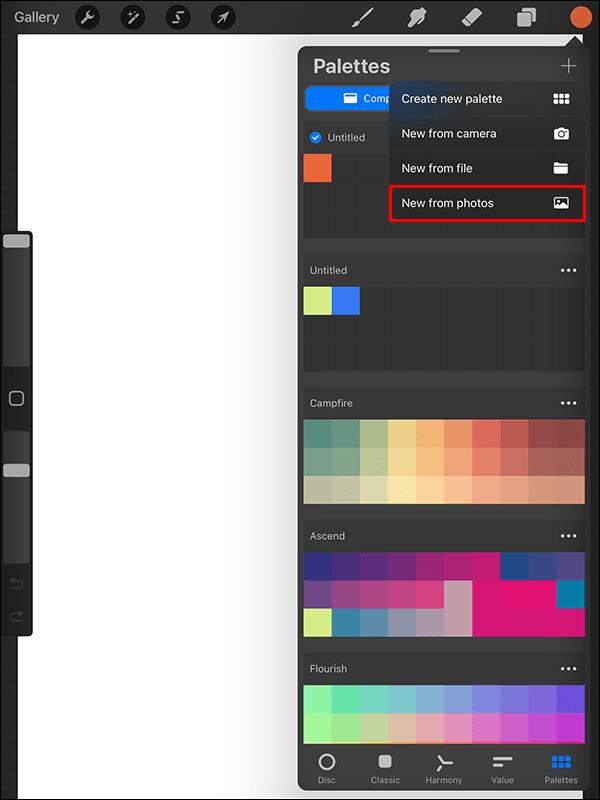
- Nakon što odaberete svoju sliku, ona odlazi na vaše platno. Procreate odabire boje sa slike i automatski stvara paletu.
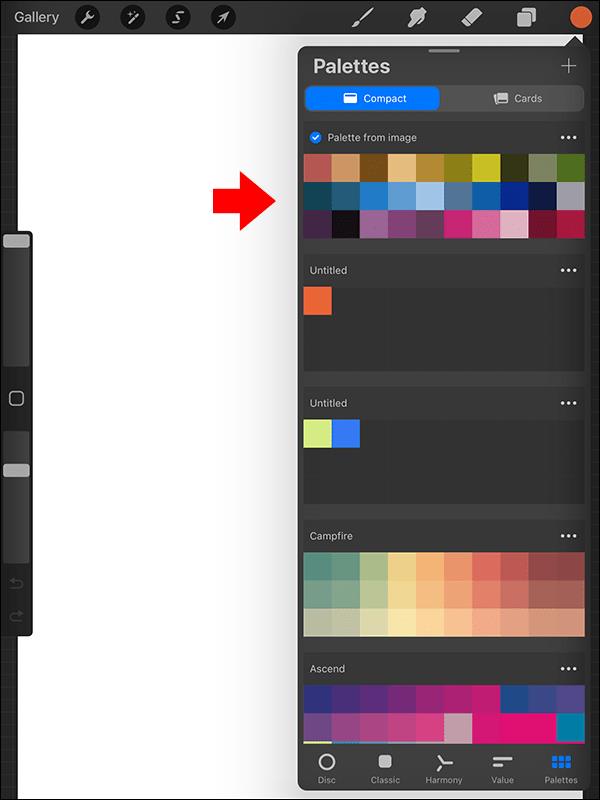
Ova metoda odabire sve boje sa slike. Ako želite samo nekoliko boja sa svoje slike, možete otići na svoju paletu i izbrisati one koje ne želite.
Kako odabrati boju sa slike pomoću sloja u Procreateu
Korištenje značajke Layer za odabir boja sa slike je najučinkovitija metoda, osobito kada slika ima minimalnu boju. Uklanja potrebu za proširenjem vaše slike kako biste uhvatili sve boje. Evo koraka koje slijedite:
- Otvorite Procreate i izradite novo platno.
- Dodirnite ikonu francuskog ključa u gornjem lijevom kutu zaslona za otvaranje više radnji.
- Pritisnite gumb Dodaj i odaberite svoju sliku. Ovo dodaje vašu sliku na platno.
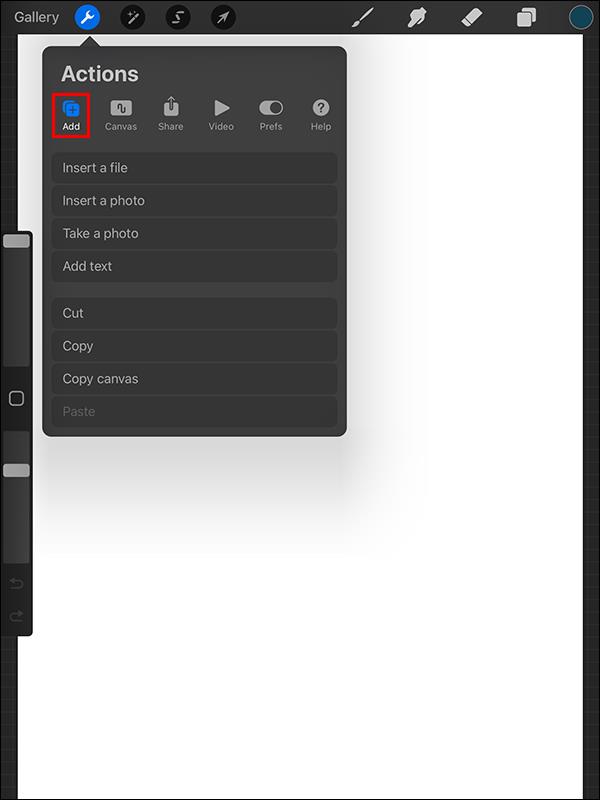
- Dodirnite bilo gdje unutar slike kako biste aktivirali postavke. Odaberite ikonu slojeva (kvadratnog je oblika) u gornjem desnom kutu.
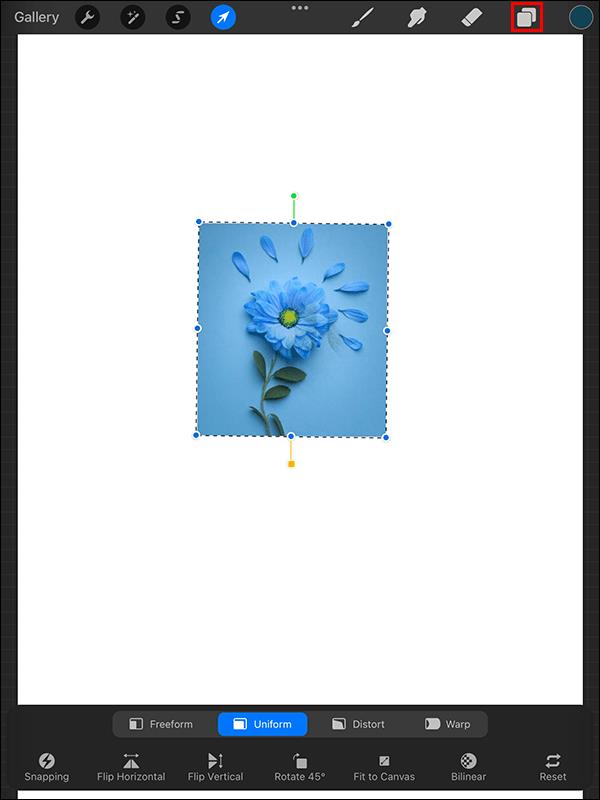
- Naći ćete sloj svoje slike označen plavom bojom. Dodirnite ga za otvaranje više radnji.
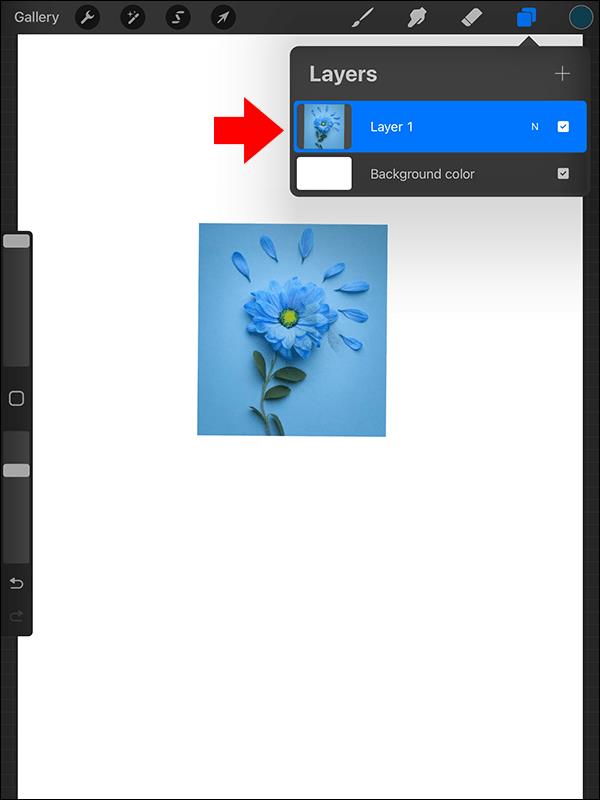
- Pomaknite se do dna i odaberite Referenca . Vratite se na svoju sliku i dodirnite i držite zaslon za pristup kapaljki.
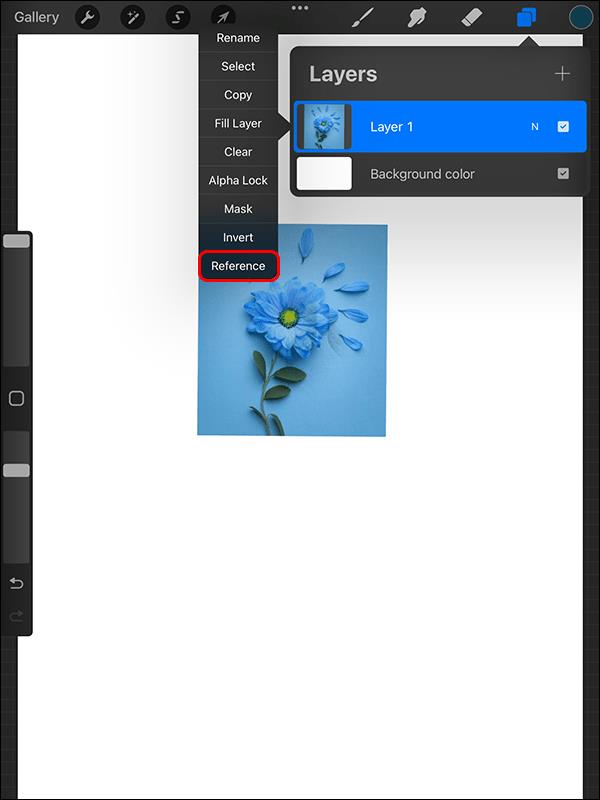
- Povucite kapaljku na sliku da odaberete boju. Kada to učinite, otvorite ploču Boja i dodirnite znak + za izradu nove palete.
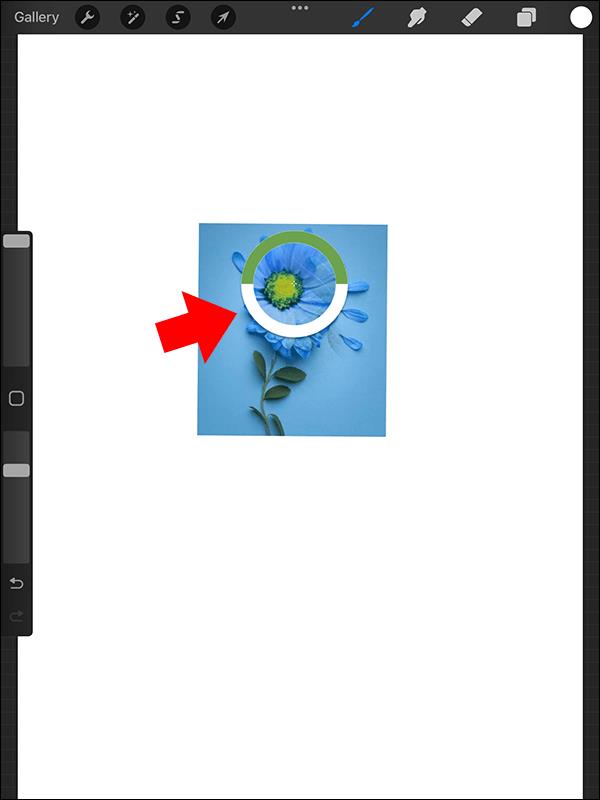
- Dodirnite prazno mjesto da dodate svoju boju u paletu. Ponavljajte postupak dok ne odaberete druge boje. Kada završite, vratite se na ploču Slojevi i onemogućite postavke iz referenci u normalu.
Jedina mana ove metode je da ako ne želite ukloniti sliku odmah nakon toga, morate je puno premještati po svom poslu .
Zapamtite, također možete odabrati više slojeva u Procreate .
Nadahnite svoju umjetnost bojama slike
Iako su sve Procreate značajke zapanjujuće, mogućnost stvaranja palete od slike daleko je najbolja. Otvara neograničena vrata kreativnosti dok vaše umjetničko djelo izgleda prirodno. Sljedeći put kad snimite šarenu sliku, upotrijebite bilo koju od gore navedenih metoda za izradu palete kako biste svoju fotografiju pretvorili u umjetnost.
Zatim biste mogli naučiti kako koristiti boju ispune u Procreateu .
FAQ
Kako pretvoriti sliku u RGB u Procreateu?
Profil boja datoteka u Procreateu odlučuje se kada izradite platno. Nakon što dodate novo platno, možete postaviti profil boje na kartici Profil boje, ali ga nakon toga više ne možete promijeniti. Sve što uvezete automatski će se pretvoriti u taj profil boja. Ako želite promijeniti svoj rad u RGB s onog što je prethodno postavljeno, morat ćete izvesti izvornik kao sliku i uvesti ga na novo platno gdje je profil boja postavljen na RGB.
Kako mogu ukloniti pozadinu slike u Procreateu?
Možete ukloniti pozadinu slike pomoću alata za odabir u Procreate. Bilo pomoću automatskog ili ručnog odabira, možete odabrati prednji plan slike i kopirati ga na drugi sloj. Zatim, sve što trebate učiniti je ukloniti originalni sloj, i voila! Uklonili ste pozadinu.