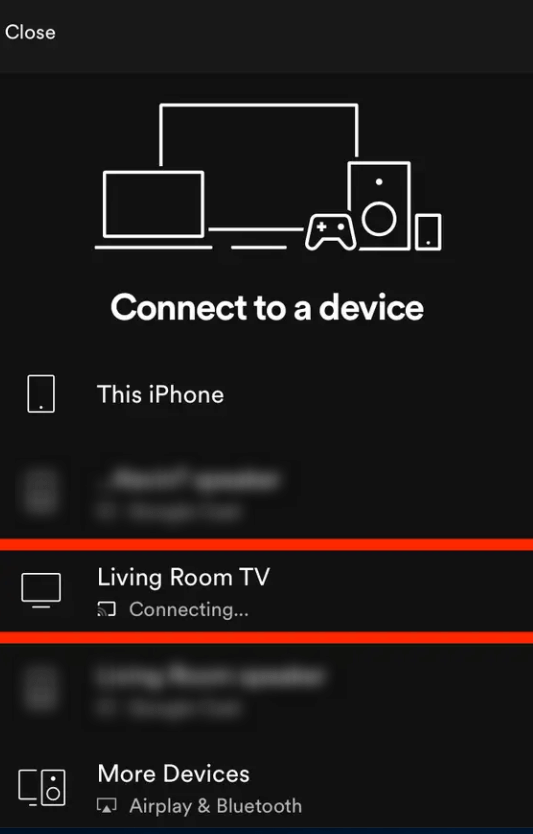Google je sve to učinio tako pametnim. Korištenjem Googleovog Chromecasta s pametnim telefonom, prijenosnim računalom ili tabletom, svatko može streamati svoje omiljene emisije ili filmove na svom TV ekranu u roku od nekoliko sekundi. Ali povezivanje Chromecasta s vašim TV-om, Androidom, iOS-om, Windows i Mac platformom je pomalo težak zadatak.
Srećom, ovdje smo da vam pokažemo kako postaviti Chromecast na svim podržanim uređajima.
Prije nego počnemo objašnjavati proces, povežite Chromecast na Wi-Fi s pristojnom internetskom vezom (najmanje 5 Mbps za HD; 20 do 25 Mbps za 4K) i nabavite pametni telefon s instaliranom aplikacijom Google Home.
Spreman?
Započnimo.
Kako postaviti Chromecast za Android telefone i povezati se s TV-om
Korak 1: Uključite TV. Spojite Chromecast na HDMI priključak vašeg TV-a i spojite kabel za napajanje na slobodni USB priključak na TV-u. Ako ga nemate, spojite Chromecast na utičnicu pomoću kabela koji je priložen u kutiji. Nakon što je sve uključeno, mala LED dioda automatski će zasvijetliti na vašem Chromecastu.
Korak 2: Preuzmite aplikaciju Google Home na svoj pametni telefon.
Korak 3: pokrenite aplikaciju Google Home i dodirnite Početak. Morat ćete odabrati Google račun koji želite koristiti za Chromecast.
4. korak: dajte dopuštenje za lokaciju kada se od vas zatraži da locirate Chromecast. Kada ste spremni, dodirnite OK za nastavak.
Korak 5: Aplikacija Google Home sada će pokrenuti skeniranje kako bi pronašla Chromecast. Nakon otkrivanja dodirnite Dalje. Ako imate više od jednog Chromecasta u blizini, aplikacija će ih navesti sve. Dodirnite Chromecast koji želite postaviti > Dalje.
Korak 6: Sada ćete vidjeti jedinstveni kod prikazan na TV-u na koji ste povezali Chromecast. Dodirnite Da. Ako se kôd ne prikaže, vjerojatno vaš telefon nije u neposrednoj blizini Chromecasta. Pomaknite ga malo bliže i dodirnite Pokušajte ponovo > Skeniraj uređaje. Nakon otkrivanja dodirnite Da.
Korak 7: Nakon toga bit ćete upitani želite li podijeliti statistiku Chromecasta zajedno s izvješćem o rušenju s Googleom. Ako želite taj dodirnite Da, pristao sam ili dodirnite Ne hvala.
Korak 8: Ako se od vas zatraži regija u kojoj se nalazite tijekom postupka postavljanja Chromecasta, idite na popis regija > odaberite regiju u kojoj se nalazite > Nastavi.
Korak 9: Sada će se od vas tražiti da odaberete lokaciju na kojoj se vaš Chromecast nalazi u domu. Odaberite ga > Sljedeće. Da biste dali naziv po svom izboru> dodirnite Dodaj prilagođenu sobu > unesite naziv po svom izboru > Sljedeće.
Korak 10: Za povezivanje Chromecasta na Wi-Fi, odaberite mrežu u aplikaciji Google Home > Dalje.
Korak 11: Ako koristite Android 5.0 i noviji, lozinka kućnog Wi-Fi-ja automatski će se popuniti u polju za zaporku kada dodirnete U redu. Ako se to ne dogodi, unesite lozinku i dodirnite Poveži za završetak postupka.
Korak 12: povežite Chromecast s Google računom kada se to od vas zatraži > dodirnite Nastavi.
Korak 13: Sada ćete vidjeti informacije o tome što ste postavili u aplikaciji Google Home. Osim toga, možete se prijaviti e-poštom za dobivanje ažuriranja, gledanje video tutoriala, opciju za postavljanje drugih funkcija. Sve ovo nije obavezno. Ne morate ići s njima da biste dovršili postavljanje Chromecasta.
Također pročitajte: 8 Google Chromecast hakova koje morate znati
Kako postaviti Chromecast za iOS
Za povezivanje Chromecasta sa svojim iOS uređajem slijedite korake u nastavku:
- Uključite TV > povežite Chromecast s HDMI priključkom televizora > povežite kabel za napajanje s dostupnim USB priključkom. (Ako priključak nije dostupan, priključite Chromecast na najbližu utičnicu.)
- Preuzmite aplikaciju Google Home na svoj iPhone.
- Pokrenite aplikaciju Google Home > Početak rada. Potvrdite Gmail račun koji želite koristiti.
- Kako idete naprijed, morat ćete omogućiti Bluetooth na iPhoneu. Ako je već omogućeno, preskočite ovaj korak. Ako nije, dodirnite Postavke > Wi-Fi veza. Povežite se na isti Wi-Fi kao Chromecast. Ako ne želite omogućiti Bluetooth da dodirnete Ne, hvala.
- Aplikacija Google Home sada će skenirati vaš Chromecast. Kada završite, dodirnite Dalje.
- Televizor spojen na Chromecast prikazat će jedinstveni kod. Dodirnite Da, kada ga vidite. Ako ga ne vidite, približite svoj uređaj Chromecastu i pokušajte ponovno.
- Sada ćete biti upitani želite li podijeliti statistiku Chromecasta. Ako se slažete da dodirnete Da, u drugom sam Ne hvala.
- Neki će možda morati spomenuti regiju u kojoj se nalazite. Odaberite je s popisa regija > Nastavi.
- Identificirajte sobu u kojoj se Chromecast nalazi > Sljedeće. Da biste svojoj sobi dali naziv > dodirnite Dodaj prilagođenu sobu > dajte naziv > Nastavi.
- Ako povezujete Chromecast na Wi-Fi, odaberite mrežu > Dalje.
- Povežite Chromecast sa svojim Google računom > nastavi.
To je to, gotovi ste. Chromecast se sada povezuje s vašim iPhoneom. Ako naiđete na bilo kakav problem tijekom povezivanja Chromecasta, provjerite je li uređaj s kojim se povezujete kompatibilan s Chromecastom. Ako se i dalje susrećete s bilo kakvim problemom, pokušajte posjetiti Forum za pomoć za Chromecast.
Nadalje, ako želite koristiti Chromecast sa Spotifyjem, idemo.
Također pročitajte: Najbolje aplikacije za vaš Google Chromecast
Kako postaviti Chromecast uz Spotify
1. Uključite TV i provjerite je li HDMI kanal na koji je priključen Chromecast postavljen.
2. Otvorite aplikaciju Spotify .
3. Odaberite pjesmu, popis za reprodukciju ili album koji želite emitirati i reproducirajte ga.
4. Dodirnite uređaje. Ako koristite mobilnu aplikaciju, ona će biti na lijevoj strani. Korisnici računala vidjet će ga s desne strane.
 5. Ovo će prikazati popis opcija strujanja. Odaberite Chromecast. Ako se ne pojavi, provjerite jeste li povezani na istu Wi-Fi mrežu kao i Chromecast.
5. Ovo će prikazati popis opcija strujanja. Odaberite Chromecast. Ako se ne pojavi, provjerite jeste li povezani na istu Wi-Fi mrežu kao i Chromecast.
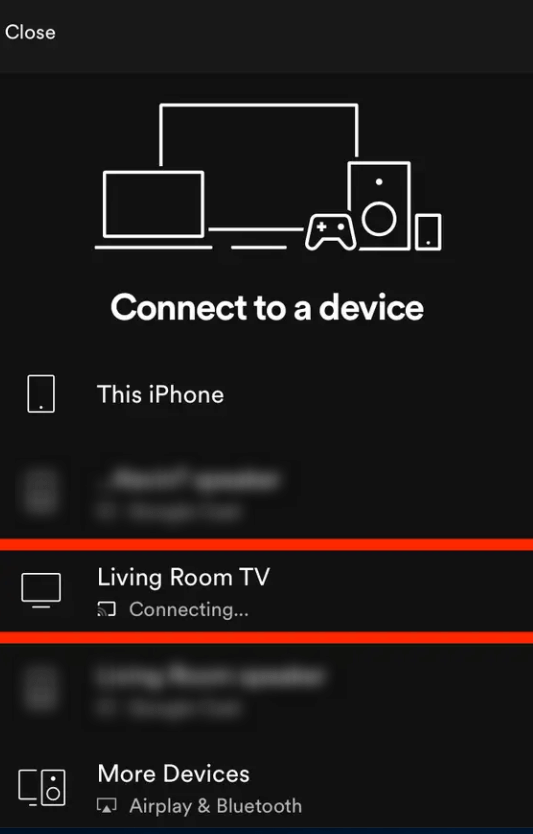
6. Nakon što je uređaj odabran, Spotify će se pojaviti na TV ekranu i glazba će se prestati reproducirati na prvom uređaju.
Ovo je sve. Nadamo se da ste pomoću ovih koraka uspjeli povezati Chromecast s TV-om, Androidom, iOS-om. Ako vam se svidio članak podijelite ga sa svojim prijateljima i obitelji. Također se povežite s nama na Facebooku, Twitteru, Instagramu. Vaši komentari su vrijedni, molimo podijelite ih.

 5. Ovo će prikazati popis opcija strujanja. Odaberite Chromecast. Ako se ne pojavi, provjerite jeste li povezani na istu Wi-Fi mrežu kao i Chromecast.
5. Ovo će prikazati popis opcija strujanja. Odaberite Chromecast. Ako se ne pojavi, provjerite jeste li povezani na istu Wi-Fi mrežu kao i Chromecast.