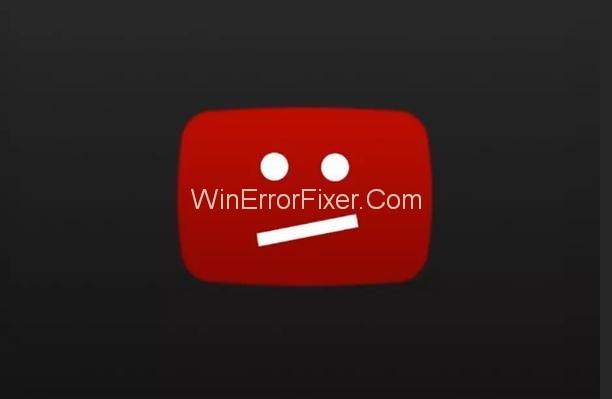YouTube ne radi na Chromeu? Ovaj problem dolazi iz raznih razloga. No, što god da je, ne brinite jer su u nastavku navedeni najučinkovitiji načini rješavanja problema s YouTubeom koji ne radi. Započnite s metodom 1 i radite sve do kraja dok ne budete mogli ponovno gledati videozapise. Započnimo!
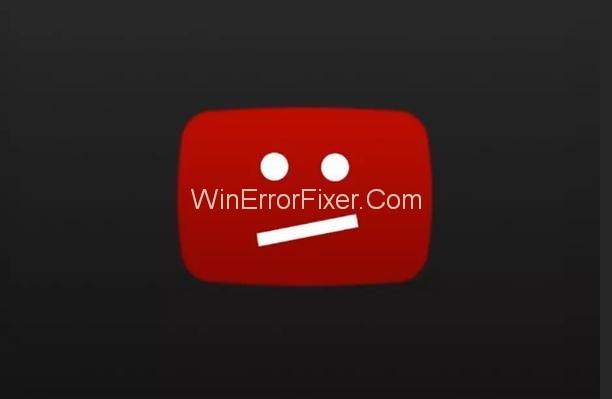
Sadržaj
Kako popraviti da YouTube ne radi na Chromeu
Rješenje 1: Izbrišite predmemoriju
Ovo je prva stvar koju trebate učiniti ako naiđete na neki problem s Chromeom. Brisanjem predmemorije rješava se problem YouTube ne radi u Chromeu.
Koraci za brisanje predmemorije su:
Korak 1: Prvo otvorite svoj Chrome.
Korak 2: Zatim kliknite na Više i zatim pokažite na više alata.
Korak 3: Zatim kliknite na opciju Obriši podatke pregledavanja .
Korak 4: Provjerite je li potvrdni okvir pored Spremljenih slika i datoteka te kolačića i drugih podataka o web-mjestu i dodacima označen.
Korak 5: Da biste izbrisali sve podatke, izbrišite stavke od početka vremena.
Korak 6: Kliknite gumb Očisti podatke pregledavanja .
Korak 7: Ponovno pokrenite Chrome i pogledajte hoće li se YouTube video reproducirati ili ne.
Rješenje 2: zatvorite Chrome pomoću upravitelja zadataka
Morate prisilno zatvoriti svoj Chrome, a zatim ga ponovno pokrenuti jer proces ponovnog pokretanja prema zadanim postavkama ispravi sve nepravilnosti u aplikaciji. Koraci da učinite isto navedeni su u nastavku u slučaju da niste upoznati s time kako zatvoriti Chrome u Upravitelju zadataka:
Korak 1: Otvorite upravljačku ploču .
Korak 2: Sada upišite Upravitelj zadataka u okvir za pretraživanje, a zatim kliknite na opciju Prikaži pokrenuti proces s Upraviteljem zadataka .
Korak 3: Zatim odaberite Chrome s popisa zadataka, a zatim kliknite Završi zadatak .
Korak 4: Konačno, ponovno pokrenite Chrome i pogledajte hoće li se YouTube video reproducirati ili ne.
Ako ova metoda nije uspjela, to znači da nešto nije u redu s vašim Chromeom. Postoje različite metode za rješavanje problema različitog porijekla. Možete proći kroz vodič i primijeniti metodu za koju mislite da može riješiti problem. Ali ako ne možete otkriti korijen problema, slijedite sve dolje opisane metode kako biste ga se riješili.
Rješenje 3: Konfigurirajte postavke u Chromeu
Greška u postavkama aplikacije jedan je od najčešćih razloga u takvim slučajevima. Otvorite postavke Chromea, a zatim poništite opciju "Koristi hardversko ubrzanje kada je dostupno". Ova metoda je uspjela u većini slučajeva. Koraci su:
1. korak: otvorite svoj Chrome.
Korak 2: Kliknite Više u gornjem desnom kutu, a zatim odaberite Postavke .
Korak 3: Kliknite na Prikaži napredne postavke na dnu.
Korak 4: Idite na odjeljak Sustav i poništite opciju Koristi hardversko ubrzanje kada je dostupno .
Korak 5: Ponovo pokrenite Chrome i pogledajte hoće li se YouTube video reproducirati ili ne.
Rješenje 4: Onemogućite proširenje koje uzrokuje problem
Postoji mogućnost da su proširenja na vašem Chromeu odgovorna za ovaj problem. Onemogućite sva proširenja (jedno po jedno) kako biste točno utvrdili koje proširenje uzrokuje probleme. Zatim možete onemogućiti ili deinstalirati to određeno proširenje i vratiti sva ostala.
U nastavku su navedeni koraci za onemogućavanje proširenja:
Korak 1: Otvorite Chrome, a zatim idite na Postavke.
Korak 2: U blizini proširenja poništite okvir pored Omogući . Time ćete privremeno onemogućiti proširenje. Ako želite, proširenje možete deinstalirati klikom na opciju Ukloni .
Korak 3: Ponovo pokrenite Chrome i pogledajte hoće li se YouTube video reproducirati ili ne.
Rješenje 5: Ažurirajte upravljačke programe za video
Ako vam nijedna od gore opisanih metoda nije uspjela, možete pokušati ažurirati upravljačke programe za video. Možete ih ažurirati ručno ili automatski (ako nemate vremena, strpljenja ili potrebne računalne vještine za ručno ažuriranje upravljačkih programa). Za automatsko ažuriranje upravljačkih programa možete koristiti softver za ažuriranje upravljačkih programa .
Softver za ažuriranje upravljačkih programa može automatski prepoznati vaš sustav i zatim pronaći odgovarajuće upravljačke programe za njega. Za to nećete morati znati na kojem sustavu radi vaše računalo, a također ne morate riskirati preuzimanje i instaliranje pogrešnog upravljačkog programa. Također ste oslobođeni brige da ćete napraviti bilo kakvu pogrešku tijekom instalacije.
Softver za ažuriranje upravljačkih programa dolazi u dvije verzije: BESPLATNA verzija i PRO verzija. Omogućeno vam je automatsko ažuriranje upravljačkih programa s obje, BESPLATNE i Pro verzije. Potrebna su samo 2 klika s Pro verzijom za automatsko ažuriranje svih vaših upravljačkih programa, a također ćete dobiti punu podršku kao i 30-dnevno jamstvo povrata novca.
Evo koraka:
Korak 1: Prije svega, preuzmite i instalirajte softver za automatsko ažuriranje upravljačkih programa.
Korak 2: Zatim otvorite Driver Easy i zatim kliknite na gumb Skeniraj sada . Driver Easy će sada skenirati računalo i otkriti problem s upravljačkim programima.
Korak 3: Sada kliknite gumb Ažuriraj koji se nalazi pored označenog grafičkog upravljačkog programa kako biste automatski preuzeli ispravnu verziju upravljačkog programa. Kasnije ga možete instalirati ručno (to možete učiniti pomoću BESPLATNE verzije).
Ili možete pokušati kliknuti na Ažuriraj sve kako biste automatski preuzeli i instalirali prave verzije svih upravljačkih programa koji nedostaju ili su zastarjeli (to će zahtijevati Pro verziju Driver Easy-a - od vas će se zatražiti za nadogradnju ako kliknete na opciju Ažuriraj sve)
Rješenje 6: deinstalirajte pa ponovno instalirajte Chrome
Ovo je jedan od najjednostavnijih načina za ispravljanje svih vrsta pogrešaka s Chromeom. Velike su šanse da će to riješiti i vaš problem. Pokušajte deinstalirati i ponovno instalirati Chrome.
Nakon ponovne instalacije Chrome je bez svih problema i grešaka.
Napomena: možda ćete htjeti izvesti oznake prije nego što deinstalirate svoj Chrome i uvezete ih nakon ponovne instalacije.
Rješenje 7: Prijeđite na drugi preglednik
Ako nijedna od prethodnih metoda nije riješila problem s vašim Chromeom, možete pokušati gledati YouTube video u nekom drugom pregledniku, kao što je Firefox.
Pročitajte sljedeće:
Zaključak
Ponekad se videozapisi s YouTubea ne mogu reproducirati u Chromeu. To je zbog neispravnih upravljačkih programa ili netočnih postavki. To nije ozbiljan problem. Možete ga jednostavno popraviti ažuriranjem upravljačkih programa ili vraćanjem ispravnih postavki. Brisanje predmemorije i ponovno pokretanje Chromea također su korisni. Nadamo se da vam se ovaj vodič pokazao korisnim i da je barem jedna od metoda riješila problem.