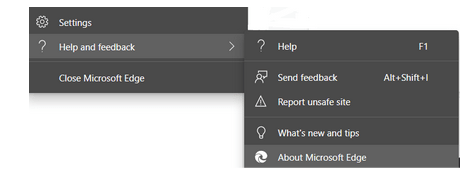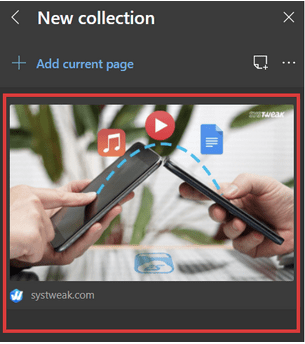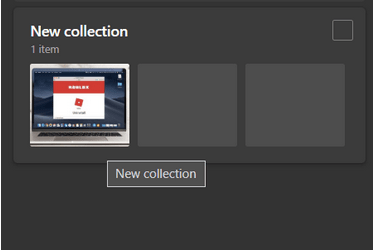Novi preglednik Microsoft Edge baziran na Chromiumu ima mnoštvo značajki koje vaše pregledavanje weba čine fleksibilnijim i učinkovitijim. Preglednik je dodao podršku proširenjima iz drugih web trgovina, a također je nadogradio sučelje kako bi izgledalo privlačnije korisnicima.
Jedna takva značajka novog Microsoft Edge-a je da su zbirke bile u ranoj fazi testiranja tijekom početka godine. Zatim je polako predstavljen korisnicima Edgea. Sada, s verzijom Microsoft Windows 2004, značajka je postala dostupna svim korisnicima Microsoft Edgea.
Značajka je namijenjena onima koji često koriste web u istraživačke svrhe. Kao što naziv sugerira, Zbirke omogućuju korisnicima da spremaju svoje web-stranice, određeni sadržaj web-stranica, slike, veze, itd. i kreiraju njihovu zasebnu kolekciju unutar preglednika Edge.
Naučimo više o zbirkama i vidjeti kako ih omogućiti i koristiti u svom pregledniku Edge:
Pročitajte više: Kako instalirati i koristiti Microsoft Edge na Androidu
Što su zbirke?
Zbirke je ugrađeni trik za Microsoft Edge koji surferima omogućuje da spremaju svoje važne web stranice, veze i online slike u namjensku kolekciju. To pomaže onima koji prolaze tone web stranica dok istražuju za projekt pisanja, istraživanje tržišta i druge profesionalne svrhe.
Značajka podržava dodavanje slika povuci i ispusti, što vam omogućuje stvaranje zbirke vaših omiljenih fotografija na webu baš kao što to korisnici čine za Instagram kolekciju. Nadalje, korisnici također mogu odabrati i određeni tekst s cijele web stranice, a zatim povući i ispustiti odabir u okvir Zbirka. Osim toga, također možete napisati dodane bilješke kako biste označili svrhu postojanja određenog teksta, slike ili web-stranice u referentne svrhe. Sve ove značajke čine pojednostavljeno istraživanje weba i čine ga učinkovitijim za korisnike da prikupljaju informacije na jednom mjestu umjesto pregledavanja tona web-stranica, čime se zatrpava preglednik.
Pročitajte više: Korisni savjeti za početak rada s novim preglednikom Microsoft Edge
Kako omogućiti zbirke?
Veze su sada ugrađene u najnoviju verziju preglednika Microsoft Edge. Samo ažurirajte svoj Microsoft Edge da biste dobili zbirke.
Korak 1: Kliknite na vodoravnu elipsu u gornjem desnom kutu zaslona preglednika.
2. korak: idite na pomoć i povratne informacije? O Microsoft Edgeu .
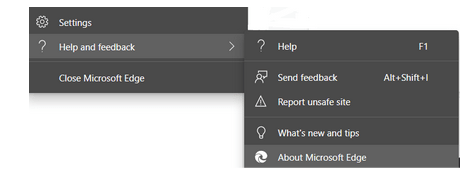
Korak 3: Edge će automatski provjeriti ima li ažuriranja i početi ažurirati verziju preglednika.
Pročitajte više: Kako spremiti web stranicu kao PDF na Microsoft Edge?
Kako koristiti zbirke na Microsoft Edgeu?
1. Stvaranje zbirke
Korak 1: Kliknite gumb Zbirke da biste otvorili karticu Zbirke na desnoj strani zaslona preglednika.
Korak 2: Kliknite na Start New Collection .
2. Dodavanje cijele stranice
Dodavanje cijele stranice u zbirku proces je samo jednim klikom:
Korak 1: U sljedećem odjeljku pronaći ćetegumb Dodaj trenutnu stranicu .
Korak 2: Kliknite na gumb za dodavanje trenutne stranice koja je otvorena u pregledniku.
3. Dodavanje slike putem Drag and Drop
1. korak: vratite se nastranicu Nova zbirka .
Korak 2: KliknitegumbZapočni novu kolekciju .
Korak 3: Kliknite i držite željenu sliku koju želite dodati, a zatim povucite pokazivač na traku Zbirke.
Korak 4: Ostavite pokazivač i vaša će slika biti dodana u zbirku.
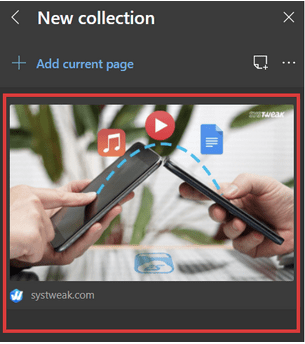
4. Dodavanje odabranog teksta u zbirke
Korak 1: Odaberite tekst koji želite spremiti u zbirku.
Korak 2: Kliknite i držite odabrani tekst koji želite dodati, a zatim povucite pokazivač na traku Zbirke.
Korak 3: Ostavite pokazivač i vaš odabrani tekst bit će dodan u zbirku s vezom web stranice iz koje je tekst odabran.
Korak 4: Kliknite na tekst da biste otvorili cijelu web stranicu s koje je tekst odabran. Vidjet ćete da je odabrani tekst označen žutom bojom kako bi se pokazalo da je skupljeni dio teksta.
5. Dodavanje bilješke u zbirku
Korak 1: Odaberite zbirku.
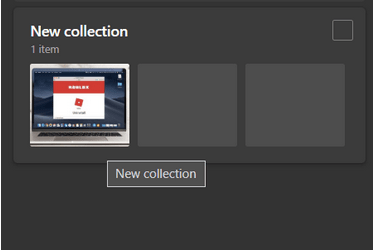
Korak 2: Kliknite nagumb Dodaj bilješku .
Korak 3: Dodajte sadržaj u okvir Bilješka. Također možete formatirati sadržaj koristeći opcije oblikovanja iznad okvira Bilješka.
6. Dodavanje nove stavke postojećoj kolekciji
Korak 1: Kliknite na postojeći skup zbirki.
Korak 2: Povucite i ispustite sadržaj ili sliku na bilo koju točku u okviru Zbirka i dodajte novu sliku/tekst u postojeću zbirku.
Korak 3: Da biste dodali cijelu web-stranicu, kliknite nagumb Dodaj trenutnu stranicu na vrhu.
7. Promjena naziva zbirke
1. korak: kliknite na "Nova zbirka ".
Korak 2: Preimenujte zbirku.
Možda ćete također voljeti čitati
Kako upravljati i izbrisati podatke pregledavanja u programu Microsoft Edge
Microsoft Editor: kako ga koristiti i sve što biste trebali znati
Kako koristiti aplikaciju na telefonu u sustavu Windows 10?
7 Microsoft Teams savjeta i trikova o kojima biste trebali znati!