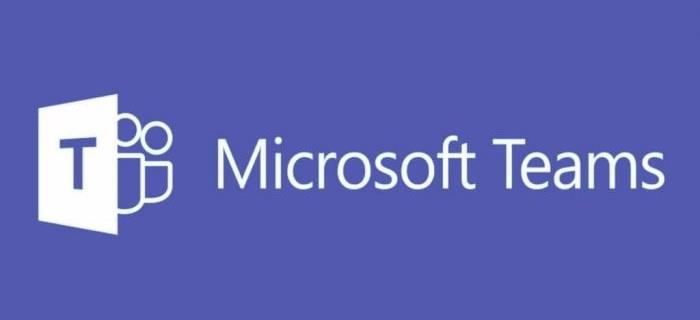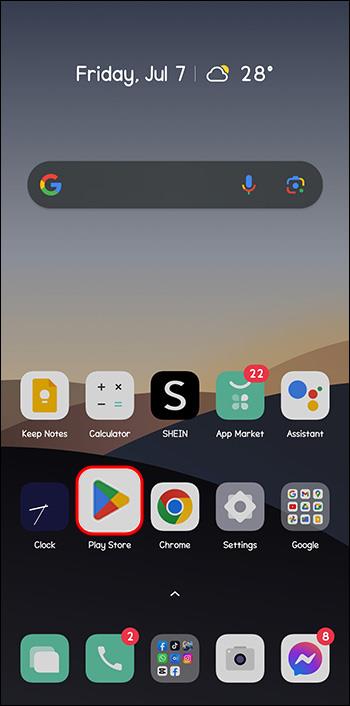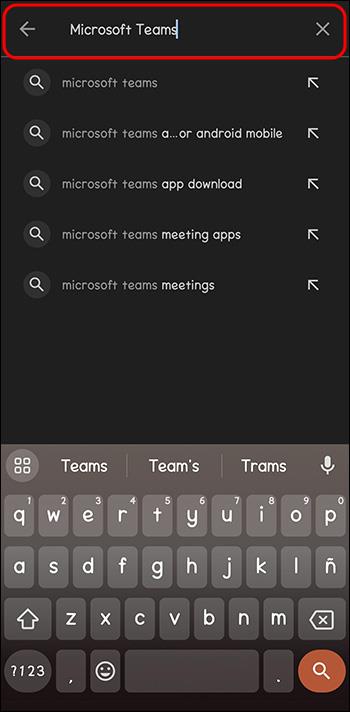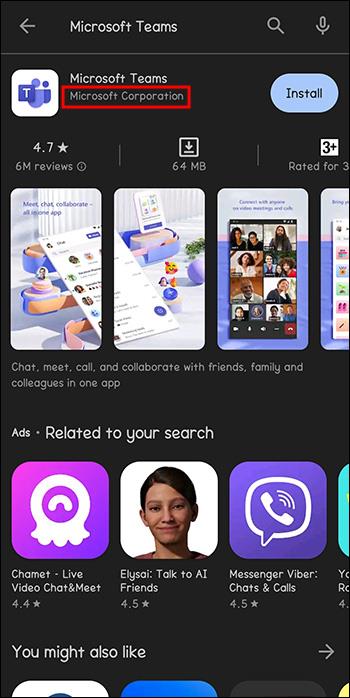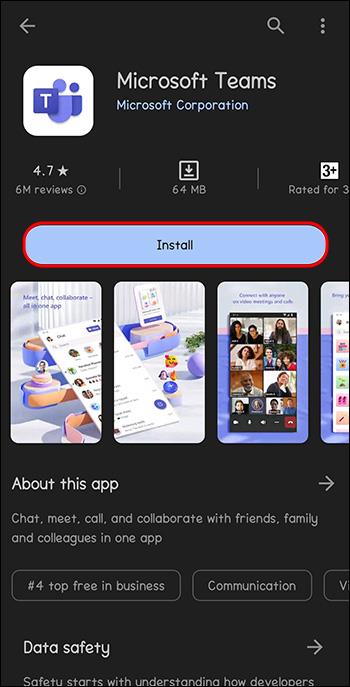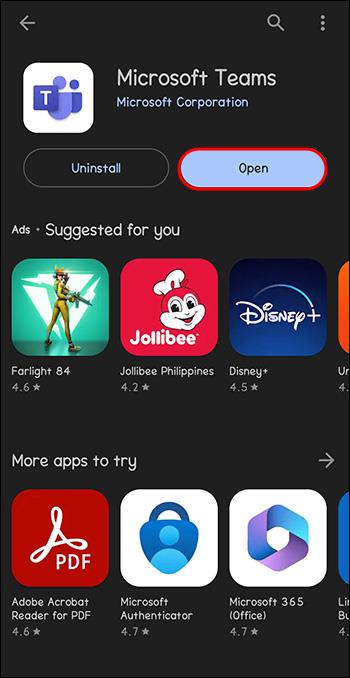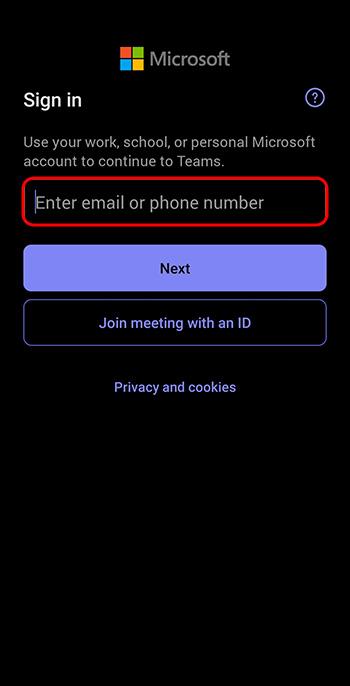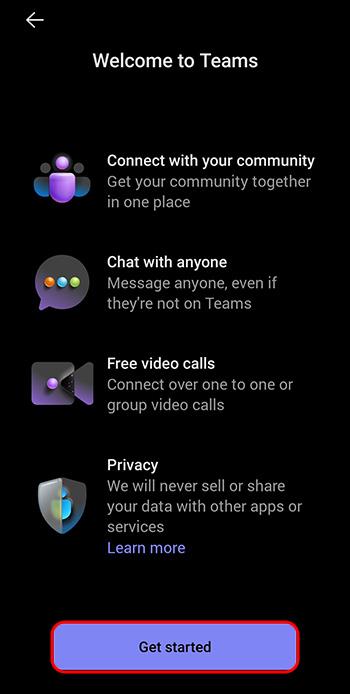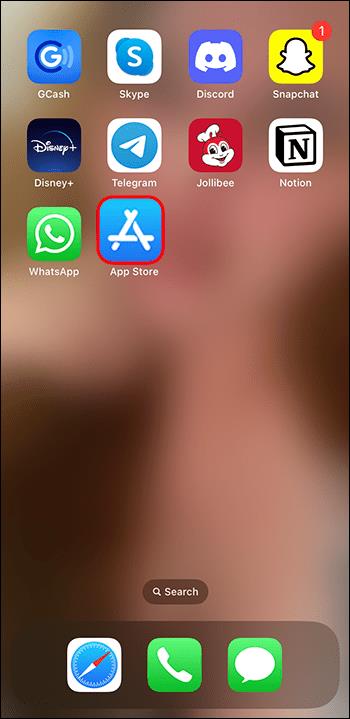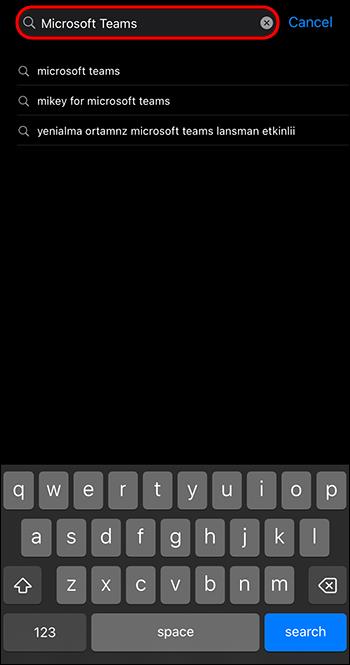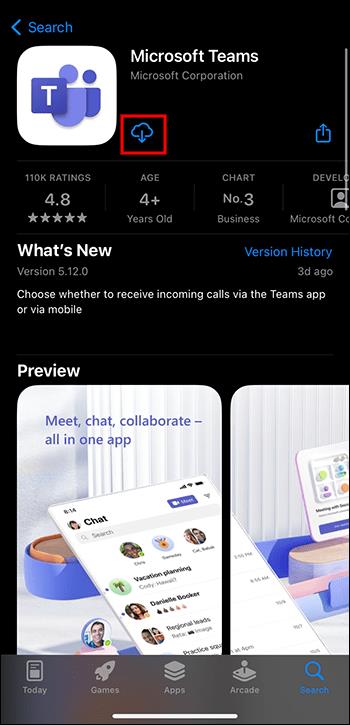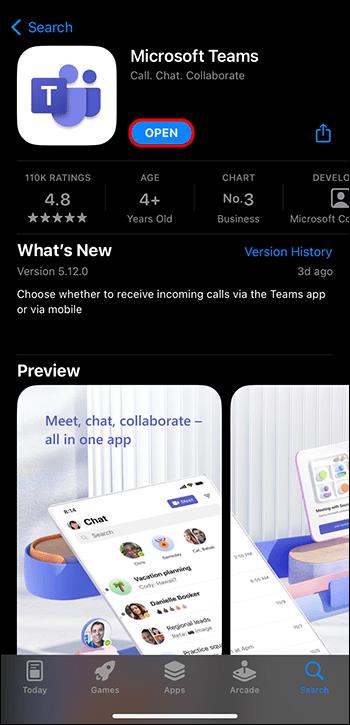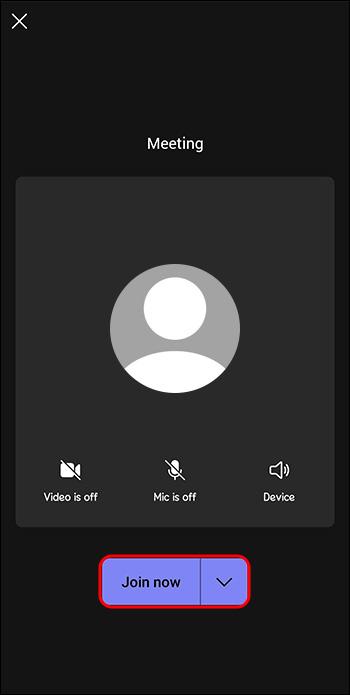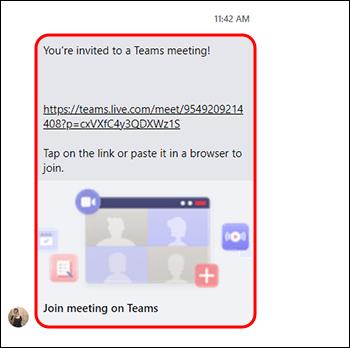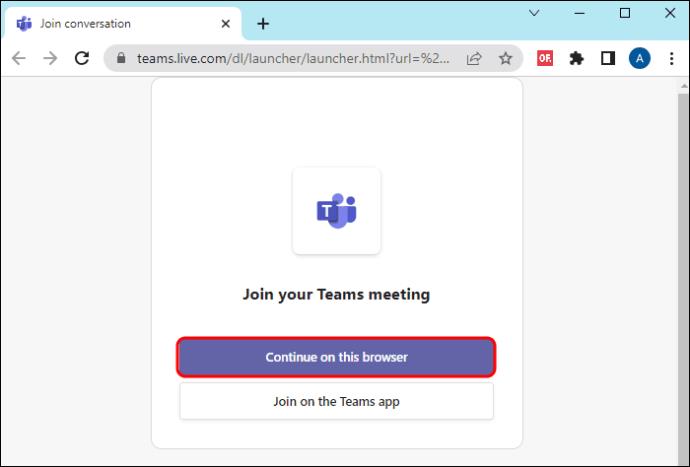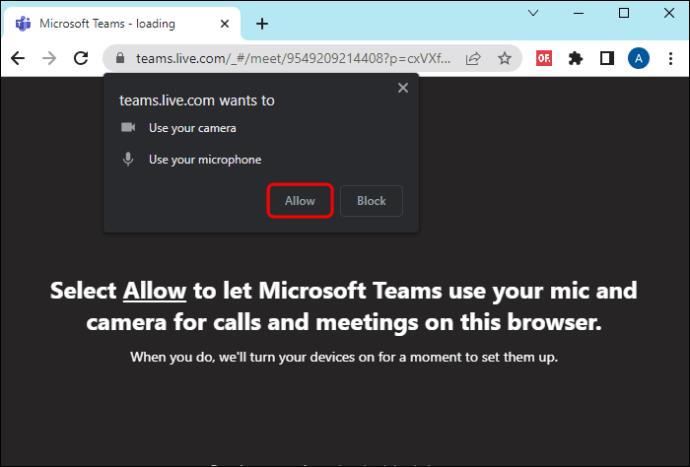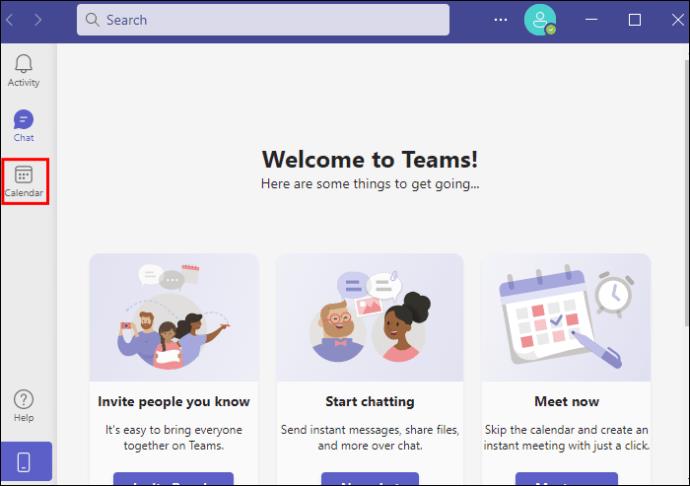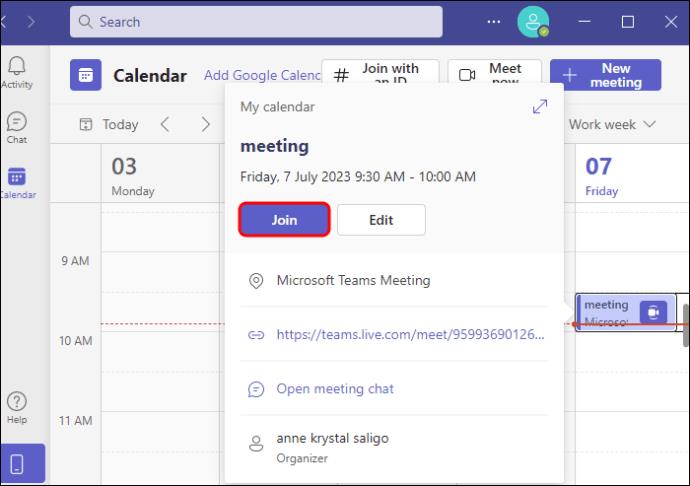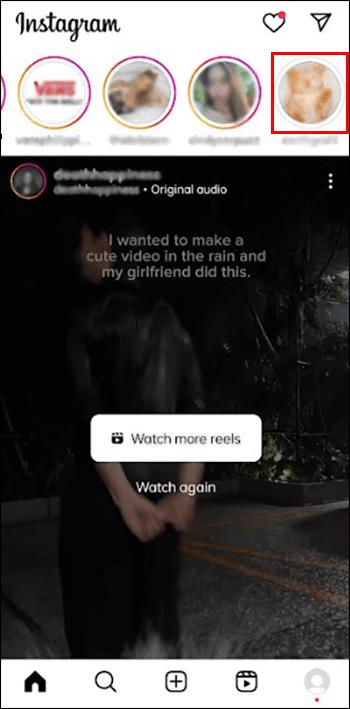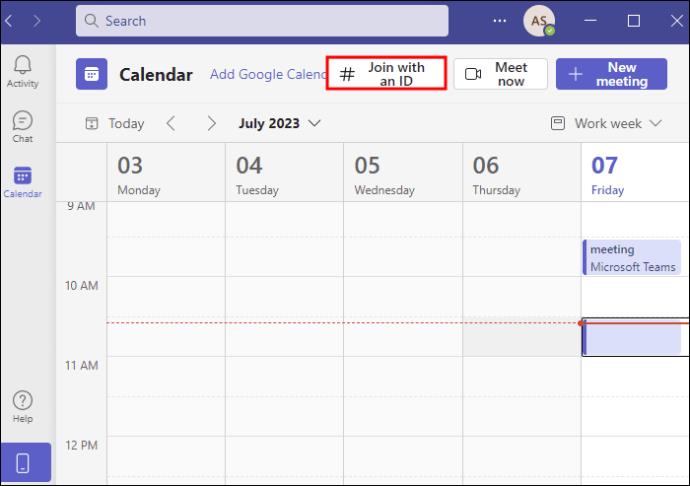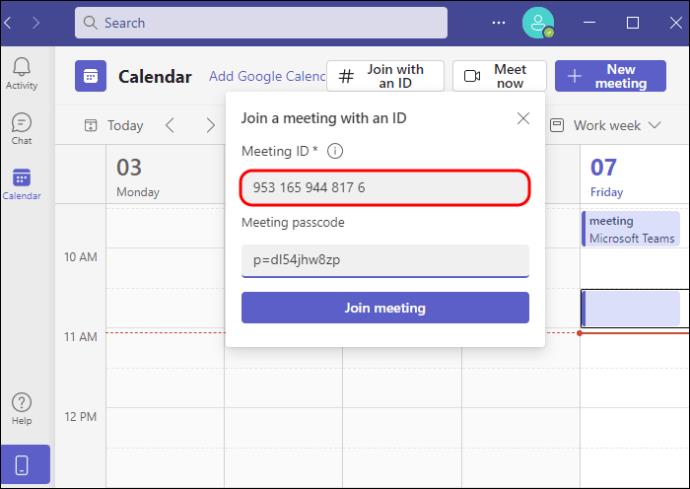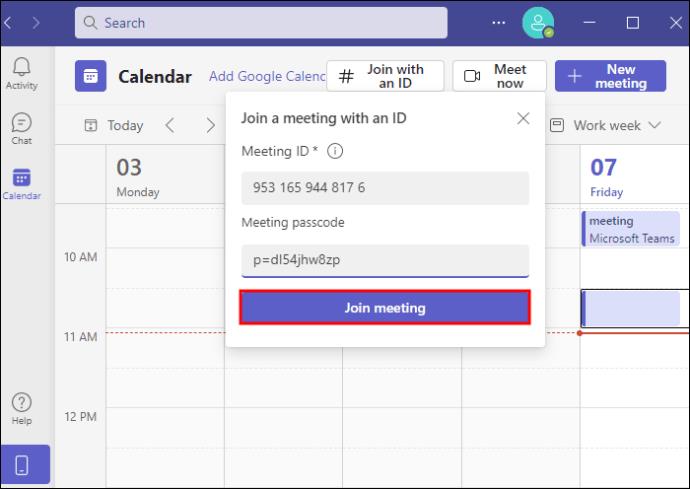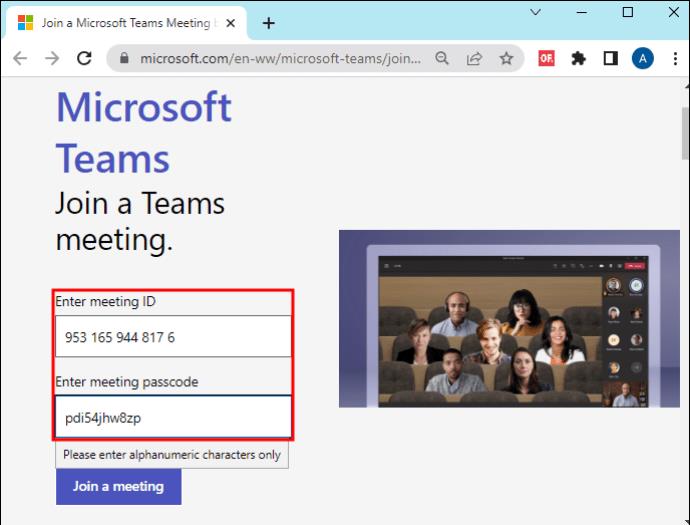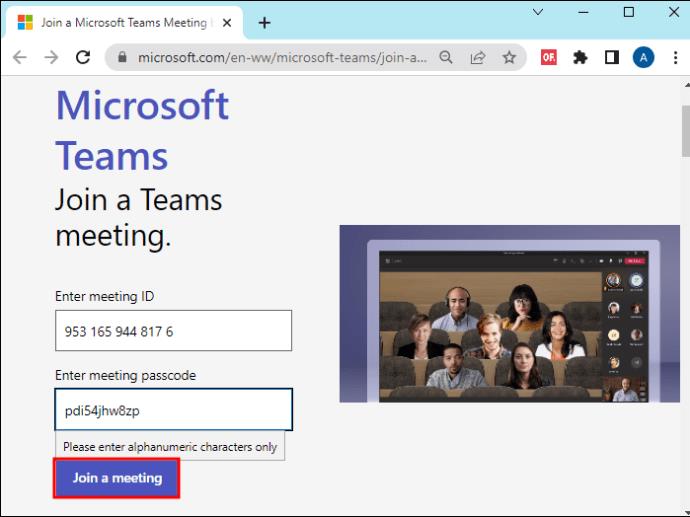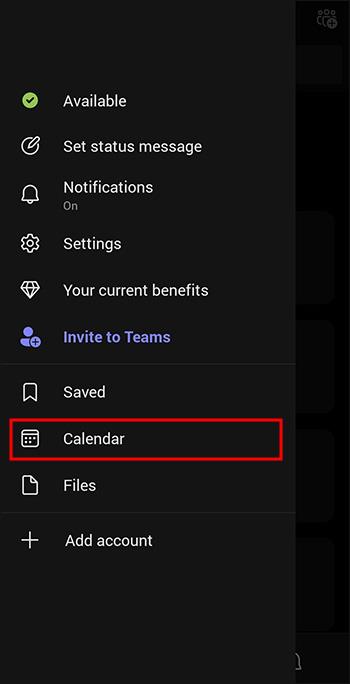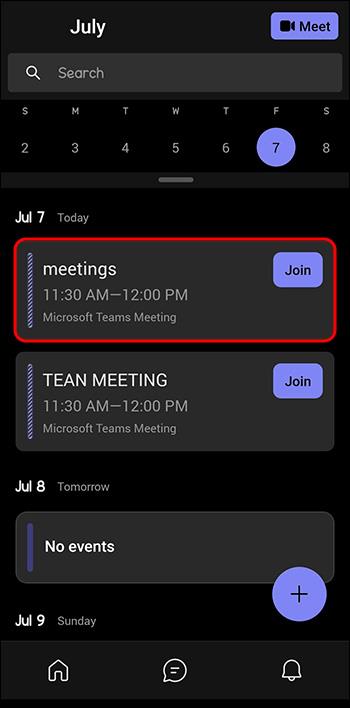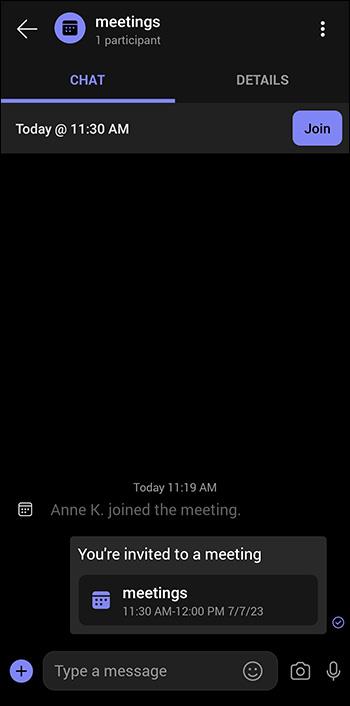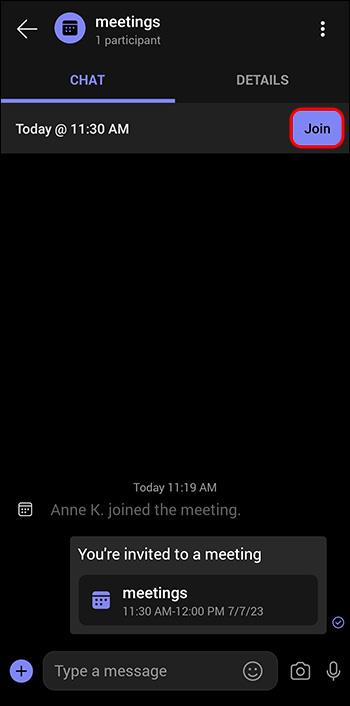Microsoft Teams je među najboljim robnim markama uspostavljenim u videokonferencijama i daljinskoj suradnji. Ako tek trebaš koristiti ovu platformu, u nekom trenutku hoćeš. Koristi ga više od četvrt milijarde ljudi diljem svijeta. Dakle, popularan je. A ako ne znate kako se pridružiti sastancima putem telefona pomoću njega, mogli biste propustiti trenutke koji vam mogu promijeniti karijeru.
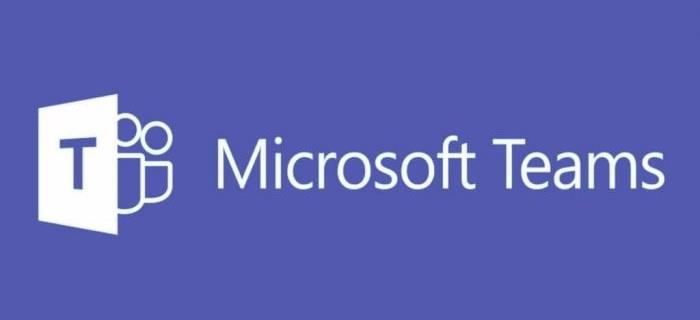
Ovaj je članak vodič korak po korak koji će vam pomoći da se pridružite sastancima Microsoft Teamsa putem telefona bez gnjavaže.
Kako se telefonski pridružiti sastanku Microsoft Teamsa
Mogućnost pridruživanja sastancima Microsoft Teamsa putem telefona daje vam fleksibilnost. Suočimo se. Važni sastanci ponekad se događaju kada niste u uredu ili kod kuće. A to ne biste željeli propustiti. Srećom, za razliku od laptopa, telefon je prenosiv i prati vas posvuda.
Kada dođe vrijeme za sastanak, samo potražite mirno mjesto i uz nekoliko klikova ste na sastanku. A najbolji dio je što se sastanku možete pridružiti na nekoliko načina. Dakle, ako jedan ne radi za vas, drugi će.
Ali zapamtite, najbolje iskustvo sastanka Microsoft Teams dobivate kada imate mobilnu aplikaciju i račun. Međutim, to nije obavezno.
Ovisno o vašem telefonu, možete preuzeti Microsoft Teams, kao što je objašnjeno u nastavku.
Kako instalirati Microsoft Teams na Android
- Otvorite “Google Play Store” na svom mobilnom uređaju.
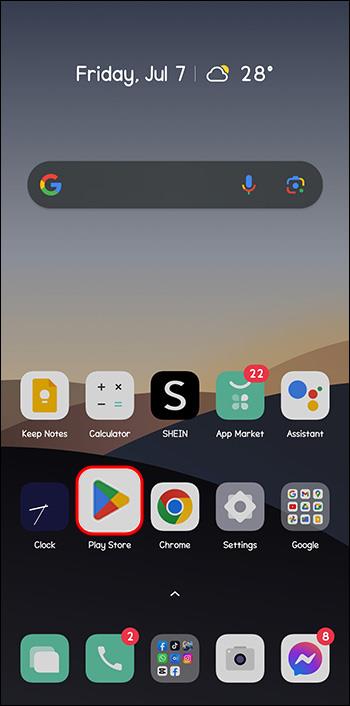
- U traku za pretraživanje upišite “Microsoft Teams”.
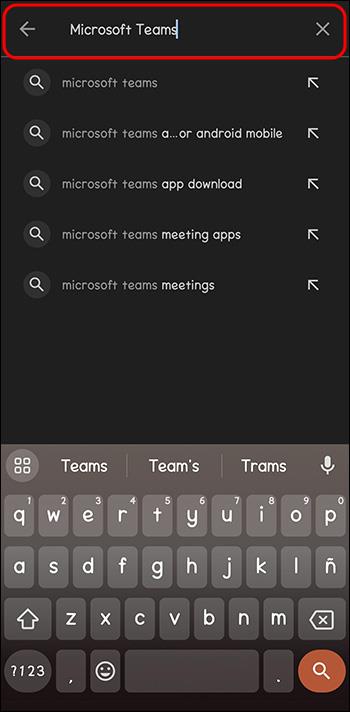
- Idite na prvi rezultat pretraživanja (proizvođač bi trebao reći Microsoft).
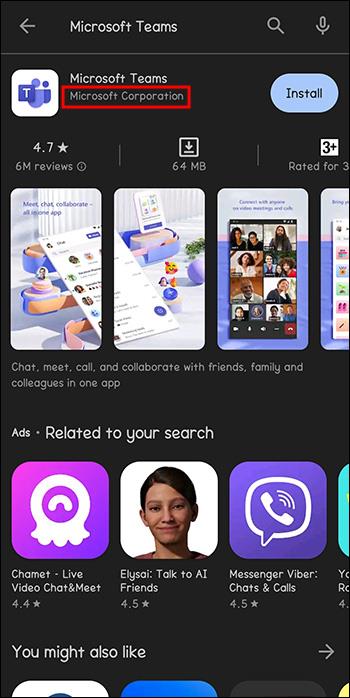
- Odaberite "Instaliraj".
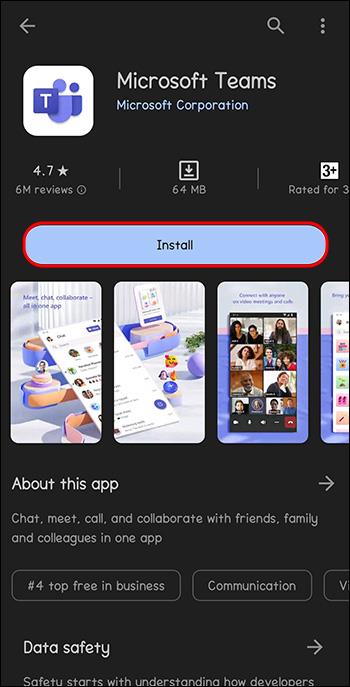
- Kada je preuzimanje završeno, dodirnite "Otvori".
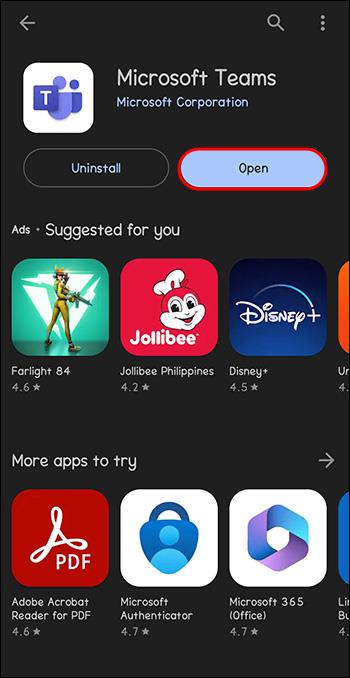
- Prijavite se sa svojom e-poštom i lozinkom.
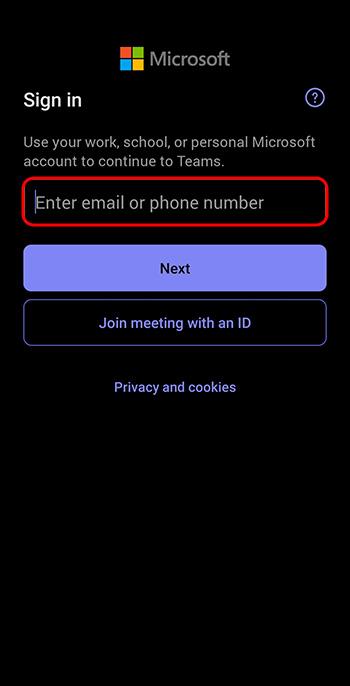
- Prođite kroz orijentacijske stranice i odaberite "Razumijem."
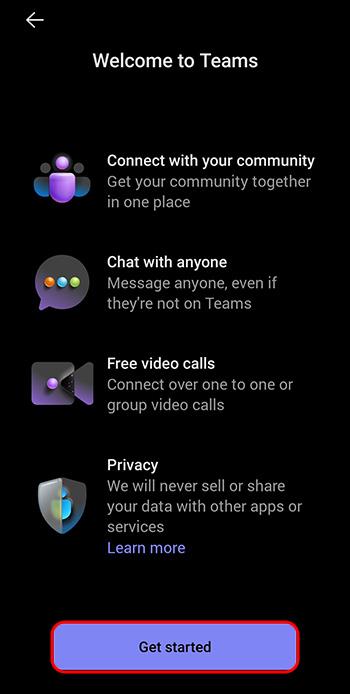
Kako instalirati Microsoft Teams na iOS
- Idite u “App Store” na svom iPadu ili iPhoneu.
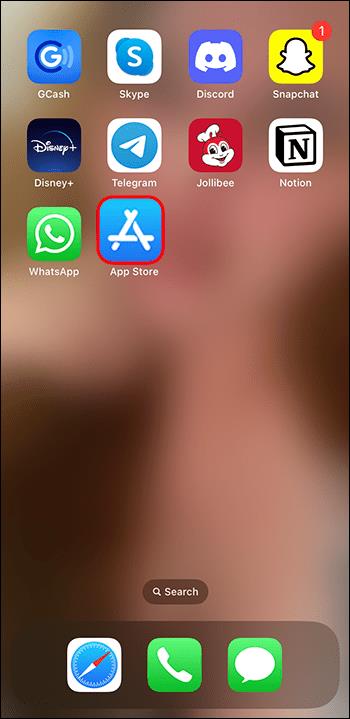
- U traku za pretraživanje upišite “Microsoft Teams”.
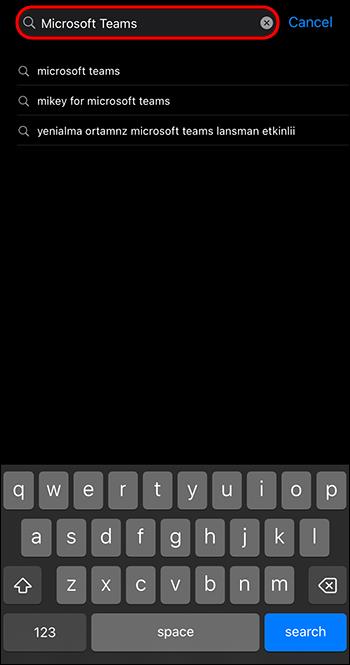
- Dodirnite preuzimanje.
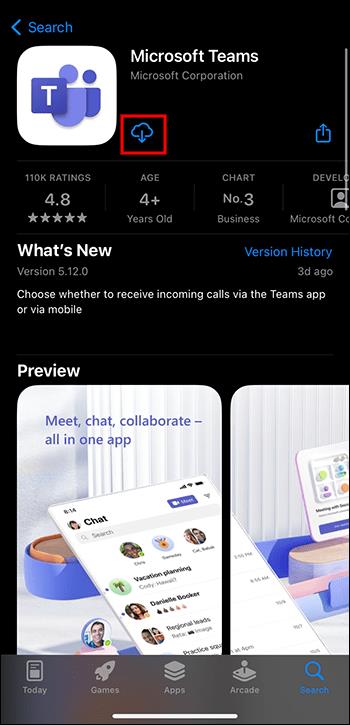
- Nakon preuzimanja dodirnite “Otvori” i prijavite se svojim Touch ID-om ili Apple ID-om.
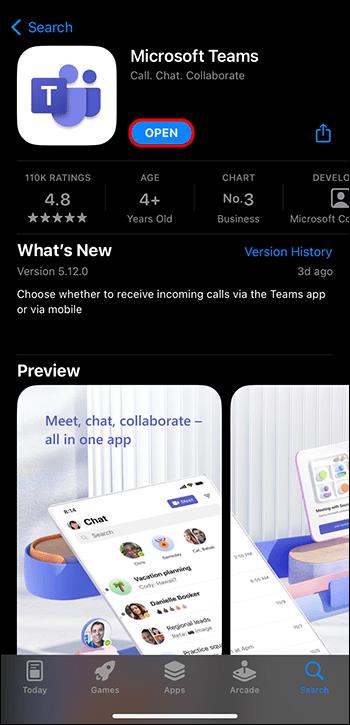
S preuzetom aplikacijom spremni ste za pridruživanje sastancima.
Pridruživanje Microsoft Teams sastanku putem veze
Pridruživanje Microsoft Teams sastanku putem veze jednostavno je i lako, pogotovo ako imate račun. Kada primite pozivnicu od organizatora sastanka, pridružit ćete se sastanku na sljedeći način:
- Na pozivnici dodirnite "Kliknite ovdje da biste se pridružili sastanku." Time se pokreće aplikacija Microsoft Teams.

- Dodirnite "Prijavi se i pridruži".
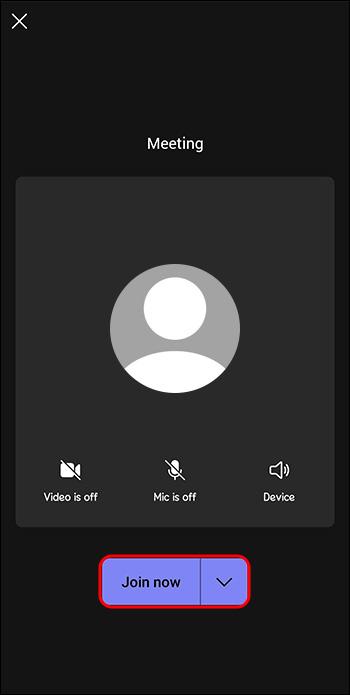
- Ako je domaćin dopustio ljudima da se izravno pridruže sastanku, ići ćete ravno na sastanak. S druge strane, ako su stavili ograničenja, idete u predvorje. Pričekat ćete dok ne prihvate vaš zahtjev za pridruživanje sastanku.

Kada odaberete “Pridružite se u aplikaciji Teams”, a nemate račun, poveznica vas automatski vodi u Trgovinu Play i traži od vas da preuzmete aplikaciju.
Pridruživanje Microsoft Teams sastanku koristeći vezu kao gost
Ako ne želite preuzeti Microsoft Teams, postoji još jedna alternativa. Sastanku se možete pridružiti kao gost. Međutim, ova metoda funkcionira samo ako je organizator sastanka dao pristup osobama bez Microsoft Teams računa. Sastanku se pridružujete na sljedeći način:
- Na pozivnici za sastanak dodirnite "Kliknite ovdje da biste se pridružili sastanku."
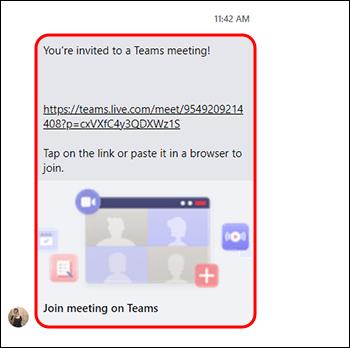
- Ovo će vas odvesti na web stranicu na kojoj kliknete "Nastavi u ovom pregledniku". Najbolji preglednik za korištenje je Google Chrome za mobilne uređaje.
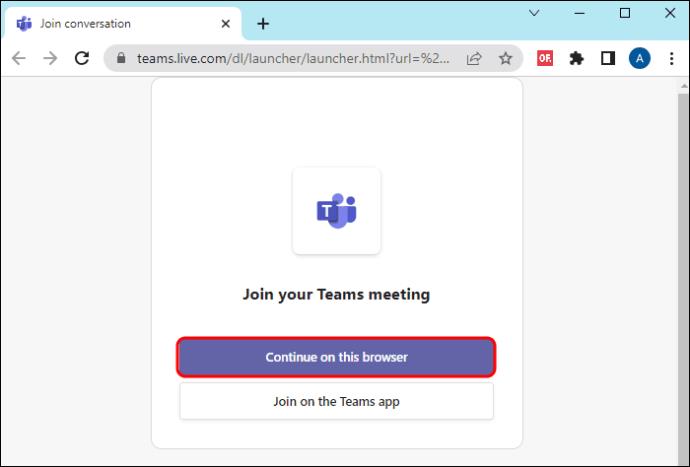
- Primit ćete skočnu poruku u kojoj se traži da pregledniku dopustite korištenje mikrofona i kamere. Dodirnite "Dopusti". Ne zaboravite isključiti to dvoje kada se pridružite sastanku.
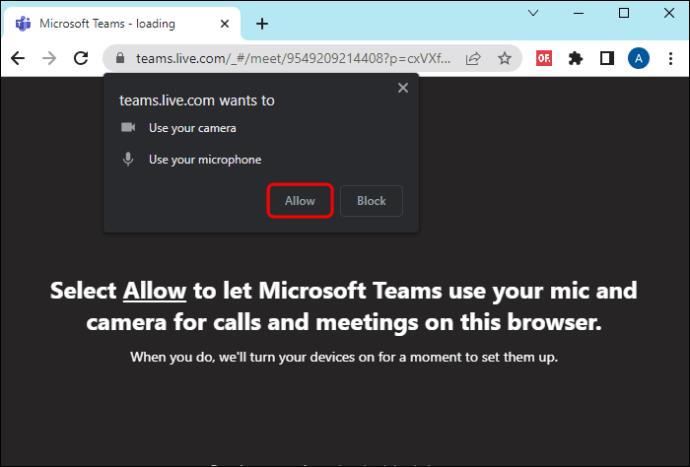
- Kliknite "Pridruži se sada" za odlazak na sastanak.

Ako idete u predvorje, pričekajte dok domaćin ne prihvati vaš zahtjev za pridruživanje. Ako prođe 30 minuta dok ste još u predvorju, možete izaći i pokušati se ponovno pridružiti.
Pridruživanje Microsoft Teams sastanku pomoću kalendara
Kada vas organizator sastanka doda kao sudionika Microsoft Teams sastanka, odmah ćete primiti poveznicu s pozivnicom. Otvorite vezu da prihvatite pozivnicu. Ako sastanak nije zakazan, primit ćete poruku s upitom da dodate sastanak u Microsoft Teams kalendar.
Kada se sastanak bude trebao dogoditi, primit ćete podsjetnik. Za pridruživanje sastanku postupite na sljedeći način:
- Odaberite "Kalendar" na lijevoj strani Microsoft Teamsa da biste vidjeli sve svoje sastanke.
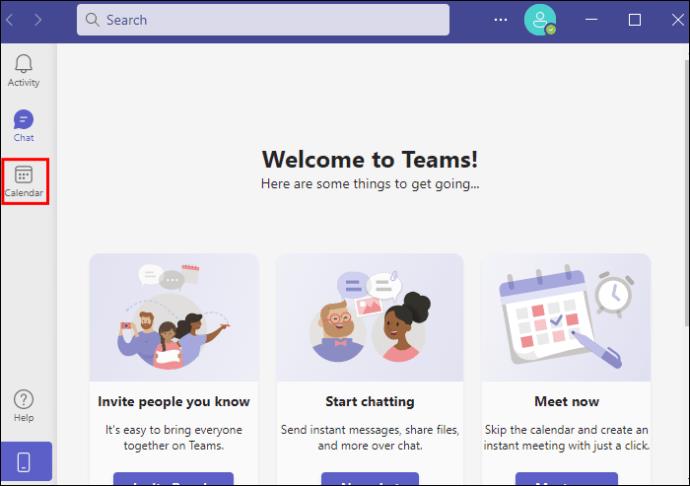
- Dodirnite sastanak i kliknite "Pridruži se".
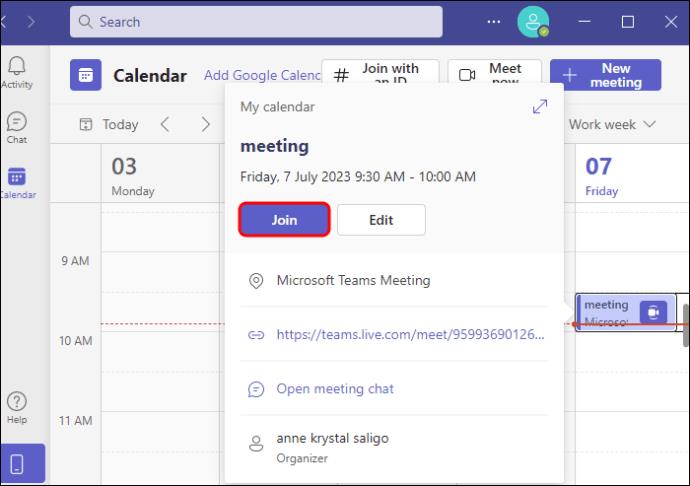
Pridruživanje Microsoft Teams sastanku pomoću ID-a
Svaka pozivnica za sastanak Microsoft Teamsa dolazi s ID-om i šifrom. Obično ga možete pronaći u e-poruci koju ste primili. Sastanku se pridružujete putem ID-a na sljedeći način:
- Otvorite svoje Microsoft Teams aplikacije.
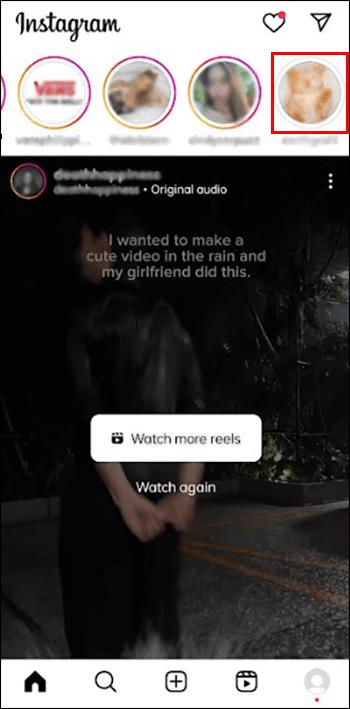
- U gornjem desnom kutu odaberite opciju “Pridruži se ID-om”.
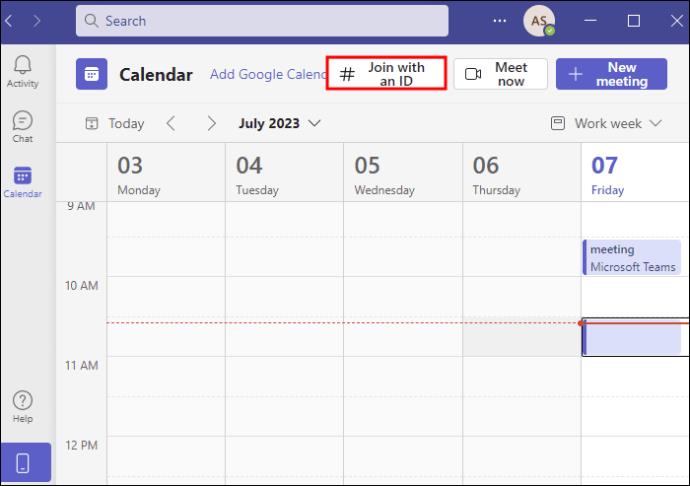
- Unesite ID sastanka i lozinku.
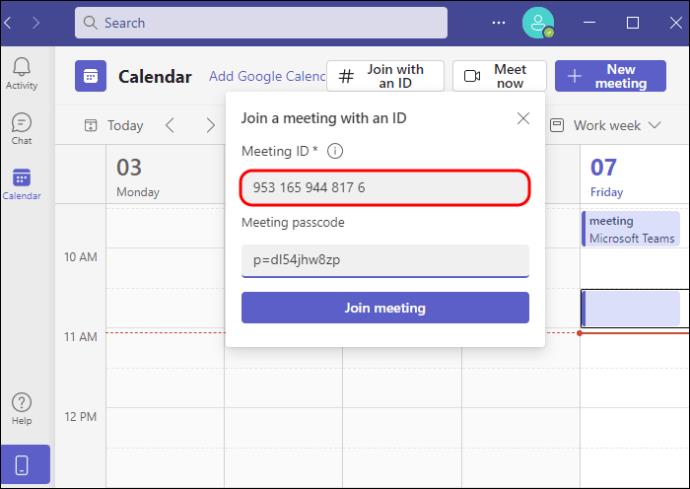
- Kliknite "Pridruži se sastanku".
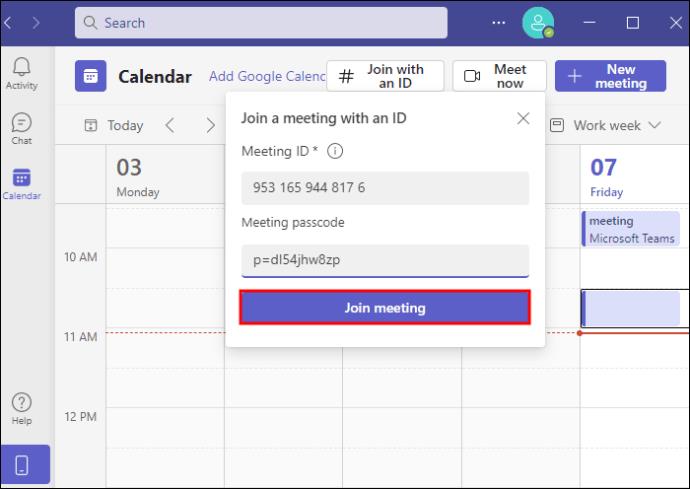
Alternativno, možete se pridružiti putem web stranice Microsoft Teams na sljedeći način:
- Unesite ID sastanka i lozinku.
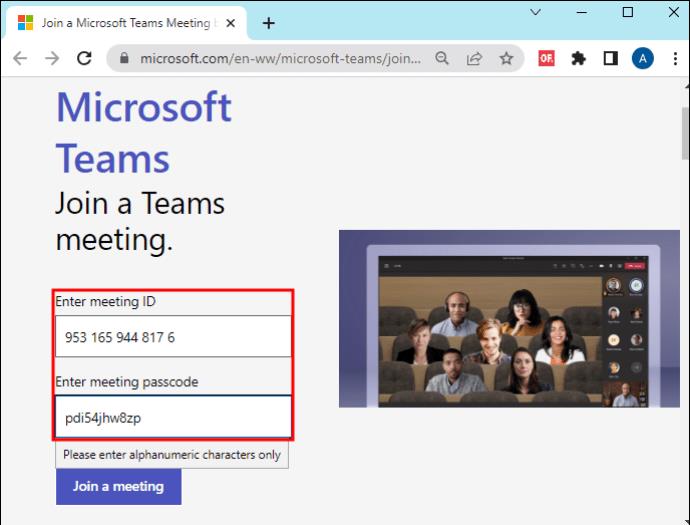
- Odaberite "Pridruži se sastanku".
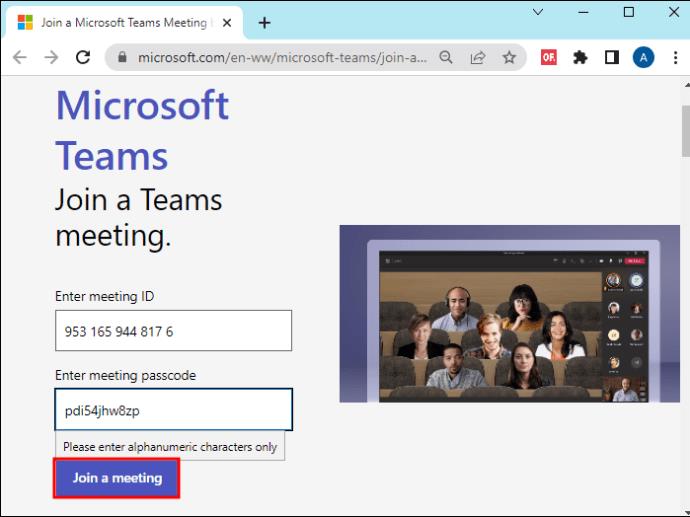
Pridruživanje sastanku Microsoft Teams putem kanala
Također se možete pridružiti sastancima vezanim uz kanal nakon što počnu. Sastanak će se pojaviti na vrhu popisa za chat:
- Otvorite Microsoft Teams kalendar na svojoj mobilnoj aplikaciji.
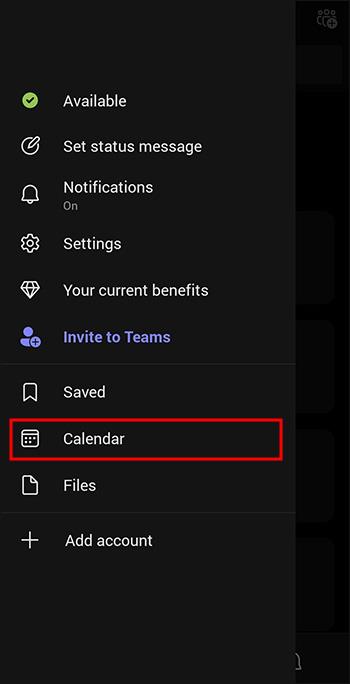
- Idite na kanal na kojem se održava sastanak.
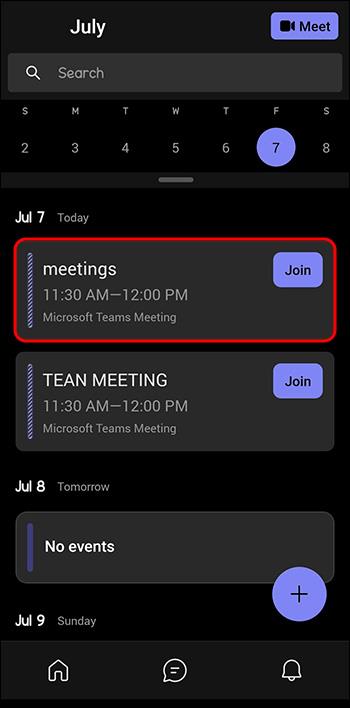
- U odjeljku "Chat" trebali biste vidjeti sastanak u tijeku.
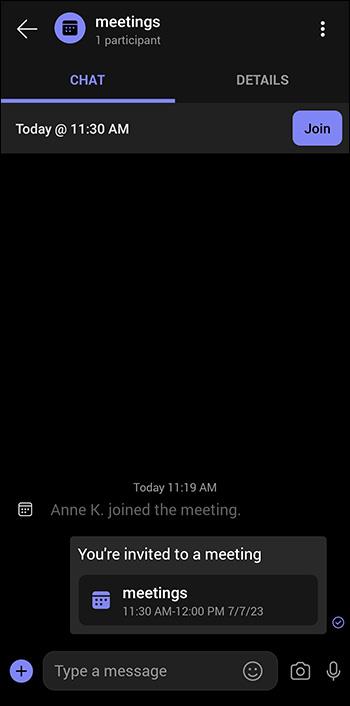
- Odaberite "Pridruži se" u gornjem desnom kutu.
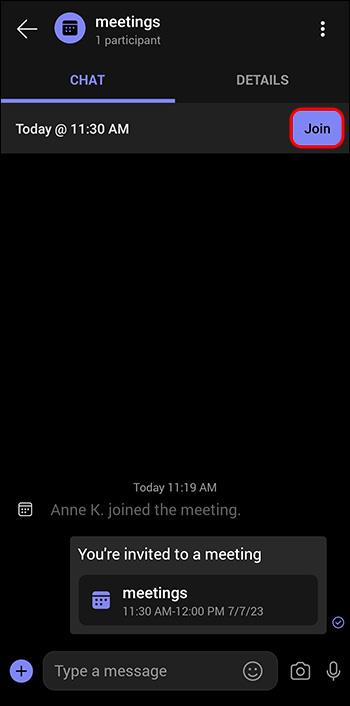
Ne propustite Microsoftove sastanke
Ako niste znali kako se pridružiti Microsoft Teams sastanku putem telefona, sada imate šest metoda. Svi oni zahtijevaju nekoliko jednostavnih koraka. Za neometano odvijanje sastanka potrebna vam je samo stabilna internetska veza. A ako imate redovite sastanke na Microsoft Teamsu, preuzimanje mobilne aplikacije bila bi najbolja opcija.
Koji se način pridruživanja Microsoft Teams sastancima putem telefona ističe za vas? Hoćete li ga koristiti na sljedećem sastanku? Javite nam u odjeljku za komentare ispod.