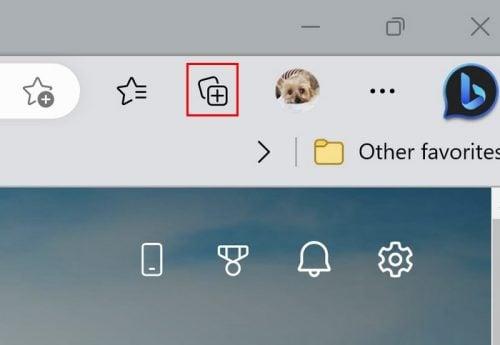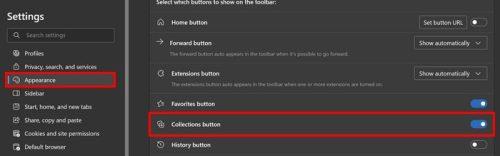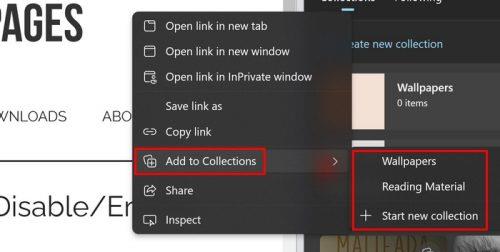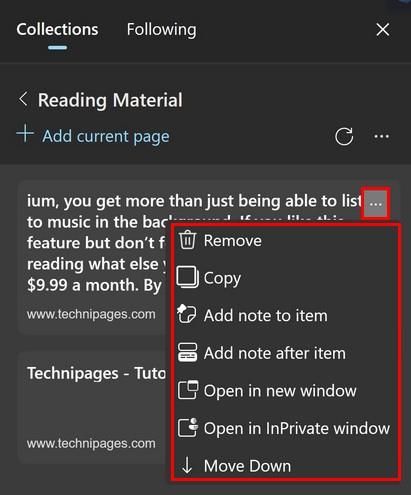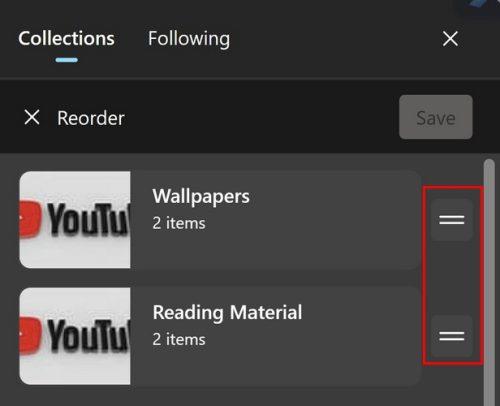Dok pregledavate web, uvijek će se naći nešto na što ćete naići, a što želite spremiti. Svaki korisnik ima svoj preferirani način čuvanja stvari, ali postoji još jedna opcija koju možete koristiti. Edge Collection je besplatna značajka koja dolazi s vašim preglednikom, tako da nema potrebe da instalirate bilo što drugo. Možete stvoriti više zbirki kako bi vaš sadržaj bio organiziran po temama. Možete dodati sve vrste sadržaja, uključujući cijele stranice, tekst ili slike.
Što je zbirka Microsoft Edge
Zbirke u Microsoft Edgeu su koristan alat koji vam omogućuje spremanje sadržaja na koji naiđete na webu. To je alat za izrezivanje koji je integriran u preglednik i besplatan je za korištenje. Kolekcije pomažu da vaši favoriti ostanu čisti od privremenih poveznica, a kada završite s projektom, možete ih obrisati.
Kako stvoriti zbirke u Microsoft Edgeu
Nakon što otvorite preglednik Edge, kliknite ikonu zbirki u gornjem desnom kutu pored vaše profilne slike. Ako više volite kombinaciju tipkovnice, pritisnite tipke Ctrl + Shift + Y za isti rezultat.
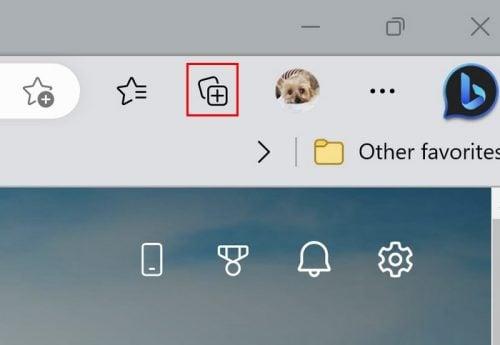
Ikona zbirke u Microsoft Edgeu
Za početak kliknite gumb Stvori novu kolekciju i dodijelite joj naziv. Kliknite na gumb Spremi . Ako vidite da gumb za prikupljanje nedostaje, to znači da nije omogućeno u postavkama preglednika. Kliknite na tri točkice i idite na Postavke , nakon čega slijedi opcija Izgled na lijevoj strani. Potražite i uključite gumb Zbirke .
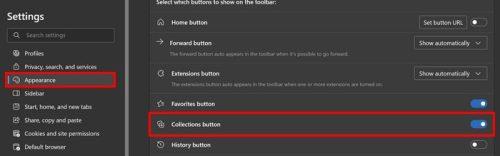
Gumb za prikupljanje u postavkama Edgea
Možete stvarati razne zbirke nakon završetka prve. Gumb Stvori novu kolekciju uvijek će biti na vrhu onih koje ste napravili.
Kako dodati/ukloniti sadržaj u svoje Edge zbirke
Nakon što ste izradili potrebne zbirke, vrijeme je da dodate nešto sadržaja. Možete dodati stranice odjednom ili možete dodati tekst. Da biste dodali stranicu, idite na web mjesto koje želite spremiti. Desnom tipkom miša kliknite stranicu i odaberite opciju Dodaj stranicu u zbirke. Ako smatrate da trebate stvoriti novu kolekciju, to možete učiniti odabirom zadnje opcije. Također možete otići na stranicu, otvoriti ploču Zbirke i kliknuti opciju Dodaj trenutnu stranicu. Ako ste pogriješili i želite ukloniti stranicu iz zbirke, otvorite zbirku i kliknite na tri točkice stranice, nakon čega slijedi opcija za uklanjanje.
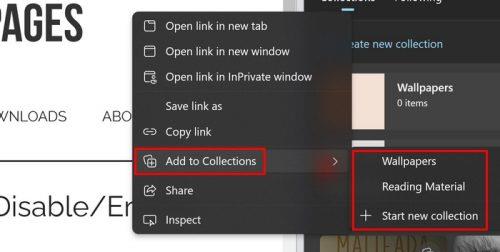
Dodaj u kolekciju opcija u Edgeu
Dodavanje određenog teksta u kolekciju također je moguće ako ne želite dodati cijelu stranicu. Da biste to učinili, označite tekst koji želite dodati i kliknite desnom tipkom miša. Kada kliknete na tekst, Edge će vas odvesti na stranicu s koje ste kopirali tekst. Ostale opcije vidjet ćete ako kliknete tri točkice s desne strane. Na primjer, vidjet ćete opcije za:
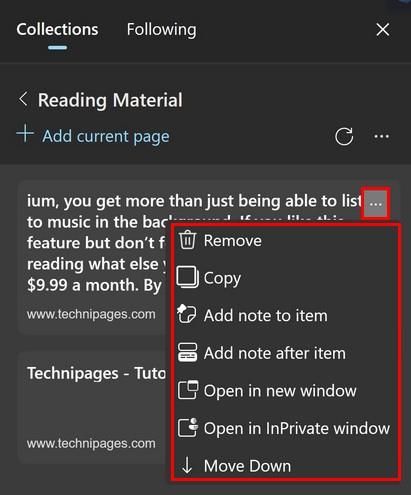
Dodatne mogućnosti u zbirkama
- Ukloniti
- Kopirati
- Dodaj napomenu stavci
- Dodaj nakon stavke
- Otvori u novom prozoru
- Otvori u prozoru InPrivate
- Pomicati prema dolje
Kada želite premjestiti sadržaj za jedan prostor, možete koristiti gore navedene opcije, ali kada ih želite premjestiti na različite prostore, morat ćete kliknuti na tri točkice i odabrati opciju Upravljanje. Primijetit ćete da će svaka stavka imati crte s desne strane. Pritisnite linije i premjestite ih prema potrebi.
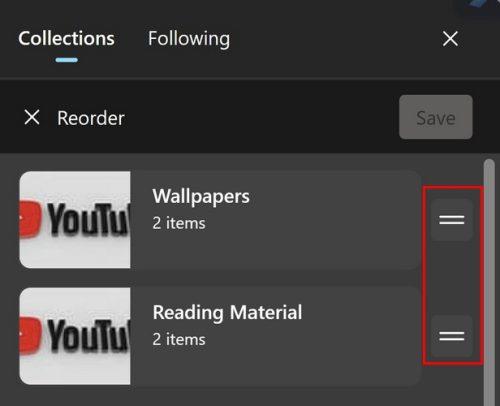
Premještanje stavki zbirke
Također možete dodati sliku u svoju kolekciju ali desnim klikom na nju. Kada kliknete na sliku u kolekciji, otvorit će vam se stranica s koje ste je preuzeli. Klikom na točkice čim otvorite ploču Zbirke, vidjet ćete opcije za otvaranje sadržaja u novim karticama, prozorima ili prozoru InPrivate. Ako želite primati najnovije ideje od kreatora, kliknite na sljedeću karticu da biste vidjeli popis različitih kreatora. Kliknite gumb Prati i uvijek ćete znati što kreator objavljuje.
Daljnje čitanje
Ako još uvijek želite čitati, možete nastaviti čitati korisne članke kao što je kako možete utišati kartice u različitim preglednicima , uključujući Edge. Također možete vidjeti kako možete omogućiti dječji način rada i u Microsoft Edgeu. A ako trebate otvoriti PDF u Edgeu , evo koraka koje trebate slijediti. Na kraju, evo kako možete upravljati svojim Favoritima u Edgeu . Ako tražite određenu temu, ne zaboravite upotrijebiti traku za pretraživanje na vrhu stranice.
Zaključak
Kada naiđete na izvrstan sadržaj na webu, očekuje se da ga želite spremiti. Možete imati različite opcije o tome gdje ćete to držati, ali druga je opcija u zbirkama. Možete spremiti određeni tekst i medije, a također ćete pronaći opciju premještanja spremljenog sadržaja određenim redoslijedom. Postoji i opcija praćenja kreatora kako biste dobili svježi sadržaj. Ako se gumb Zbirke ne nalazi na vrhu preglednika, ne zaboravite da ga morate omogućiti u postavkama preglednika. Koliko ćete kolekcija kreirati? Javite mi u komentarima ispod i ne zaboravite podijeliti članak s drugima na društvenim mrežama.