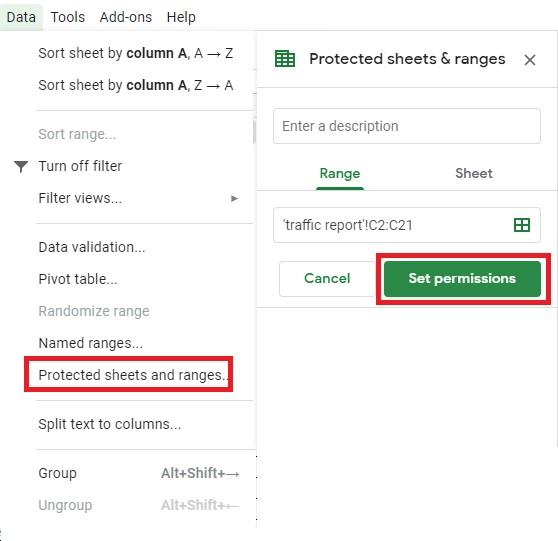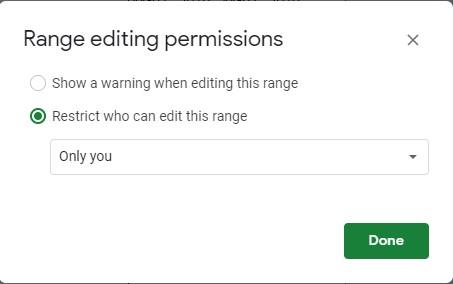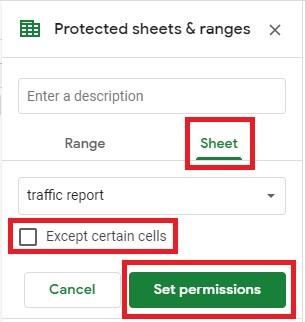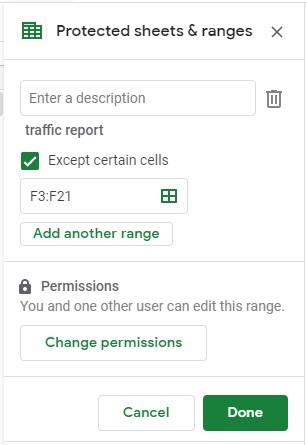Pripremili ste Google Sheet i u njega stavili puno brojeva i podataka? Bojite se da bi netko mogao promijeniti vrijednosti slučajno ili namjerno? Želite zaštititi pojedinačne stanice kako biste spriječili da ih bilo tko mijenja? Pa, Google tablice vam pružaju mogućnost zaštite pojedinačnih ćelija kako biste spriječili ljude da unose promjene u dokument.
Dakle, bez daljnjega, doznajmo kako zaštititi ćelije od uređivanja u Google tablicama.
Google tablice svakome dopuštaju pristup listovima i uređivanje kako bi olakšali suradnju na dokumentima u oblaku. Ali ne biste uvijek htjeli dopustiti ljudima da unose promjene u dokument koji dijelite. Pa, ionako uvijek možete opozvati pravo na uređivanje svog dokumenta. Što ako samo želite opozvati mogućnost uređivanja nekoliko ćelija umjesto cijelog dokumenta? To se također može učiniti.
Kako biste zaštitili pojedinačne ćelije od uređivanja, slijedite ove korake:
Korak 1: Pokrenite preglednik. Otvorite Google tablicu koja sadrži ćelije koje želite zaštititi.
Korak 2: Odaberite određene ćelije, otvorite izbornik Podaci i kliknite Zaštićeni listovi i rasponi.
Korak 3: Na desnoj strani dobit ćete okno zaštićenih listova i raspona.
Korak 4: Možete upisati kratak opis i odabrati Postavi dopuštenja za izmjenu zaštitnih dopuštenja odabrane ćelije.
Napomena: ako ste nekome dali dopuštenje za uređivanje, list prema zadanim postavkama ima pravo mijenjati svaku ćeliju.
Korak 5: Za promjenu dopuštenja, pod Ograniči tko može uređivati ovaj raspon, kliknite padajući izbornik i promijenite dopuštenja za odabrane ćelije.
U padajućem izborniku dobit ćete popis osoba koje imaju dopuštenje za unos promjena. Da biste uredili dopuštenja, uklonite kvačicu pored imena osoba i kliknite U redu.
Nakon što ste uredili dopuštenje, kliknite Gotovo da biste dovršili radnju.
Napomena: Nakon promjene dopuštenja, ako netko tko nije ovlašten za uređivanje ćelija pokuša unijeti promjene, pojavit će se prompt u Tablicama koji kaže: "Pokušavate urediti zaštićenu ćeliju ili objekt. Obratite se vlasniku proračunske tablice da ukloni zaštitu ako trebate uređivati.”
Pročitajte također: -
Kako umetnuti potvrdni okvir u Google tablice Održavanje popisa za bilježenje stvari koje je potrebno učiniti ili su već učinjene moglo bi biti...
Koraci za prikaz poruke upozorenja tijekom uređivanja ćelija:
Ako ne želite mijenjati dopuštenja i dopustiti ljudima da uređuju, ali ih držite na oku dok unosite izmjene, onda se to može učiniti.
Možete prilagoditi slanje poruke upozorenja za svakoga tko pokuša napraviti promjene u određenoj ćeliji. Dakle, da biste ga spustili, slijedite ove korake:
Korak 1: Idite na dokument Sheets, pronađite Podaci.
Korak 2: Pod Podaci-> kliknite Zaštićeni listovi i rasponi.
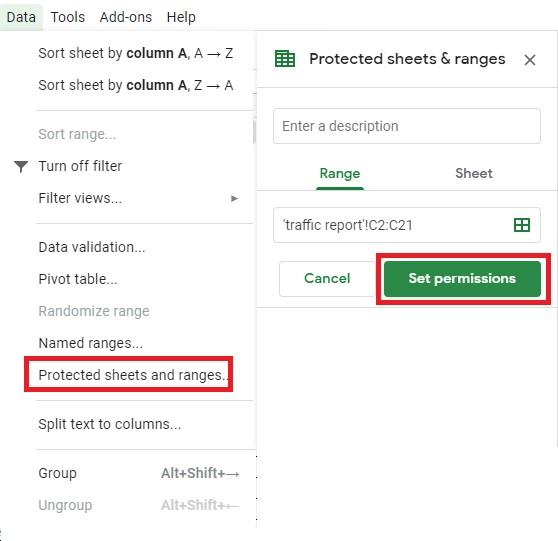
Korak 3: Kliknite pravilo dopuštenja koje želite promijeniti.
Korak 4: Sada odaberite "Postavi dopuštenja".
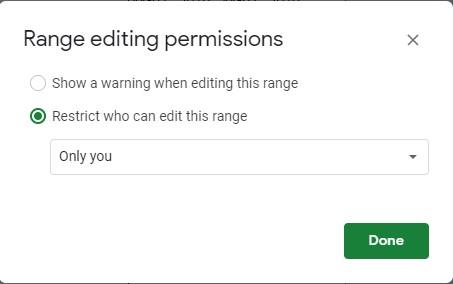
Korak 5: Odaberite "Prikaži upozorenje prilikom uređivanja ovog raspona" i kliknite Gotovo.
Sada, kad god netko pokuša napraviti promjene u zaštićenim ćelijama, dobit će sljedeću poruku.
Koraci za zaštitu cijelog lista
Ne želite da itko vrši promjene, tada morate zaštititi cijeli list. Nitko osim vas ne može unositi promjene na listu. List i dalje možete dijeliti, ali samo s pravom pregleda, a ne uređivanja.
Međutim, ako želite dopustiti uređivanje nekih ćelija, ali ne i cijelog lista, prvo morate zaštititi cijeli list i dopustiti pristup nekim ćelijama
Da biste to učinili, slijedite ove korake:
Korak 1: Idite na dokument Sheets, pronađite Podaci.
Korak 2: Pod Podaci-> kliknite Zaštićeni listovi i rasponi.
Korak 3: Na zaštićenim listovima i rasponima kliknite List. Sada s padajućeg izbornika odaberite list i kliknite Postavi dopuštenja.
U sljedećem prozoru sada možete pristupiti dopuštenjima za osobe koje možete mijenjati na listu.
Korak 4: Odaberite "Ograniči tko može uređivati ovaj raspon" s padajućeg izbornika i odaberite "Prilagođeno" da biste promijenili dopuštenje za uređivanje za odabrani list.
Korak 5: Poništite odabir osobe s popisa koju ne želite uređivati i kliknite Gotovo
Dakle, svatko tko ima pristup vašem dokumentu može otvoriti list, vidjeti zaštićeni sadržaj na listu, ali ne može mijenjati stvarni Google list.
Koraci za dodavanje iznimaka na zaštićene listove
Kada postavite zaštitu cijelog lista, Google tablice zaključavaju svaku ćeliju. Međutim, ako želite dopustiti uređivanje nekoliko poziva, možete odrediti koje ćelije se mogu uređivati.
Korak 1: Idite na dokument Sheets, pronađite Podaci.
Korak 2: Pod Podaci-> kliknite Zaštićeni listovi i rasponi.
Korak 3: U sljedećem prozoru kliknite pravilo zaštićenog lista i odaberite područje koje želite dopustiti za uređivanje. U okviru kliknite Sheets
Korak 4: Omogućite osim određenih ćelija, a zatim kliknite na raspon ćelija koje želite urediti.
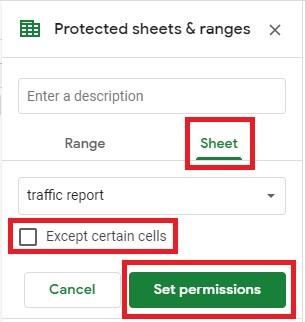
Korak 5: Kliknite na Gotovo za završetak.
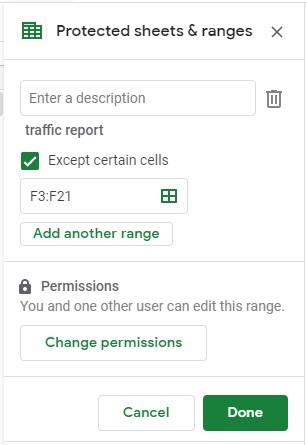
Sada kad god netko pokuša napraviti promjene u ćeliji koje nije moguće uređivati, dobit će upit da ih ne može uređivati.
Koraci za uklanjanje pravila dopuštenja
Ako želite izbrisati bilo koja pravila dopuštenja
Korak 1: Idite na dokument Sheets, pronađite Podaci.
Korak 2: Pod Podaci-> kliknite Zaštićeni listovi i rasponi.
Korak 3: Pronađite bilo koje od pravila koje želite izbrisati.
Korak 4: Nakon što ga pronađete, kliknite ikonu Otpad pored Opisa pravila.
Korak 5: Dobit ćete upit da potvrdite želite li ukloniti zaštićeni raspon. Za potvrdu kliknite Ukloni.
Da biste uklonili druga dopuštenja, slijedite isti postupak i izbrišite.
Pročitajte također: -
10 malo poznatih Google alata koji će vam napraviti život... Sigurno znate da je "Google najveća svjetska tražilica", ali znate li da koristite Google alate...
Dakle, na ovaj način možete dodati/urediti ili ukloniti zaštitu ćelija na vašim Google tablicama. Sada izvršite izmjene u Google tablicama i dopustite ili zabranite bilo kome uređivanje zaštićenih ćelija kako biste sačuvali svoje podatke.