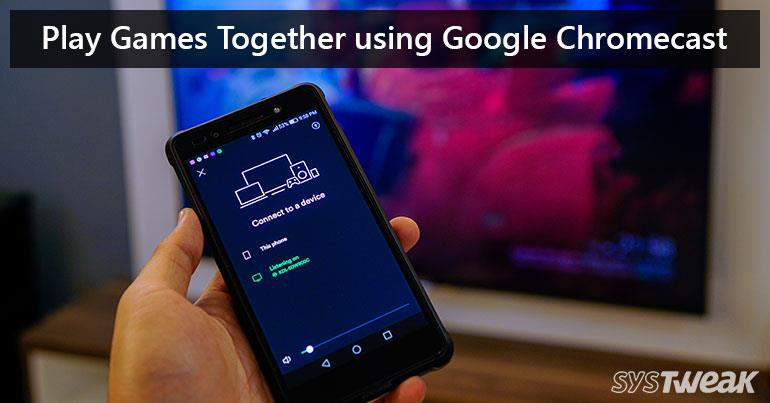Chromecast je Googleov uređaj za emitiranje zaslona s vašeg Android uređaja na TV-u. Putem uređaja možete gledati videozapise, surfati i raditi što god želite sa svojim Android pametnim telefonom. No, problem je u tome što mnogi od vas možda nemaju ideju o tome kako postaviti Chromecast za Android uređaje. Ne brinite! Ovdje smo da vam pomognemo jer je ovaj članak o vodiču korak po korak za postavljanje Chromecasta ili Chromecast Ultra za Android pametne telefone.

Izvor slike: ltonlinestore
Prije nego što počnete s vodičem, morate imati Android uređaj koji omogućuje značajku emitiranja. Ako nema opciju emitiranja, Chromecast neće raditi.
Također, prije početka postupka, prvo morate priključiti Chromecast u HDMI priključak vašeg TV-a.
- Preuzmite i instalirajte aplikaciju Google Home iz trgovine Google Play na svoj Android uređaj.
- Sada otvorite aplikaciju Google Home i dodirnite 'Početak'. Nakon toga će tražiti potvrdu Google računa, dodirnite Google račun koji želite koristiti za upravljanje Chromecastom. Pritisnite 'OK' za nastavak.
- Čim pritisnete OK, Android uređaj počet će skenirati Chromecast uređaj u blizini. Nakon povezivanja na svoj Chromecast, dodirnite gumb 'Dalje'.
- Nakon povezivanja, kod će se prikazati na TV ekranu. Dodirnite "Da" da biste konfigurirali Chromecast.
- Nakon toga će vas također pitati želite li podijeliti statistiku rušenja vašeg Chromecasta ili ne. Dodirnite 'Da, za dijeljenje', u suprotnom pritisnite 'Ne, hvala'.
- Da biste nastavili dalje, neki od vas će možda morati postaviti regiju. Dakle, za to dodirnite popis regija i odaberite svoju regiju. Nakon toga pritisnite 'Nastavi' za nastavak.
- Zatim se od vas traži da odaberete prostoriju u kojoj je vaš uređaj postavljen. To se radi kako bi se osiguralo da se uređaj automatski povezuje.
- Sada se povežite na Wifi. Provjerite jeste li svoj Android uređaj povezali s istom Wifi mrežom na koju je povezan vaš Chromecast. Pritisnite 'Dalje'.
- Sljedeća aplikacija Google Home tražit će od vas da povežete Chromecast sa svojim Google računom kako biste dobili personaliziranije i bolje iskustvo. Pritisnite 'Nastavi' na ovom zaslonu.
- Napokon će se na vašem TV-u prikazati ekran sažetka koji prikazuje pregled onoga što ste postavili. Dodirnite 'Nastavi' za prijelaz na sljedeći zaslon.
- Sada će se korisniku prikazati vodič, koji se može preskočiti dodirom na 'Preskoči vodič'.
To je to! Sada ste spremni da uživate i doživite stream, zrcaljenje i emitiranje sa svojim Android uređajem.
Također pročitajte: -
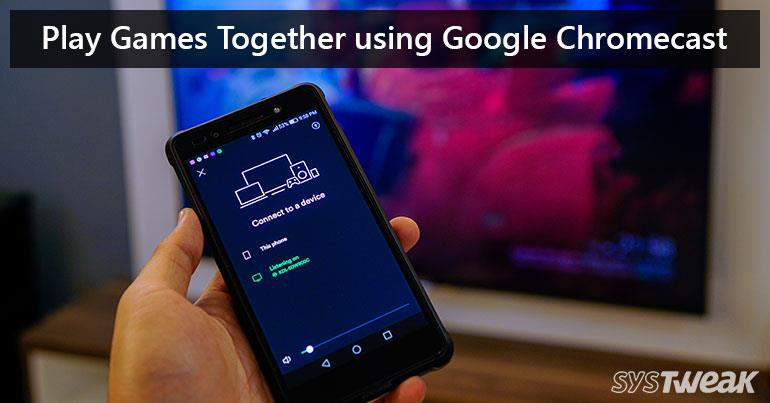 5 najboljih igara za više igrača u kojima možete uživati na Googleu... Osim glazbe i videa, Chromecast vam također omogućuje uživanje u igrama za više igrača kojih mnogi od nas ne znaju...
5 najboljih igara za više igrača u kojima možete uživati na Googleu... Osim glazbe i videa, Chromecast vam također omogućuje uživanje u igrama za više igrača kojih mnogi od nas ne znaju...
Dakle, ovo su neki od koraka koje trebate slijediti da biste povezali Chromecast sa svog Android uređaja. Pazite da pažljivo pratite svaki i svaki korak, jer jedan pogrešan korak može dovesti do neuspjeha procesa.
Ako vam je ovo bilo od pomoći, javite nam. Također možete ostaviti svoje povratne informacije u odjeljku za komentare u nastavku.