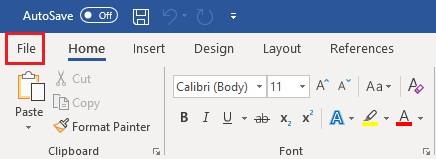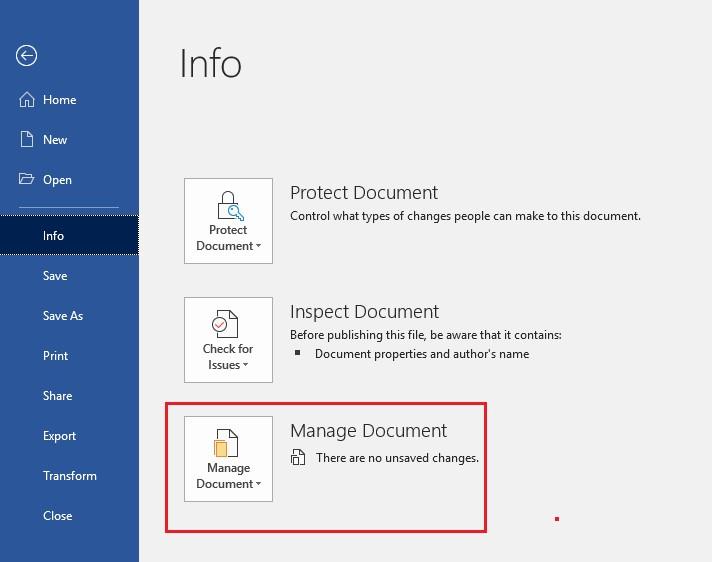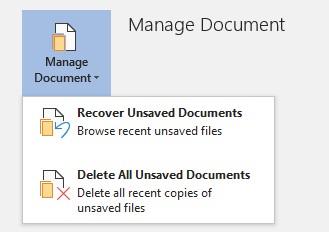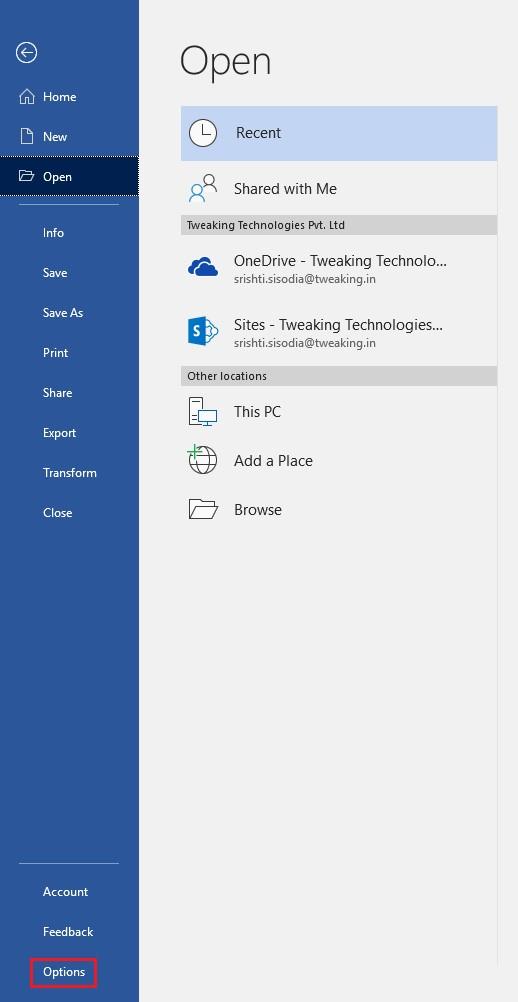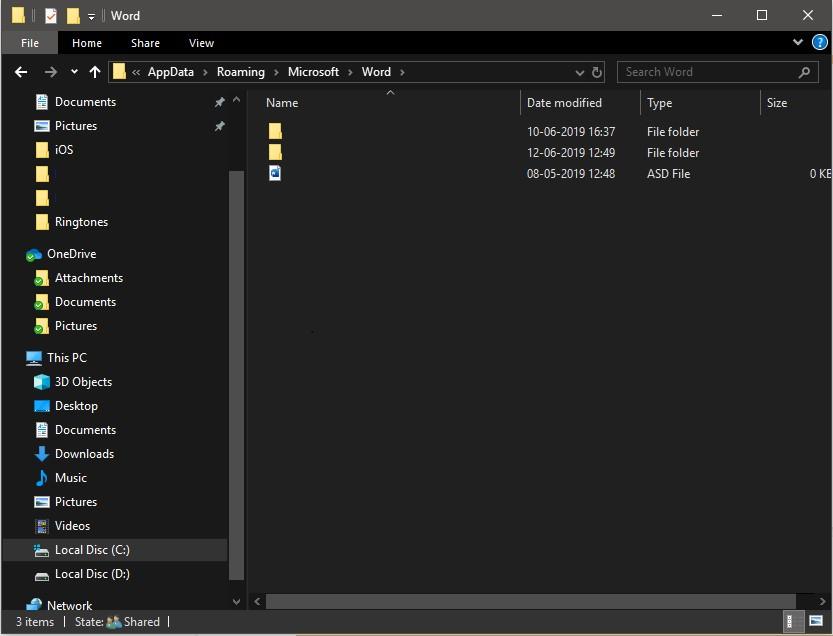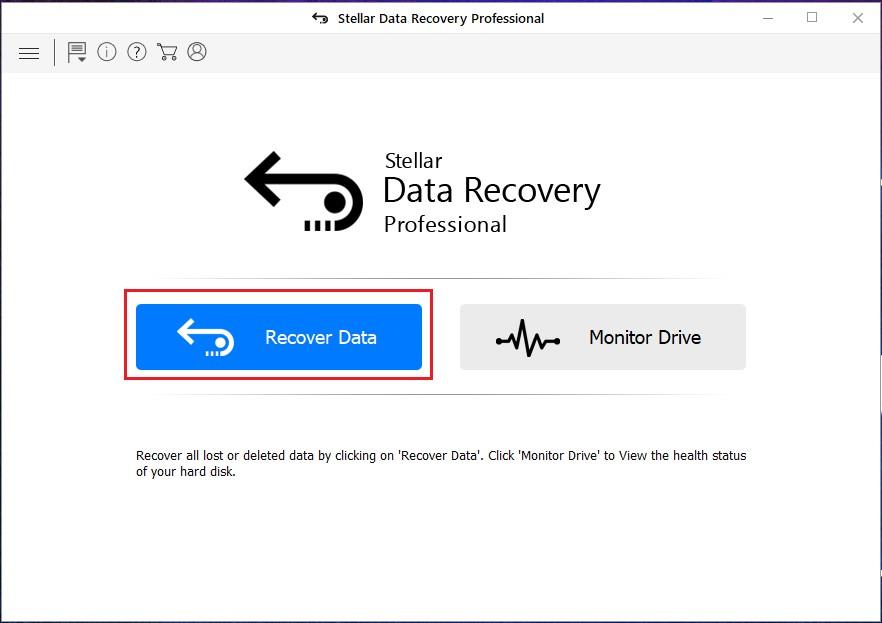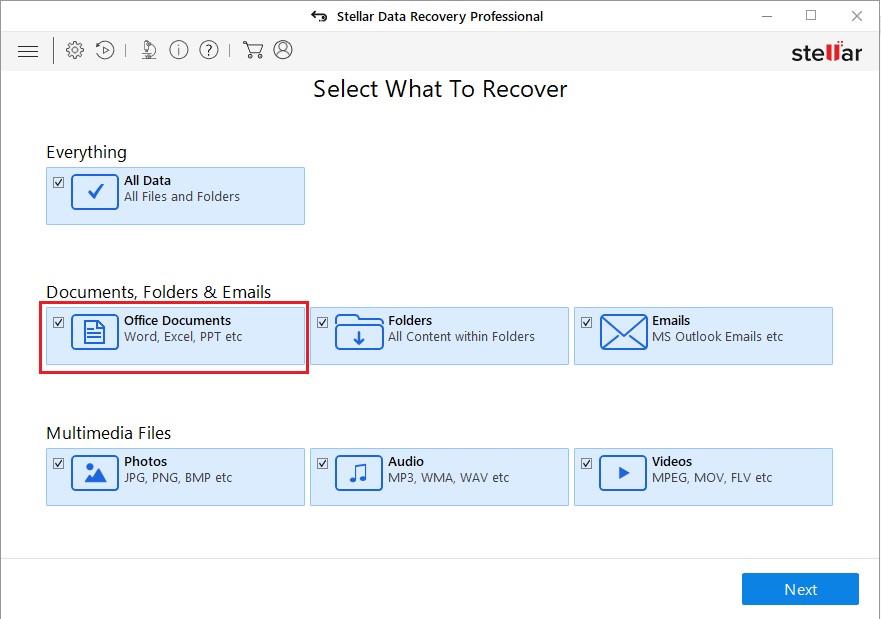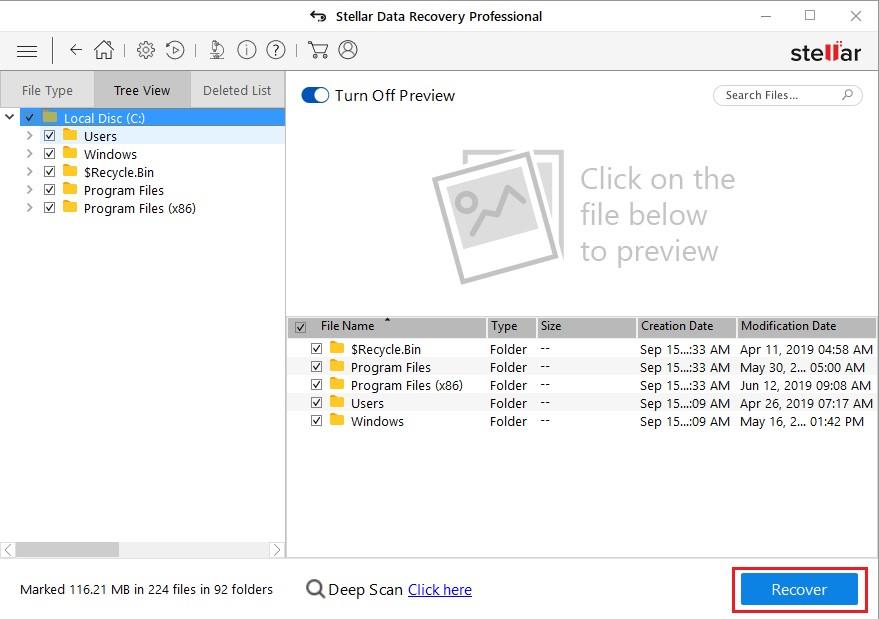Microsoft Word jedan je od popularnih programa za grafičku obradu teksta koji se koristi u cijelom svijetu. Dolazi u paketu Microsoft Office. Opsežno se koristi u uredima u razne svrhe kao što je stvaranje, uređivanje, pregled dokumenata i brzo dijeljenje datoteka s drugima. Također možete uređivati Wordove dokumente priložene e-porukama.
Zamislite da radite na važnom i da vam se sustav ruši, a da vam ne daju priliku da spremite datoteku? Ili ste u žurbi zatvorili dokument i zaboravili spremiti promjene?
Pa, bez panike! Postoje načini za oporavak nespremljenog Word dokumenta u sustavu Windows 10. Naveli smo tri načina za oporavak vašeg Word dokumenta u sustavu Windows 10.
Preuzmite svoj dokument iz datoteka za automatski oporavak
Korak 1: Pokrenite Microsoft Word na računalu.
Korak 2: Kliknite Datoteka->Informacije
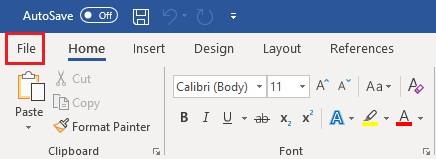
Korak 3: Kliknite Upravljanje dokumentom->Oporavi nespremljene dokumente.
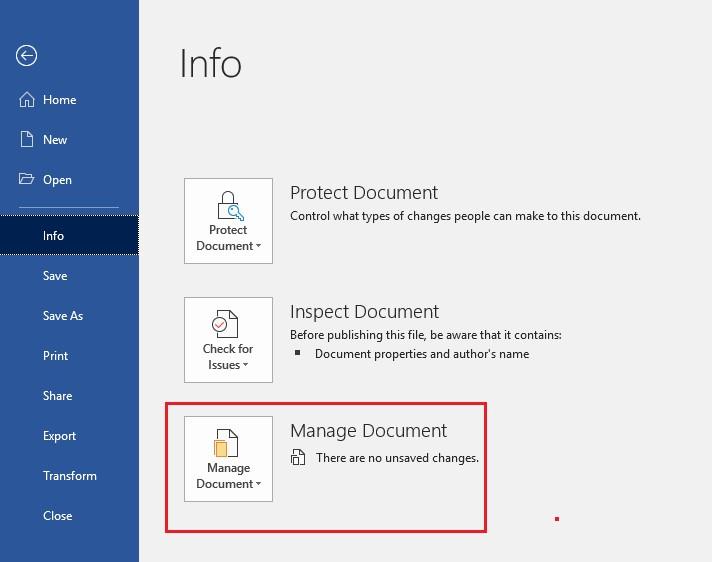
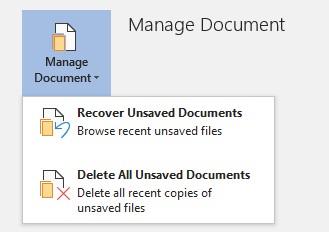
Korak 4: Dobit ćete prozor koji sadrži popis nespremljenih datoteka, locirajte datoteku koju tražite i kliknite Otvori.
Korak 5: ASD datoteku ćete otvoriti u Wordu.
Pročitajte također: -
Kako oporaviti nespremljeni Word dokument napet jer samo zatvorite dokument bez spremanja. Nemojte biti jer će vam ovaj članak pomoći u oporavku...
Koristite metodu lokacije datoteke automatskog oporavka
Također možete koristiti metodu lokacije datoteke automatskog oporavka za oporavak nespremljenog Word dokumenta. Word 2016 ima značajku automatskog spremanja svakih deset minuta.
Napomena: Ovaj proces će potrajati više vremena za oporavak vašeg dokumenta, stoga budite strpljivi.
Korak 1: Pokrenite Microsoft Word.
Korak 2: Kliknite Datoteka->Opcije.
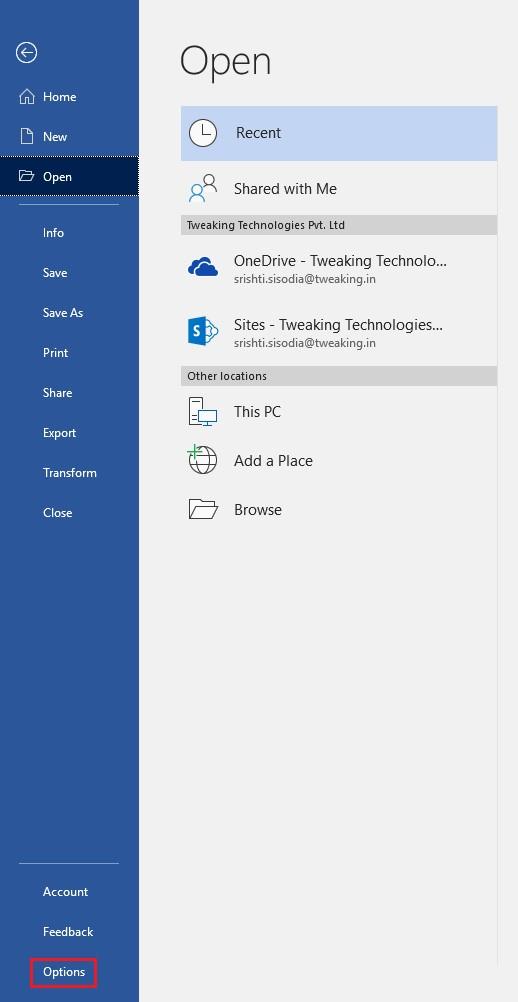
Korak 3: U prozoru Opcije kliknite Spremi (s lijeve strane okna)
Korak 4: Kopirajte lokaciju datoteke AutoRecover i kopirajte put datoteke pored nje.
Korak 5: Idite na Windows okvir za pretraživanje i zalijepite kopirani put i pritisnite Enter.
Korak 6: Dobit ćete prozor s datotekama u njemu. Pronađite dokument koji želite oporaviti.
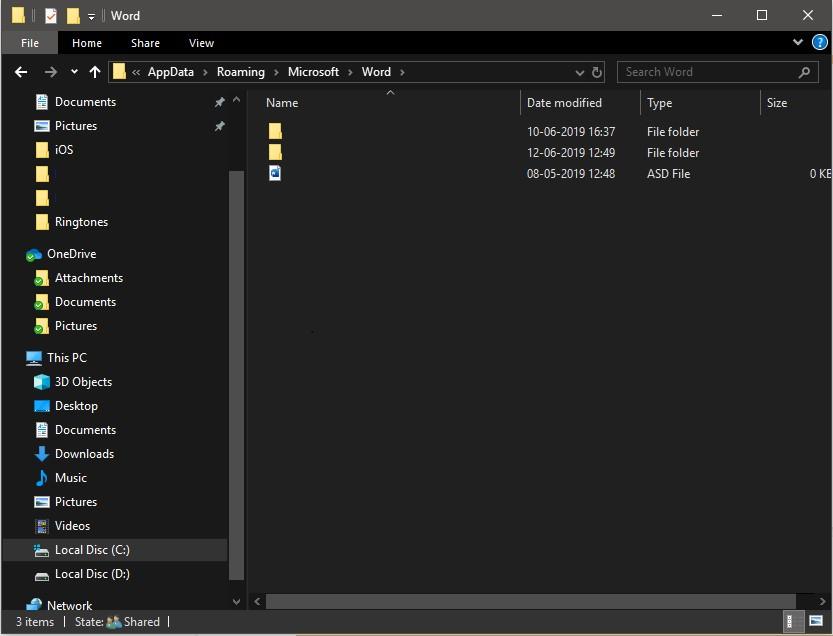
U slučaju da ne možete oporaviti svoje datoteke ovim metodama, morate nabaviti program treće strane za oporavak slučajno izbrisanih ili nespremljenih datoteka.
Oporavite svoj Word dokument pomoću Stellar Data Recovery za Windows
Jedan od najboljih alata za oporavak podataka za Windows je Stellar Data Recovery za Windows. Ovo je aplikacija koja je dostupna za besplatnu probnu verziju. Alat možete koristiti za skeniranje tvrdog diska i oporavak Word dokumenta.
Slijedite ove korake da biste oporavili svoj Word dokument.
Korak 1: Preuzmite Stellar Data Recovery za Windows i instalirajte proizvod.

Korak 2: Kada završite, pokrenite ga.
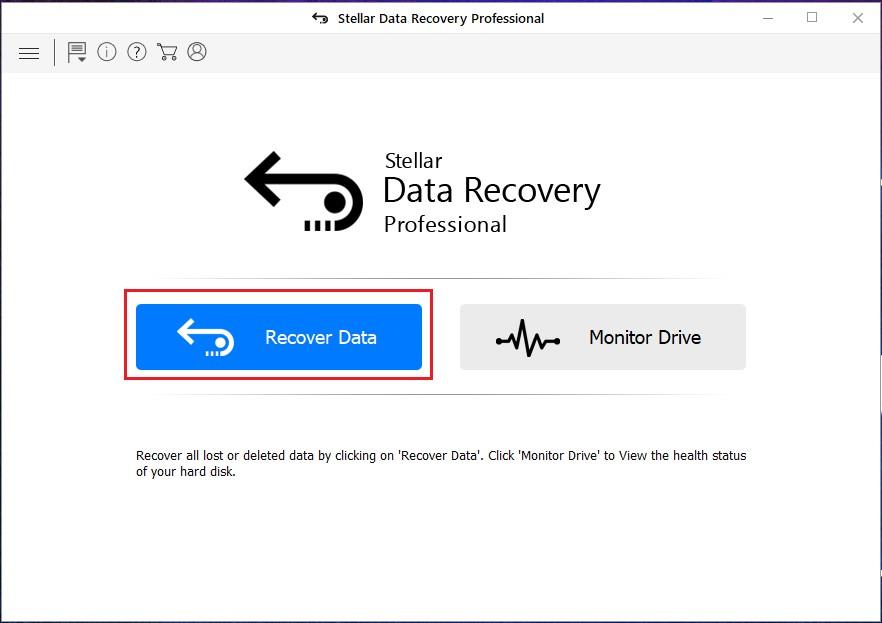
Korak 3: Kliknite Oporavi podatke.
Korak 4: kliknite Office dokumenti. Također možete kliknuti Svi podaci ako želite oporaviti druge datoteke. Nakon što ste odlučili koje podatke želite oporaviti. Kliknite Dalje.
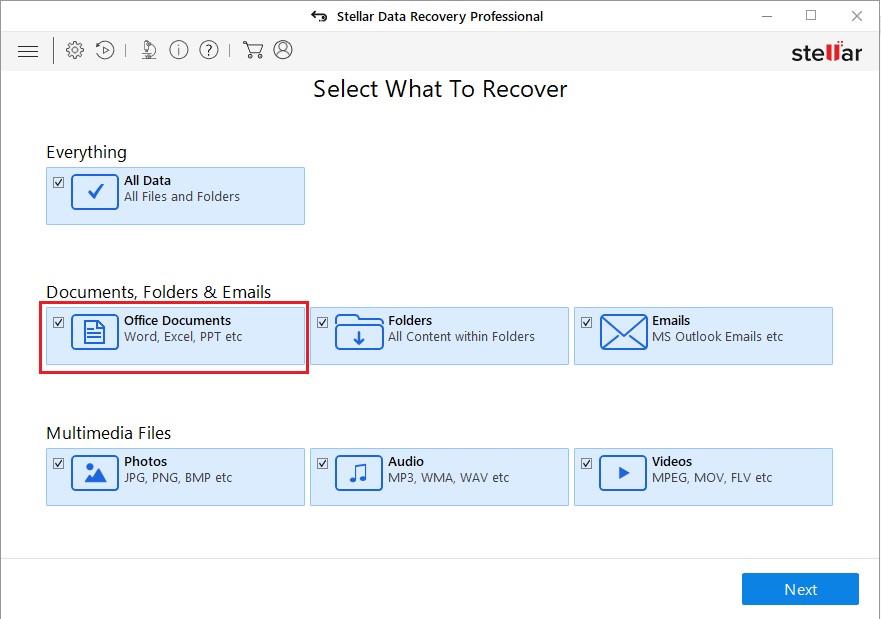
Korak 5: Odaberite svoju lokaciju za oporavak podataka. Možete odabrati jedan. Kliknite bilo koju od zadanih opcija. Kliknite Skeniraj za početak postupka.
Korak 6: Skeniranje će se pokrenuti, a proces bi se mogao završiti neko vrijeme.
Korak 7: Nakon što je skeniranje završeno, možete odabrati datoteke koje želite oporaviti i kliknuti Oporavi.
Nakon što kliknete na Oporavi, sve pronađene datoteke bit će vraćene na željeno mjesto.
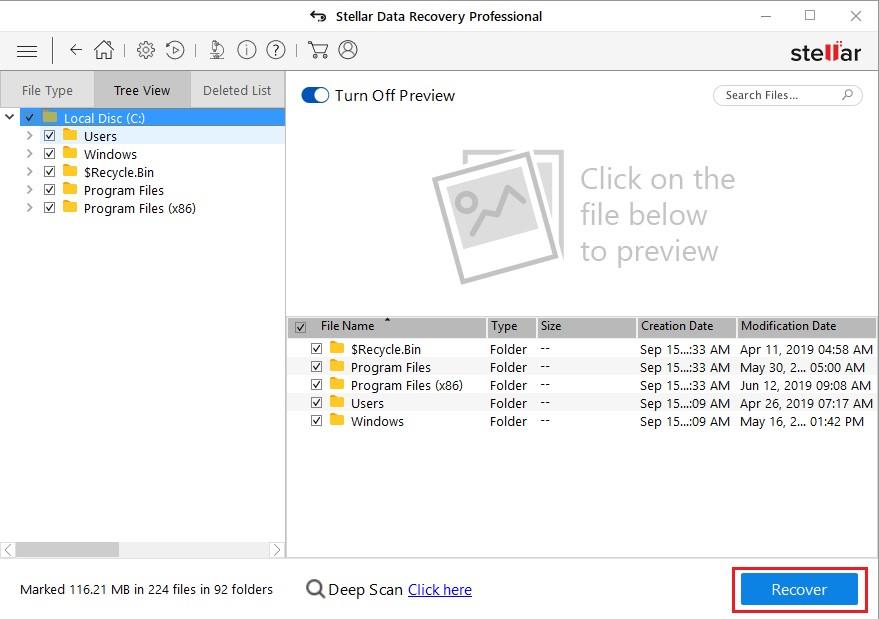
Napomena: ovaj postupak možda neće funkcionirati ako su vaše datoteke trajno izbrisane.
Obavezno pročitati:-
Kako ukloniti lozinku iz Word dokumenta Ako ste zaboravili lozinku za svoj Word dokument ili jednostavno želite ukloniti lozinku iz Word dokumenta...
Zaključiti:
Dakle, ovo su različiti načini za oporavak nespremljenog Word dokumenta u sustavu Windows 10. Ako ne želite naići na istu situaciju i ne možete se sjetiti spremiti datoteku dokumenta, upotrijebite Google Drive da biste se riješili gnjavaže. Automatski sprema vaš dokument sa svakom promjenom.
Svidio vam se članak? Molimo podijelite svoje misli u odjeljku za komentare u nastavku. Za više tehnoloških ažuriranja, pratite nas na Facebooku , Twitteru i pretplatite se na naš YouTube kanal.