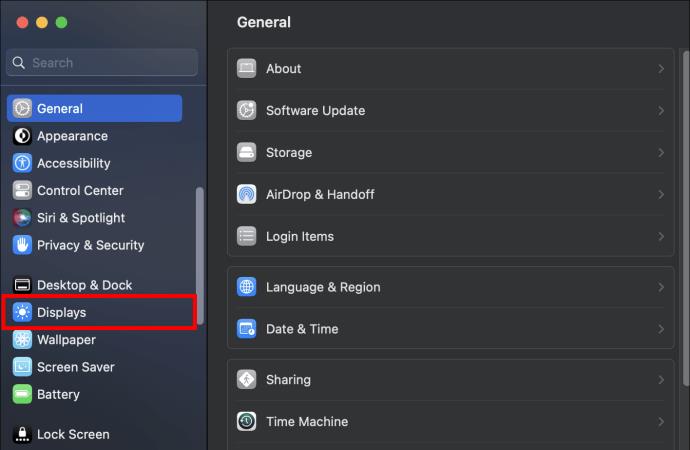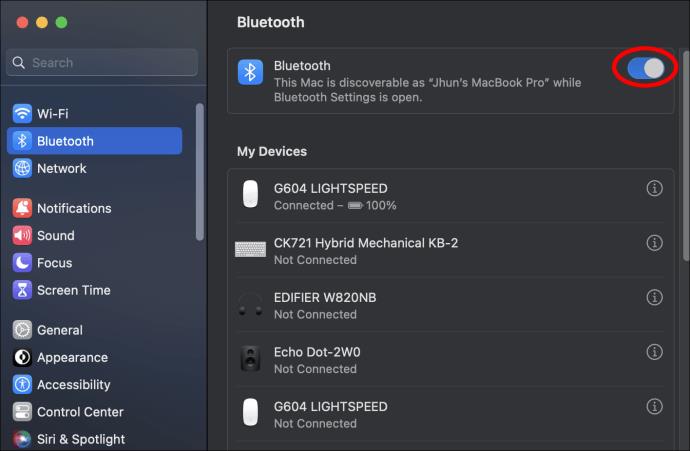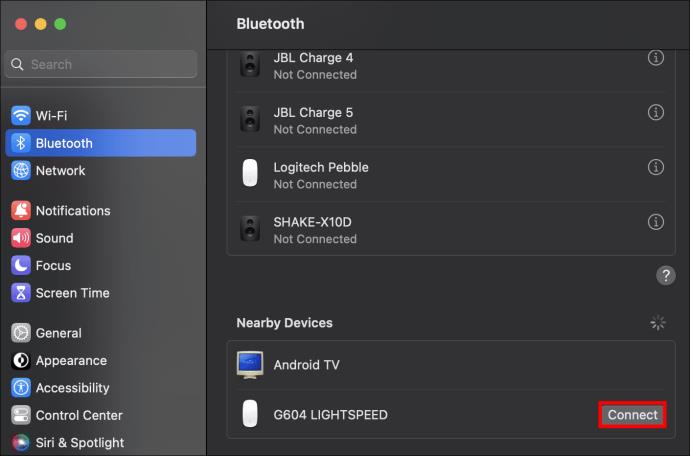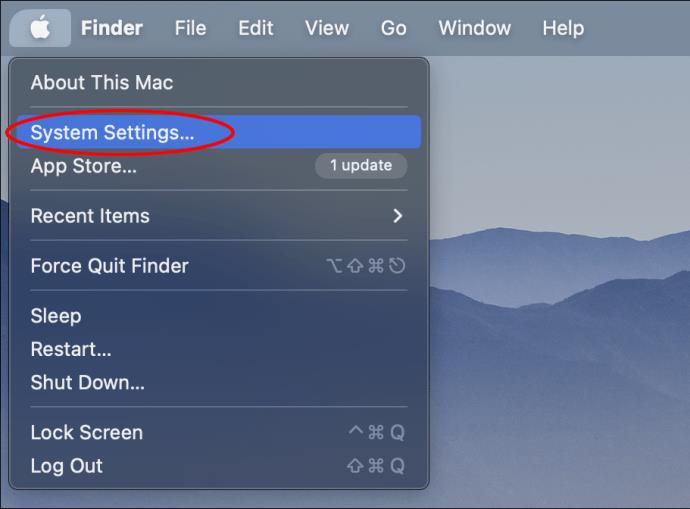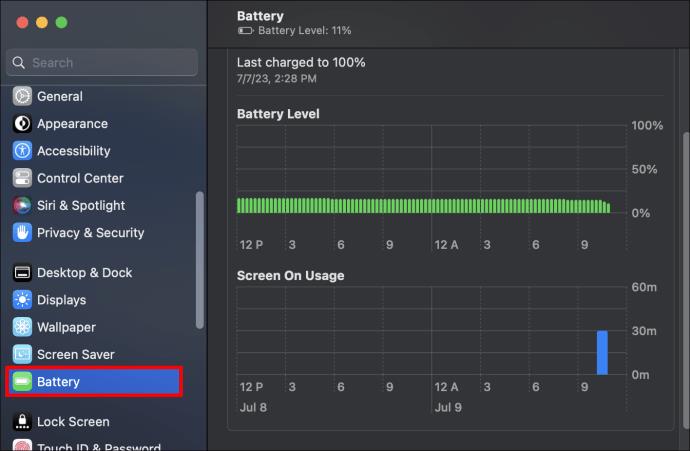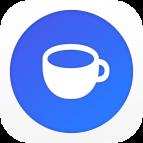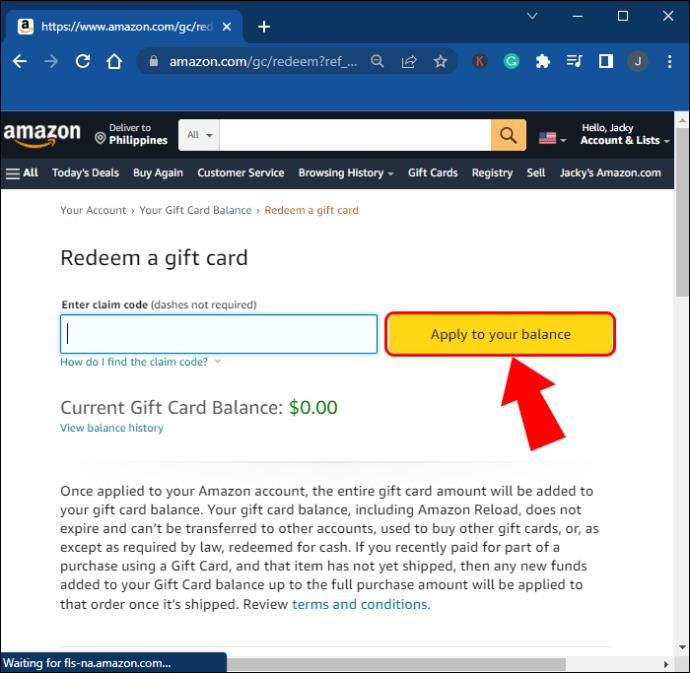Preferirate li veće zaslone i želite da zaslon vašeg MacBooka možete maknuti s puta, a da ga i dalje možete koristiti? Način rada s preklopnim ili zatvorenim zaslonom nudi savršeno rješenje. Aktiviranje preklopnog načina rada omogućuje vam da nastavite koristiti svoj MacBook putem vanjskog zaslona dok njegov poklopac ostaje zatvoren.

Ovaj članak će vam pružiti informacije o svemu što trebate znati da biste mogli koristiti monitor kada je vaš MacBook zatvoren.
Što vam je potrebno za aktiviranje načina rada na preklop
Evo što vam je potrebno da omogućite način rada na preklop na svom MacBooku:
- Vanjski miš i tipkovnica
- Vanjski monitor
- Ako vaš MacBook ima samo USB-C priključke, trebat će vam HDMI/VGA na USB-C adapter
- Vaš Mac mora biti priključen
Osim toga, postolje za MacBook idealno je kada koristite način rada na preklop jer pomaže poboljšati protok zraka i spriječiti pregrijavanje. To je zato što neki MacBookovi koriste tipkovnicu za distribuciju topline, a to nije moguće kada je zaslon zatvoren.
Bluetooth miš i tipkovnica bolja su opcija za ovu postavu, iako još uvijek možete koristiti dodatke povezane s USB-om.
Aktiviranje načina rada na preklop na MacBooku
Način rada na preklop omogućen je prema zadanim postavkama na novijim MacBook računalima (čipovi M1 Pro ili M1 Max). U suprotnom, morat ćete ga izraditi radeći s postavkama napajanja.
S ispravnim postavkama i dodacima, zatvaranje poklopca na priključenom MacBooku prelazi u način rada na preklop umjesto u stanje mirovanja.
Evo kako možete postaviti svoj Mac tako da neprimjetno prijeđe u način rada Clamshell:
- Spojite monitor na izvor napajanja.

- Spojite svoj MacBook na AC adapter.

- Upotrijebite VGA adapter za povezivanje vašeg MacBooka s vanjskim monitorom, a zatim uključite monitor.

- Otvorite “System Settings” na svom monitoru i odaberite “Displays” za postavljanje postavki prikaza vašeg monitora. Omogući zrcaljenje zaslona.
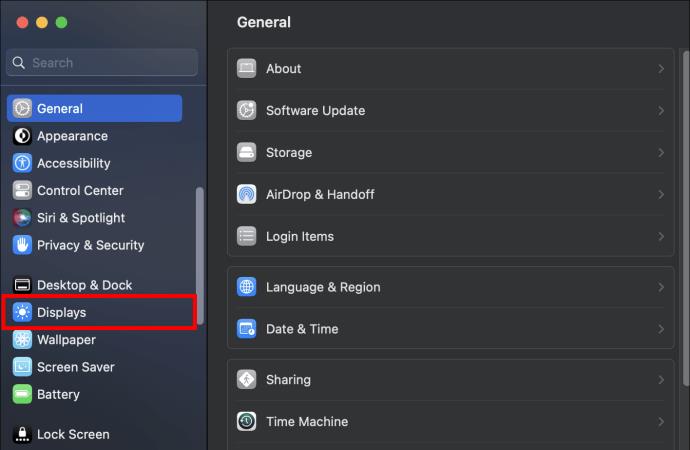
- Ako koristite Bluetooth miša i tipkovnicu, omogućite Bluetooth na svom MacBooku i svim ostalim Bluetooth dodacima. Ako koristite kabelski pribor, prijeđite na korak 7.
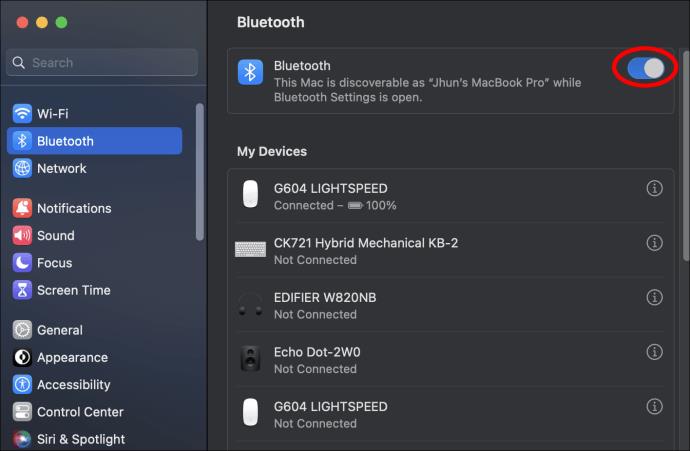
- Otvorite izbornik "Postavke sustava" i kliknite na karticu "Bluetooth". Uparite svoj MacBook sa svim Bluetooth dodacima prikazanim u ovom odjeljku.
- Spojite miš i tipkovnicu.
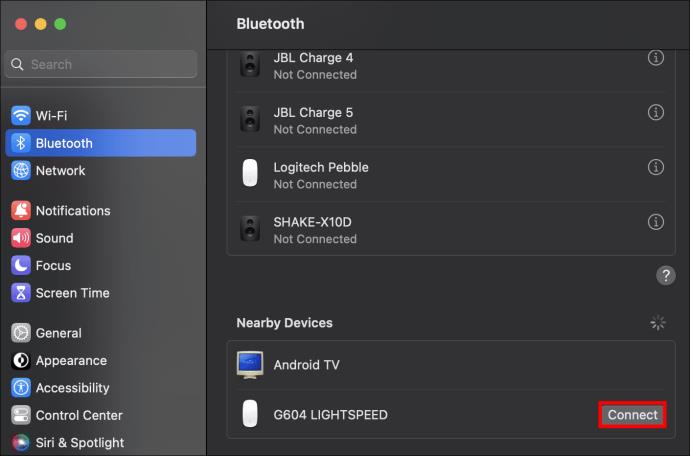
- Zatvorite poklopac svog MacBooka kada se radna površina vašeg računala pojavi na monitoru.
Možete probuditi svoj MacBook pritiskom na bilo koju tipku na tipkovnici ili pomicanjem miša.
Aktiviranje načina rada na preklop na starijem MacBooku
Kao što je spomenuto, stariji MacBookovi nemaju omogućen način rada na preklop prema zadanim postavkama.
Nakon postavljanja monitora (pogledajte upute u gornjem odjeljku), morat ćete otići na postavke napajanja kako biste spriječili isključivanje prijenosnog računala sa zatvorenim poklopcem. Evo što ćete morati učiniti:
- Otvorite Postavke sustava.

- Idite na "Zaključani zaslon".

- Pored "Isključi zaslon kada je neaktivan" odaberite opciju "Nikad".

- Na padajućem izborniku "Isključi zaslon na adapteru" odaberite "Nikad".
Ovo sprječava isključivanje zaslona i tjeranje računala u stanje mirovanja sve dok je uključeno u struju. Ako ste ispravno postavili zrcaljenje zaslona i imate dodatke na mreži, trebali biste moći vidjeti zaslon na samostojećem monitoru.
Kako aktivirati način rada na preklop na MacBooku pomoću pokretanja sustava
Budući da noviji MacBookovi imaju izvornu podršku za Clamshell, možete ih pokrenuti u Clamshell modu zatvaranjem poklopca nakon što ga uključite. Evo kako:
- Uključite svoj MacBook u AC adapter.

- Spojite vanjsku tipkovnicu i miš na svoj MacBook.

- Pokrenite svoj MacBook i zatvorite poklopac odmah nakon što ugledate Apple logo na zaslonu.
- Početni zaslon vašeg MacBooka bit će prikazan na vašem monitoru dok se nastavlja s pokretanjem. Način rada na preklop je omogućen.
Kako zakazati pokretanje da ostanete u načinu rada na preklop
Prijenosno računalo možete isključiti u načinu rada na preklop odabirom opcija na zaslonu. Međutim, obično morate otvoriti poklopac kako biste pritisnuli gumb za uključivanje kako biste ga ponovno pokrenuli. Ako postavite prijenosno računalo da se automatski pokreće u određeno vrijeme, možete preskočiti taj korak. Evo kako:
- Kliknite ikonu Apple u gornjem lijevom kutu i odaberite “System Preferences”.
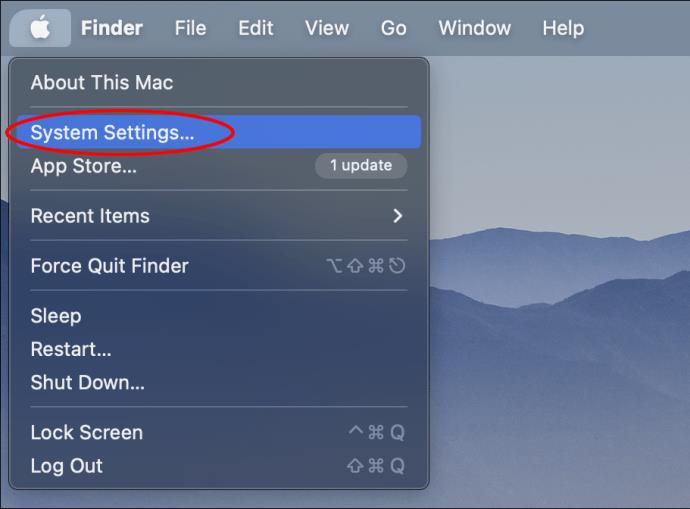
- Odaberite "Baterija" i odaberite "Raspored" iz opcija navedenih u lijevom oknu.
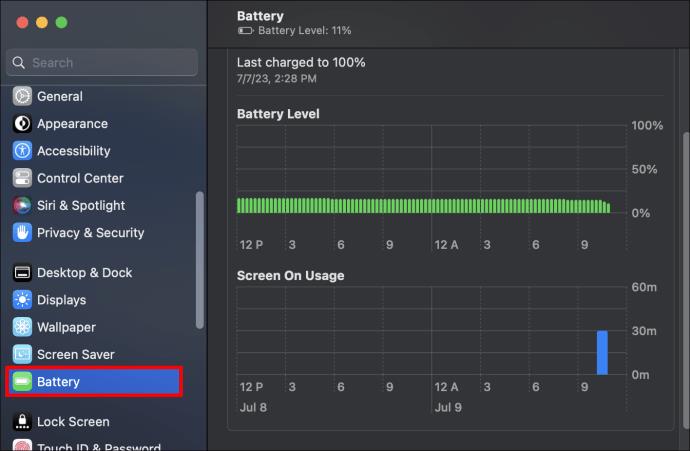
- Označite kućicu uz “Pokreni ili probudi” i postavite vrijeme kada želite da se vaš MacBook pokreće svaki dan.
- Kliknite "Primijeni" za dovršetak postavljanja.
Kako da vaš MacOS Ventura uvijek bude budan za podršku Clamshell načina rada
Značajke MacOS Ventura učinile su ovaj proces prilično složenim ako nemate MacBook s M1 Pro čipom. To je zato što ne možete postaviti vrijeme za pokretanje vašeg MacBooka putem postavki sustava. Međutim, koraci u nastavku pomoći će vam da zaustavite stanje mirovanja vašeg MacBooka:
- Otvorite "Postavke sustava".

- Odaberite "Zaključani zaslon" prikazan na lijevom oknu.

- Na opciji "Isključi zaslon kada je neaktivan" odaberite "Nikad".

- Zatim uključite prekidač za opciju "Isključi zaslon na adapteru napajanja kada je neaktivan".
Aplikacije trećih strana koje će spriječiti vaš MacBook da prijeđe u stanje mirovanja u načinu rada na preklop
Postoje izvrsne aplikacije trećih strana koje možete koristiti da držite svoj MacBook budnim kada je u načinu rada na preklop. Preporučujemo opcije navedene u nastavku:
S kofeinom
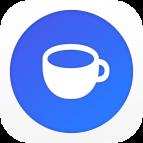
Caffeinated je najbolje ocijenjeni alat koji možete preuzeti s App Storea kako bi vaš MacBook ostao budan. Caffeinated ne poništava postavke uštede energije na vašem MacBooku. Spriječite da vaš MacBook spava jednostavnim klikom na ikonu kave. S kofeinom radi samo za MacOS Ventura.
Amfetamin
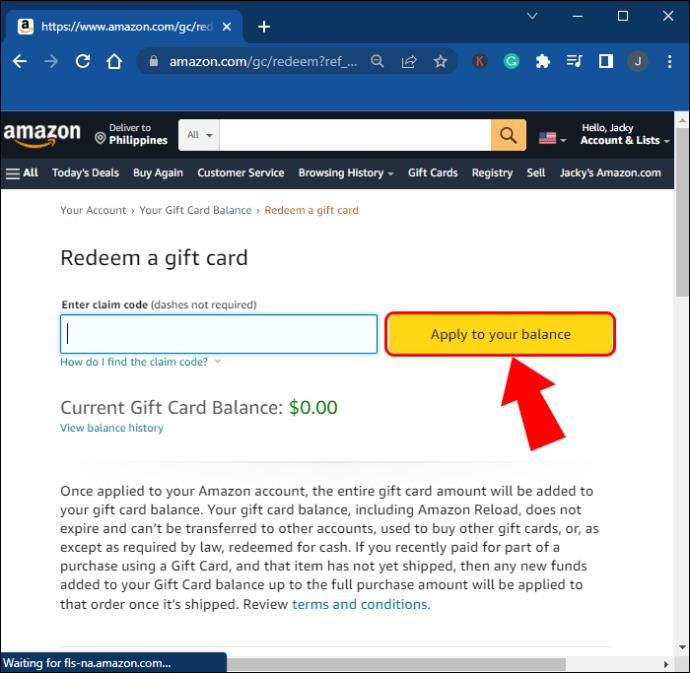
Amfetamin možete besplatno preuzeti putem App Storea. Osigurava da vaš MacBook ostane budan ovisno o naredbama koje rasporedite. Ove naredbe poništavaju postavke uštede energije osiguravajući da vaš MacBook ne prijeđe u stanje mirovanja.
Centar za kontrolu spavanja

Centar za kontrolu spavanja dobra je opcija za vas ako tražite sličan amfetaminu. Aplikacija također može uspostaviti okidače koji će pomoći da vaš MacBook ostane budan. Ova se aplikacija također može besplatno preuzeti na App Storeu, ali morat ćete platiti pro verziju da biste dobili pristup premium značajkama u Sleep Control Centeru.
Savjeti i trikovi koji će vam pomoći u navigaciji u načinu rada na preklop
Dolje su navedene ključne točke koje će vam pomoći da pravilno upravljate načinom rada na preklop kada koristite MacBook:
- Način rada na preklop neće se aktivirati ako isključite svoj MacBook i zatim ga ponovno uključite. Zaslon ćete morati probuditi klikom miša ili pritiskom tipke na tipkovnici.
- Način rada na preklop neće prekinuti vaše MacBook audio iskustvo kada se prebacite na vanjski monitor.
- Ako želite uvijek koristiti svoj MacBook u načinu rada na preklop, preporučujemo da mu izvadite bateriju i ostavite ga priključenim. To će vam pomoći da poboljšate bateriju kada se prebacite natrag.
FAQ
Kako izaći iz načina rada na preklop na svom MacBooku?
Možete izaći iz načina rada na preklop na svom MacBooku podizanjem zaslona MacBooka. Zaslon MacBooka se automatski uključuje kada to učinite.
Postoje li ograničenja s kojima se suočavate kada koristite svoj MacBook u načinu rada na preklop?
Vaš MacBook neće moći koristiti True Tone za podešavanje boja zaslona vašeg MacBooka budući da je njegov poklopac onaj koji osjeća ambijentalno svjetlo. Osim toga, prijenosno računalo se može pregrijati ako pokreće zahtjevne programe zbog nedostatka odgovarajućeg odvođenja topline s tipkovnice.
Možete li spojiti MacBook na monitor bez HDMI-ja?
Da. Možete kupiti multiport adapter i HDMI kabel ili namjenski MiniDisplayPort-to-HDMI kabel za povezivanje vašeg MacBooka s monitorom ako nemate HDMI priključak.
Kad jednom prijeđete u način rada na preklop, nema povratka
Moguće je koristiti svoj MacBook sa zatvorenim poklopcem i upravljati njegovim zaslonom i sustavom putem vanjskog monitora. Postavljanje načina rada Clamshell na računalu pruža bolje iskustvo gledanja i može biti lakše za oči zbog većeg zaslona. Imajte na umu da se vaš MacBook može pregrijati u načinu rada na preklop pa osigurajte stalak za svoje računalo kako biste produljili trajanje baterije.
Jeste li ikada koristili svoj MacBook u načinu rada na preklop? Javite nam u odjeljku za komentare ispod.