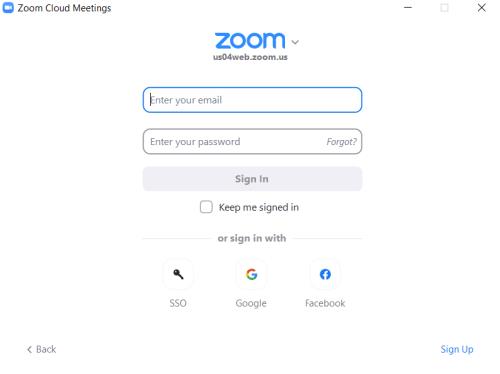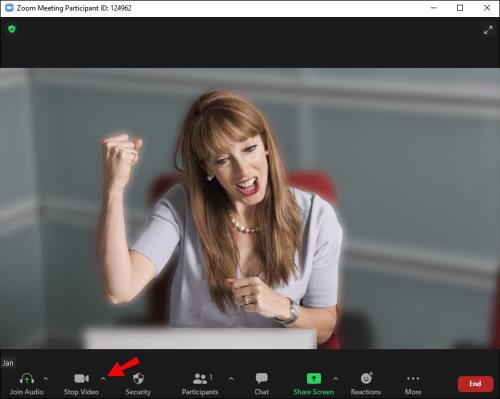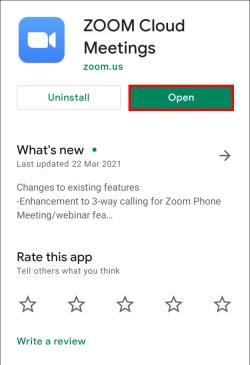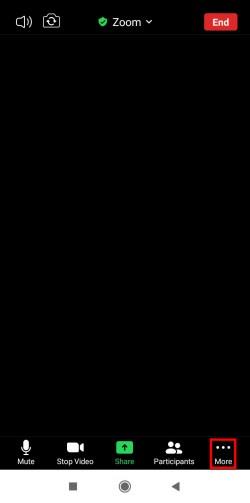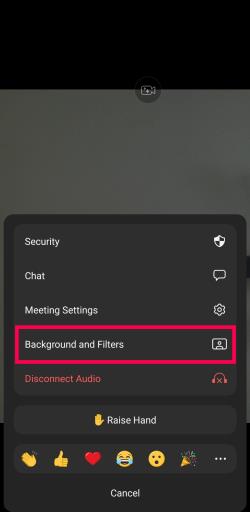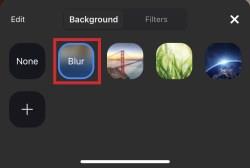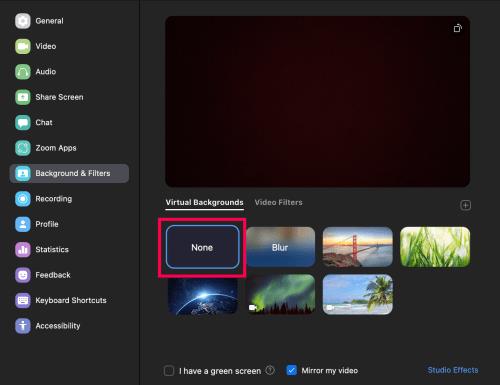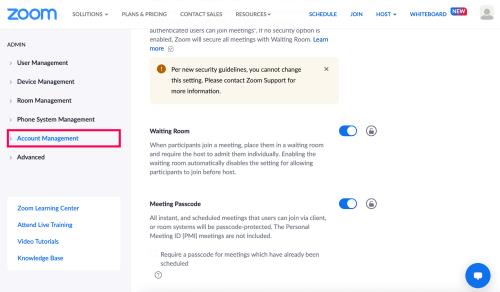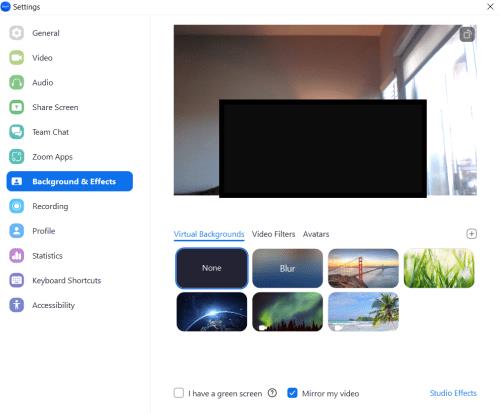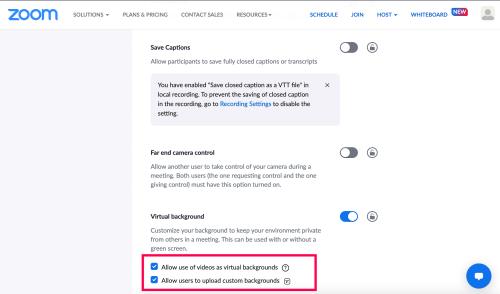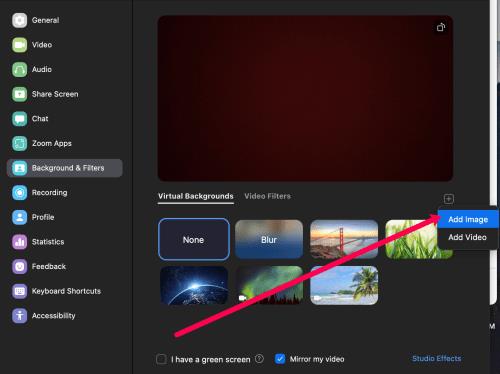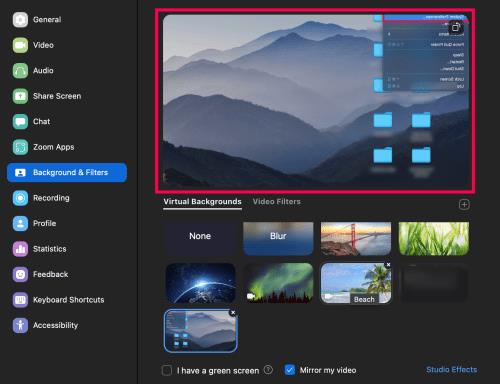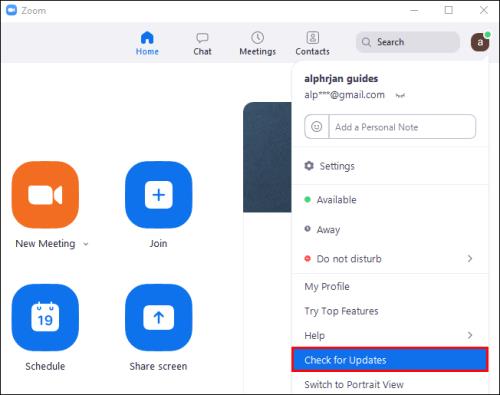Veze uređaja
Ako radije želite zadržati svoju privatnost skrivanjem prostora iza sebe tijekom Zoom poziva, možda bi bilo u vašem najboljem interesu da upotrijebite Zoomovu značajku zamućenja pozadine.

Ovaj članak će vam pokazati kako zamutiti pozadinu pomoću različitih operativnih sustava. Budući da značajka trenutno nije dostupna za mobilne uređaje, provest ćemo vas kroz zaobilazno rješenje za postizanje zamućenog izgleda pozadine. Osim toga, naša često postavljana pitanja uključuju kako koristiti virtualne pozadine za prijenos slika i videozapisa za pozadine.
Promijenite postavke zumiranja da biste zamutili pozadinu na Windows 10 ili Macu
Koraci kada koristite Windows računalo ili Mac zapravo su isti. Za zamućivanje pozadine prije poziva Zooma s računala:
- Pokrenite Zoom i prijavite se na svoj račun.
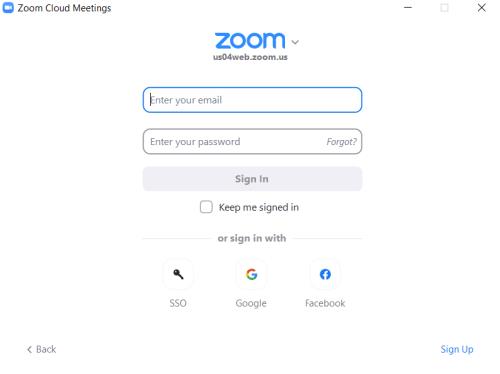
- U gornjem desnom kutu kliknite opciju ikone zupčanika Postavke .
- U postavkama odaberite Pozadine i filtri .

- Zatim odaberite opciju Zamućivanje i vaša će pozadina odmah biti zamućena.

Za zamućivanje pozadine tijekom Zoom poziva:
- Na zaslonu sastanka pronađite traku pri dnu. Možda ćete morati pomaknuti miš na dno kako biste ga učinili vidljivim.

- Pronađite gumb Zaustavi video sa ševronom usmjerenim prema gore.
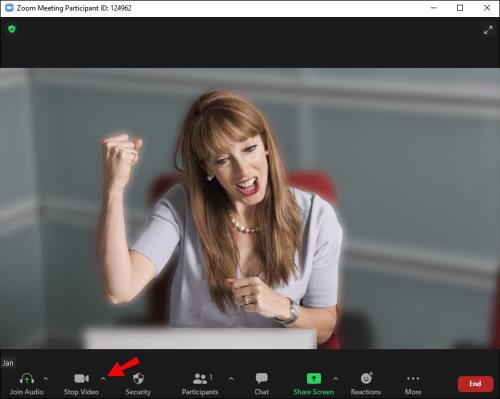
- Kliknite strelicu, a zatim Video postavke > Pozadine i filtri.

- Zatim odaberite opciju Zamućivanje i vaša će pozadina odmah biti zamućena.

Kako zamutiti pozadinu u Zoomu na iPhone ili Android uređaju
Značajka zamućivanja pozadine sada je dostupna za mobilne uređaje; jednostavno slijedite ove korake:
- Pokrenite aplikaciju Zoom putem svog Android ili iOS uređaja.
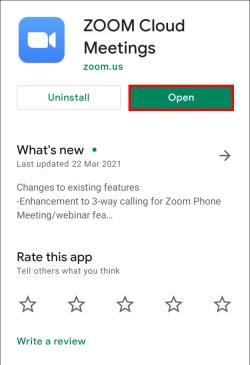
- Provjerite je li vaš video omogućen, zatim se pridružite ili kreirajte novi sastanak.
- Nakon što je sastanak započeo, dodirnite bilo gdje na zaslonu za prikaz kontrola.

- U donjem desnom kutu dodirnite gumb Više .
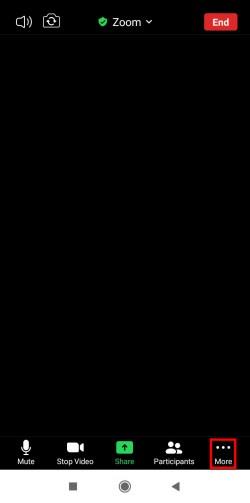
- Dodirnite Pozadina i filtri .
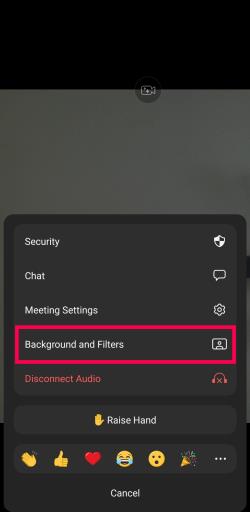
- Odaberite Zamućivanje .
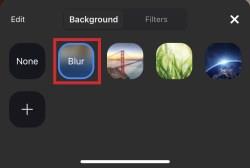
Sada možete hodati okolo sa svojim telefonom ili obavljati druge zadatke dok ste na Zoom konferencijskom pozivu.
Kako isključiti zamućenje pozadine u zumiranju
Možda ste samo nakratko trebali zamutiti pozadinu. Ako je tako, lako je isključiti značajku zamućivanja. Evo kako:
- Otvorite Zoom , prijavite se i kliknite zupčanik Postavke u gornjem desnom kutu.

- Kliknite na Pozadine i filtri .

- Kliknite Ništa . Ovo će biti prva opcija na popisu pozadinskih slika.
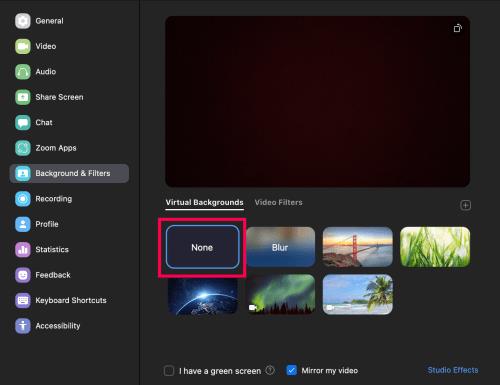
Sada će se vaša pozadina vratiti na pravu, a ne na zamućenu ili učitanu sliku.
Kako dodati vlastitu pozadinu
Ako više volite stvoriti vlastitu pozadinu nego statično zamućenje, možete. Ali imajte na umu da ovo funkcionira samo ako administrator sastanka to dopušta. Da, postoji postavka za uključivanje i isključivanje virtualnih pozadina.
Prije nego što krenemo, provest ćemo vas kroz uključivanje opcije:
- Idite na Zoom na web pregledniku i pomaknite se prema dolje na izborniku s lijeve strane do Upravljanje računom .
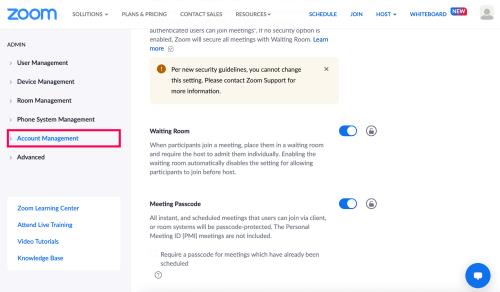
- Kliknite na Postavke računa .

- Pomaknite se prema dolje do odjeljka Na sastanku (napredno) i označite dva okvira pod Virtualna pozadina .
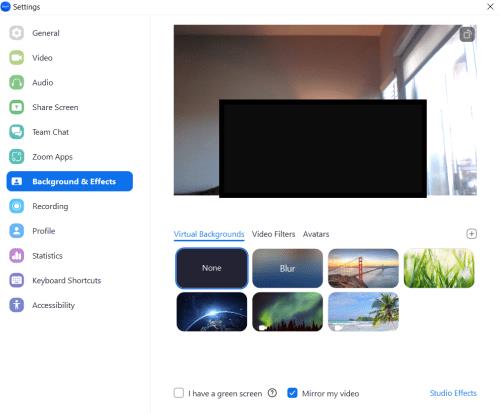
- *Savjet : upotrijebite Control + F ili Command + F za upisivanje Virtualne pozadine i brzo pronađite postavku.
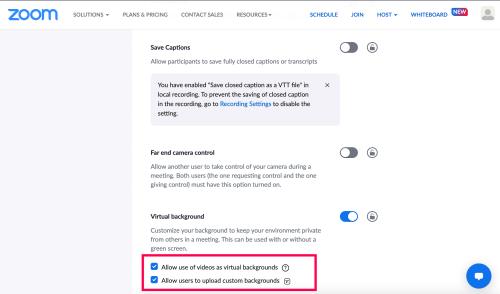
Sada možete primijeniti vlastitu pozadinu na svoj Zoom sastanak. Evo kako:
- Prijavite se na Zoom i odaberite zupčanik Postavke u gornjem desnom kutu.

- Kliknite Pozadine i filtri .

- Kliknite malu ikonu + ispod prozora za pregled. Zatim kliknite Dodaj sliku .
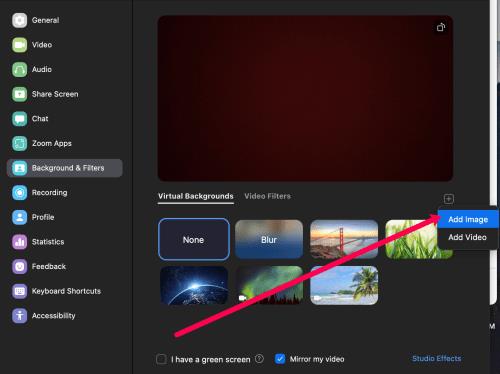
- Odaberite fotografiju koju želite koristiti kao pozadinu za svoj Zoom sastanak.
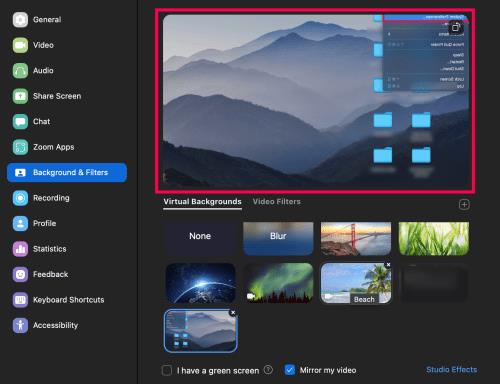
Sada možete započeti svoj sljedeći sastanak s pozadinom po vlastitom izboru.
Česta pitanja o zamućenju pozadine za zumiranje
Evo još nekoliko odgovora na vaša pitanja o Zoom sastancima.
Zašto Zoom zamagljuje dijelove mene?
Mogli biste biti zamućeni jer vaša kamera nije u fokusu. Kako biste u potpunosti izbjegli ovaj problem, razmislite o ulaganju u web kameru s automatskim fokusiranjem. Imaju razumnu cijenu i vrijedi ih kupiti ako često posjećujete videopozive. Također možete ručno ponovno fokusirati kameru; to se obično postiže zavrtanjem prstena oko leće.
Osim toga, provjerite je li leća vašeg fotoaparata čista tako da umočite svilenu krpu ili krpu od mikrovlakana u izopropilni alkohol i nježno je obrišete.
Koja bi rezolucija trebala biti moja zumirana pozadina da se zamuti?
Zoomova značajka zamućivanja pozadine funkcionira tako da zamućuje sve u prostoriji u kojoj se nalazite tijekom poziva—osim što zamagljuje vas. Ako želite koristiti sliku kao pozadinu, Zoom preporučuje minimalnu rezoluciju od 1280 x 720 piksela.
Zašto se opcija zamućenja pozadine ne prikazuje?
Ako ne vidite opciju Zamućenje u zumiranju, pokušajte sljedeće:
Provjerite podržava li vaše računalo najnovije ažuriranje
Značajka zamućivanja dio je najnovije verzije klijenta Zooma; stoga ćete morati imati najmanje verziju klijenta 5.7.5 preuzetu na vašem računalu ili Macu. Da biste provjerili trebate li ažuriranje:
1. Pokrenite Zoom i prijavite se na svoj račun.

2. U gornjem desnom kutu kliknite svoju profilnu sliku.

3. Zatim se pomaknite prema dolje i odaberite Provjeri ažuriranja.
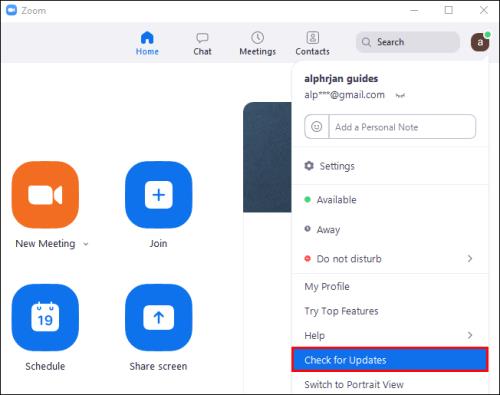
Ako imate instaliranu najnoviju verziju, a opcija zamućivanja nije dostupna, pokušajte isključiti računalo i ponovno ga uključiti nakon pet ili više minuta.
Provjerite ispunjava li vaše računalo zahtjeve za zamućivanje pozadine
Korištenje značajke zamućenja zahtijeva različite podržane procesore za Windows i macOS. Zahtjeve za virtualnu pozadinu potražite u Zoom centru za pomoć.
Jednostavan način da saznate je li procesor vašeg računala dovoljno jak:
1. Pokrenite Zoom i prijavite se na svoj račun.

2. U gornjem desnom kutu kliknite svoju profilnu sliku .

3. Odaberite Postavke > Pozadine i filtri .

4. Ispod Virtualne pozadine poništite odabir Imam zeleni ekran .
5. Zatim zadržite pokazivač iznad reda čekanja virtualnih pozadina. Ako primite poruku o pogrešci koja kaže da vam je potreban zeleni zaslon za podršku virtualnih pozadina, to potvrđuje da vaše računalo ne podržava zamućene pozadine.
Ako još uvijek ne vidite značajku zamućene pozadine, razmislite o tome da kontaktirate podršku putem Zoom centra za pomoć .
Završavati
Sada kada znate kako virtualizirati svoje Zoom pozadine pomoću efekta zamućenja, slika ili videa, jeste li mijenjali različite pozadine i efekte ili ste odabrali jednu pozadinu i ostali pri njoj? Javite nam u odjeljku za komentare u nastavku.