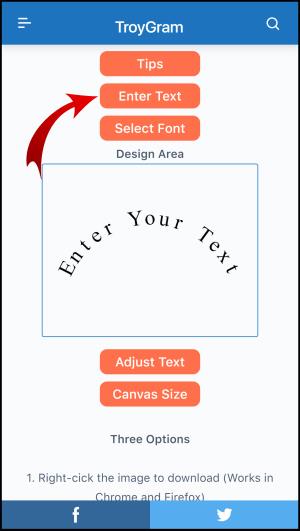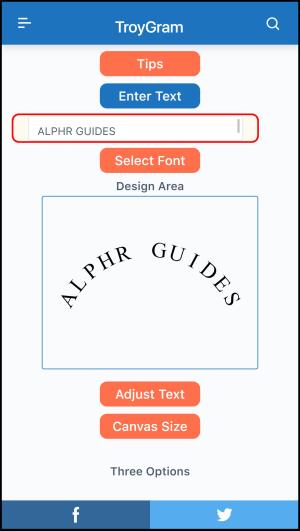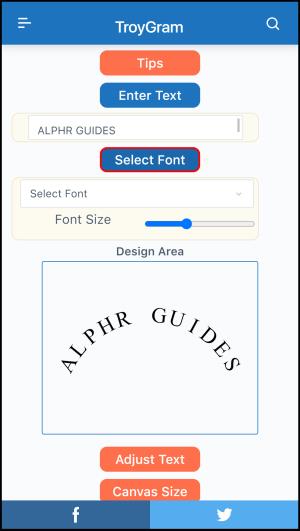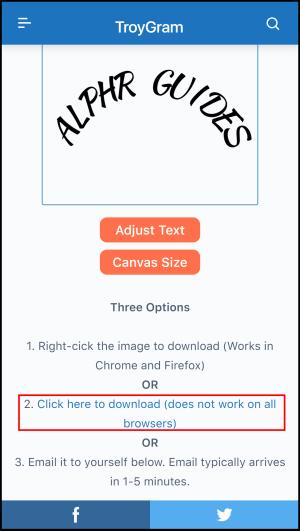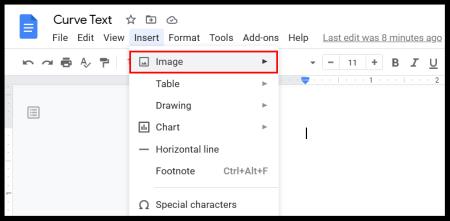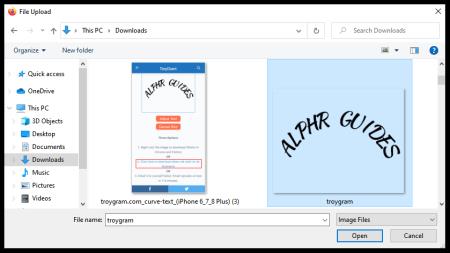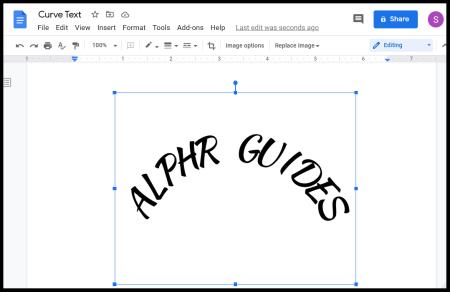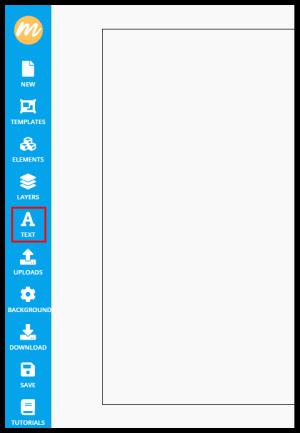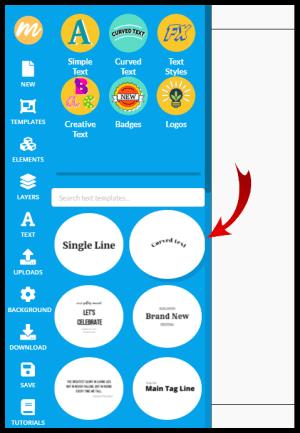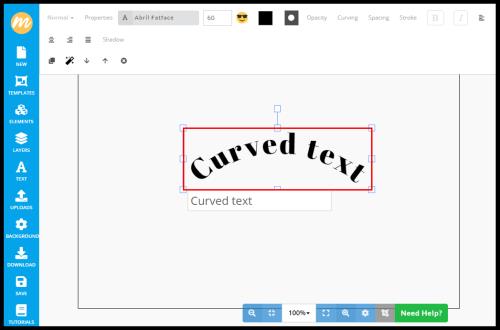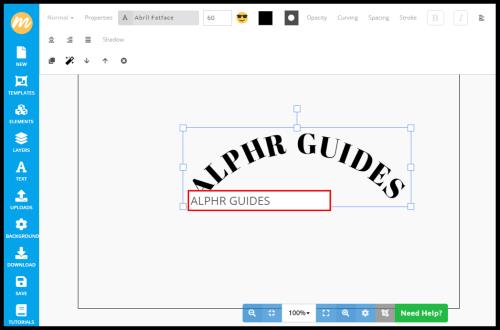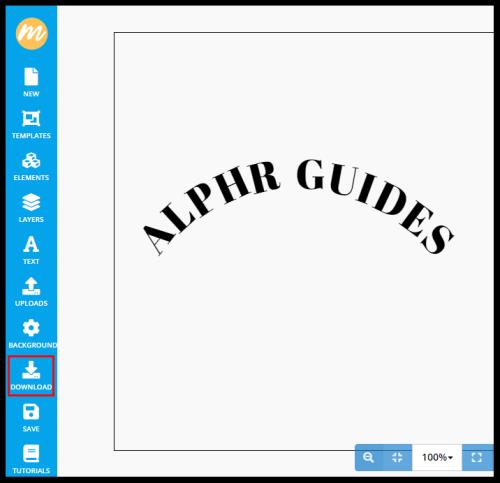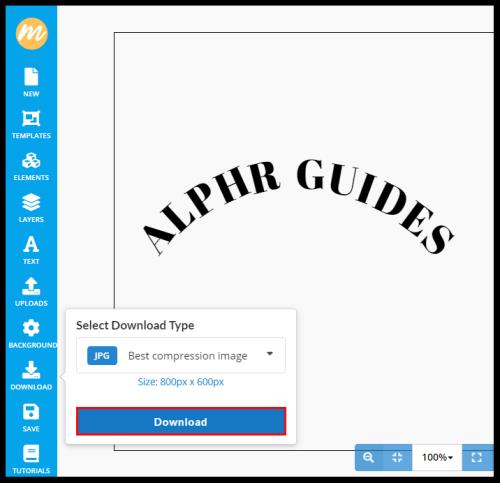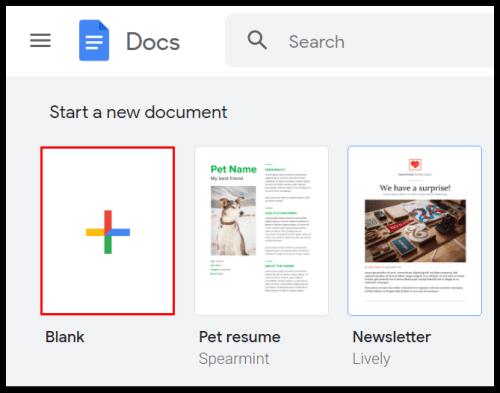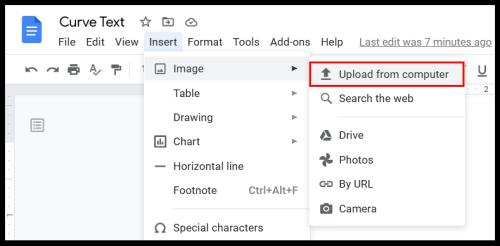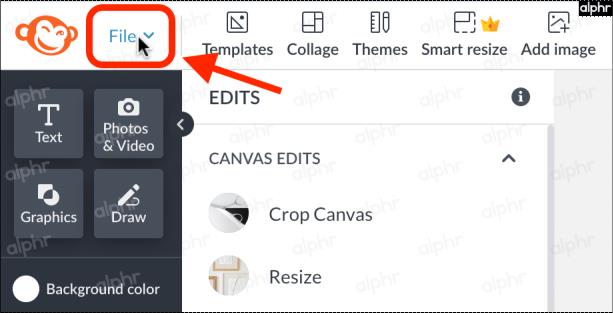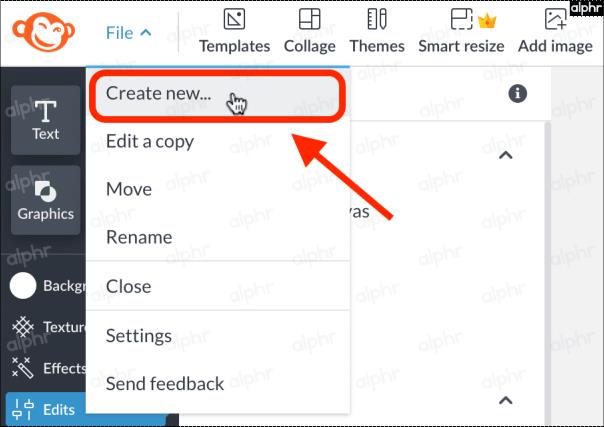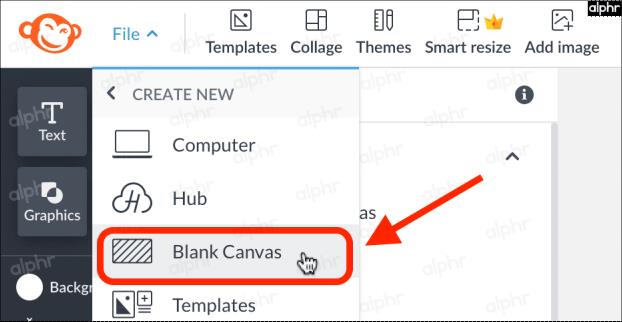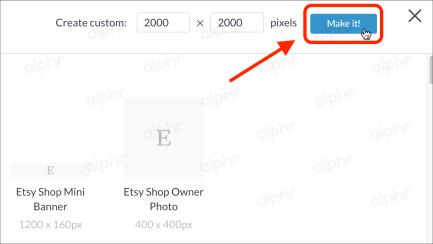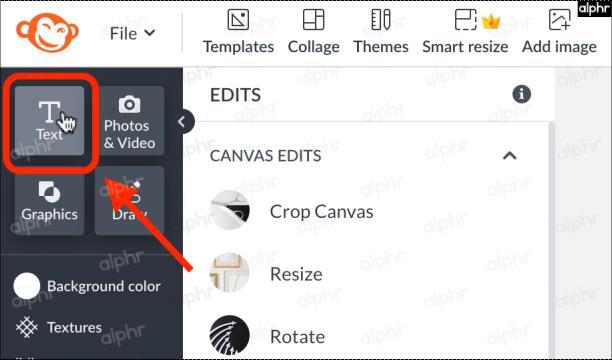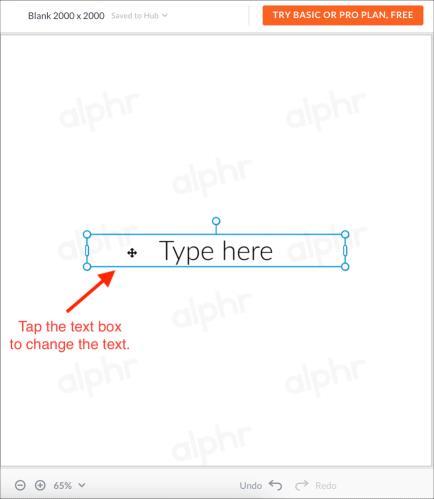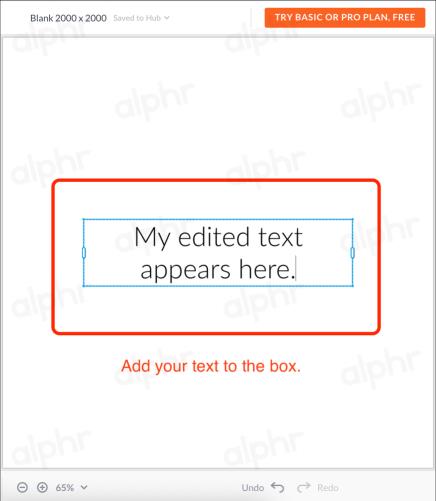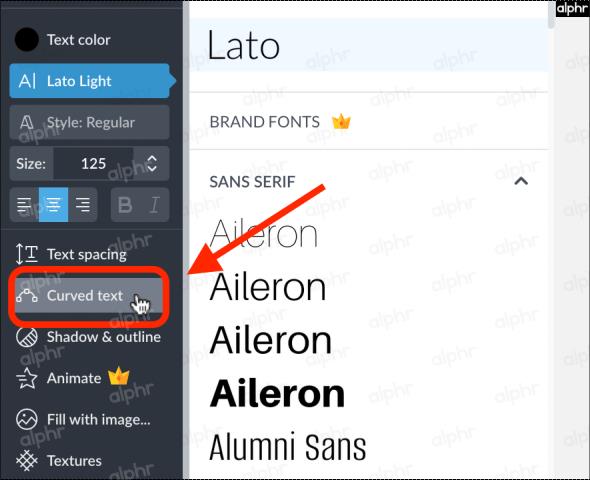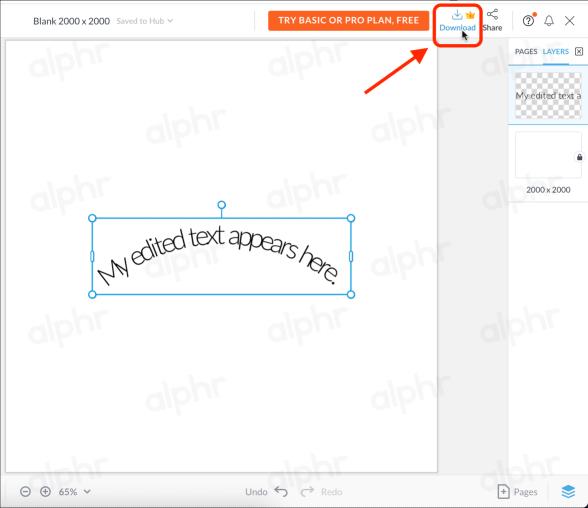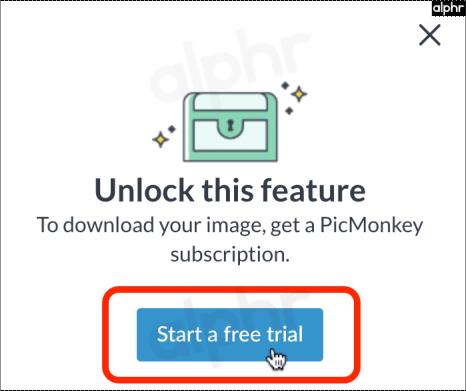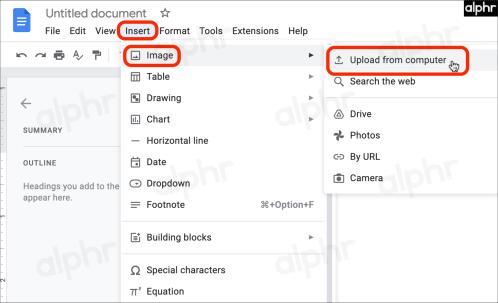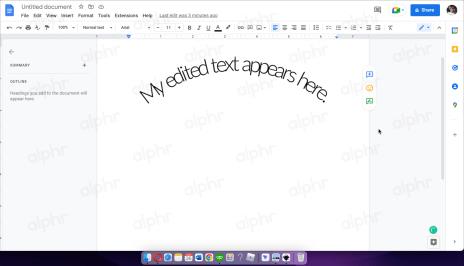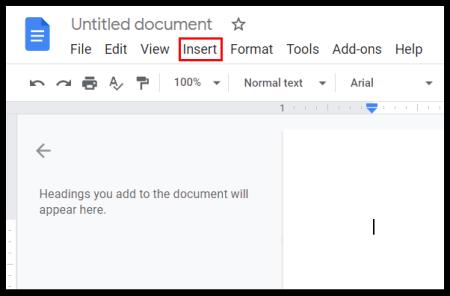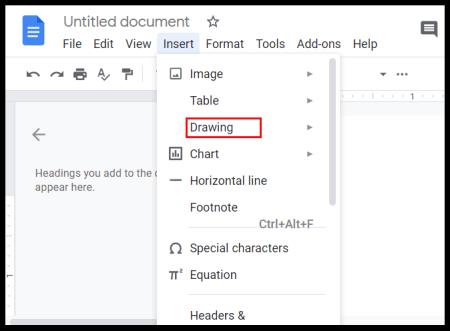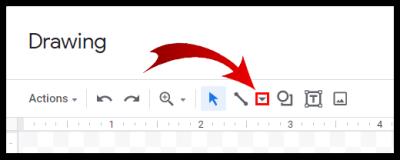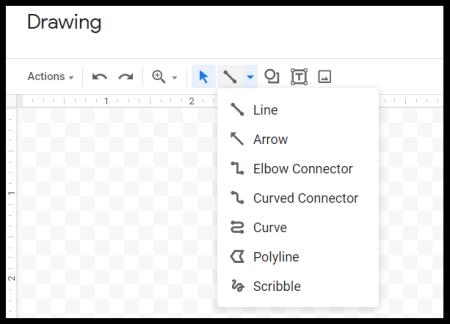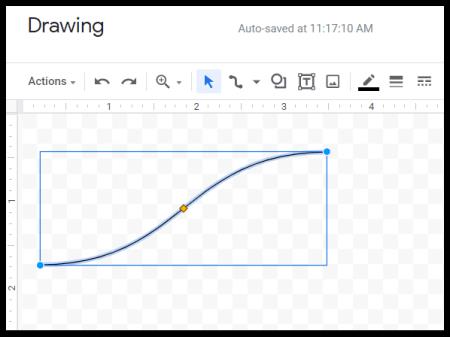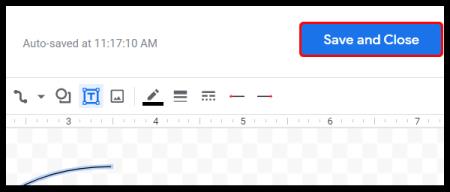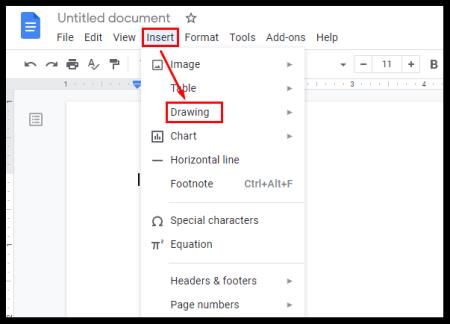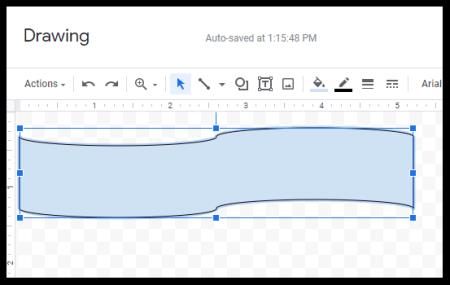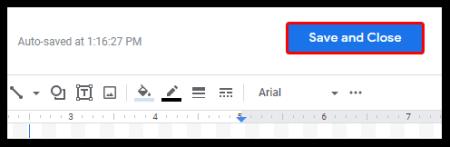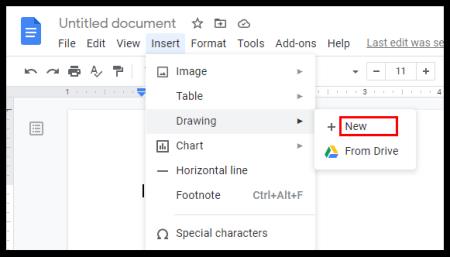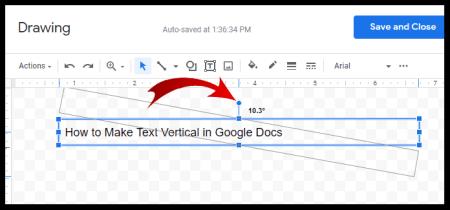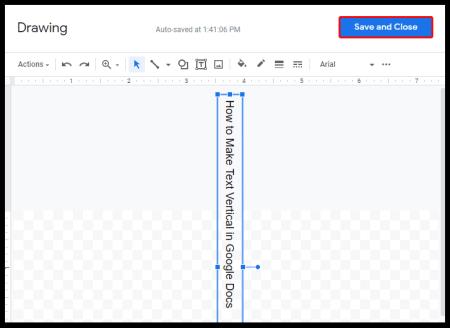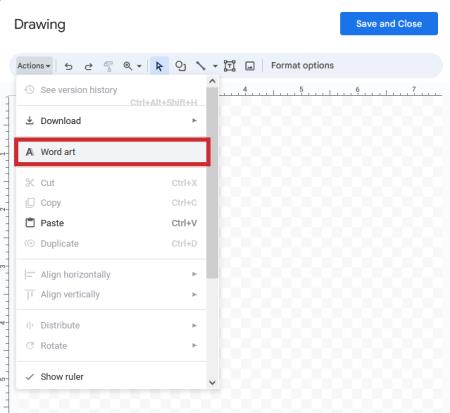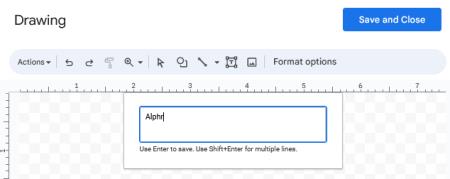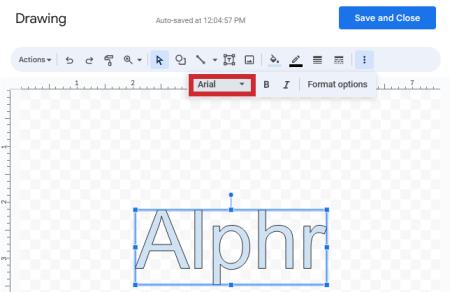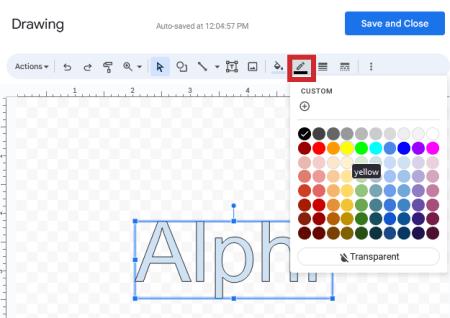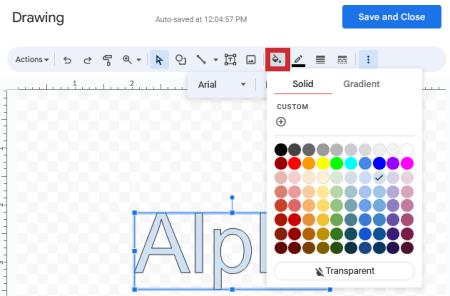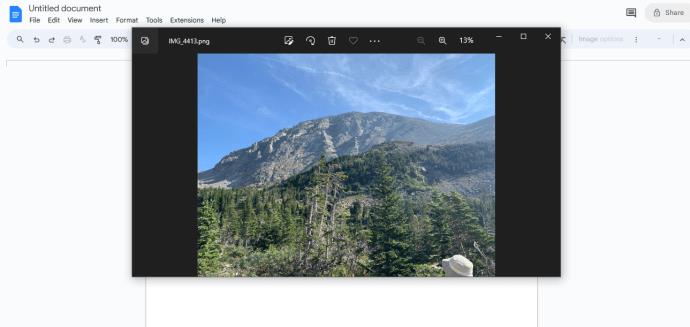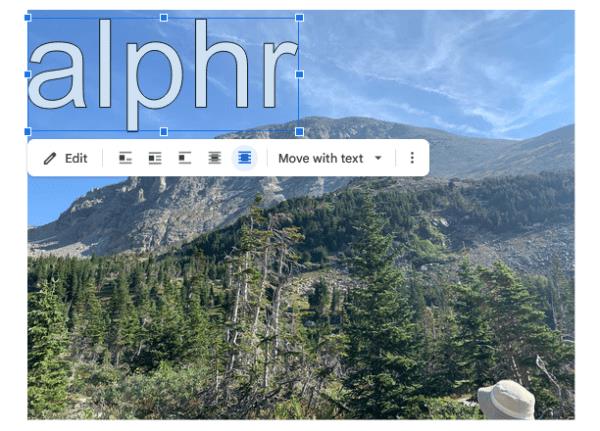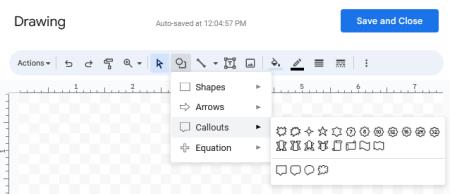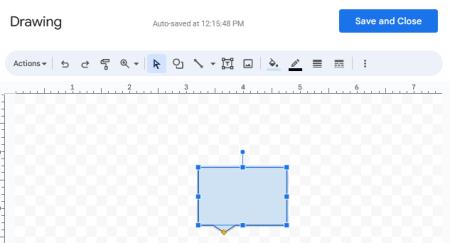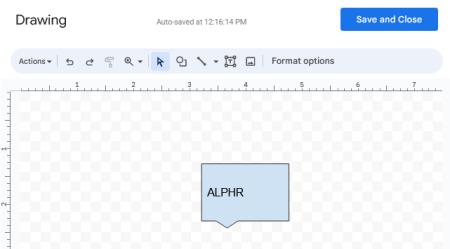Google Dokumenti prešli su dug put od jednostavnog procesora teksta do moćnog alata koji uključuje značajke kreativnog teksta. Na primjer, postoje načini za stvaranje zakrivljenog okvira i dodavanje teksta tamo, postavljanje teksta okomitog, pa čak i korištenje programa za dodavanje zakrivljenog teksta. Bez obzira koristite li Google dokumente za posao ili zabavu, ovo su samo neki od načina za stvaranje kreativnog teksta.
Ako želite naučiti kako zakriviti tekst u Google dokumentima, nastavite čitati.
Kako zakriviti tekst u Google dokumentima
Za razliku od Worda, Google dokumenti nemaju ugrađeni način za zakrivljenje teksta. Međutim, postoji nekoliko načina za to. U glavnoj kartici "Umetanje" možete koristiti neke fantastične alate jednostavne za korištenje koji će vam pomoći da stvorite zakrivljeni tekst i zatim ga kopirate u Google dokumente.
Koristite Troygram za krivulju teksta
Troygram je jednostavan online program koji svojim korisnicima omogućuje zakrivljenje teksta bez napora. Sve što trebate učiniti je skoknuti do njihove web stranice. Evo kako zakriviti tekst:
- Kliknite okvir "Unesite tekst" ispod "Savjeti".
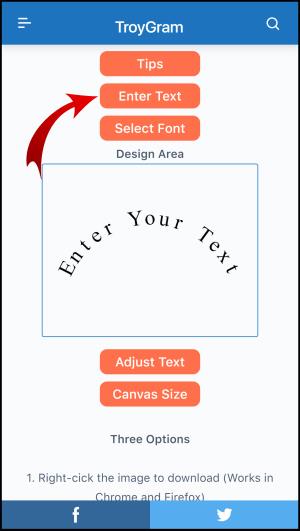
- Izbrišite postojeći tekst i počnite pisati vlastiti.
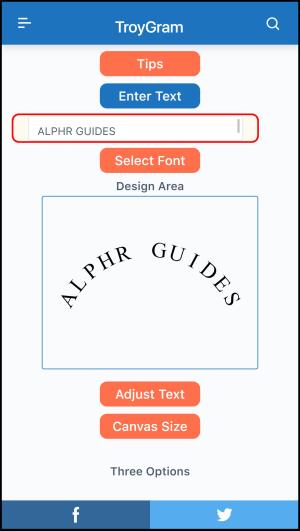
- Kada završite, dodirnite "Odaberi font" za podešavanje vrste i veličine fonta.
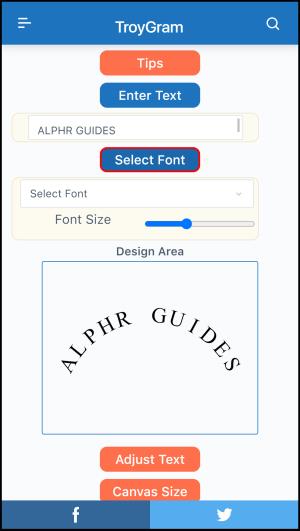
- Kada ste zadovoljni s tekstom, desnom tipkom miša kliknite na njega i odaberite "Spremi sliku kao" ili odaberite "Kliknite ovdje za preuzimanje" i odaberite gdje ćete je spremiti.
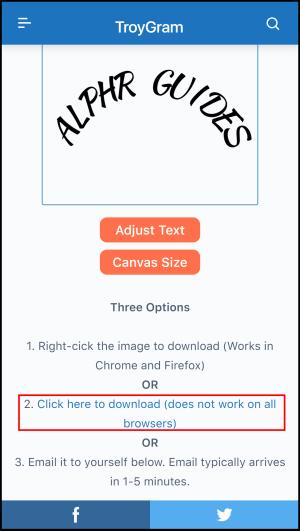
- Sada kada ste spremili sliku zakrivljenog teksta, možete je koristiti u Google dokumentima. Postavite pokazivač na mjesto gdje ga želite umetnuti, zatim kliknite na karticu "Umetni" .

- Odaberite "Slika".
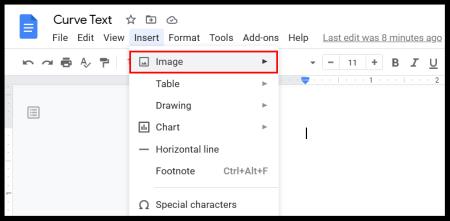
- Zatim kliknite na "Učitaj s računala".
- Pronađite sliku zakrivljenog teksta na svom računalu i prenesite je u Google dokumente.
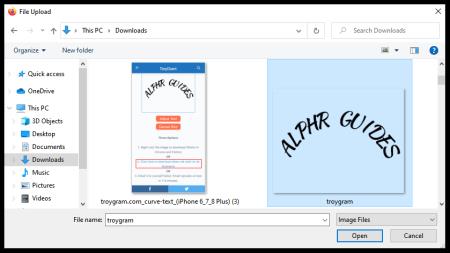
- Postavite ga kako želite.
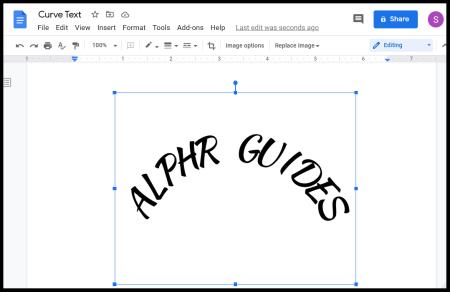
Sada imate zakrivljeni tekst u svom Google dokumentu.
Koristite MockoFun za zakrivljenje teksta
Kao i drugi alati na popisu, MockoFun je besplatan, ali morate se registrirati. Nakon što to učinite, moći ćete istražiti program. Evo kako zakriviti tekst:
- Kliknite na "Tekst" u izborniku bočne trake s lijeve strane.
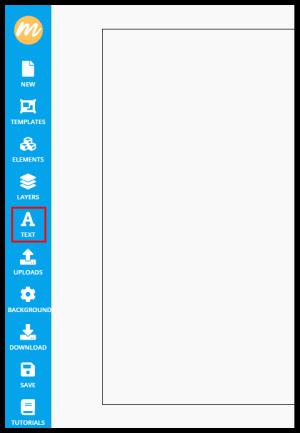
- Odaberite "Zakrivljeni tekst".
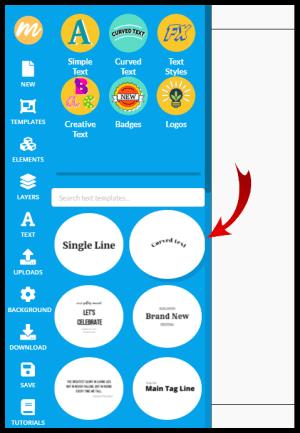
- Kada to učinite, pojavit će se na bijeloj pozadini. Dodirnite ga dvaput.
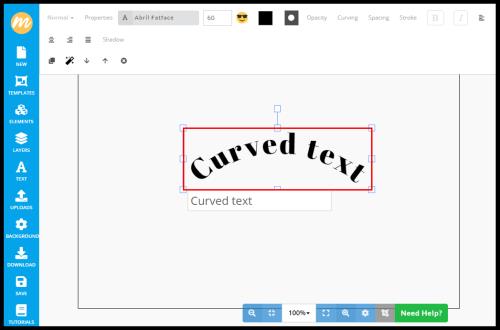
- Izbrišite riječi iz okvira ispod zakrivljenog teksta, a zatim počnite upisivati tekst.
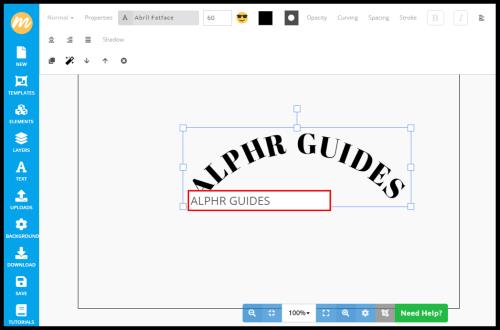
- Ako vam je to dovoljno, samo trebate spremiti sliku i prenijeti je na Google Docs. Dodirnite "Preuzmi" u izborniku bočne trake s lijeve strane.
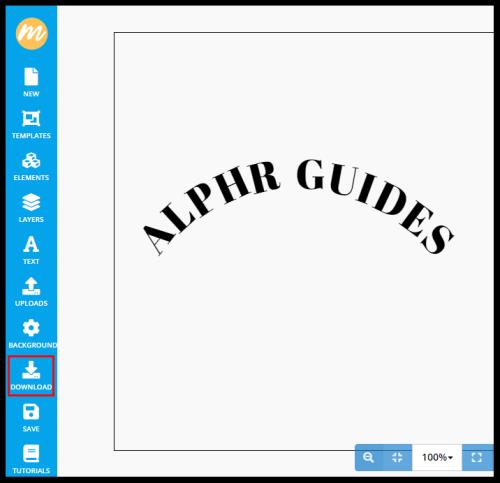
- Potvrdite još jednom klikom na “Preuzmi” .
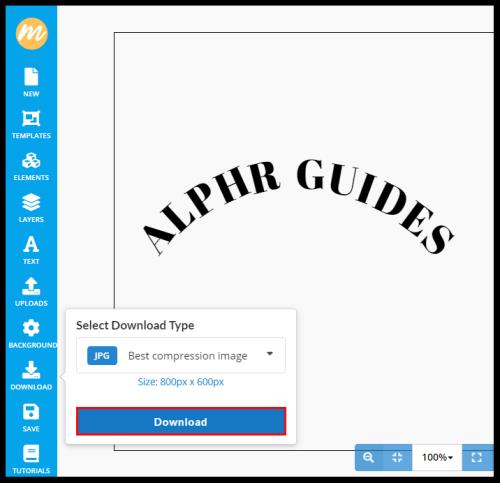
- Otvorite "Google dokumente".
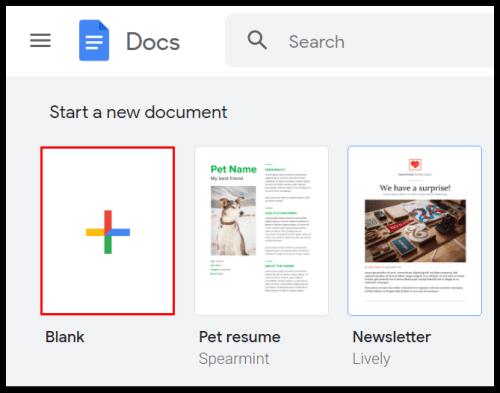
- Kliknite na "Umetni" , a zatim na "Učitaj s računala".
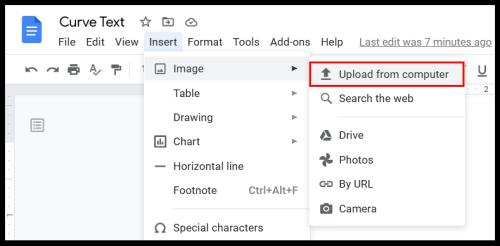
Međutim, ako želite zakrivljeni tekst učiniti još zanimljivijim, istražite druge opcije MockoFuna. Na primjer, kartica "Zakrivljenje" omogućuje korisnicima odabir vrste krivulje s padajućeg izbornika i veličine. “Razmak” vam omogućuje podešavanje razmaka između slova.
Koristite PicMonkey za zakrivljenje teksta
PicMonkey je još jedan poznati alat za uređivanje koji možete koristiti za stvaranje zakrivljenog teksta. Nude 7-dnevno besplatno probno razdoblje. Nakon što posjetite web stranicu, trebate učiniti sljedeće:
- Na web stranici PicMonkey kliknite na "Datoteka" u gornjem lijevom dijelu.
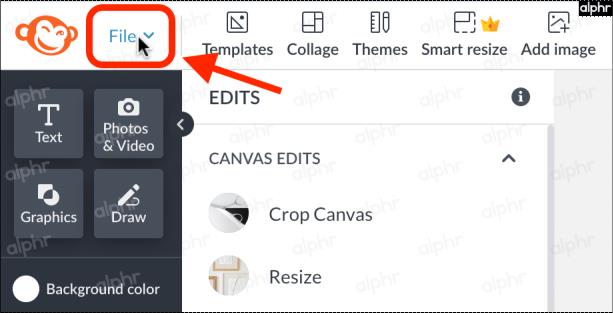
- Odaberite "Stvori novi..."
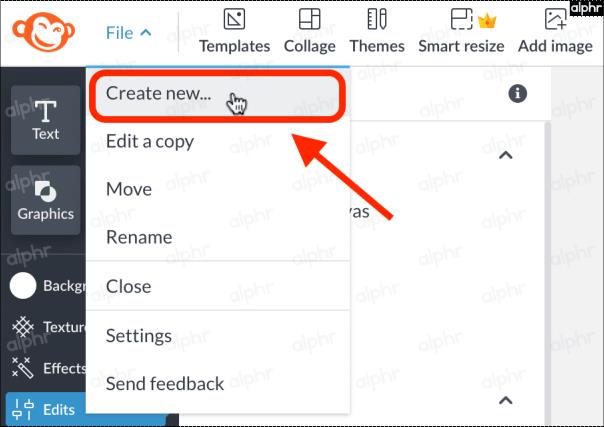
- Odaberite "Prazno platno".
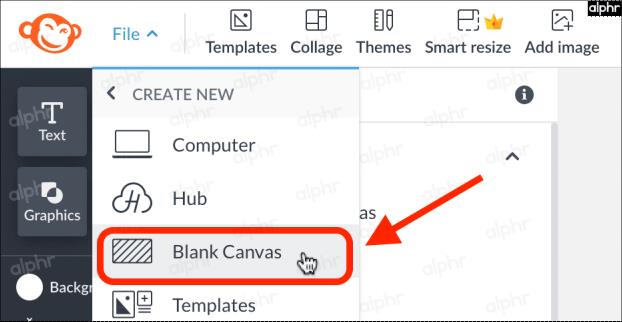
- Kliknite na "Make it!" u gornjem desnom dijelu.
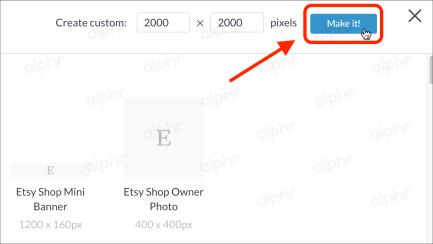
- U izborniku s opcijama slike na lijevoj strani odaberite "Tekst".
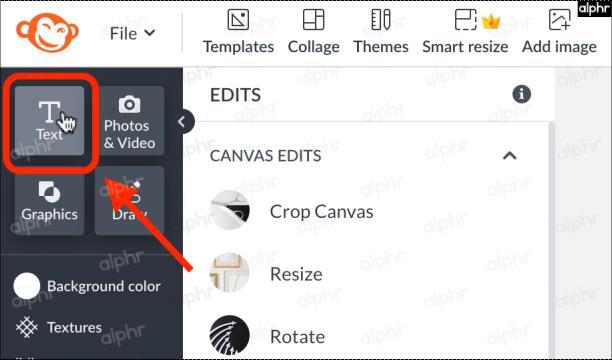
- Kliknite na "Dodaj tekst" u okviru pored izbornika opcija slike.

- U prozoru za uređivanje slika pojavit će se tekstni okvir s "Type here". Dodirnite "tekstualni okvir" da biste ga uredili.
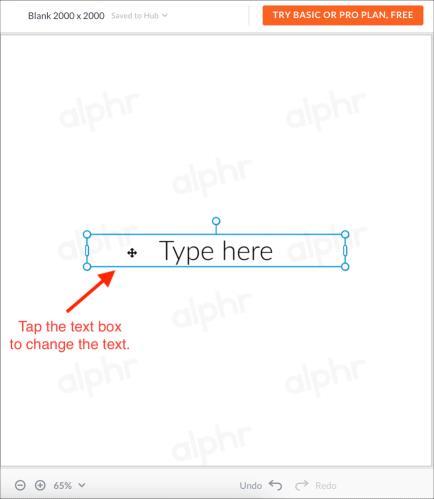
- Unesite svoj novi tekst u ponuđeni okvir.
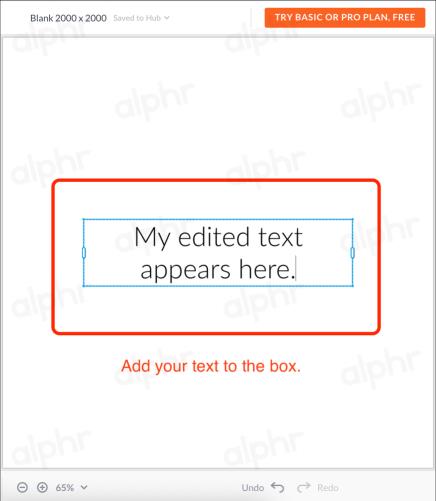
- U tekstualnom izborniku koji se prikazuje na lijevoj strani zaslona odaberite "Zakrivljeni tekst".
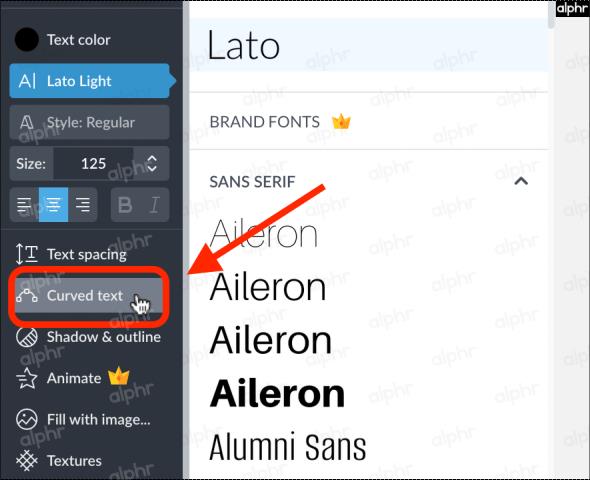
- Kada ste zadovoljni dizajnom zakrivljenog teksta, kliknite na "Preuzmi" u gornjem desnom dijelu.
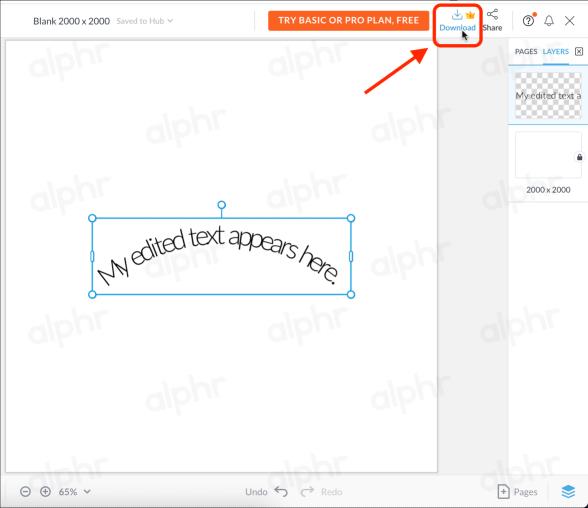
- Ako ste ponovno instalirali PicMonkey, prihvatite skočni prozor za besplatnu probu. Potrebna je važeća kreditna kartica, ali ako želite, možete otkazati prije isteka 7-dnevnog probnog razdoblja.
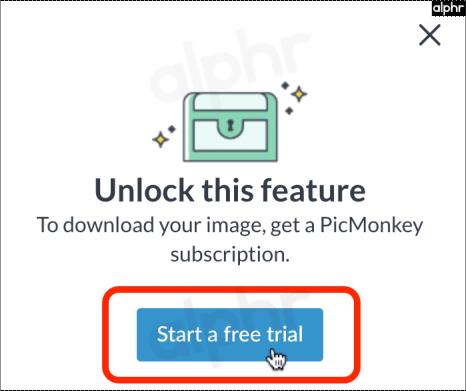
- Nastavite preuzimati datoteku na svoje računalo, a zatim je prenesite u Google dokumente klikom na "Umetni -> Slika -> Prenesi s računala."
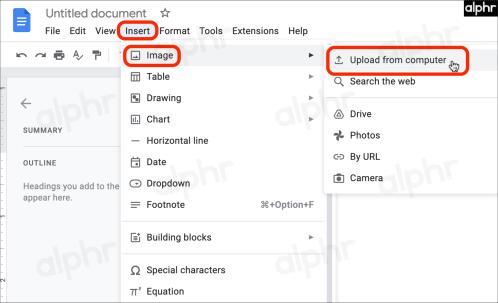
Vaša zakrivljena tekstualna slika sada bi se trebala pojaviti u vašem Google dokumentu.
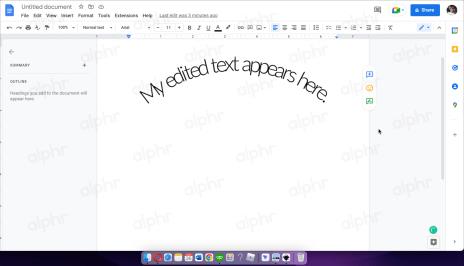
Podsjetnik : preuzimanje nije moguće s PicMonkeyjem osim ako ne započnete besplatnu probnu verziju, pa imajte to na umu.
Kako napraviti tekstualni okvir u Google dokumentima
Google Dokumenti svojim korisnicima omogućuju umetanje tekstnih okvira i oblika te stvaranje zabavnih i jedinstvenih dokumenata. Tekstni okvir može odvojiti jedan dio teksta od drugog i privući pozornost na njega.
- Otvorite Google dokumente.

- Kliknite na karticu "Umetni" u glavnom izborniku.
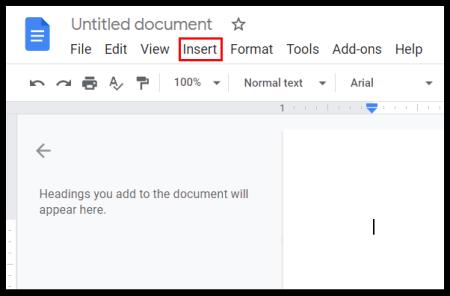
- Odaberite "Crtanje".
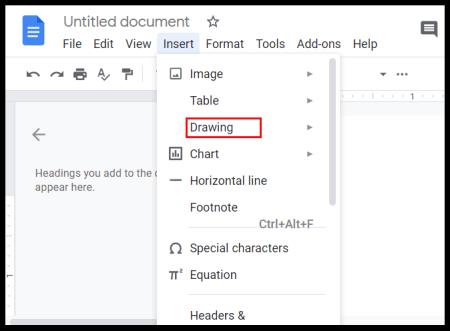
- Dodirnite "Novo".

- Vidjet ćete novu pozadinu. Kliknite strelicu prema dolje pokraj ikone "Linija" .
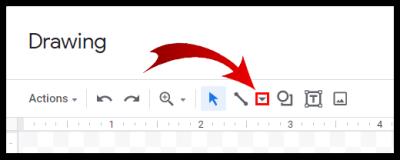
- Odaberite vrstu linije.
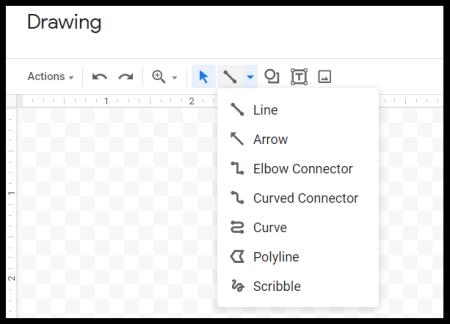
- Nacrtajte tekstni okvir povlačenjem miša i otpuštanjem kada završite.
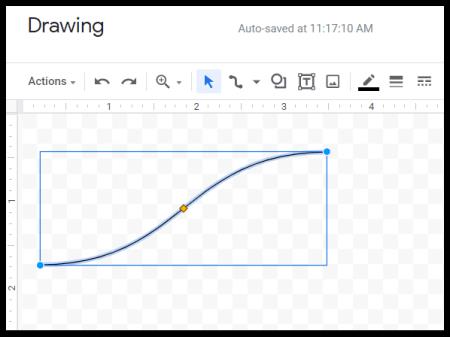
- Odaberite "T" za upisivanje teksta.

- Završite klikom na "Spremi i zatvori".
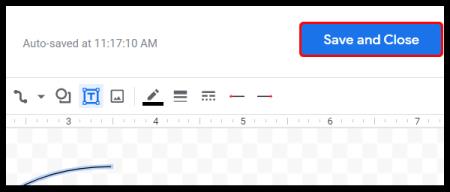
- Tekstni okvir sada će se pojaviti u vašem dokumentu.
Ali zašto tu stati? Recimo da želite koristiti određeni oblik kao tekstualni okvir:
- Pokrenite Google dokumente.

- Dodirnite "Umetni", a zatim "Crtež".
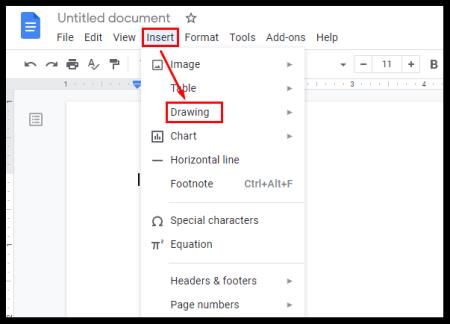
- Odaberite "Novo".

- Kliknite na ikonu "Oblik" .

- Odaberite oblik koji vam se sviđa.

- Koristite miša da ga nacrtate u pozadini.
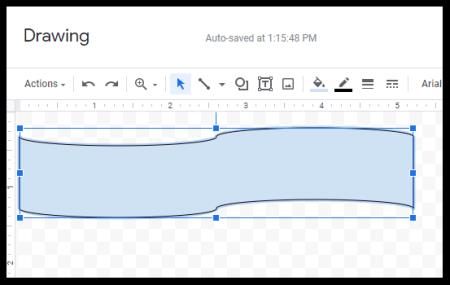
- Dvaput dodirnite za dodavanje teksta.
- Kliknite na "Spremi i zatvori" za dodavanje u Google dokumente.
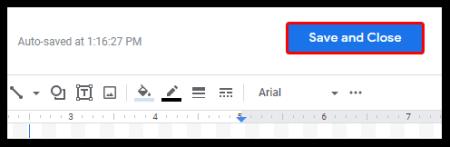
Kako tekst učiniti okomitim u Google Dosu
Jeste li znali da je moguće promijeniti orijentaciju teksta u Google dokumentima? Tako je; ovo je korisna opcija ako koristite Google dokumente za izradu letaka. Slijedite korake u nastavku kako biste tekst postavili okomito:
- Otvorite Google dokumente.

- Kliknite "Umetni", "Crtež", a zatim "Novo".
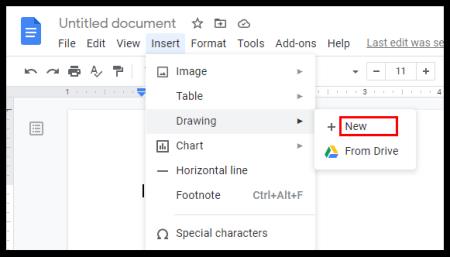
- Dvaput kliknite na "T."

- Napišite tekst.
- Dodirnite točku iznad teksta za rotiranje teksta.
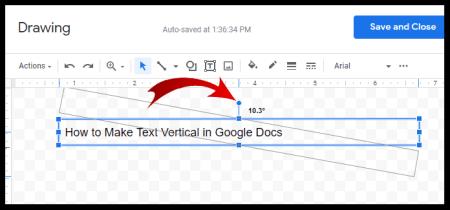
- Pažljivo zakrenite tekst da bude okomit. Dodirnite "Spremi i zatvori" da biste ga dodali u Google dokumente.
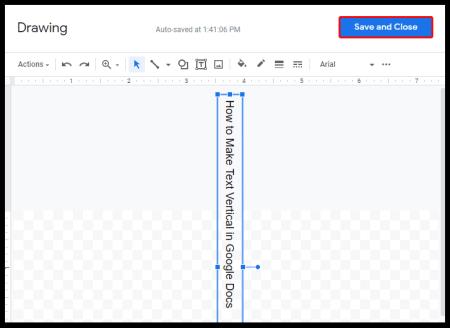
Dodatna često postavljana pitanja
Želite li saznati više o zanimljivim tekstualnim značajkama u Google dokumentima? Pogledajte sljedeći odjeljak.
Kako napraviti cool tekst na Google dokumentima?
Postoje različiti načini da tekst izgleda cool u Google dokumentima.
Jedna od jednostavnih metoda je korištenje Word Arta:
1. Otvorite Google dokumente.

2. Odaberite "Umetni", "Crtež" , a zatim "Novo".

3. Kliknite na "Radnje". Odaberite "Word Art".
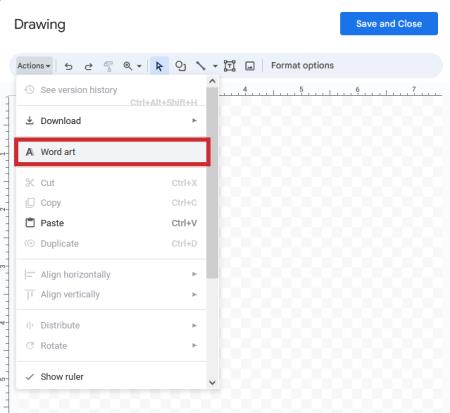
5. Unesite tekst u tekstualni okvir.
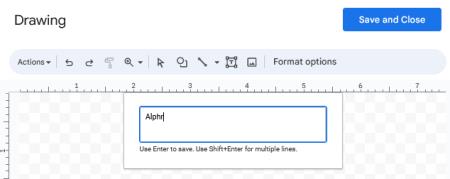
6. Promijenite font klikom na karticu "Font" .
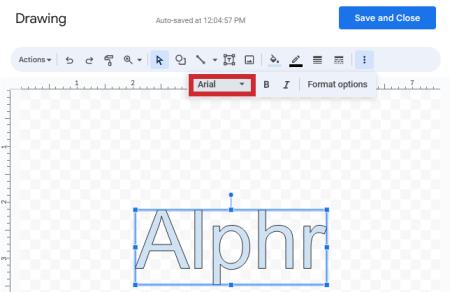
7. Odaberite boju teksta pritiskom na ikonu kante za bojenje.
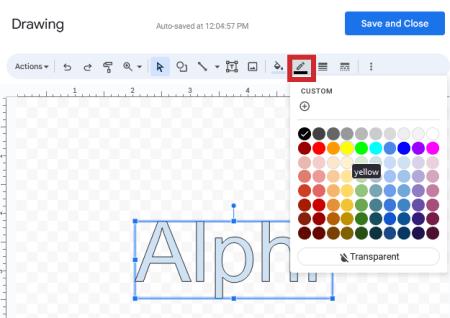
8. Pritisnite olovku pored nje da odaberete boju obruba.
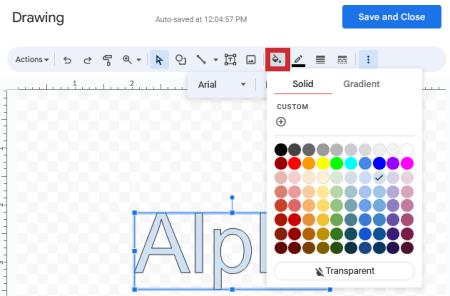
9. Završite klikom na "Spremi i zatvori."

Ovdje ćete vidjeti različite opcije. Riječi mogu postati dugine boje umjesto standardnih boja. Mogu biti naopako i čak izgledati poput srednjovjekovnog teksta ako odaberete "Enchanted" pod "Characters". Istražite sve uzbudljive značajke koje ovaj dodatak ima!
Kako mogu staviti sliku iza teksta u Google dokumentima?
Da biste postavili sliku iza teksta, slijedite korake u nastavku:
1. Otvorite Google dokumente.

2. Odaberite "Umetni" , a zatim "Crtanje". Odaberite "Novo".

5. Otvorite sliku koju želite koristiti i povucite sliku te je ispustite u pozadinu.
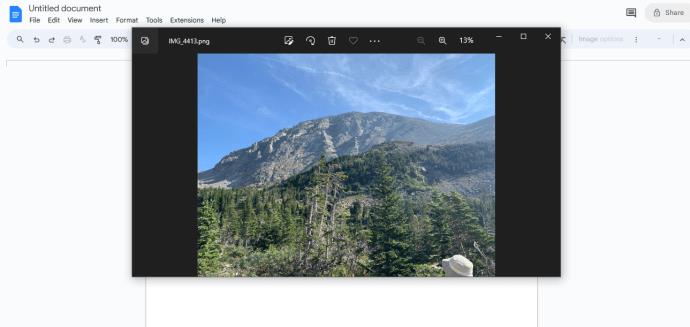
6. Napravite tekstualni okvir povlačenjem miša preko slike.
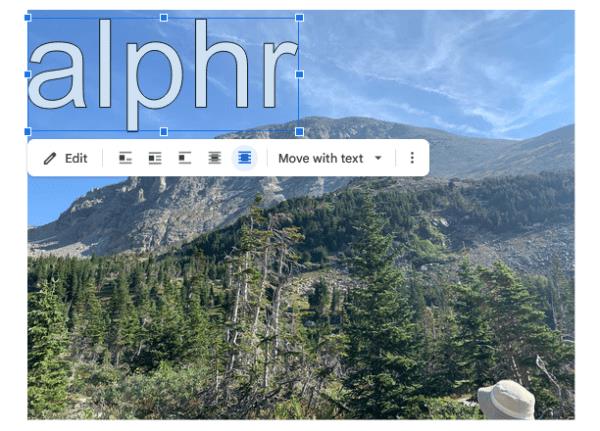
9. Dodirnite "Spremi i zatvori" da bi se prikazalo u Google dokumentima.

Kako mogu stvoriti tekstualni oblačić u Google dokumentima?
Google dokumenti također mogu dodati tekstualni oblačić, što može biti korisno ako koristite ovaj program za pisanje stripa. Evo kako to učiniti:
1. Otvorite Google dokumente.

2. Pritisnite "Umetni", "Crtež" i zatim "Novo".

3. Dodirnite ikonu "Oblik" , a zatim "Oblačići".
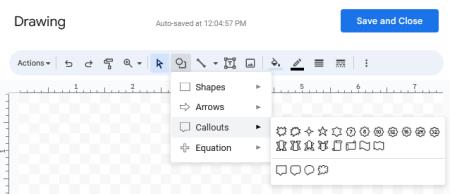
4. Pronađite oblačić s tekstom i dodirnite ga. Koristite miša za crtanje oblika.
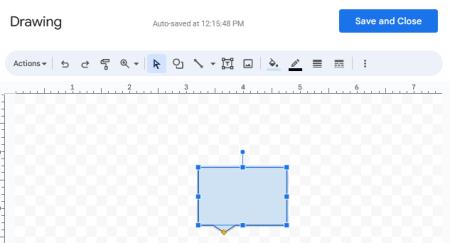
6. Dvaput dodirnite za dodavanje teksta.
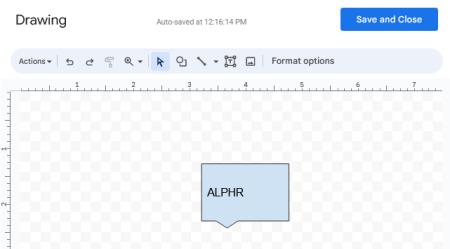
7. Kliknite na "Spremi i zatvori" da biste ga dodali u Google dokumente.

Zabavite se istražujući Google dokumente
Uz toliko zabavnih opcija koje Google Dokumenti nude za uređivanje teksta, potrebno je samo početi se igrati s različitim značajkama. Možete dodati tekstualne oblačiće ako planirate koristiti Google dokumente za pisanje stripova ili učiniti tekst okomitim za letke. Iako Google dokumenti nemaju ugrađenu opciju za zakrivljenje teksta, to se lako može napraviti s drugim programima.
Jeste li isprobali neku od metoda koje smo ovdje spomenuli? Koji vam se najviše svidio? Podijelite svoje iskustvo u odjeljku s komentarima u nastavku.