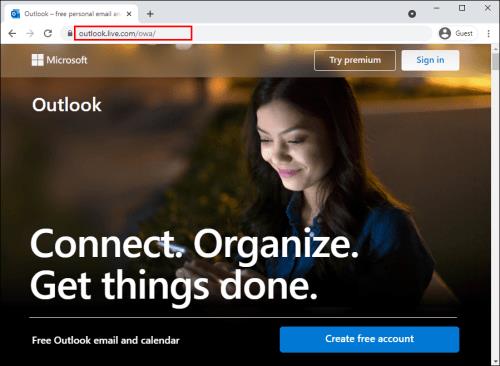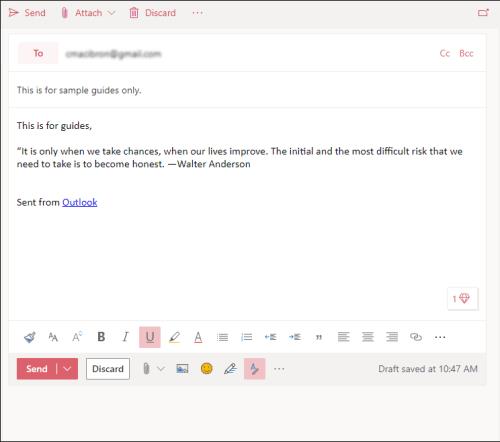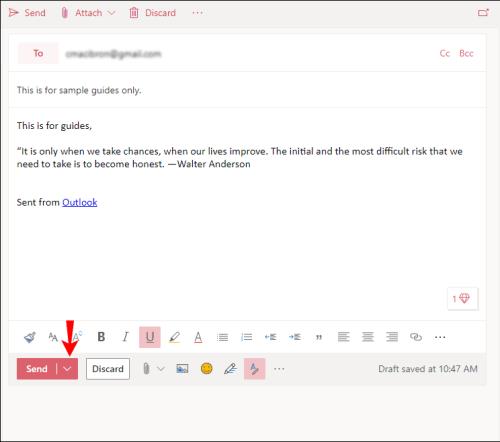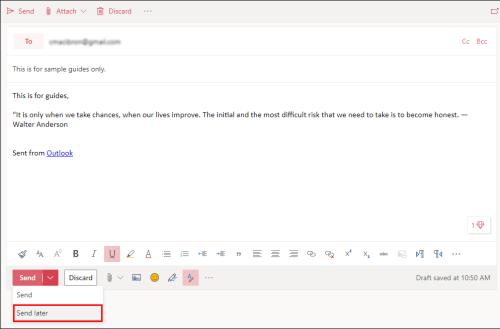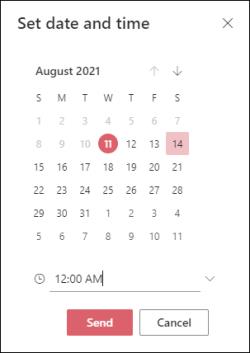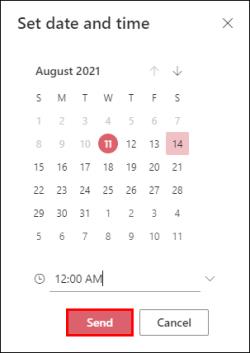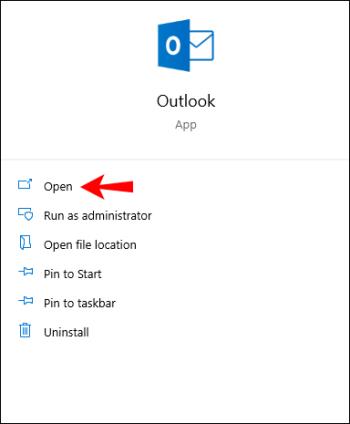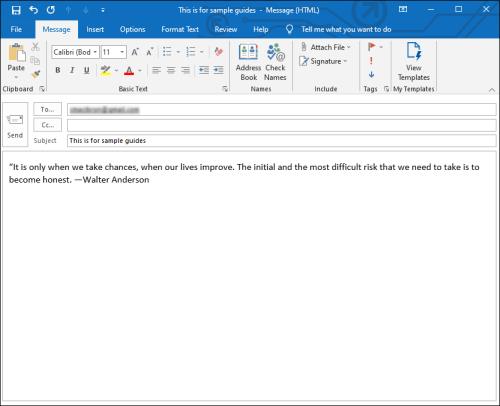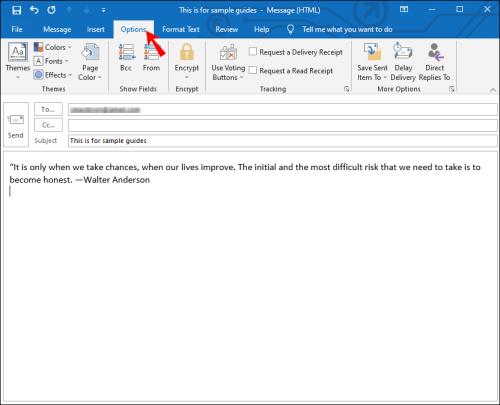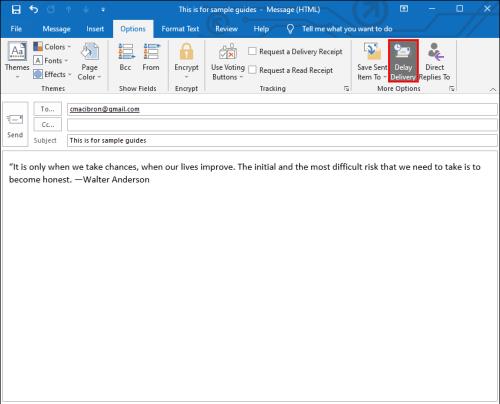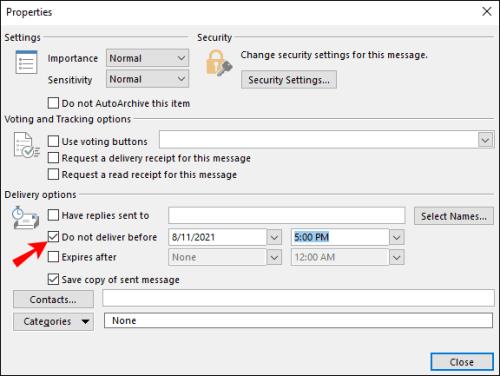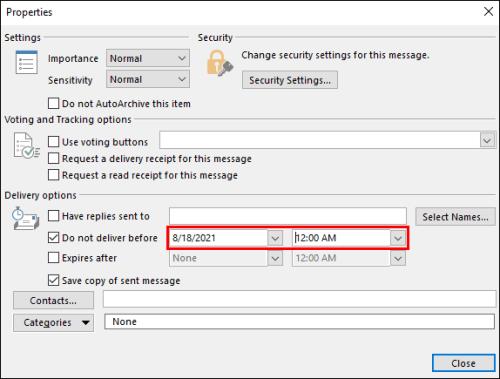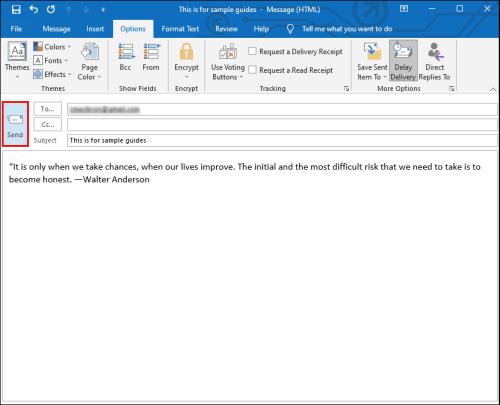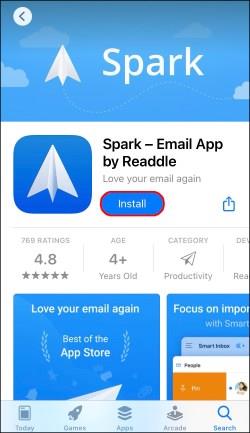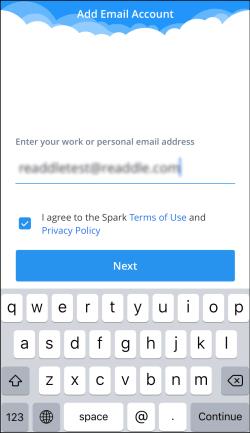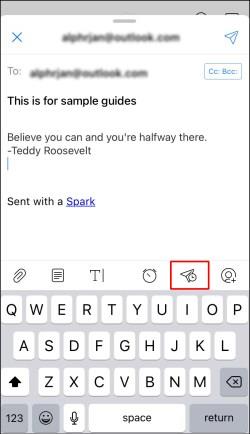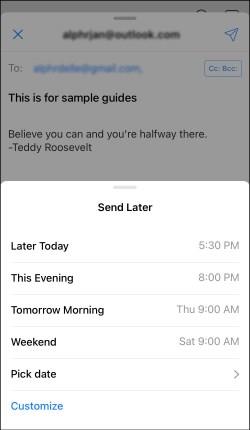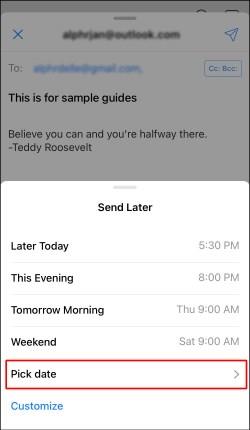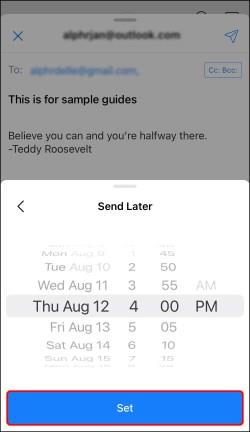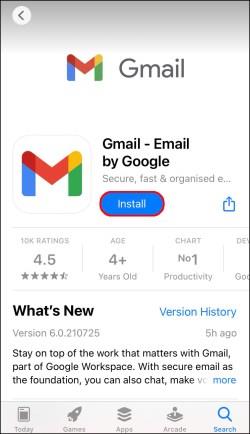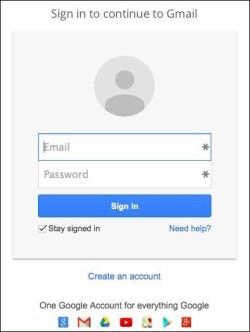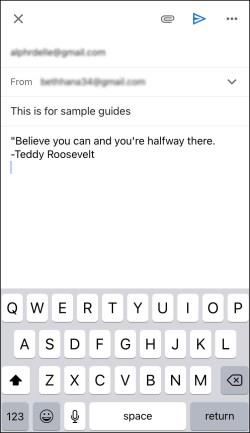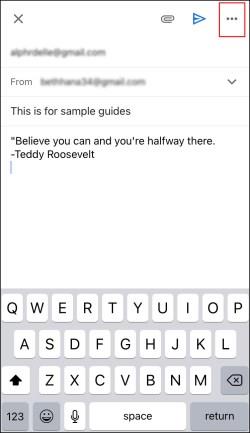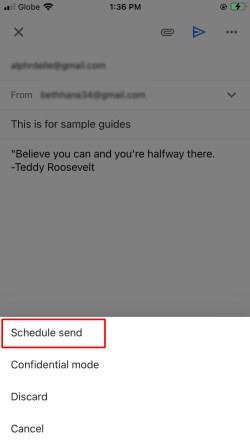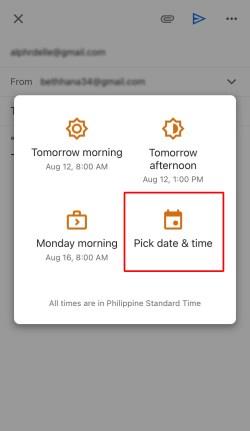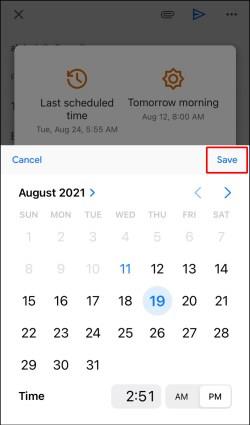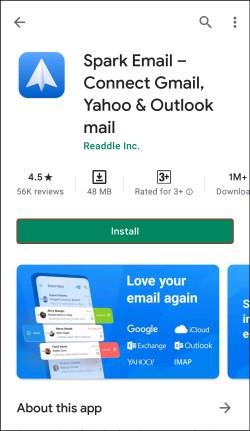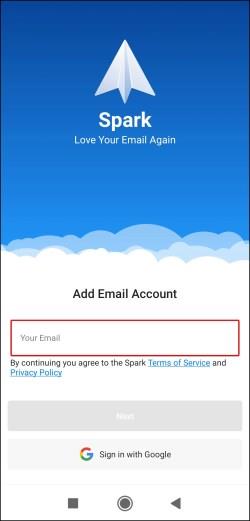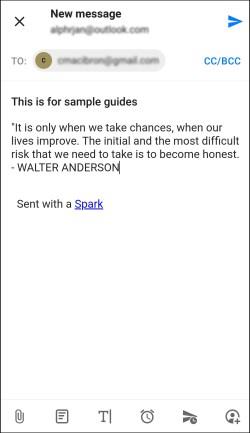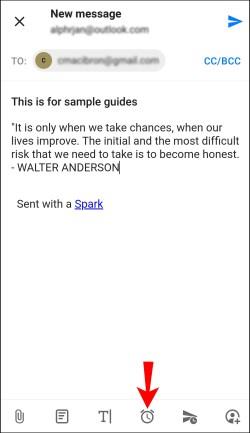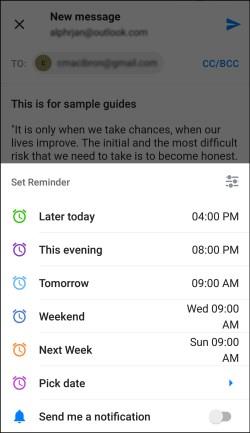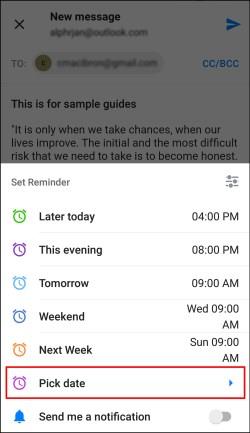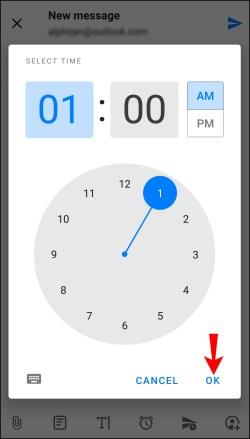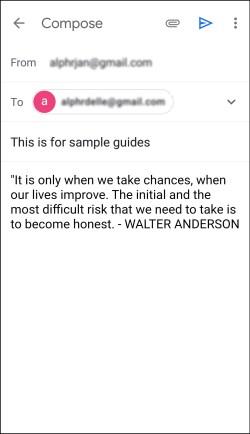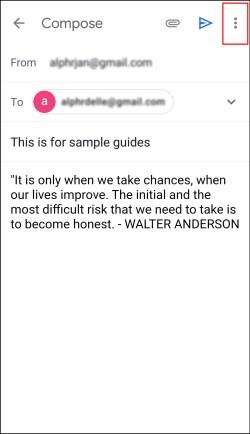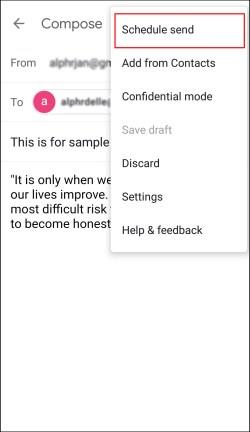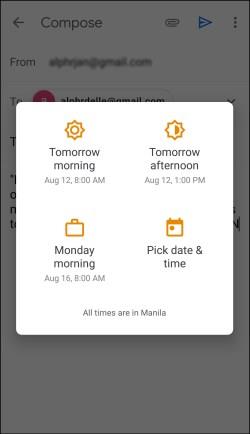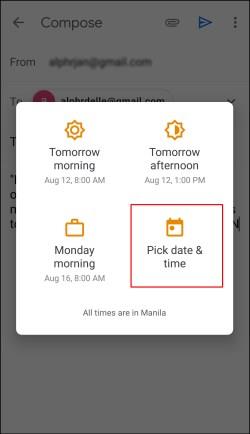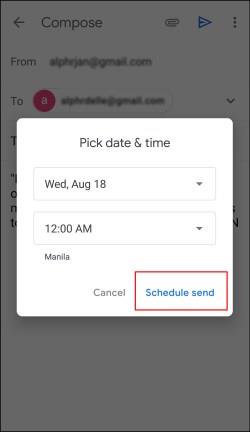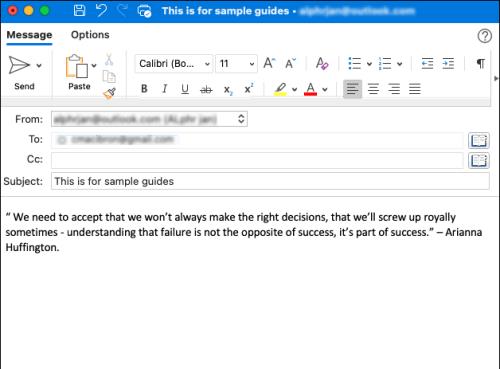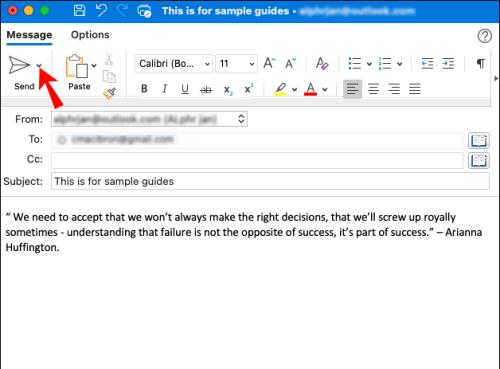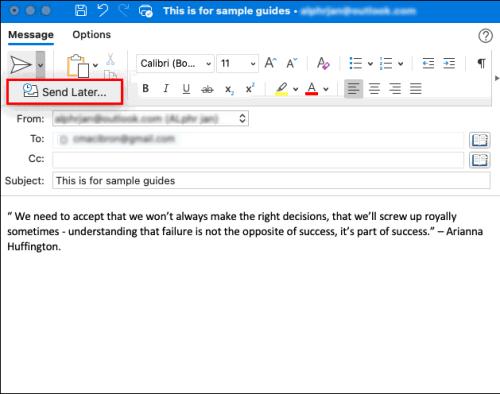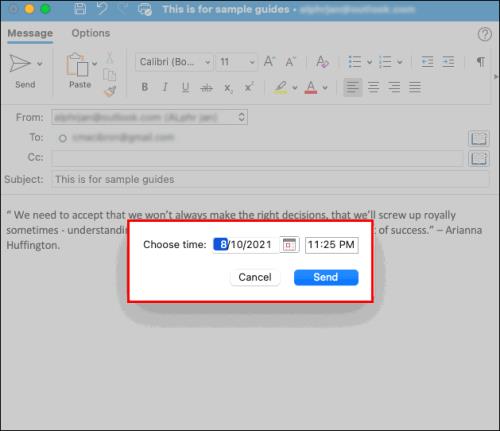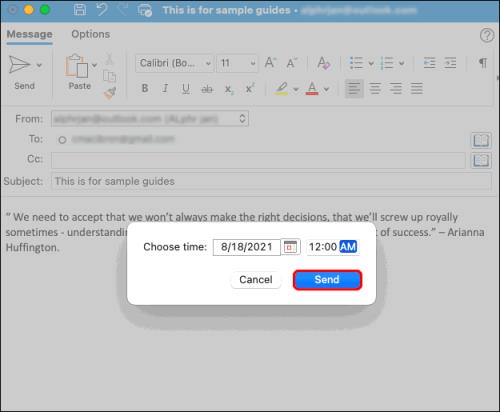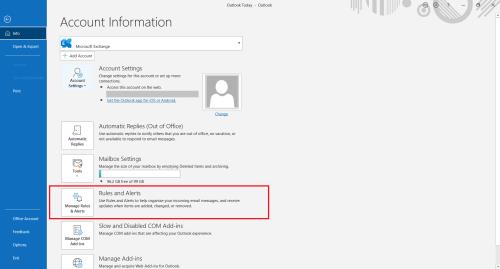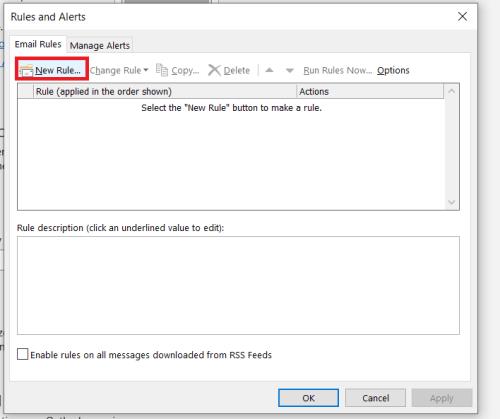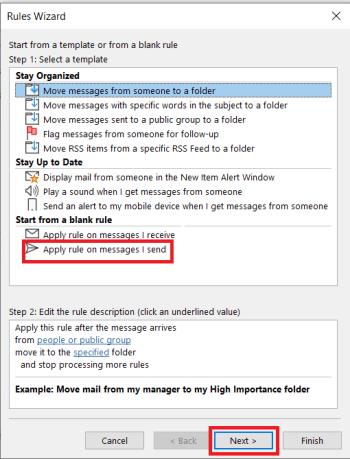Veze uređaja
Ako postoji važna poruka e-pošte koju morate poslati kasnije, ali želite biti sigurni da je nećete zaboraviti, bit ćete sretni da znate da Microsoft Outlook ima opciju zakazivanja. Može vam pružiti mir znajući da će vaš primatelj dobiti e-poštu, a vi se ne morate brinuti hoćete li je zapamtiti poslati.

Sve možete postaviti u samo nekoliko klikova, a e-mail će biti isporučen kada ga odaberete. U ovom će se članku raspravljati o zakazivanju e-pošte u Outlooku pomoću različitih platformi.
Kako zakazati e-poštu u Outlooku na web verziji
Ako koristite Outlook na webu u pregledniku, možete jednostavno sastaviti svoju e-poštu i zakazati da bude isporučena u vrijeme koje želite. Evo kako to učiniti:
- Otvorite preglednik, kliknite web mjesto Outlook i prijavite se.
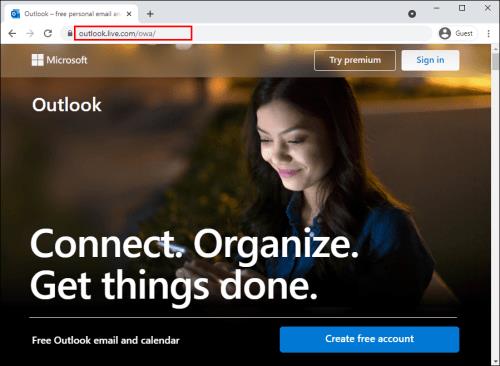
- Sastavite svoju e-poštu kao i obično.
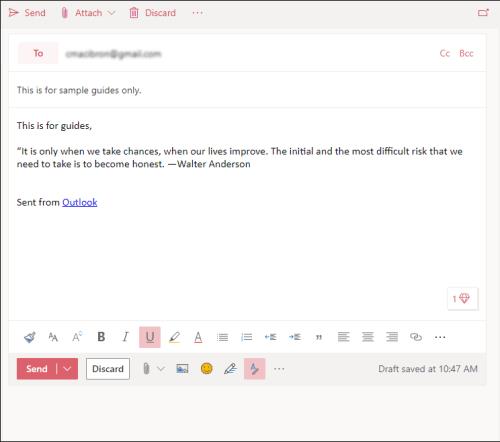
- Dodirnite padajuću strelicu pokraj gumba Pošalji.
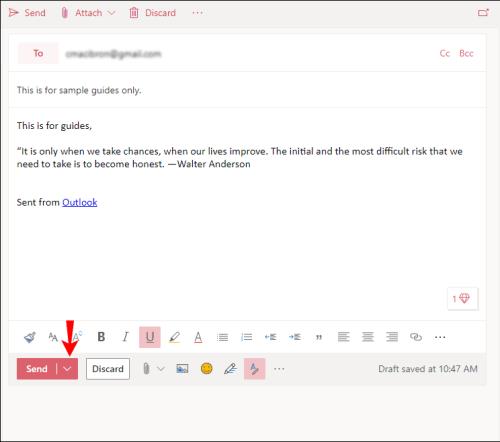
- Odaberite Pošalji kasnije.
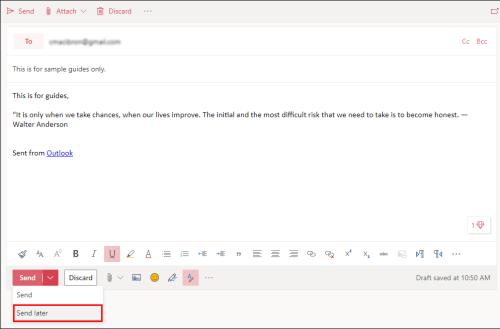
- Postavite datum i vrijeme kada želite poslati e-poštu.
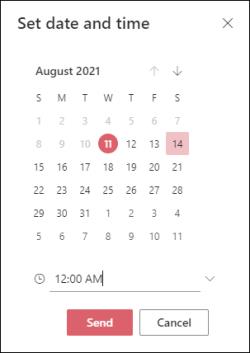
- Kliknite na Pošalji.
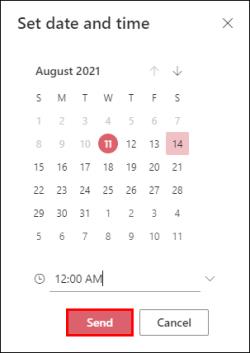
Vaša e-pošta pojavit će se u mapi "Skice". Ako se predomislite i želite odmah poslati e-poštu, vratite se u mapu Skice, odaberite Odustani od slanja , a zatim je pošaljite kao i obično.
Kako zakazati e-poštu u programu Outlook na računalu sa sustavom Windows
Ako koristite računalo sa sustavom Windows, zakazivanje e-pošte u programu Outlook jednostavno je i može se izvršiti u nekoliko klikova. Samo slijedite ove korake:
- Otvorite aplikaciju Outlook .
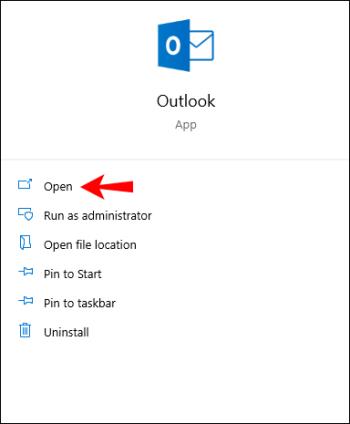
- Sastavite svoju e-poštu kao i obično.
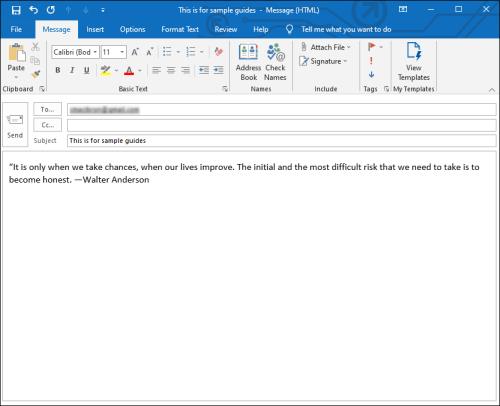
- Otvorite karticu Opcije .
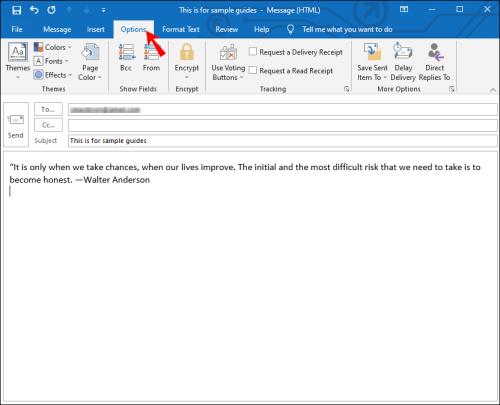
- Kliknite na Odgodi isporuku .
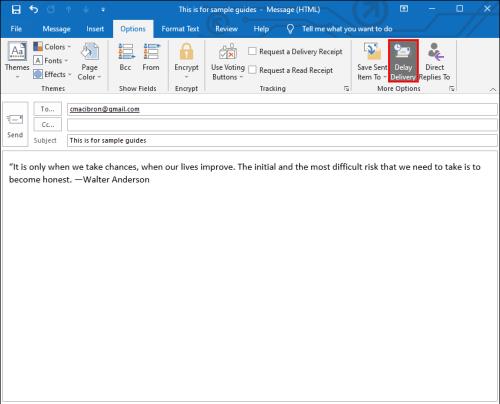
- Dodajte kvačicu da ne isporučujete prije .
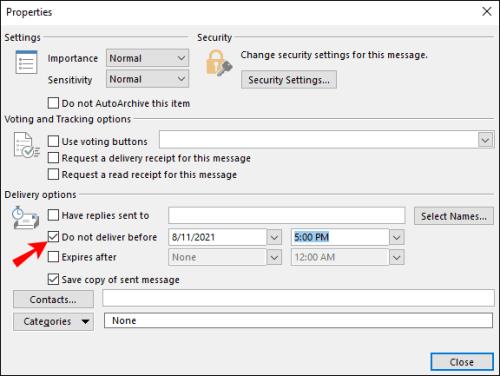
- Navedite datum i vrijeme kada želite poslati e-poštu, zatim kliknite Zatvori .
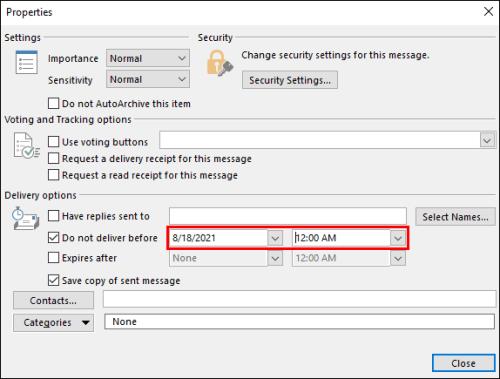
- Kliknite na Pošalji .
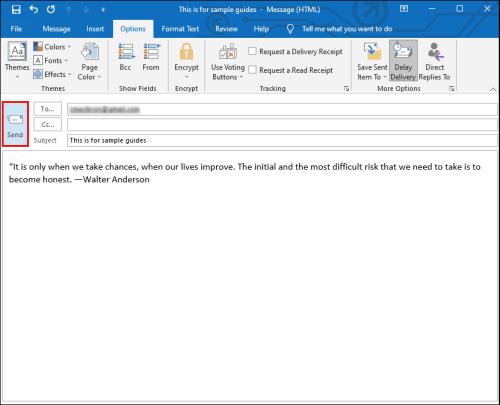
E-pošta će biti poslana u vrijeme koje ste naveli i do tada će ostati u "Izlaznoj pošti" programa Outlook, a ne u "Skicama".
Kako zakazati e-poštu u aplikaciji Outlook za iPhone/iOS
Nažalost, zakazivanje e-pošte u programu Outlook pomoću aplikacije za iPhone trenutno je nemoguće. Ali druge aplikacije trećih strana kao što su Spark ili Gmail imaju ovu opciju dostupnu. Ako ste često u pokretu i želite zakazati e-poštu pomoću svog iPhonea, trebali biste razmisliti o instaliranju jedne od ovih aplikacija.
Zakažite e-poštu pomoću aplikacije iOS Spark
Ako odaberete da Spark zakaže slanje e-pošte, slijedite sljedeće korake:
- Preuzmite aplikaciju iOS Spark iz App Storea.
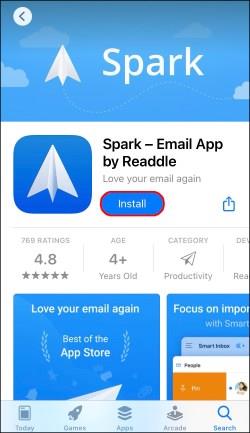
- Unesite svoj Outlook ID i lozinku .
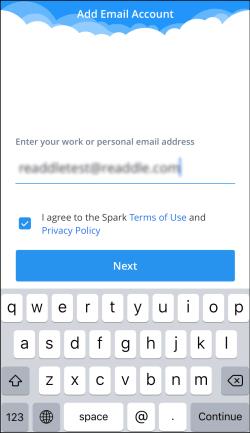
- Postavite svoj račun slijedeći upute i sastavite novu e-poštu.

- Dodirnite avion s ikonom sata točno iznad tipkovnice.
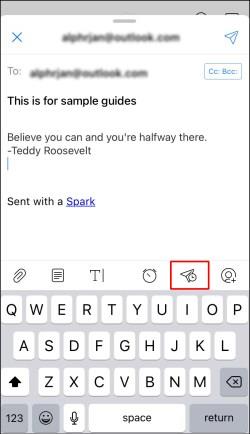
- Možete birati između nekoliko zadanih opcija: Kasnije danas , Večeras , Sutra ili Sutra uoči .
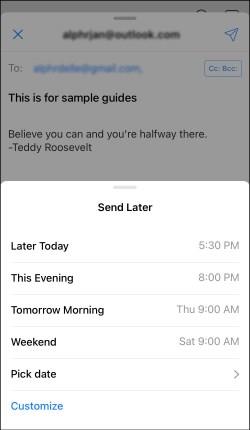
- Ako želite prilagoditi datum i vrijeme, dodirnite Odaberite datum .
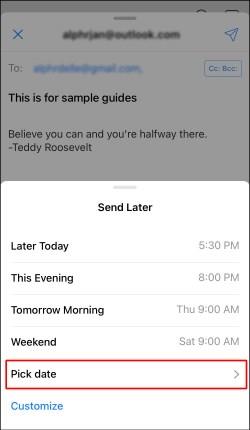
- Kada završite, dodirnite Postavi .
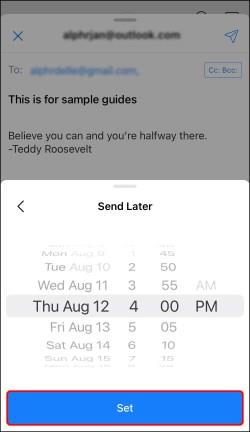
Zakažite e-poštu pomoću aplikacije iOS Gmail
Ako želite koristiti Gmail, slijedite korake u nastavku:
- Preuzmite iOS aplikaciju Gmail iz App Storea.
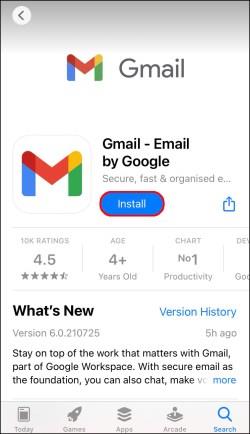
- Prijavite se pomoću svoje e-pošte i lozinke .
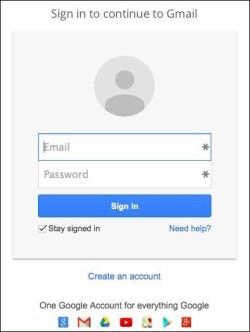
- Sastavite novu e-poštu kao i obično.
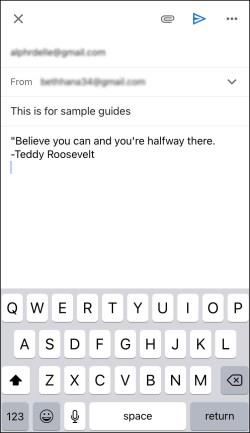
- Dodirnite vodoravnu elipsu (tri vodoravne točke) u gornjem desnom kutu.
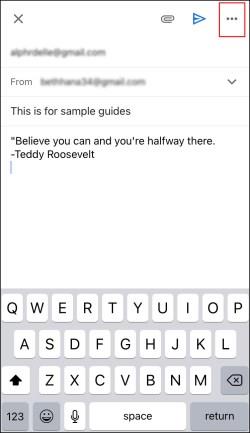
- Dodirnite Zakaži slanje .
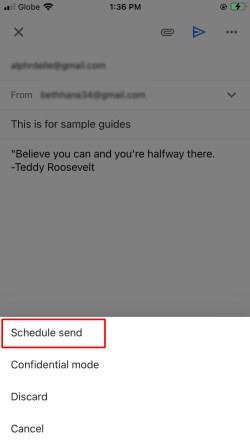
- Možete birati između tri zadane opcije: Sutra ujutro , Sutra poslijepodne ili sljedećeg dostupnog ponedjeljka ujutro . Ako želite postaviti drugi datum i vrijeme, dodirnite Odaberite datum i vrijeme .
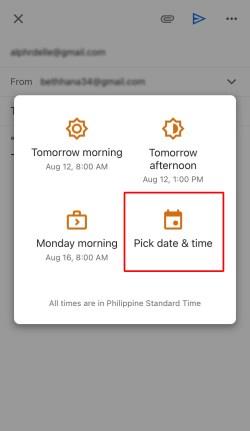
- Kada završite, dodirnite Spremi .
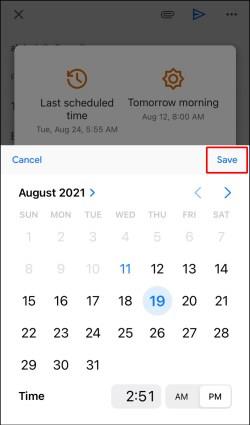
Kako zakazati e-poštu u Outlooku na Android aplikaciji
Ako koristite aplikaciju Outlook za Android, nećete moći zakazati svoju e-poštu jer ova opcija nije dostupna. Možete koristiti druge aplikacije trećih strana, kao što su Spark ili Gmail, baš kao i iOS/iPhone. Oba vam omogućuju da prilagodite kada će vaša e-pošta biti isporučena.
Zakažite e-poštu pomoću aplikacije Android Spark
Ako želite koristiti Spark u Androidu, slijedite korake u nastavku:
- Preuzmite aplikaciju Android Spark iz Trgovine Play.
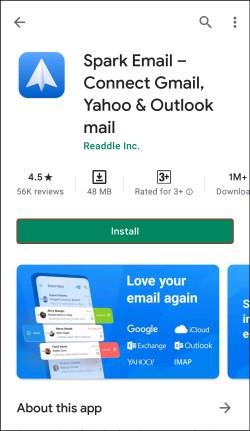
- Prijavite se koristeći svoj Outlook ID i lozinku i slijedite upute za postavljanje računa.
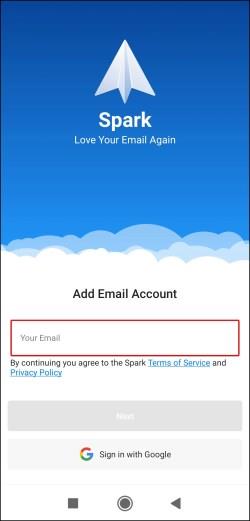
- Sastavite novu e-poštu.
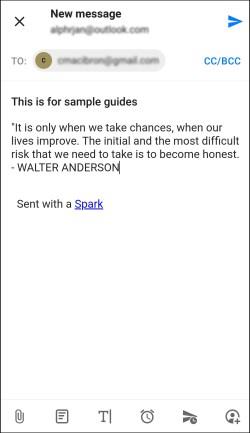
- U donjoj opciji dodirnite ikonu aviona sa satom .
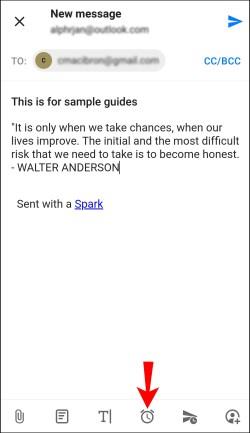
- Odaberite između nekoliko zadanih opcija za zakazivanje e-pošte: Kasnije danas , Večeras , Sutra ili Sutra navečer .
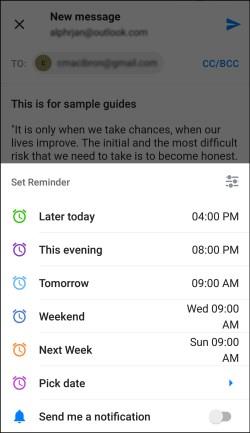
- Možete prilagoditi datum i vrijeme tako da dodirnete Odaberi datum .
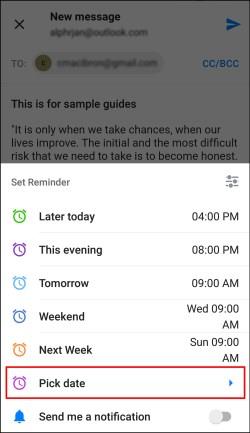
- Kada završite, dodirnite OK .
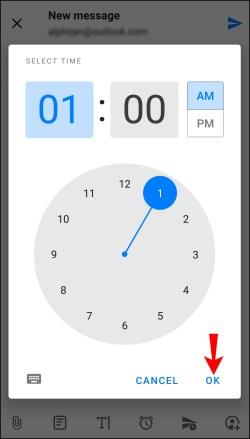
Zakažite e-poštu pomoću aplikacije Android Spark
Ako se odlučite koristiti Gmail, slijedite ove korake za zakazivanje e-pošte:
- Otvorite aplikaciju Gmail za Android na svom telefonu.

- Sastavite novu e-poštu.
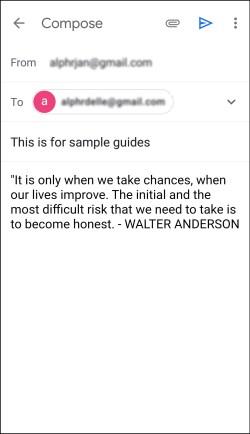
- Dodirnite okomitu elipsu (tri okomite točke) u gornjem desnom kutu.
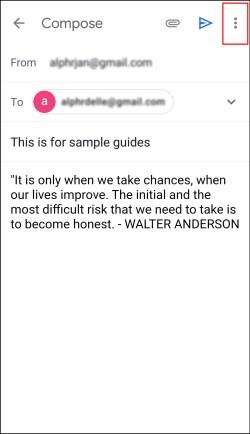
- Dodirnite Zakaži slanje .
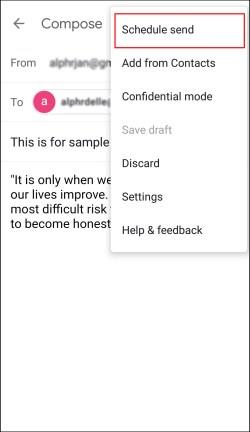
- Odaberite jednu od tri zadane opcije: Sutra ujutro , Sutra poslijepodne ili Ponedjeljak ujutro .
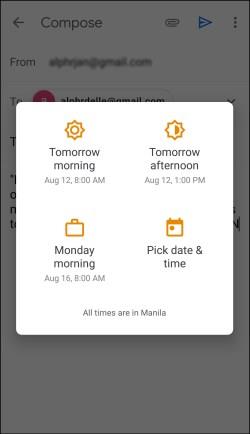
- Ako želite postaviti drugi datum i vrijeme, dodirnite Odaberi datum i vrijeme.
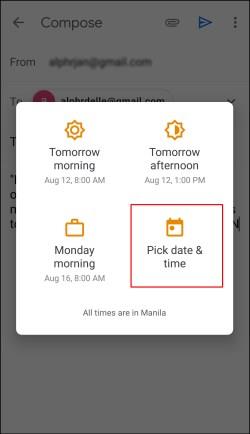
- Kada završite, dodirnite Zakaži slanje .
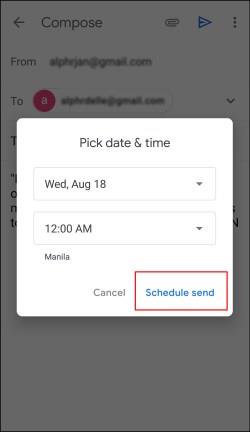
Kako zakazati e-poštu u programu Outlook na Mac aplikaciji
Možete koristiti Outlook na svom Mac uređaju i zakazati e-poštu. Međutim, ova opcija neće biti dostupna ako koristite Gmail, iCloud ili Yahoo račune. Slijedite korake u nastavku da biste zakazali Outlook e-poštu na Macu:
- Otvorite aplikaciju Outlook i napišite svoju e-poštu.
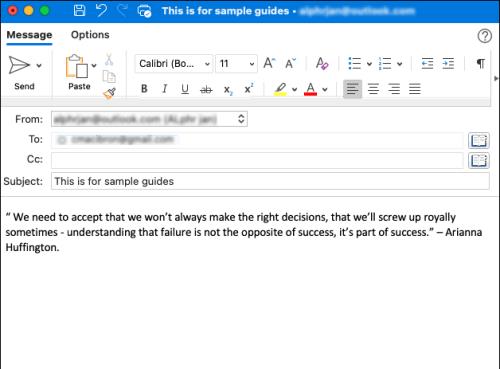
- Kliknite padajuću strelicu pokraj ikone Pošalji u gornjem lijevom kutu.
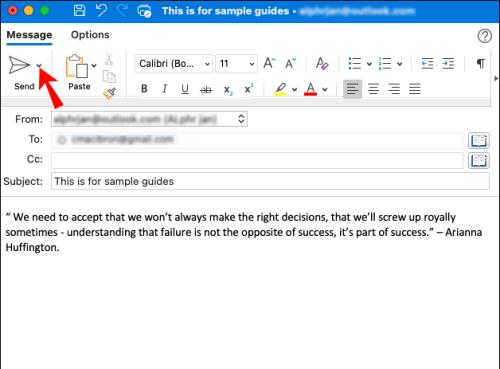
- Odaberite Pošalji kasnije .
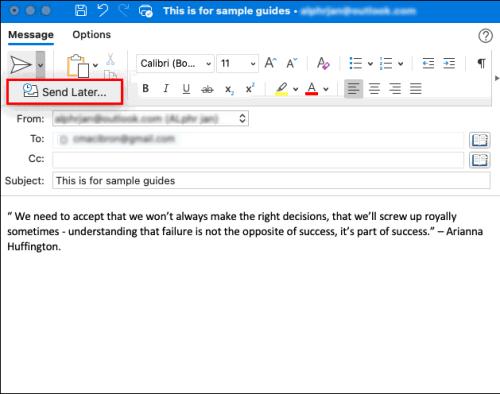
- Unesite vrijeme i datum kada želite poslati e-mail.
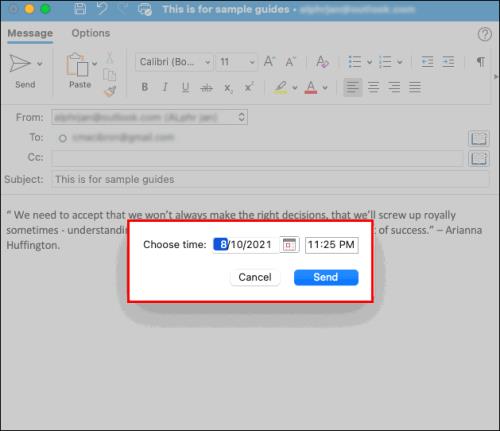
- Odaberite Pošalji .
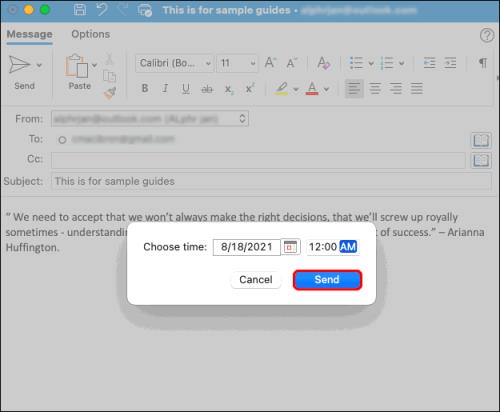
Vaša e-pošta bit će spremljena u mapi Skice do zakazanog vremena, a zatim će biti poslana čak i ako Outlook nije otvoren na vašem Mac uređaju u određeno vrijeme. Međutim, morate biti povezani na internet.
Ako se predomislite i želite otkazati e-poštu, idite u mapu Skice i odaberite Odustani od slanja . E-pošta će ostati otvorena tako da je možete izbrisati ili promijeniti.
Sada sastavite svoje e-poruke i pošaljite ih kasnije
Budući da vam Outlook omogućuje pisanje e-pošte i planiranje slanja u bilo kojem trenutku, također vam omogućuje da se vratite na e-poštu ako shvatite da trebate nešto dodati ili da se opustite i završite dan ranije. Jedina mana je što ovu značajku ne možete koristiti bez Windows ili macOS Outlook aplikacije. Morat ćete koristiti drugu aplikaciju za e-poštu kao što je Spark za mobilno zakazivanje.
Česta pitanja o rasporedu Outlook e-pošte
Kako mogu dodati odgodu svim e-porukama u programu Outlook?
Ako često griješite prilikom slanja e-pošte ili zaboravljate poslati privitke, trebali biste razmisliti o njihovom odgađanju. To vam daje dovoljno vremena da pregledate i dodate ono što ste zaboravili. Outlook vam omogućuje stvaranje pravila i odgodu vaše e-pošte do dva sata.
Izrada pravila je jednostavna, a možete to učiniti s nekoliko klikova:
1. Otvorite Outlook i dodirnite File .

2. Odaberite Upravljanje pravilima i upozorenjima .
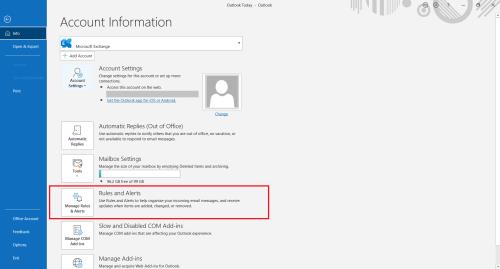
3. Pritisnite Novo pravilo .
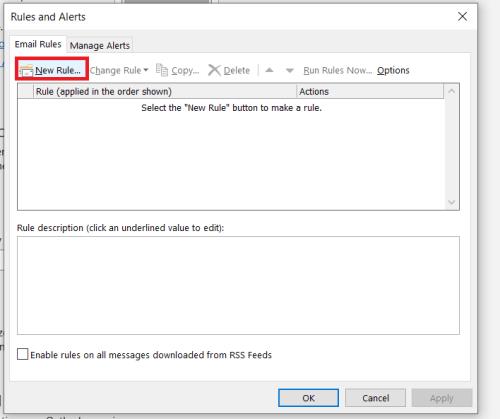
4. U odjeljku Korak 1: Odaberite predložak , kliknite Primijeni pravilo na poruke koje šaljem , a zatim dodirnite Dalje pri dnu.
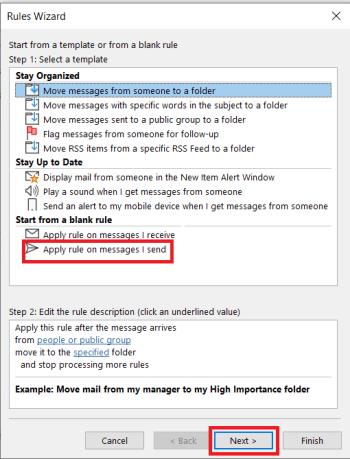
5. Na popisu Odaberite uvjet(e) označite potvrdne okvire pored opcija koje želite i dodirnite Dalje .
6. Na popisu Odaberite radnju(e) , označite Odgodi isporuku za nekoliko minuta .
7. U okviru Uredi opis pravila (kliknite podcrtanu vrijednost) , odaberite broj od .
8. Odaberite koliko minuta želite. Maksimalni iznos je 120.
9. Dodirnite U redu , a zatim dodirnite Dalje .
10. Prilagodite potencijalne iznimke ako želite.
11. Imenujte pravilo.
12. Označite opciju Uključi ovo pravilo .
13. Pritisnite Završi .
Nakon što stvorite ovo pravilo, sve poruke e-pošte koje pošaljete držat će se u mapi za odlaznu poštu onoliko minuta koliko ste naveli.